Step1.新建一个钣金零件模型,命名为DISC,选用 零件模板。
零件模板。
Step2.创建图8.8.28所示的平面特征1。单击 功能选项卡
功能选项卡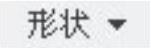 区域中的“平面”按钮
区域中的“平面”按钮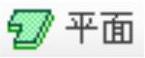 ;在图形区右击,从系统弹出的快捷菜单中选择
;在图形区右击,从系统弹出的快捷菜单中选择 命令;选取FRONT基准平面为草绘平面,选取RIGHT基准平面为参考平面,方向为
命令;选取FRONT基准平面为草绘平面,选取RIGHT基准平面为参考平面,方向为 ;单击
;单击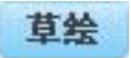 按钮,绘制图8.8.29所示的截面草图;在“平面”操控板的钣金壁厚文本框中输入钣金壁厚度值0.5;在该操控板中单击“完成”按钮
按钮,绘制图8.8.29所示的截面草图;在“平面”操控板的钣金壁厚文本框中输入钣金壁厚度值0.5;在该操控板中单击“完成”按钮 ,完成平面特征1的创建。
,完成平面特征1的创建。
Step3.创建图8.8.30所示的成形特征──模板标识。单击 功能选项卡
功能选项卡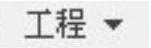 区域
区域 下的
下的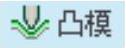 按钮,在系统弹出的“凸模”操控板中单击“打开”按钮
按钮,在系统弹出的“凸模”操控板中单击“打开”按钮 ,选择DISC_DIE_01.PRT文件,并将其打开;单击操控板中的
,选择DISC_DIE_01.PRT文件,并将其打开;单击操控板中的 按钮,此时系统弹出“放置”界面,在“放置”界面中将元件进行约束(图8.8.31);单击“凸模”操控板中的
按钮,此时系统弹出“放置”界面,在“放置”界面中将元件进行约束(图8.8.31);单击“凸模”操控板中的 按钮,完成成形特征──模板标识的创建。
按钮,完成成形特征──模板标识的创建。
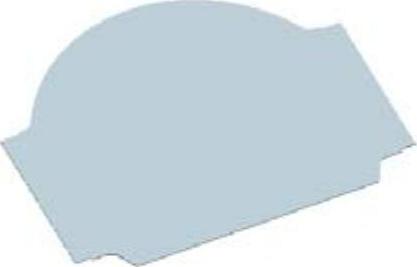
图8.8.28 平面特征1
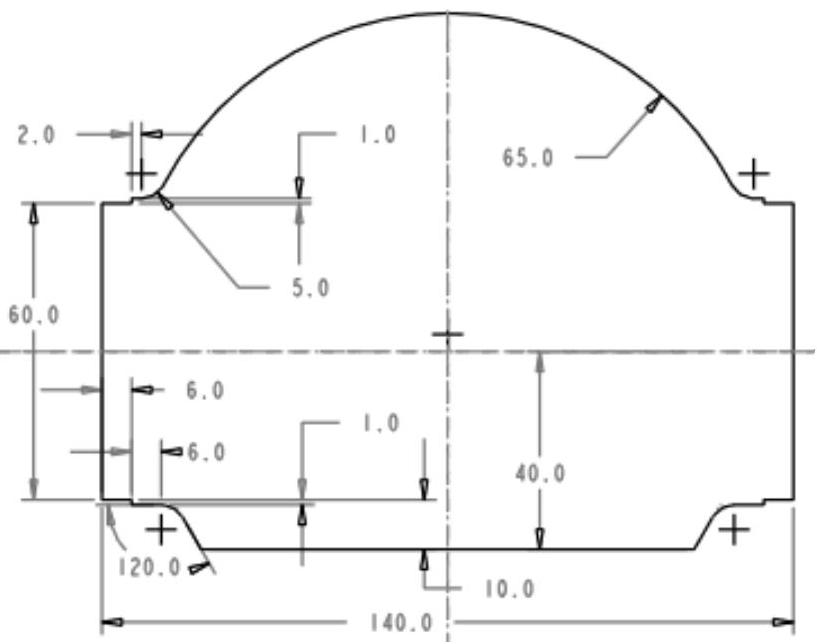
图8.8.29 截面草图

图8.8.30 模板标识
Step4.创建图8.8.32所示的“移除材料”拉伸特征1。在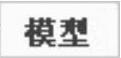 功能选项卡
功能选项卡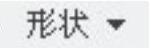 区域中单击
区域中单击 按钮,确认
按钮,确认 按钮、
按钮、 按钮和
按钮和 按钮被按下;选取图8.8.33所示的钣金表面为草绘平面,选取RIGHT基准平面为参考平面,方向为
按钮被按下;选取图8.8.33所示的钣金表面为草绘平面,选取RIGHT基准平面为参考平面,方向为 ;绘制图8.8.33所示的截面草图,确认去材料后的结果如图8.8.32所示。在“拉伸”操控板中定义拉伸类型为
;绘制图8.8.33所示的截面草图,确认去材料后的结果如图8.8.32所示。在“拉伸”操控板中定义拉伸类型为 ,选择材料移除的方向类型为
,选择材料移除的方向类型为 ;单击
;单击 按钮,完成拉伸特征1的创建。
按钮,完成拉伸特征1的创建。
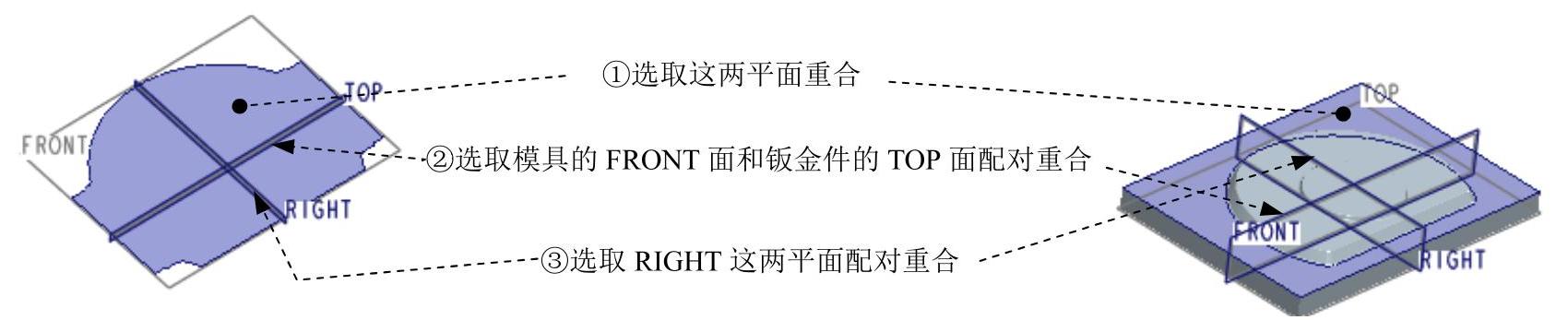
图8.8.31 定义成形模具的放置
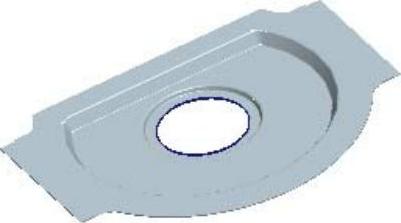
图8.8.32 拉伸特征1
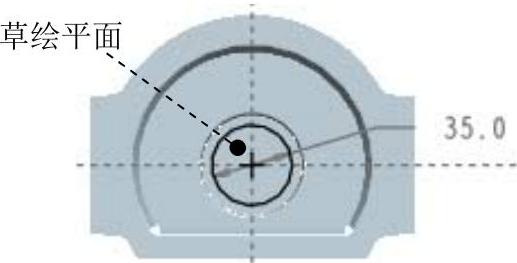
图8.8.33 截面草图
Step5.创建图8.8.34所示的“移除材料”拉伸特征2。在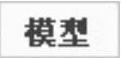 功能选项卡
功能选项卡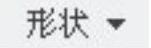 区域中单击
区域中单击 按钮,确认
按钮,确认 按钮、
按钮、 按钮和
按钮和 按钮被按下;选取图8.8.34所示的钣金表面为草绘平面,选择RIGHT基准平面为参考平面,方向为
按钮被按下;选取图8.8.34所示的钣金表面为草绘平面,选择RIGHT基准平面为参考平面,方向为 ;单击
;单击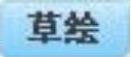 按钮,绘制图8.8.35所示的截面草图,确认去材料后的结果如图8.8.34所示;在“拉伸”操控板中定义拉伸类型为
按钮,绘制图8.8.35所示的截面草图,确认去材料后的结果如图8.8.34所示;在“拉伸”操控板中定义拉伸类型为 ,选择材料移除的方向类型为
,选择材料移除的方向类型为 ;单击
;单击 按钮,完成拉伸特征2的创建。
按钮,完成拉伸特征2的创建。
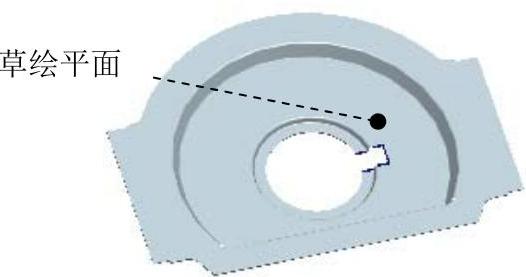
图8.8.34 拉伸特征2
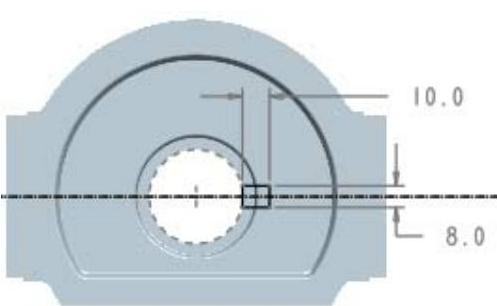
图8.8.35 截面草图
Step6.创建图8.8.36b所示的阵列特征1。在模型树中选中Step5创建的拉伸特征2右击,从系统弹出的快捷菜单中选择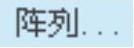 命令;在“阵列”操控板中选择
命令;在“阵列”操控板中选择 选项,在模型中选择轴A_1_3;在该操控板中输入阵列的个数3和角度增量值120.0,并按Enter键;单击该操控板中的
选项,在模型中选择轴A_1_3;在该操控板中输入阵列的个数3和角度增量值120.0,并按Enter键;单击该操控板中的 按钮,完成阵列特征1的创建。
按钮,完成阵列特征1的创建。
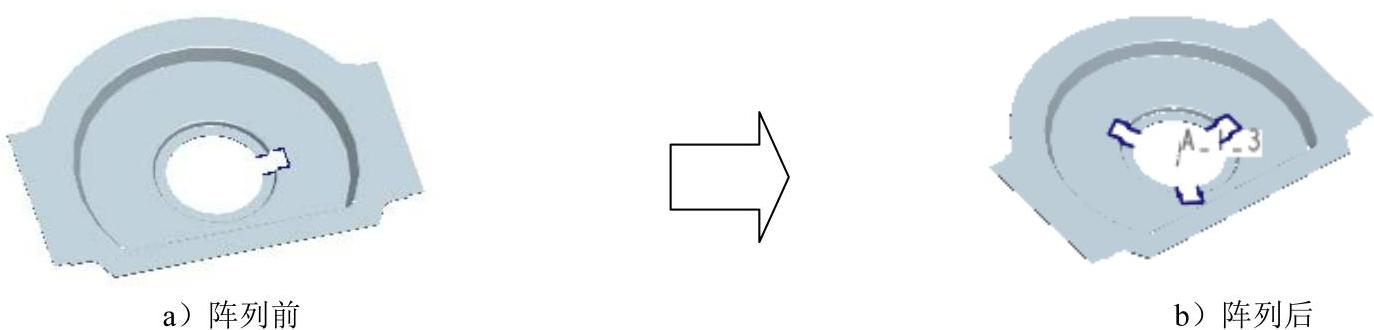
图8.8.36 阵列特征1
Step7.创建图8.8.37所示的附加钣金壁平整特征1。单击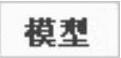 功能选项卡
功能选项卡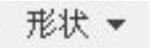 区域中的“平整”按钮
区域中的“平整”按钮 ;在系统
;在系统 的提示下,选取图8.8.38所示的模型边线为附着边;在“平整”操控板中选择
的提示下,选取图8.8.38所示的模型边线为附着边;在“平整”操控板中选择 选项,在
选项,在 后的文本框中输入角度值90.0;确认
后的文本框中输入角度值90.0;确认 按钮(在连接边上添加折弯)被按下,并在其后的文本框中输入折弯半径值0.5;折弯半径所在侧为
按钮(在连接边上添加折弯)被按下,并在其后的文本框中输入折弯半径值0.5;折弯半径所在侧为 ,单击
,单击 按钮,在系统弹出的界面中输入数值5.0、6.0、5.0,如图8.8.39所示;在该操控板中单击
按钮,在系统弹出的界面中输入数值5.0、6.0、5.0,如图8.8.39所示;在该操控板中单击 按钮,设置止裂槽属性如图8.8.40所示;在“平整”操控板中单击“完成”按钮
按钮,设置止裂槽属性如图8.8.40所示;在“平整”操控板中单击“完成”按钮 ,完成平整特征1的创建。
,完成平整特征1的创建。

图8.8.37 平整特征1
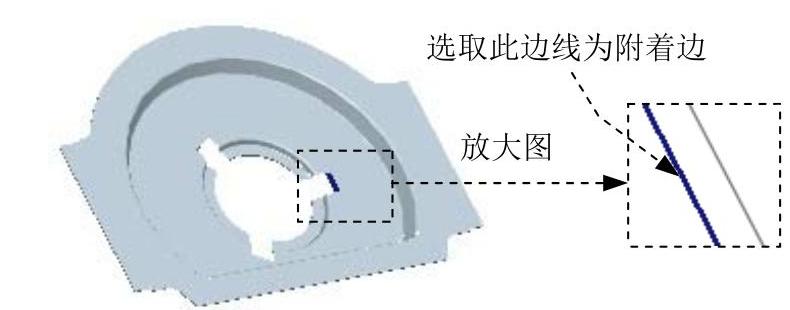
图8.8.38 定义附着边
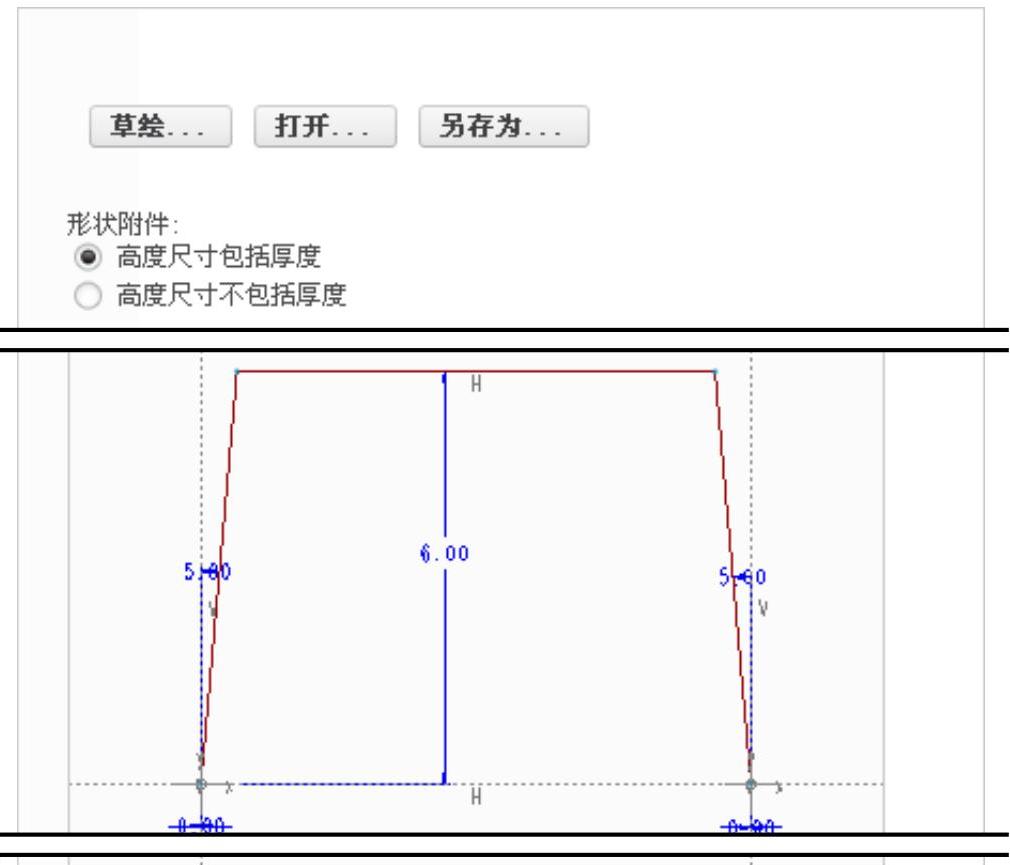
图8.8.39 定义平整形状

图8.8.40 定义止裂槽
Step8.创建图8.8.41所示的附加钣金壁平整特征2。单击 功能选项卡
功能选项卡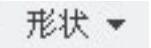 区域中的“平整”按钮
区域中的“平整”按钮 ;在系统
;在系统 的提示下,选取图8.8.42所示的模型边线为附着边;在“平整”操控板中选择
的提示下,选取图8.8.42所示的模型边线为附着边;在“平整”操控板中选择 选项,在
选项,在 后的文本框中输入角度值90.0;确认
后的文本框中输入角度值90.0;确认 按钮(在连接边上添加折弯)被按下,并在其后的文本框中输入折弯半径值0.5;折弯半径所在侧为
按钮(在连接边上添加折弯)被按下,并在其后的文本框中输入折弯半径值0.5;折弯半径所在侧为 ,单击
,单击 按钮,在系统弹出的界面中输入数值5.0、8.0、5.0,如图8.8.43所示;单击
按钮,在系统弹出的界面中输入数值5.0、8.0、5.0,如图8.8.43所示;单击 按钮,选中
按钮,选中 复选框和
复选框和 单选项;在该操控板中单击
单选项;在该操控板中单击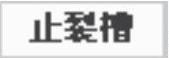 按钮,在系统弹出的界面的
按钮,在系统弹出的界面的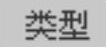 下拉列表中选择
下拉列表中选择 选项;在“平整”操控板中单击
选项;在“平整”操控板中单击 按钮,完成平整特征2的创建。
按钮,完成平整特征2的创建。
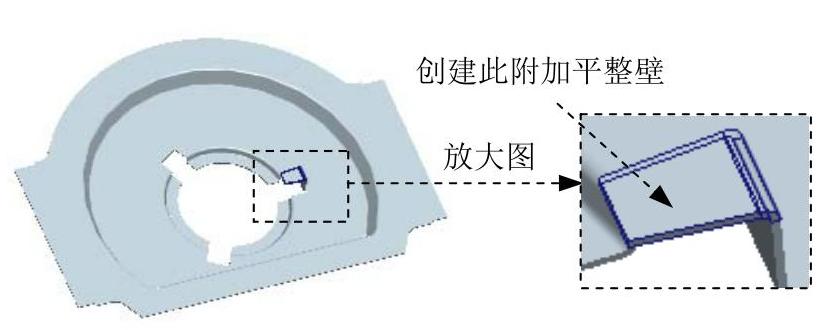
图8.8.41 平整特征2
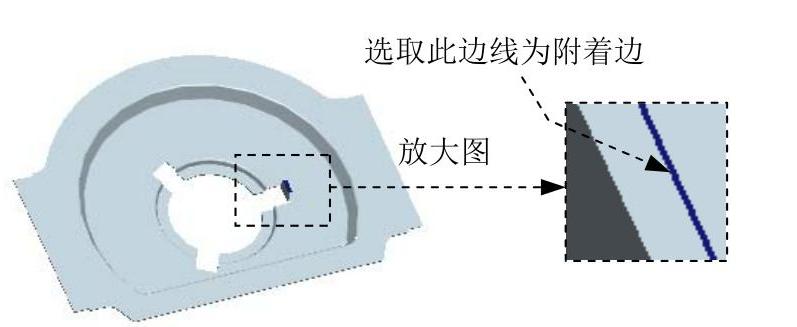
图8.8.42 定义附着边
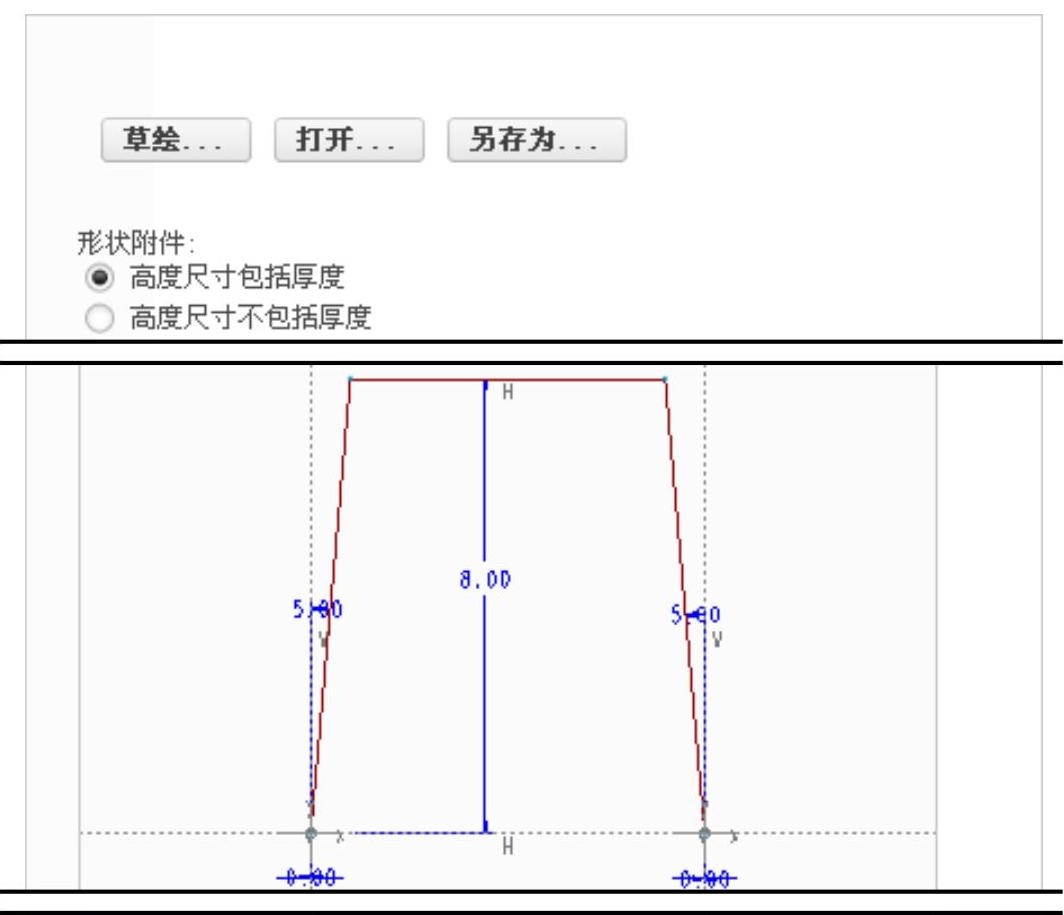
图8.8.43 定义平整形状
Step9.创建组特征──组LOCAL_GROUP。按住Ctrl键,选中平整特征1和平整特征2,右击,从系统弹出快捷菜单中选择 命令,完成组特征的创建。
命令,完成组特征的创建。
Step10.创建图8.8.44b所示的阵列特征2。在模型树中选中Step9创建的组特征右击,在系统弹出的快捷菜单中选择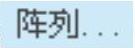 命令;在“阵列”操控板中系统自动选择
命令;在“阵列”操控板中系统自动选择 选项,单击
选项,单击 按钮,完成阵列特征2的创建。
按钮,完成阵列特征2的创建。
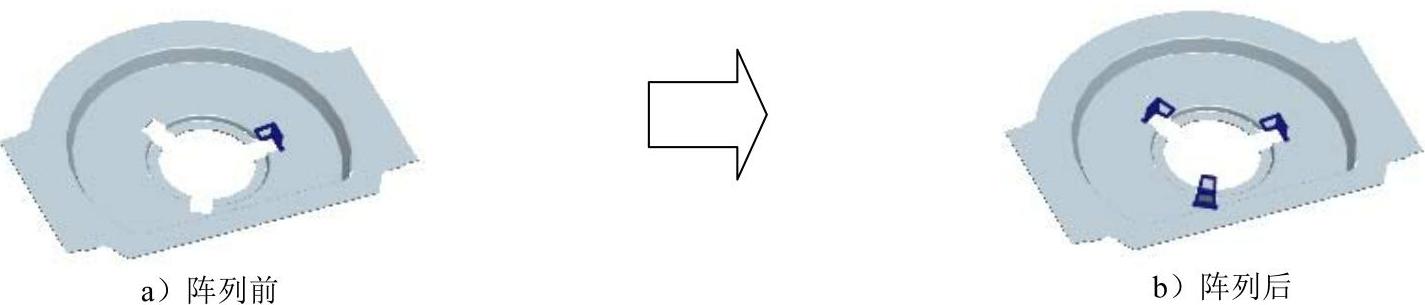
图8.8.44 阵列特征2
Step11.创建图8.8.45所示的附加钣金壁凸缘特征1。单击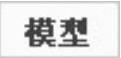 功能选项卡
功能选项卡 区域中的“法兰”按钮
区域中的“法兰”按钮 ;选取图8.8.46所示的模型五条边线为附着边;在“凸缘”操控板中选择形状类型为
;选取图8.8.46所示的模型五条边线为附着边;在“凸缘”操控板中选择形状类型为 ;单击
;单击 按钮,在系统弹出的界面中输入图8.8.47所示的数值;单击
按钮,在系统弹出的界面中输入图8.8.47所示的数值;单击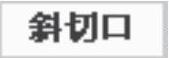 按钮,斜切口设置如图8.8.48所示;在“凸缘”操控板中单击
按钮,斜切口设置如图8.8.48所示;在“凸缘”操控板中单击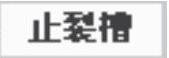 按钮,在系统弹出的界面的
按钮,在系统弹出的界面的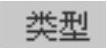 下拉列表中选择
下拉列表中选择 选项;确认
选项;确认 按钮被按下,然后在其后的文本框中输入折弯半径值0.5,折弯半径所在侧为
按钮被按下,然后在其后的文本框中输入折弯半径值0.5,折弯半径所在侧为 ;在“凸缘”操控板中单击
;在“凸缘”操控板中单击 按钮,完成凸缘特征1的创建。
按钮,完成凸缘特征1的创建。
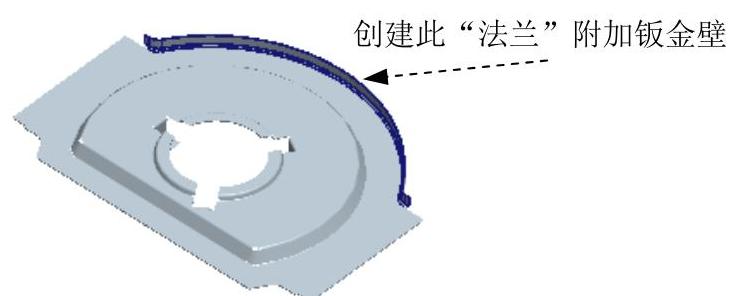
图8.8.45 凸缘特征1
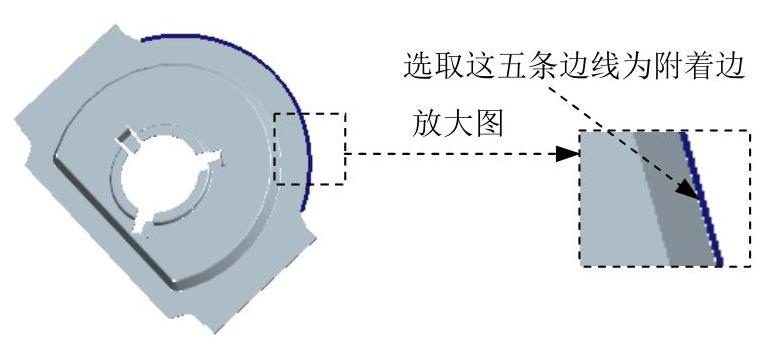
图8.8.46 定义附着边
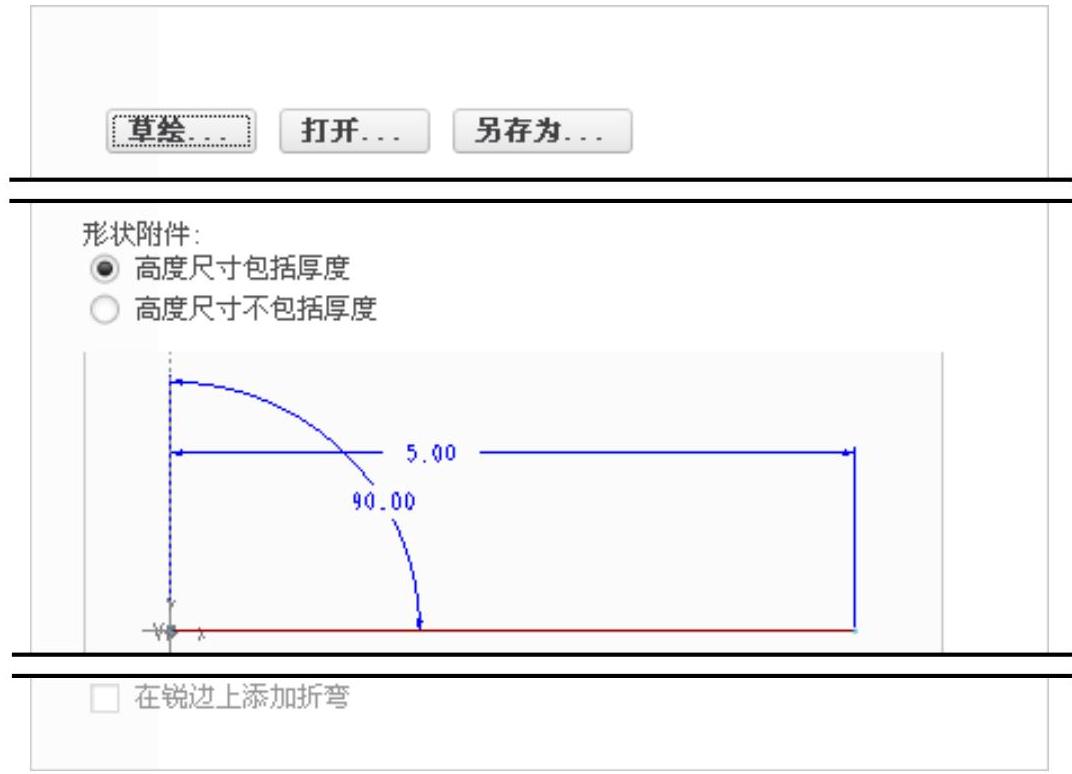
图8.8.47 法兰形状(https://www.daowen.com)
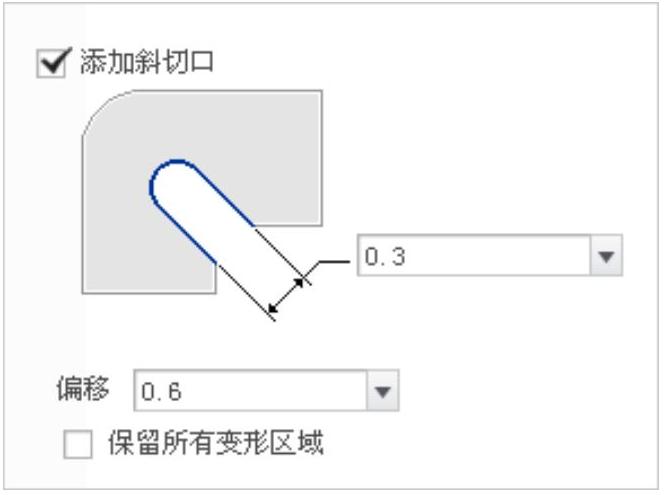
图8.8.48 设置“斜切口”
Step12.创建图8.8.49所示的附加钣金壁凸缘特征2。单击 功能选项卡
功能选项卡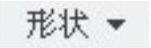 区域中的“法兰”按钮
区域中的“法兰”按钮 ;选取图8.8.50所示的3条模型边线为附着边;在“凸缘”操控板中选择形状类型为
;选取图8.8.50所示的3条模型边线为附着边;在“凸缘”操控板中选择形状类型为 ;单击
;单击 按钮,在系统弹出的界面中输入图8.8.51所示的数值;单击
按钮,在系统弹出的界面中输入图8.8.51所示的数值;单击 按钮,选中
按钮,选中 复选框和
复选框和 单选项;单击
单选项;单击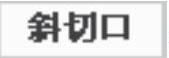 按钮,斜切口设置如图8.8.52所示;在“凸缘”操控板中单击
按钮,斜切口设置如图8.8.52所示;在“凸缘”操控板中单击 按钮,在系统弹出的界面的
按钮,在系统弹出的界面的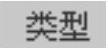 下拉列表框中选择
下拉列表框中选择 选项;确认
选项;确认 按钮被按下,然后在其后的文本框中输入折弯半径值0.5,折弯半径所在侧为
按钮被按下,然后在其后的文本框中输入折弯半径值0.5,折弯半径所在侧为 ;在“凸缘”操控板中单击
;在“凸缘”操控板中单击 按钮,完成凸缘特征2的创建。
按钮,完成凸缘特征2的创建。
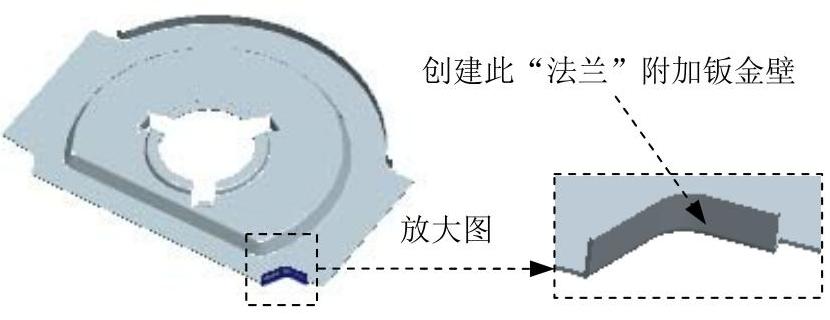
图8.8.49 凸缘特征2
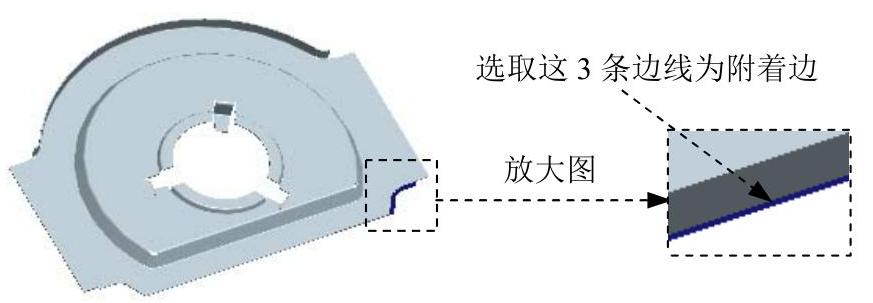
图8.8.50 定义附着边
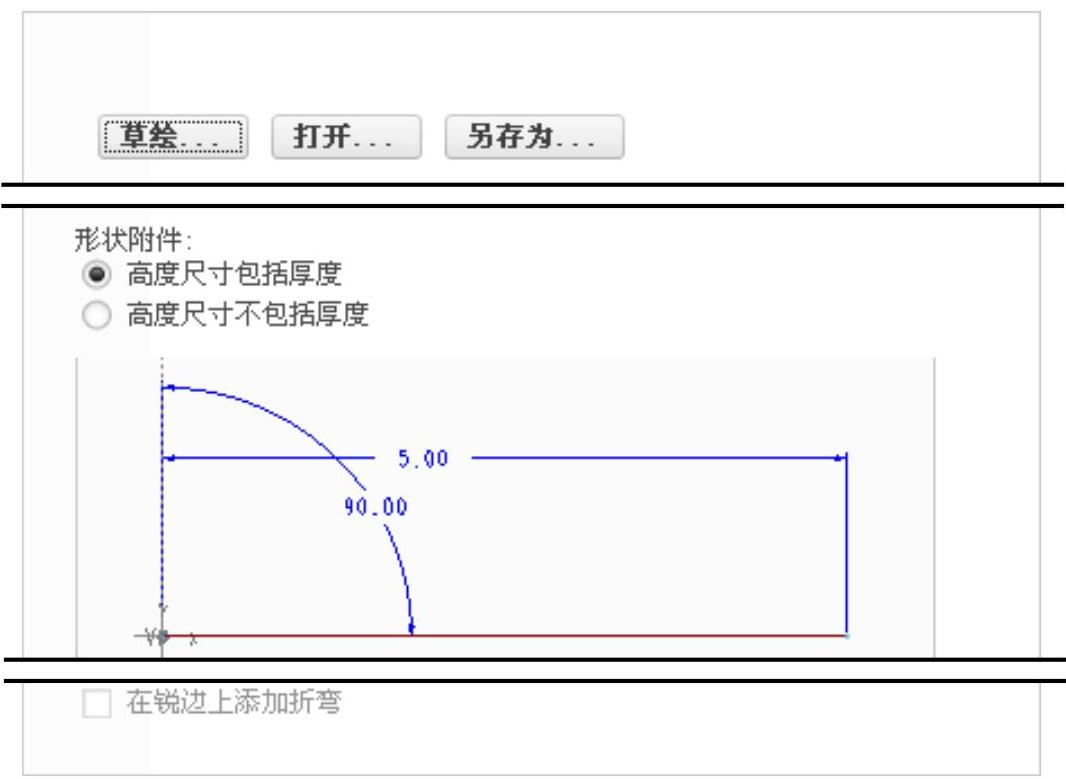
图8.8.51 法兰形状
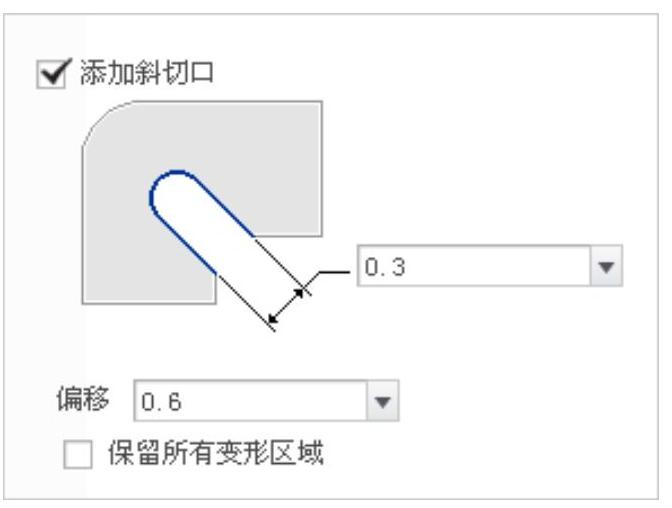
图8.8.52 设置“斜切口”
Step13.创建图8.8.53所示的附加钣金壁凸缘特征3。单击 功能选项卡
功能选项卡 区域中的“法兰”按钮
区域中的“法兰”按钮 ;选取图8.8.54所示的3模型边线为附着边;在“凸缘”操控板中选择形状类型为
;选取图8.8.54所示的3模型边线为附着边;在“凸缘”操控板中选择形状类型为 ;单击
;单击 按钮,在系统弹出的界面中输入图8.8.55所示的数值;单击
按钮,在系统弹出的界面中输入图8.8.55所示的数值;单击 按钮,选中
按钮,选中 复选框和
复选框和 单选项;单击
单选项;单击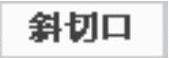 按钮,斜切口设置如图8.8.56所示;在“凸缘”操控板中单击
按钮,斜切口设置如图8.8.56所示;在“凸缘”操控板中单击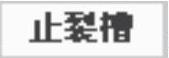 按钮,在系统弹出的界面的
按钮,在系统弹出的界面的 下拉列表框中选择
下拉列表框中选择 选项;确认
选项;确认 按钮被按下,然后在后面的文本框中输入折弯半径值0.5,折弯半径所在侧为
按钮被按下,然后在后面的文本框中输入折弯半径值0.5,折弯半径所在侧为 ;在“凸缘”操控板中单击
;在“凸缘”操控板中单击 按钮,完成凸缘特征3的创建。
按钮,完成凸缘特征3的创建。
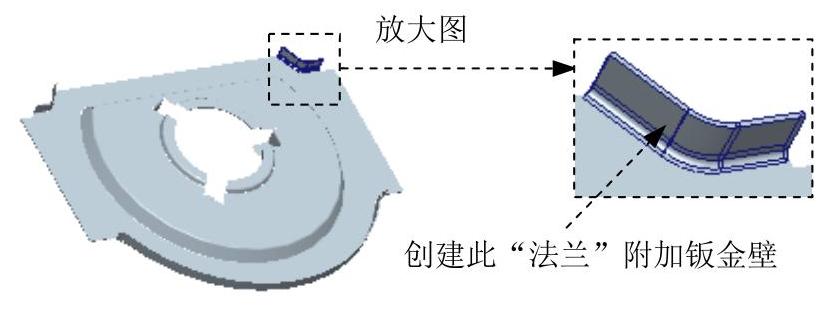
图8.8.53 凸缘特征3

图8.8.54 定义附着边
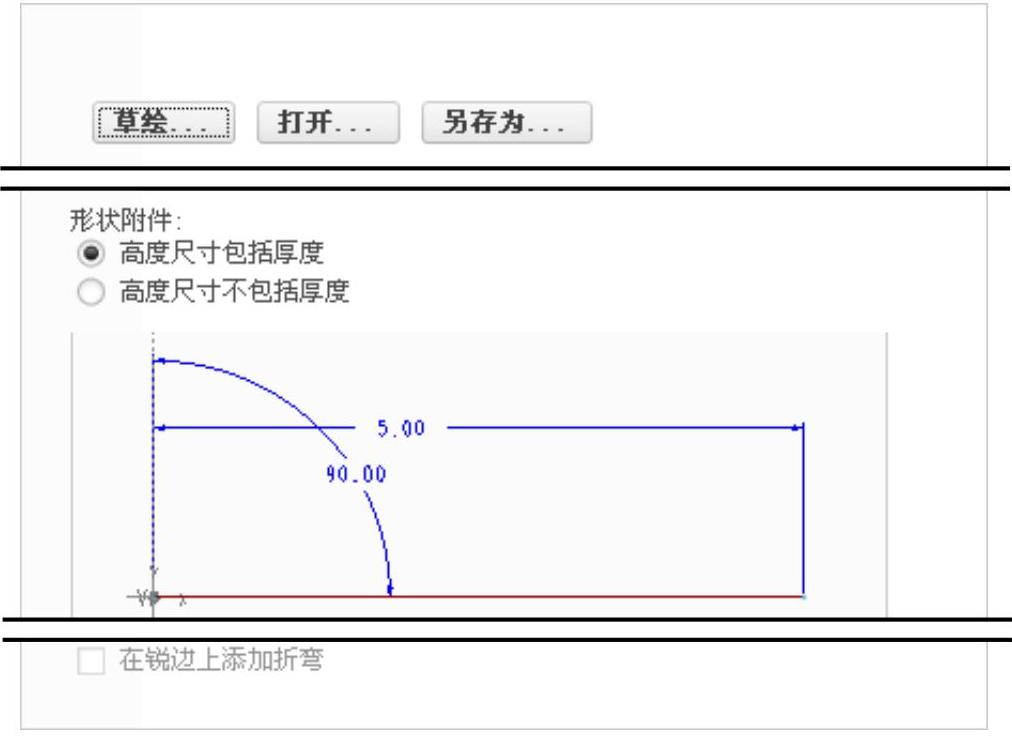
图8.8.55 法兰形状
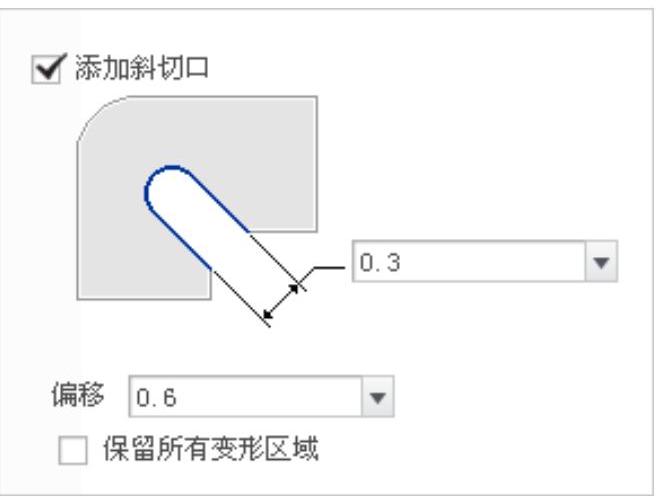
图8.8.56 设置“斜切口”
Step14.创建图8.8.57所示的成形特征──模板标识。单击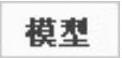 功能选项卡
功能选项卡 区域
区域 下的
下的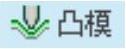 按钮,在系统弹出的“凸模”操控板中单击“打开”按钮
按钮,在系统弹出的“凸模”操控板中单击“打开”按钮 ,选择DISC_DIE_02.PRT文件,并将其打开;单击操控板中的
,选择DISC_DIE_02.PRT文件,并将其打开;单击操控板中的 按钮,此时系统弹出“放置”界面,在“放置”界面中将元件进行约束(图8.8.58),单击操控板中的
按钮,此时系统弹出“放置”界面,在“放置”界面中将元件进行约束(图8.8.58),单击操控板中的 按钮,将“放置”界面关闭;单击
按钮,将“放置”界面关闭;单击 按钮并单击
按钮并单击 下的空白区域,然后按住Ctrl键,选取图8.8.59所示的加亮表面为排除面;单击“凸模”操控板中的
下的空白区域,然后按住Ctrl键,选取图8.8.59所示的加亮表面为排除面;单击“凸模”操控板中的 按钮,完成成形特征──模板标识的创建。
按钮,完成成形特征──模板标识的创建。
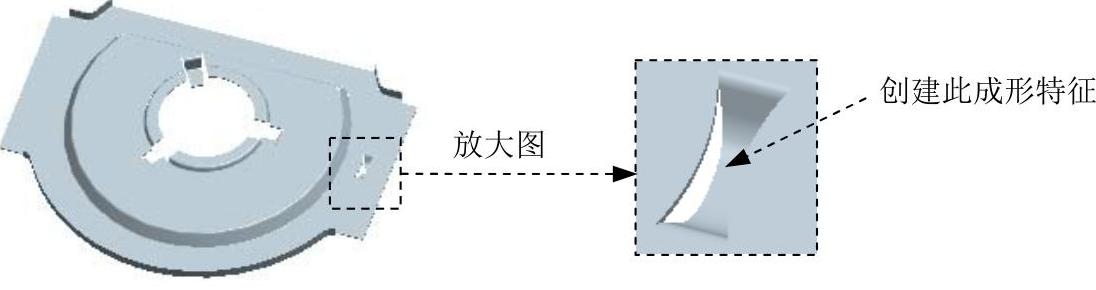
图8.8.57 模板标识
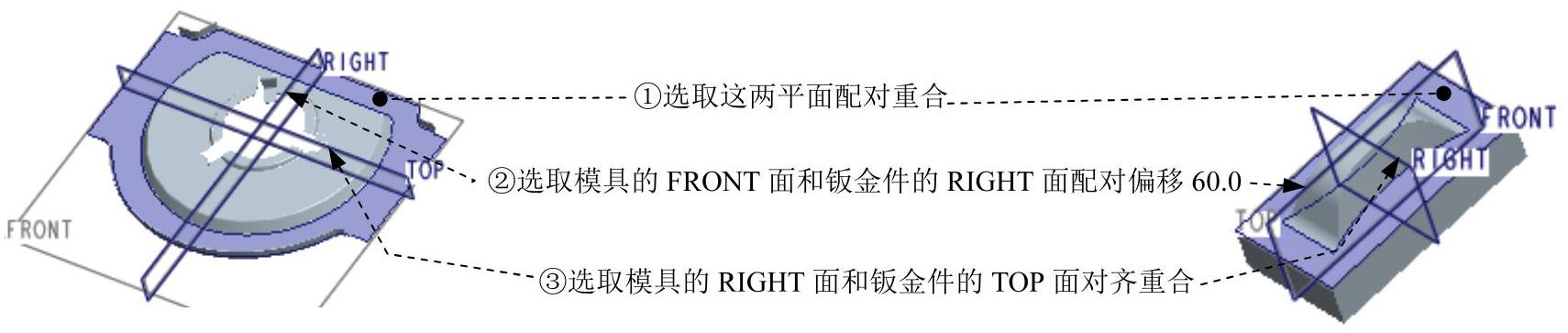
图8.8.58 定义成形模具的放置
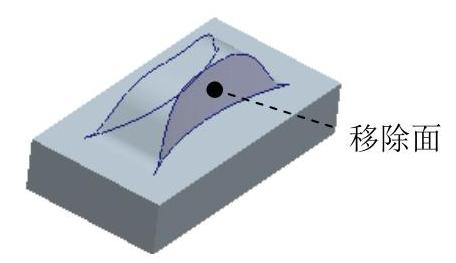
图8.8.59 定义排除面
Step15.创建图8.8.60所示的镜像特征1。在图形区选取Step14所创建的成形特征模板标识为镜像源;单击 功能选项卡
功能选项卡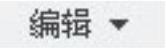 下的
下的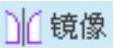 按钮;选择RIGHT基准平面为镜像平面;单击
按钮;选择RIGHT基准平面为镜像平面;单击 按钮,完成镜像特征1的创建。
按钮,完成镜像特征1的创建。
Step16.创建图8.8.61所示的“移除材料”拉伸特征3。在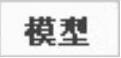 功能选项卡
功能选项卡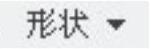 区域中单击
区域中单击 按钮,确认
按钮,确认 按钮、
按钮、 按钮和
按钮和 按钮被按下;选取图8.8.61所示的钣金表面为草绘平面,选取RIGHT基准平面为参考平面,方向为
按钮被按下;选取图8.8.61所示的钣金表面为草绘平面,选取RIGHT基准平面为参考平面,方向为 ;绘制图8.8.62所示的截面草图,确认去材料后的结果如图8.8.61所示;在“拉伸”操控板中定义拉伸类型为
;绘制图8.8.62所示的截面草图,确认去材料后的结果如图8.8.61所示;在“拉伸”操控板中定义拉伸类型为 ,选择材料移除的方向类型为
,选择材料移除的方向类型为 (移除垂直于驱动曲面的材料);单击
(移除垂直于驱动曲面的材料);单击 按钮,完成拉伸特征3的创建。
按钮,完成拉伸特征3的创建。
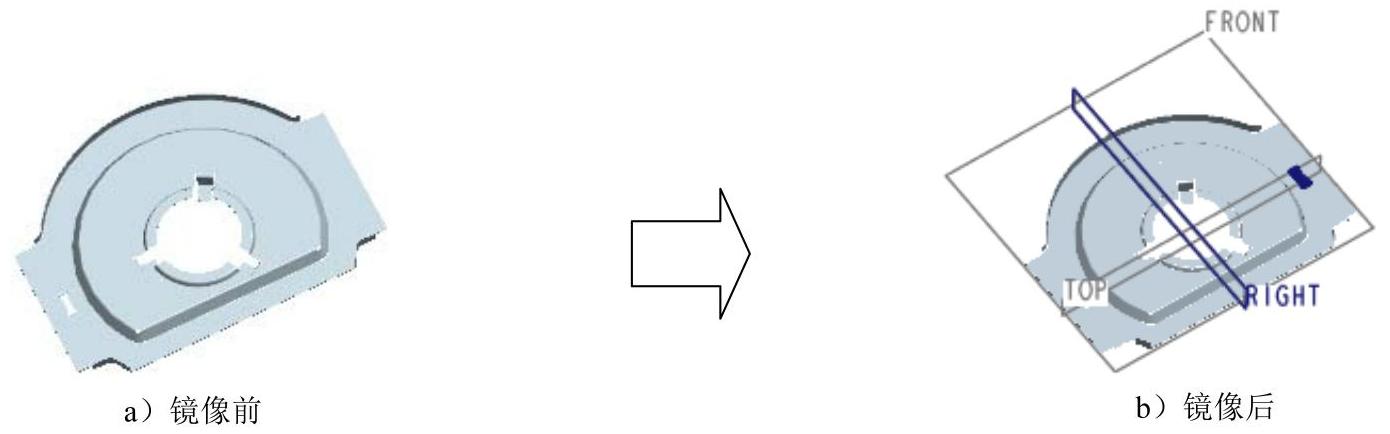
图8.8.60 镜像特征1
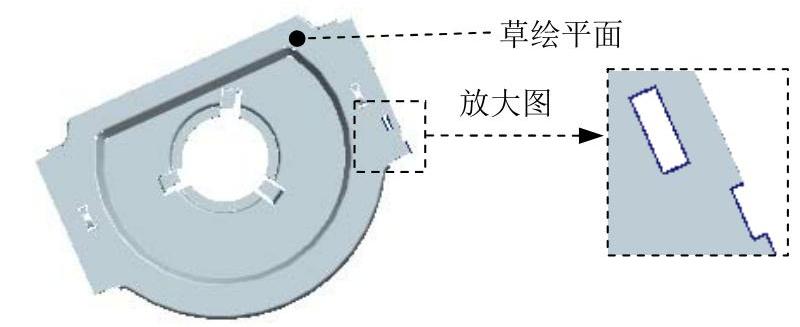
图8.8.61 拉伸特征3
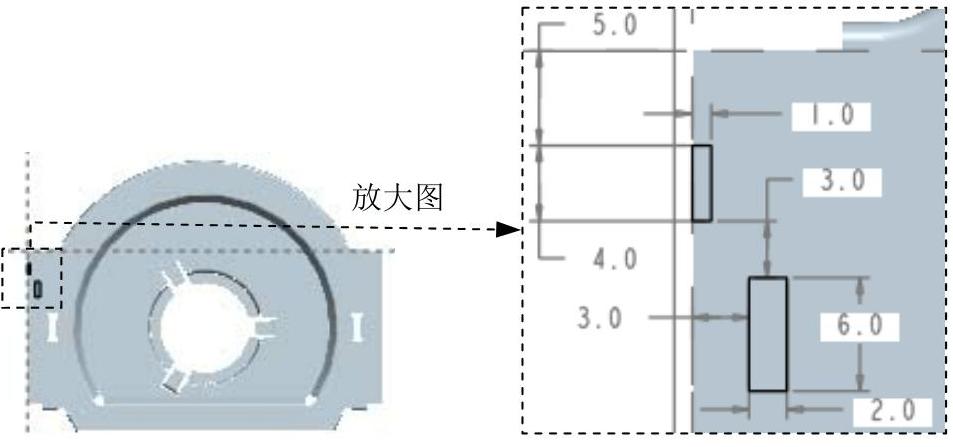
图8.8.62 截面草图
Step17.创建图8.8.63所示的“移除材料”拉伸特征4。在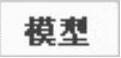 功能选项卡
功能选项卡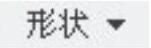 区域中单击
区域中单击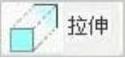 按钮,确认
按钮,确认 按钮、
按钮、 按钮和
按钮和 按钮被按下;选取图8.8.63所示的钣金表面为草绘平面,选取RIGHT基准平面为参考平面,方向为
按钮被按下;选取图8.8.63所示的钣金表面为草绘平面,选取RIGHT基准平面为参考平面,方向为 ;绘制图8.8.64所示的截面草图,确认去材料后的结果如图8.8.63所示;在“拉伸”操控板中定义拉伸类型为
;绘制图8.8.64所示的截面草图,确认去材料后的结果如图8.8.63所示;在“拉伸”操控板中定义拉伸类型为 ,选择材料移除的方向类型为
,选择材料移除的方向类型为 ;单击
;单击 按钮,完成拉伸特征4的创建。
按钮,完成拉伸特征4的创建。

图8.8.63 拉伸特征4
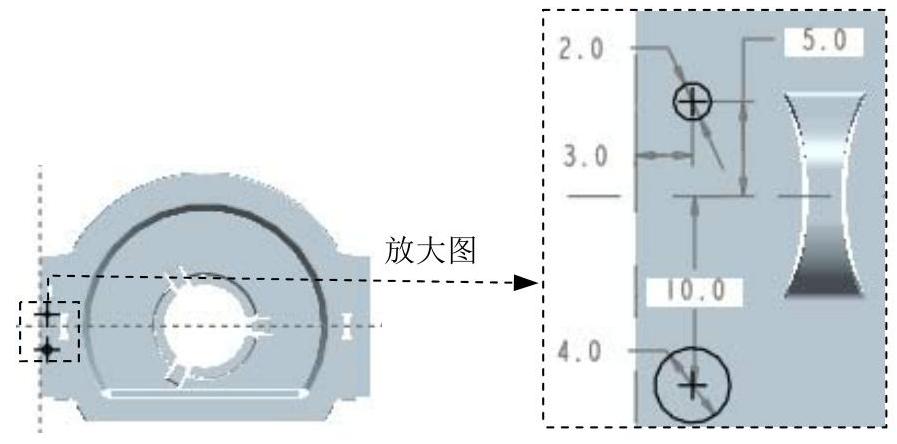
图8.8.64 截面草图
Step18.创建图8.8.65所示的”移除材料”拉伸特征5。在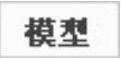 功能选项卡
功能选项卡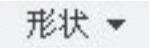 区域中单击
区域中单击 按钮,确认
按钮,确认 按钮、
按钮、 按钮和
按钮和 按钮被按下;选取图8.8.65所示的钣金表面为草绘平面,选取RIGHT基准平面为参考平面,方向为
按钮被按下;选取图8.8.65所示的钣金表面为草绘平面,选取RIGHT基准平面为参考平面,方向为 ;绘制图8.8.66所示的截面草图,确认去材料后的结果如图8.8.65所示;在“拉伸”操控板中定义拉伸类型为
;绘制图8.8.66所示的截面草图,确认去材料后的结果如图8.8.65所示;在“拉伸”操控板中定义拉伸类型为 ,选择材料移除的方向类型为
,选择材料移除的方向类型为 ;单击
;单击 按钮,完成拉伸特征5的创建。
按钮,完成拉伸特征5的创建。
Step19.创建图8.8.67所示的镜像特征2。选取拉伸特征3、拉伸特征4和拉伸特征5为镜像源;单击 功能选项卡
功能选项卡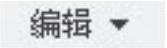 下的
下的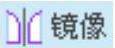 按钮;选择RIGHT基准平面为镜像平面;单击
按钮;选择RIGHT基准平面为镜像平面;单击 按钮,完成镜像特征2的创建。
按钮,完成镜像特征2的创建。

图8.8.65 拉伸特征5
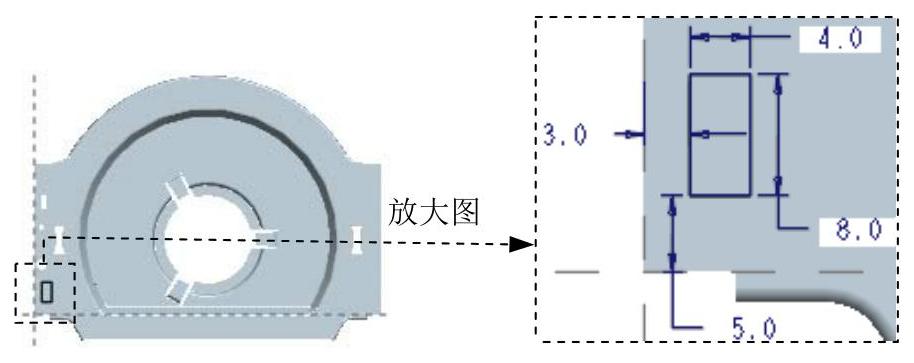
图8.8.66 截面草图
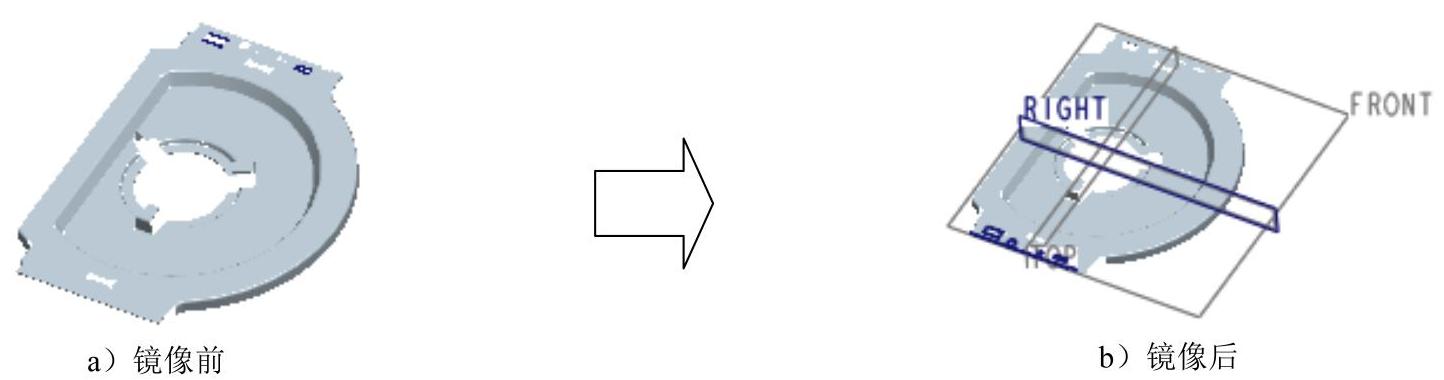
图8.8.67 镜像特征2
Step20.保存零件模型文件。
免责声明:以上内容源自网络,版权归原作者所有,如有侵犯您的原创版权请告知,我们将尽快删除相关内容。






