法兰(Flange)附加钣金壁是一种可以定义其侧面形状的钣金壁,其壁厚与主钣金壁相同。在创建法兰附加钣金壁时,需先在现有的钣金壁(主钣金壁)上选取某条边线作为附加钣金壁的附着边,其次需要定义其侧面形状和尺寸等参数。
1.选择法兰命令
单击 功能选项卡
功能选项卡 区域中的“法兰”按钮
区域中的“法兰”按钮 ,系统弹出“凸缘”操作板。
,系统弹出“凸缘”操作板。
2.“凸缘”操控板选项说明
➢在“凸缘”操控板的“形状”下拉列表中(图3.3.30),可设置法兰附加钣金壁的侧面形状。

图3.3.30 “凸缘”操控板(一)
● :创建I形的法兰附加钣金壁,如图3.3.31a所示。
:创建I形的法兰附加钣金壁,如图3.3.31a所示。
● :创建圆弧形的法兰附加钣金壁,如图3.3.31b所示。
:创建圆弧形的法兰附加钣金壁,如图3.3.31b所示。
● :创建S形的法兰附加钣金壁,如图3.3.31c所示。
:创建S形的法兰附加钣金壁,如图3.3.31c所示。
● :创建打开形的法兰附加钣金壁,如图3.3.31d所示。
:创建打开形的法兰附加钣金壁,如图3.3.31d所示。
● :创建平齐的法兰附加钣金壁,如图3.3.31e所示。
:创建平齐的法兰附加钣金壁,如图3.3.31e所示。
● :创建鸭形的法兰附加钣金壁,如图3.3.31f所示。
:创建鸭形的法兰附加钣金壁,如图3.3.31f所示。
● :创建C形的法兰附加钣金壁,如图3.3.31g所示。
:创建C形的法兰附加钣金壁,如图3.3.31g所示。
● :创建Z形的法兰附加钣金壁,如图3.3.31h所示。
:创建Z形的法兰附加钣金壁,如图3.3.31h所示。
●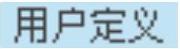 :创建自定义形状的法兰附加钣金壁,如图3.3.31i所示。
:创建自定义形状的法兰附加钣金壁,如图3.3.31i所示。

图3.3.31 法兰附加钣金壁的侧面形状
➢在图3.3.32所示的操控板中,区域一用于设置法兰附加钣金壁的第一个方向的长度,区域二用于设置法兰附加钣金壁的第二个方向的长度。第一、二两个方向的长度分别为附加壁偏移附着边两个端点的尺寸,如图3.3.33所示。区域一和区域二各包括两个部分:长度方式下拉列表和长度文本框。在文本框中输入正值后,附加壁向外偏移;输入负值并按Enter键,则附加壁向里偏移。也可拖动附着边上的两个滑块来调整相应长度值。
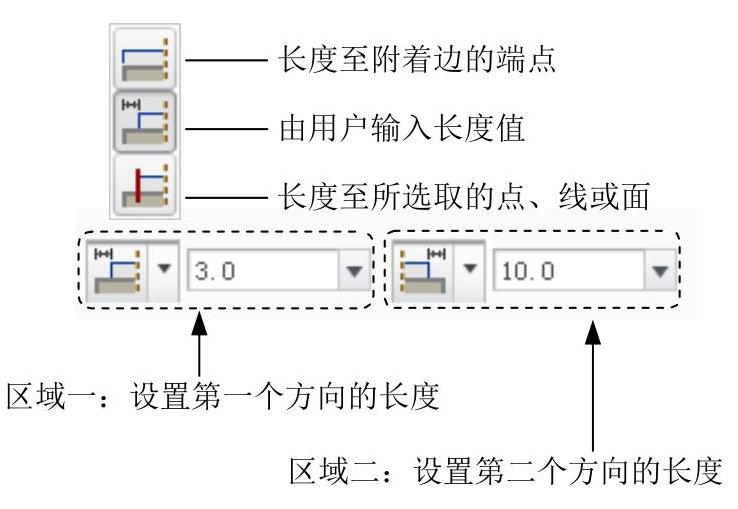
图3.3.32 在操控板中设置两个方向的长度
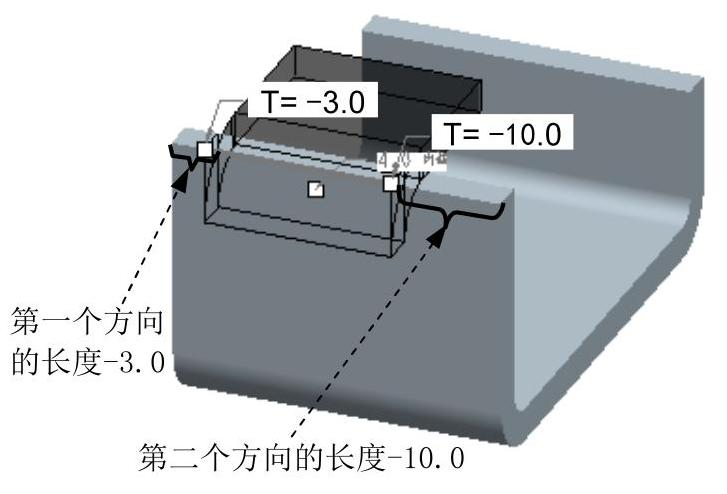
图3.3.33 设置两个方向的长度
➢单击图3.3.34所示的 按钮,可切换钣金壁厚度的方向(图3.3.35)。
按钮,可切换钣金壁厚度的方向(图3.3.35)。

图3.3.34 “凸缘”操控板(二)
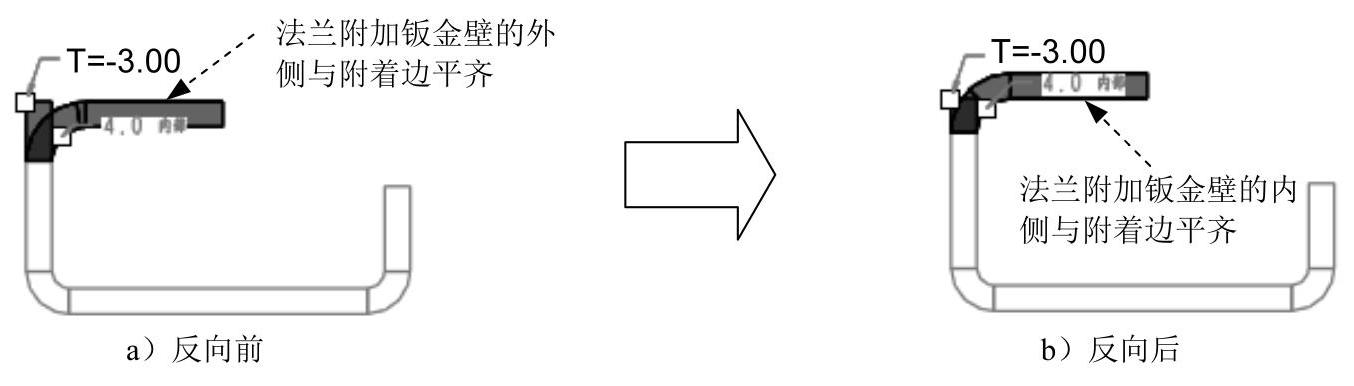
图3.3.35 设置厚度的方向
➢ :定义法兰附加钣金壁的附着边。
:定义法兰附加钣金壁的附着边。
单击“凸缘”操控板中的 按钮,系统弹出图3.3.36所示的界面,通过该界面可重新定义法兰附加钣金壁的附着边,这里需要注意,法兰生成的方向是附着边面对的方向,如图3.3.37所示。
按钮,系统弹出图3.3.36所示的界面,通过该界面可重新定义法兰附加钣金壁的附着边,这里需要注意,法兰生成的方向是附着边面对的方向,如图3.3.37所示。
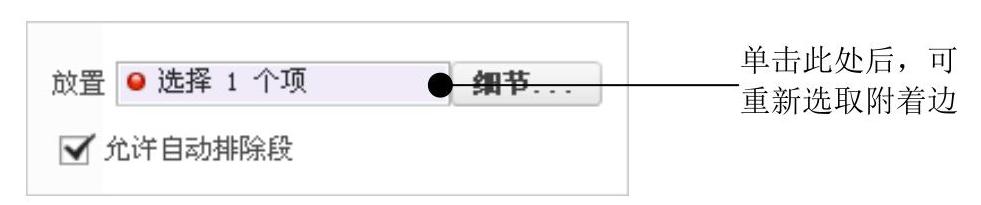
图3.3.36 “放置”界面
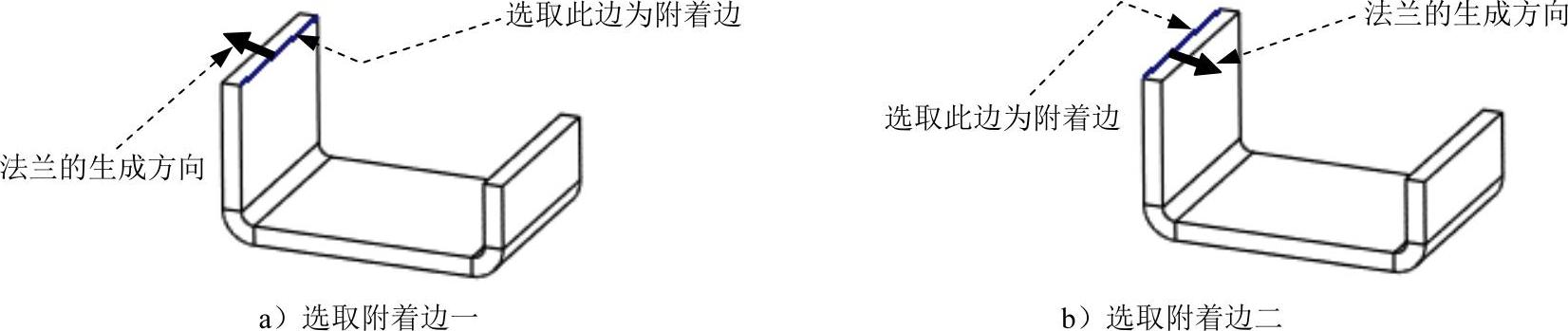
图3.3.37 法兰生成方向
➢ :设置法兰附加钣金壁侧面图形的尺寸。选择不同的侧面形状,单击
:设置法兰附加钣金壁侧面图形的尺寸。选择不同的侧面形状,单击 按钮会出现不同图形的界面,例如当选择
按钮会出现不同图形的界面,例如当选择 形状时,其
形状时,其 界面如图3.3.38所示。
界面如图3.3.38所示。
➢ :用于设置法兰附加钣金壁的第一、二两个方向的长度。
:用于设置法兰附加钣金壁的第一、二两个方向的长度。 界面如图3.3.39所示,该界面的作用与图3.3.40所示的区域是一样的。
界面如图3.3.39所示,该界面的作用与图3.3.40所示的区域是一样的。

图3.3.38 “形状”界面
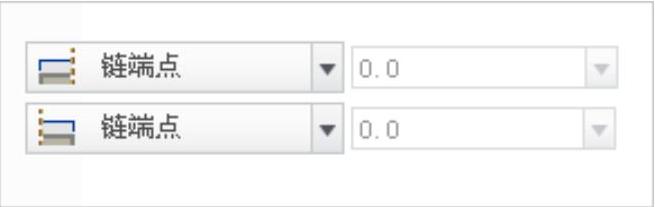
图3.3.39 “长度”界面(一)

图3.3.40 “长度”界面(二)
➢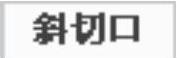 :用于设置斜切口的各项参数,如图3.3.41所示。同时在相邻且相切的直边和折弯边线上创建法兰附加钣金壁时可以设置斜切口,具体应用请参看本节“在钣金中设置斜切口”中的有关内容。
:用于设置斜切口的各项参数,如图3.3.41所示。同时在相邻且相切的直边和折弯边线上创建法兰附加钣金壁时可以设置斜切口,具体应用请参看本节“在钣金中设置斜切口”中的有关内容。
➢ :用于设置两个相邻的法兰附加钣金壁连接处的形状,
:用于设置两个相邻的法兰附加钣金壁连接处的形状,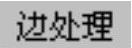 界面如图3.3.42所示。边处理的类型有开放、间隙、盲孔(不通孔)和重叠(图3.3.43)。
界面如图3.3.42所示。边处理的类型有开放、间隙、盲孔(不通孔)和重叠(图3.3.43)。

图3.3.41 “斜切口”界面

图3.3.42 “边处理”界面

图3.3.43 “边处理”的类型
3.创建I形法兰附加钣金壁1
下面介绍图3.3.44b所示的I形法兰附加钣金壁的创建过程。
Step1.将工作目录设置至D:\creo3.4\work\ch03.03,打开文件sm_add_fla1.prt。
Step2.单击 功能选项卡
功能选项卡 区域中的“法兰”按钮
区域中的“法兰”按钮 ,系统弹出“凸缘”操控板。
,系统弹出“凸缘”操控板。
Step3.选取附着边。在系统 的提示下,选取图3.3.45所示的模型边线为附着边。
的提示下,选取图3.3.45所示的模型边线为附着边。
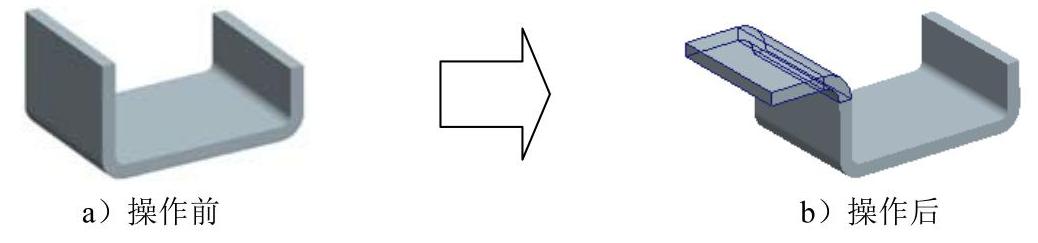
图3.3.44 创建I形法兰附加钣金壁1
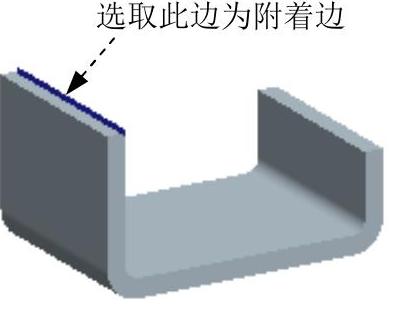
图3.3.45 定义附着边
Step4.选取法兰附加钣金壁的侧面形状类型为 。
。
Step5.定义折弯半径。确认 按钮(在附着边上添加折弯)被按下,然后在其后面的文本框中输入折弯半径值4.0;折弯半径所在侧为
按钮(在附着边上添加折弯)被按下,然后在其后面的文本框中输入折弯半径值4.0;折弯半径所在侧为 (内侧)。
(内侧)。
Step6.定义法兰附加钣金壁的轮廓尺寸。单击 按钮,在系统弹出的界面中分别输入数值20.0、90.0,并分别按Enter键(图3.3.46)。
按钮,在系统弹出的界面中分别输入数值20.0、90.0,并分别按Enter键(图3.3.46)。

图3.3.46 “形状”界面
Step7.在“凸缘”操控板中单击 按钮,预览所创建的特征;确认无误后,单击“完成”按钮
按钮,预览所创建的特征;确认无误后,单击“完成”按钮 。
。
4.创建I形法兰附加钣金壁2
下面介绍图3.3.47b所示的I形法兰附加钣金壁的创建过程。
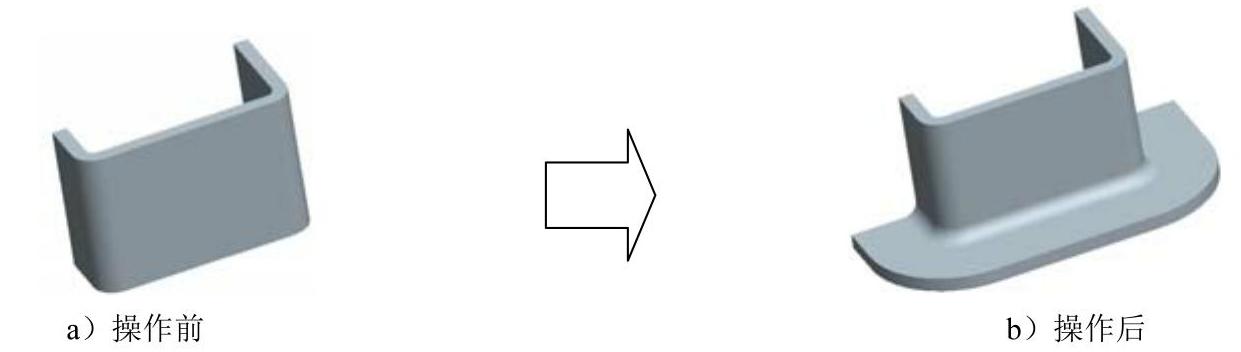
图3.3.47 创建I形法兰附加钣金壁2
Step1.将工作目录设置至D:\creo3.4\work\ch03.03,打开文件sm_add_fla1a.prt。
Step2.单击 功能选项卡
功能选项卡 区域中的“法兰”按钮
区域中的“法兰”按钮 ,系统弹出“凸缘”操控板。
,系统弹出“凸缘”操控板。
Step3.选取附着边。在系统 的提示下,先选取图3.3.48所示的模型边线1,然后按住Shift键,选取图3.3.48所示的模型边线2。
的提示下,先选取图3.3.48所示的模型边线1,然后按住Shift键,选取图3.3.48所示的模型边线2。
Step4.选取法兰附加钣金壁的侧面形状类型为 。
。
Step5.定义折弯半径。确认 按钮(在附着边上使用或取消折弯半径)被按下,然后在其后面的文本框中输入折弯半径值3.0;折弯半径所在侧为
按钮(在附着边上使用或取消折弯半径)被按下,然后在其后面的文本框中输入折弯半径值3.0;折弯半径所在侧为 (内侧)。
(内侧)。
Step6.定义法兰附加钣金壁的轮廓。单击 按钮,在系统弹出的界面中分别输入数值17.5、90.0,并分别按Enter键(图3.3.49)。
按钮,在系统弹出的界面中分别输入数值17.5、90.0,并分别按Enter键(图3.3.49)。
Step7.在“凸缘”操控板中单击 按钮,预览所创建的特征;确认无误后,单击“完成”按钮
按钮,预览所创建的特征;确认无误后,单击“完成”按钮 。
。

图3.3.48 定义附着边
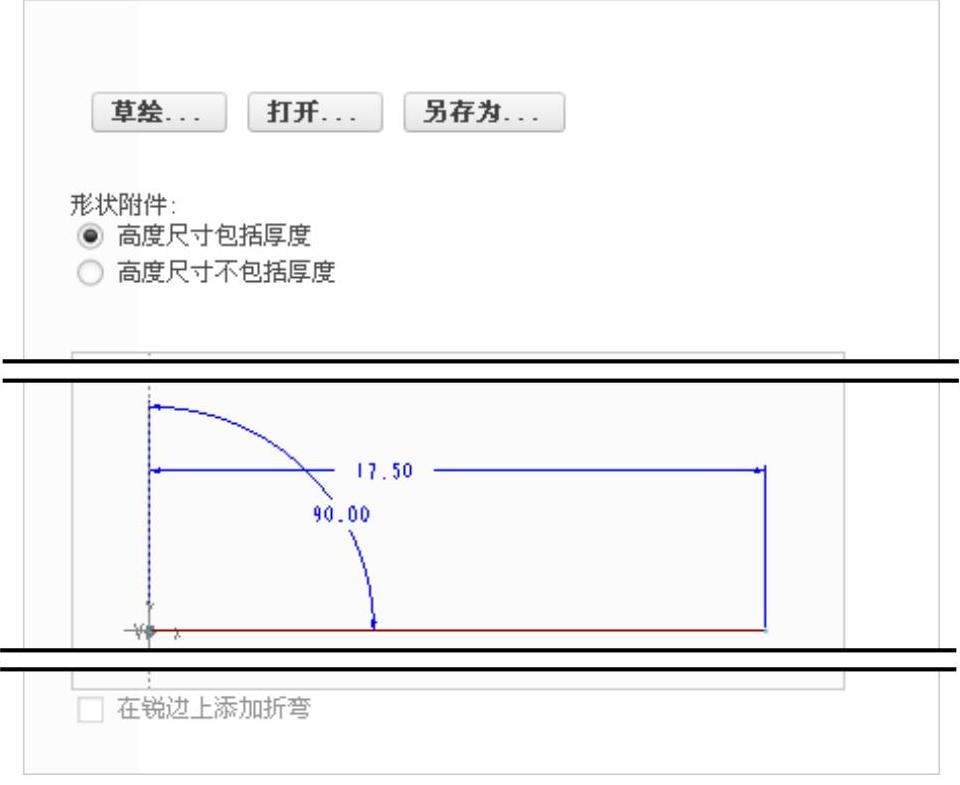 (https://www.daowen.com)
(https://www.daowen.com)
图3.3.49 “形状”界面
5.创建圆弧形法兰附加钣金壁
下面介绍图3.3.50b所示的圆弧形法兰附加钣金壁的创建过程。

图3.3.50 创建圆弧形法兰附加钣金壁
Step1.将工作目录设置至D:\creo3.4\work\ch03.03,打开文件sm_add_fla2.prt。
Step2.单击 功能选项卡
功能选项卡 区域中的“法兰”按钮
区域中的“法兰”按钮 ,系统弹出“凸缘”操控板。
,系统弹出“凸缘”操控板。
Step3.选取附着边。在系统 的提示下,选取图3.3.51所示的模型边线为附着边。
的提示下,选取图3.3.51所示的模型边线为附着边。
Step4.选取法兰附加钣金壁的形状类型为 。
。
Step5.定义折弯半径。确认 按钮被按下,然后在其后面的文本框中输入折弯半径值3.0;折弯半径所在侧为
按钮被按下,然后在其后面的文本框中输入折弯半径值3.0;折弯半径所在侧为 (内侧)。
(内侧)。
Step6.定义法兰附加钣金壁的轮廓。单击 按钮,在系统弹出的界面中分别输入数值30.0、20.0、15.0、10.0,并分别按Enter键,如图3.3.52所示。
按钮,在系统弹出的界面中分别输入数值30.0、20.0、15.0、10.0,并分别按Enter键,如图3.3.52所示。
Step7.在“凸缘”操控板中单击 按钮,预览所创建的特征;确认无误后,单击“完成”按钮
按钮,预览所创建的特征;确认无误后,单击“完成”按钮 。
。

图3.3.51 定义附着边

图3.3.52 “形状”界面
6.创建自定义法兰附加钣金壁
下面介绍图3.3.53b所示的自定义法兰附加钣金壁的创建过程。
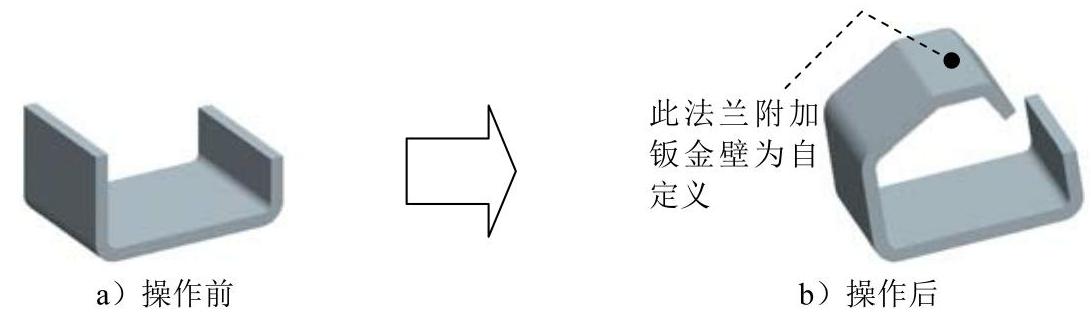
图3.3.53 创建自定义法兰附加钣金壁
Step1.将工作目录设置至D:\creo3.4\work\ch03.03,打开文件sm_add_fla9.prt。
Step2.单击 功能选项卡
功能选项卡 区域中的“法兰”按钮
区域中的“法兰”按钮 ,系统弹出“凸缘”操控板。
,系统弹出“凸缘”操控板。
Step3.选取附着边。在系统 的提示下,选取图3.3.54所示的模型边线为附着边。
的提示下,选取图3.3.54所示的模型边线为附着边。
Step4.选取法兰附加钣金壁的形状类型为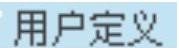 。
。
Step5.定义折弯半径。确认 按钮被按下,然后在其后面的文本框中输入折弯半径值3.0;折弯半径所在侧为
按钮被按下,然后在其后面的文本框中输入折弯半径值3.0;折弯半径所在侧为 (内侧)。
(内侧)。
Step6.绘制法兰附加钣金壁的侧面轮廓草图。单击 按钮,在系统弹出的界面中单击
按钮,在系统弹出的界面中单击 按钮,在系统弹出的“草绘”对话框中接受系统默认的草绘平面和参考,并单击
按钮,在系统弹出的“草绘”对话框中接受系统默认的草绘平面和参考,并单击 按钮。绘制图3.3.55所示的截面草图,然后单击“确定”按钮
按钮。绘制图3.3.55所示的截面草图,然后单击“确定”按钮 。
。
Step7.在“凸缘”操控板中单击 按钮,预览所创建的特征;确认无误后,单击“完成”按钮
按钮,预览所创建的特征;确认无误后,单击“完成”按钮 。
。
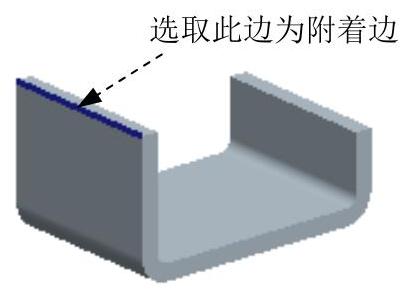
图3.3.54 定义附着边

图3.3.55 截面草图
7.范例:创建I形和C形法兰附加钣金壁
下面介绍图3.3.56b所示的法兰附加钣金壁的创建过程。

图3.3.56 创建I形和C形法兰附加钣金壁
Step1.将工作目录设置至D:\creo3.4\work\ch03.03,打开文件sm_add_fla10.prt。
Step2.创建图3.3.57b所示的倒圆角特征。单击 功能选项卡
功能选项卡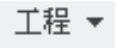 区域中的
区域中的 按钮,在模型上选取图3.3.57所示的5条边线,在倒圆角半径文本框中输入数值5.0,单击
按钮,在模型上选取图3.3.57所示的5条边线,在倒圆角半径文本框中输入数值5.0,单击 按钮,完成倒圆角特征1的创建。
按钮,完成倒圆角特征1的创建。

图3.3.57 倒圆角特征1
Step3.创建图3.3.58b所示的I形法兰附加钣金壁。
(1)单击 功能选项卡
功能选项卡 区域中的“法兰”按钮
区域中的“法兰”按钮 ,系统弹出“凸缘”操控板。
,系统弹出“凸缘”操控板。

图3.3.58 创建I形法兰附加钣金壁
(2)选取附着边。在系统 的提示下,先选取图3.3.59所示的模型边线1,然后按住Shift键,选取图3.3.59所示的模型边线2。
的提示下,先选取图3.3.59所示的模型边线1,然后按住Shift键,选取图3.3.59所示的模型边线2。
(3)选取法兰附加钣金壁的形状类型为 。
。
(4)定义折弯半径。确认 按钮(在连接边上添加折弯)被按下,然后在其后面的文本框中输入折弯半径值5.0;折弯半径所在侧为
按钮(在连接边上添加折弯)被按下,然后在其后面的文本框中输入折弯半径值5.0;折弯半径所在侧为 (外侧,即标注折弯的外侧曲面);单击
(外侧,即标注折弯的外侧曲面);单击 按钮,切换厚度的方向。
按钮,切换厚度的方向。
(5)定义法兰附加钣金壁的侧面轮廓尺寸。单击 按钮,在系统弹出的界面中分别输入数值18.0、90.0,并分别按Enter键,如图3.3.60所示。
按钮,在系统弹出的界面中分别输入数值18.0、90.0,并分别按Enter键,如图3.3.60所示。
(6)在“凸缘”操控板中单击 按钮,预览所创建的特征;确认无误后,单击“完成”按钮
按钮,预览所创建的特征;确认无误后,单击“完成”按钮 。
。
Step4.创建图3.3.61b所示的C形法兰附加钣金壁。
(1)单击 功能选项卡
功能选项卡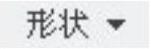 区域中的“法兰”按钮
区域中的“法兰”按钮 ,系统弹出“凸缘”操控板。
,系统弹出“凸缘”操控板。
(2)选取附着边。在系统 的提示下,先选取图3.3.62所示的模型边线1,然后按住Shift键,选取图3.3.62所示的模型边线2。
的提示下,先选取图3.3.62所示的模型边线1,然后按住Shift键,选取图3.3.62所示的模型边线2。

图3.3.59 定义附着边(一)
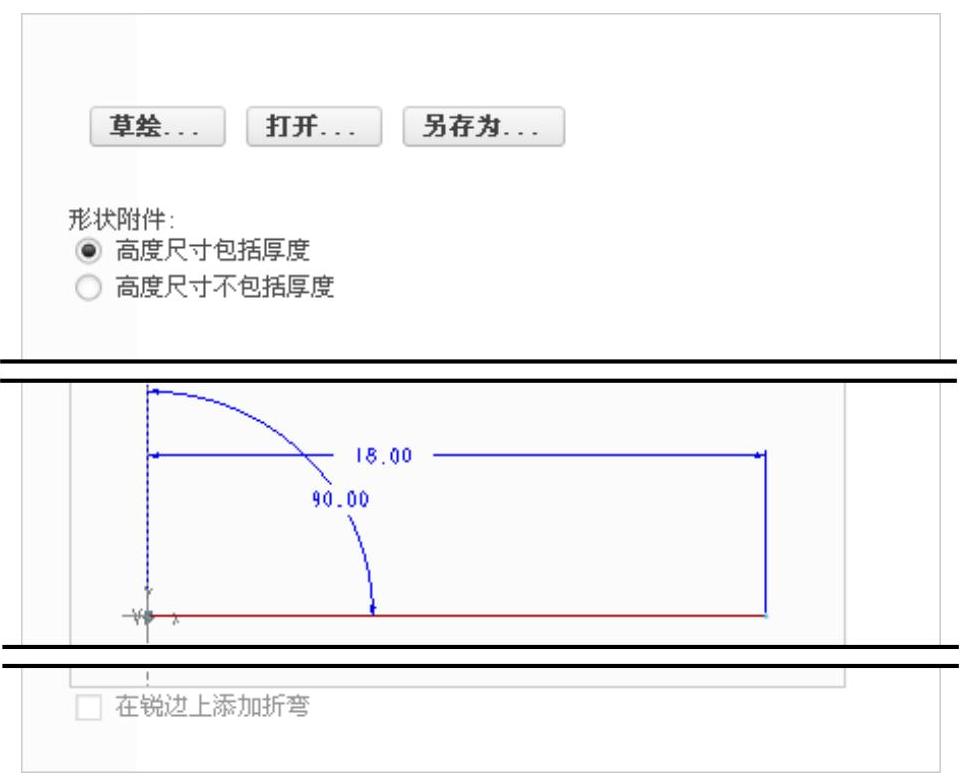
图3.3.60 “形状”界面(一)

图3.3.61 创建C形法兰附加钣金壁

图3.3.62 定义附着边(二)
(3)选取法兰壁的形状类型为 。
。
(4)定义法兰钣金壁的侧面轮廓尺寸。单击 按钮,在系统弹出的界面中分别输入数值8.0、3.0、1.0,并分别按Enter键,如图3.3.63所示。
按钮,在系统弹出的界面中分别输入数值8.0、3.0、1.0,并分别按Enter键,如图3.3.63所示。

图3.3.63 “形状”界面(二)
(5)在“凸缘”操控板中单击 按钮,预览所创建的特征;确认无误后,单击“完成”按钮
按钮,预览所创建的特征;确认无误后,单击“完成”按钮 。
。
8.范例:在钣金壁中设置斜切口
Step1.将工作目录设置至D:\creo3.4\work\ch03.03,打开文件sm_add_fla11.prt。
Step2.单击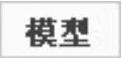 功能选项卡
功能选项卡 区域中的“法兰”按钮
区域中的“法兰”按钮 ,系统弹出“凸缘”操控板。
,系统弹出“凸缘”操控板。
Step3.选取附着边。在系统 的提示下,按住shift键,选取图3.3.64所示的模型边线为附着边。
的提示下,按住shift键,选取图3.3.64所示的模型边线为附着边。
Step4.选取法兰附加钣金壁的形状类型为 。
。
Step5.定义折弯半径。确认 按钮被按下,然后在其后面的文本框中输入折弯半径值1.0;折弯半径所在侧为
按钮被按下,然后在其后面的文本框中输入折弯半径值1.0;折弯半径所在侧为 (内侧)。
(内侧)。
Step6.单击 按钮,在系统弹出的界面中分别输入数值5.0、90.0,并分别按Enter键。
按钮,在系统弹出的界面中分别输入数值5.0、90.0,并分别按Enter键。
Step7.单击 按钮,在系统弹出的界面中设置“斜切口”参数如图3.3.65所示。
按钮,在系统弹出的界面中设置“斜切口”参数如图3.3.65所示。
Step8.单击“凸缘”操控板中的 按钮,完成斜切口的创建。
按钮,完成斜切口的创建。
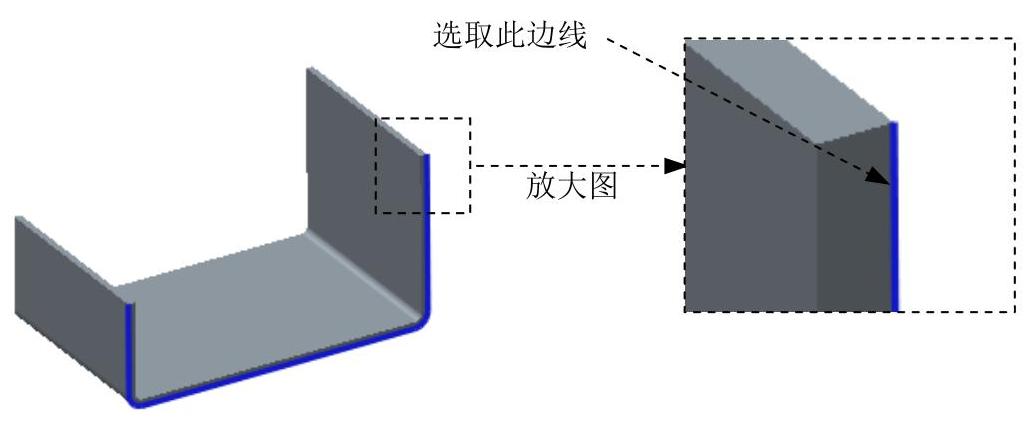
图3.3.64 定义附着边

图3.3.65 “斜切口”界面
免责声明:以上内容源自网络,版权归原作者所有,如有侵犯您的原创版权请告知,我们将尽快删除相关内容。







