平整(Flat)附加钣金壁是一种正面平整的钣金壁,其壁厚与主钣金壁相同。
1.选择平整附加钣金壁命令
单击 功能选项卡
功能选项卡 区域中的“平整”按钮
区域中的“平整”按钮 ,即可进入平整附加钣金壁的创建界面。
,即可进入平整附加钣金壁的创建界面。
2.创建平整附加钣金壁的一般过程
在创建平整类型的附加钣金壁时,需先在现有的钣金壁(主钣金壁)上选取某条边线作为附加钣金壁的附着边,其次需要定义平整壁的正面形状和尺寸,给出平整附加钣金壁与主钣金壁间的夹角。下面以图3.3.2所示的模型为例,说明平整附加钣金壁的一般创建过程。

图3.3.2 带圆角的“平整”附加钣金壁
Step1.将工作目录设置至D:\creo3.4\work\ch03.03,打开文件sm_add_flat1.prt。
Step2.单击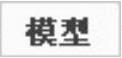 功能选项卡
功能选项卡 区域中的
区域中的 按钮,系统弹出图3.3.3所示的“平整”操控板。
按钮,系统弹出图3.3.3所示的“平整”操控板。
Step3.选取附着边。在系统 的提示下,选取图3.3.4所示的模型边线为附着边。
的提示下,选取图3.3.4所示的模型边线为附着边。
Step4.定义平整附加钣金壁的形状。在图3.3.3所示的操控板中,选取形状类型为
。
Step5.定义平整附加钣金壁与主钣金壁间的夹角。在该操控板的 图标后面的文本框中输入角度值75.0。
图标后面的文本框中输入角度值75.0。
Step6.定义折弯半径。确认 按钮(在附着边上使用或取消折弯半径)被按下,然后在后面的文本框中输入折弯半径值3.0;折弯半径所在侧为
按钮(在附着边上使用或取消折弯半径)被按下,然后在后面的文本框中输入折弯半径值3.0;折弯半径所在侧为 (内侧,即标注折弯的内侧曲面的半径),此时模型如图3.3.5b所示。
(内侧,即标注折弯的内侧曲面的半径),此时模型如图3.3.5b所示。

图3.3.3 “平整”操控板(一)
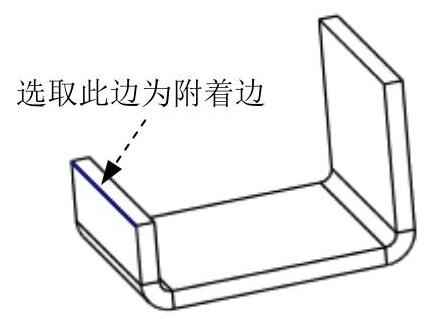
图3.3.4 定义附着边
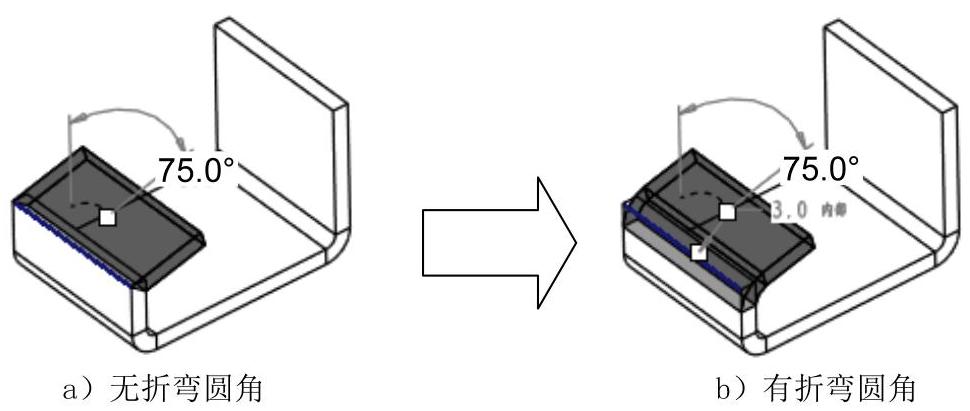
图3.3.5 定义折弯
Step7.定义平整附加钣金壁正面形状的尺寸。单击“平整”操控板中的 按钮,在系统弹出的界面中分别输入数值15.0、0.0、0.0,并分别按Enter键。
按钮,在系统弹出的界面中分别输入数值15.0、0.0、0.0,并分别按Enter键。
Step8.在该操控板中单击 按钮,预览所创建的特征;确认无误后,单击“完成”按钮
按钮,预览所创建的特征;确认无误后,单击“完成”按钮 。
。
3.“平整”操控板各项说明
➢在“平整”操控板的“形状”下拉列表中(图3.3.3),可设置平整附加钣金壁的正面形状。
● :创建矩形的平整附加钣金壁,如图3.3.6a所示。
:创建矩形的平整附加钣金壁,如图3.3.6a所示。
● :创建梯形的平整附加钣金壁,如图3.3.6b所示。
:创建梯形的平整附加钣金壁,如图3.3.6b所示。
● :创建L形的平整附加钣金壁,如图3.3.6c所示。
:创建L形的平整附加钣金壁,如图3.3.6c所示。
● :创建T形的平整附加钣金壁,如图3.3.6d所示。
:创建T形的平整附加钣金壁,如图3.3.6d所示。
● :创建自定义形状的平整附加钣金壁,如图3.3.6e所示。
:创建自定义形状的平整附加钣金壁,如图3.3.6e所示。

图3.3.6 平整附加钣金壁的正面形状
➢在操控板的 图标后面的下拉文本框中(图3.3.7),可以输入或选择折弯角度的值,几种折弯角度如图3.3.8所示。
图标后面的下拉文本框中(图3.3.7),可以输入或选择折弯角度的值,几种折弯角度如图3.3.8所示。
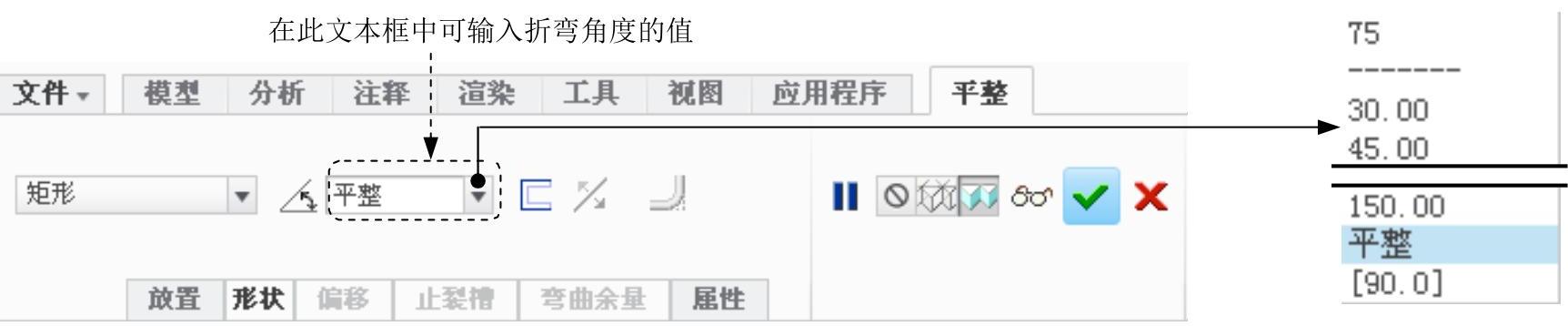
图3.3.7 “平整”操控板(二)
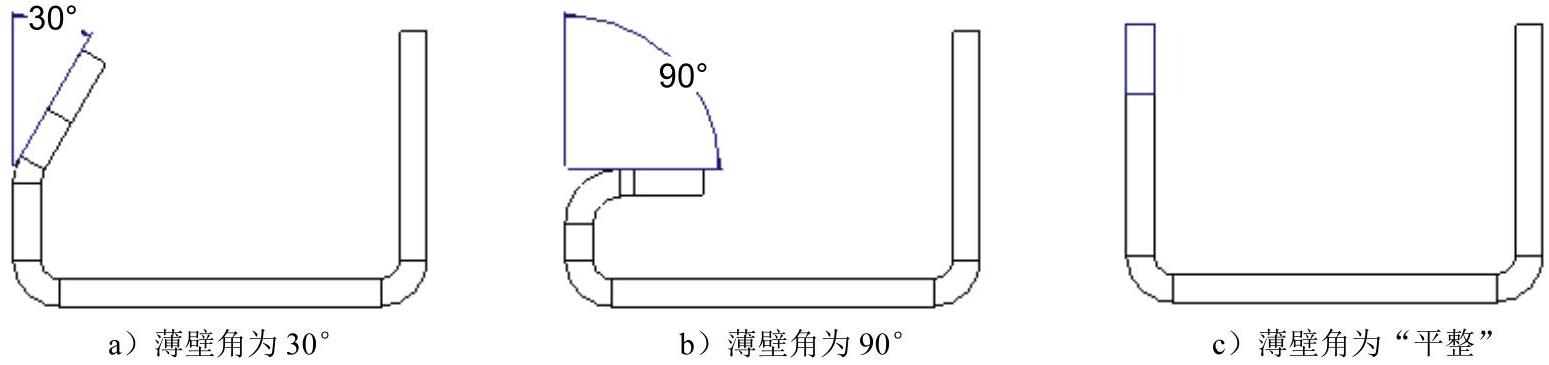
图3.3.8 设置折弯角度
➢单击图3.3.9所示的 按钮,可切换附加钣金壁厚度的方向(图3.3.10)。
按钮,可切换附加钣金壁厚度的方向(图3.3.10)。
➢单击图3.3.11所示的 按钮,可使用或取消折弯半径。
按钮,可使用或取消折弯半径。

图3.3.9 “平整”操控板(三)
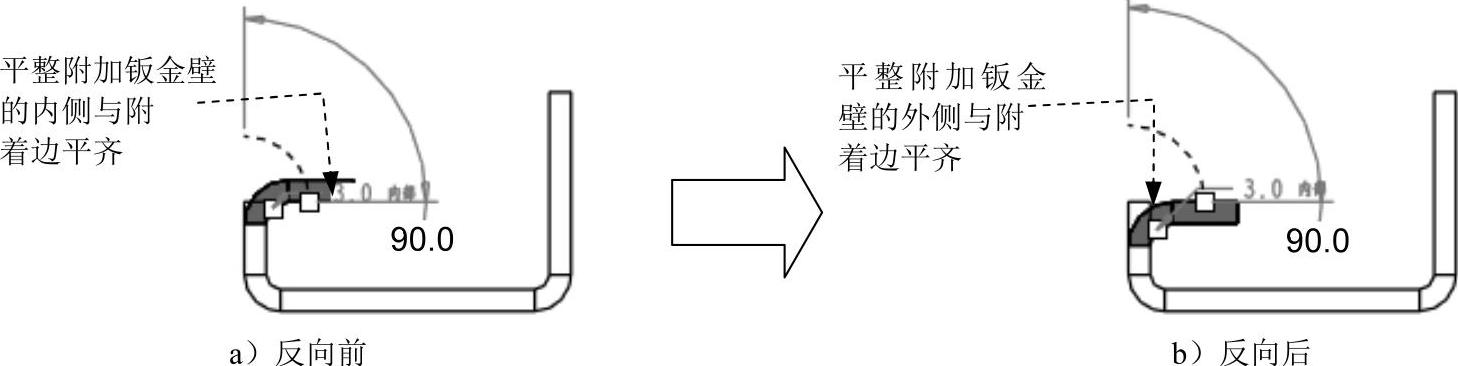
图3.3.10 设置厚度的方向
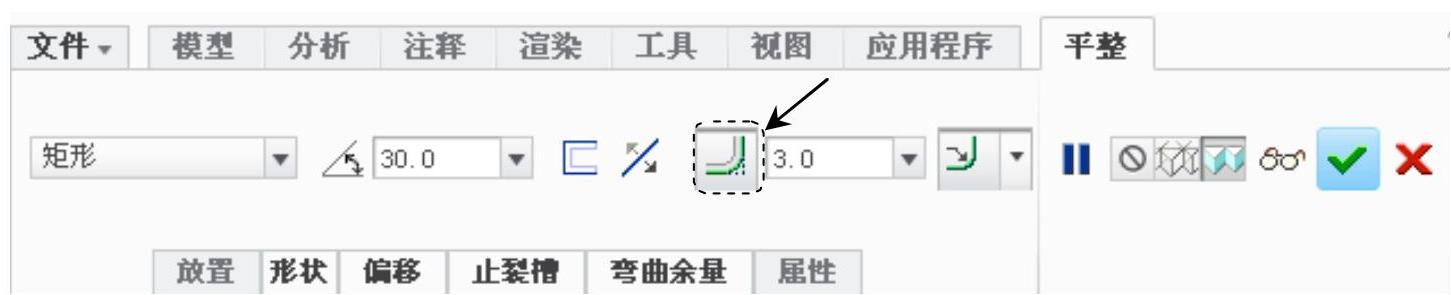
图3.3.11 “平整”操控板(四)
➢在图3.3.12所示的文本框中,可设置折弯半径。
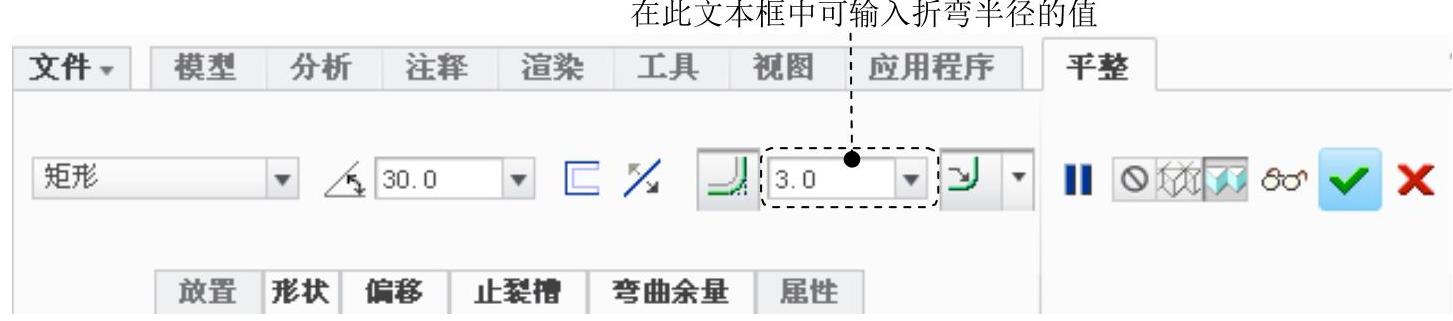
图3.3.12 设置折弯半径
➢在图3.3.13所示的下拉列表中,可设置折弯半径标注于折弯外侧或内侧。选择 选项,则折弯半径标注于折弯外侧,此时折弯半径值为外侧圆弧的半径值,如图3.3.14所示;选择
选项,则折弯半径标注于折弯外侧,此时折弯半径值为外侧圆弧的半径值,如图3.3.14所示;选择 选项,则折弯半径标注于折弯内侧,此时折弯半径值为内侧圆弧的半径值,如图3.3.15所示。
选项,则折弯半径标注于折弯内侧,此时折弯半径值为内侧圆弧的半径值,如图3.3.15所示。

图3.3.13 “平整”操控板(五)
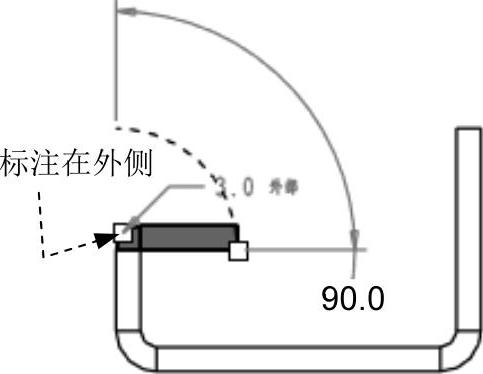
图3.3.14 折弯半径标注于折弯外侧

图3.3.15 折弯半径标注于折弯内侧(https://www.daowen.com)
➢ :定义平整附加钣金壁的附着边。单击“平整”操控板中的
:定义平整附加钣金壁的附着边。单击“平整”操控板中的 按钮,系统弹出图3.3.16所示的界面,通过该界面可重新选取平整附加钣金壁的附着边。
按钮,系统弹出图3.3.16所示的界面,通过该界面可重新选取平整附加钣金壁的附着边。

图3.3.16 “放置”界面
➢ :设置平整附加钣金壁的正面形状的尺寸。选择不同的形状,单击
:设置平整附加钣金壁的正面形状的尺寸。选择不同的形状,单击 按钮会出现不同的图形界面,例如当选择
按钮会出现不同的图形界面,例如当选择 形状时,其
形状时,其 界面如图3.3.17所示。
界面如图3.3.17所示。

图3.3.17 “形状”界面
➢ :相对于附着边,将平整附加钣金壁偏移一段距离。在前面的例子中,如果在
:相对于附着边,将平整附加钣金壁偏移一段距离。在前面的例子中,如果在 界面中将偏移值设为4.0(图3.3.18b),则平整壁向下偏移值为4.0(图3.3.19b)。
界面中将偏移值设为4.0(图3.3.18b),则平整壁向下偏移值为4.0(图3.3.19b)。
注意:如果在折弯角度下拉列表中选择“平整”选项(图3.3.20),则 按钮为灰色,此时该按钮不起作用。
按钮为灰色,此时该按钮不起作用。
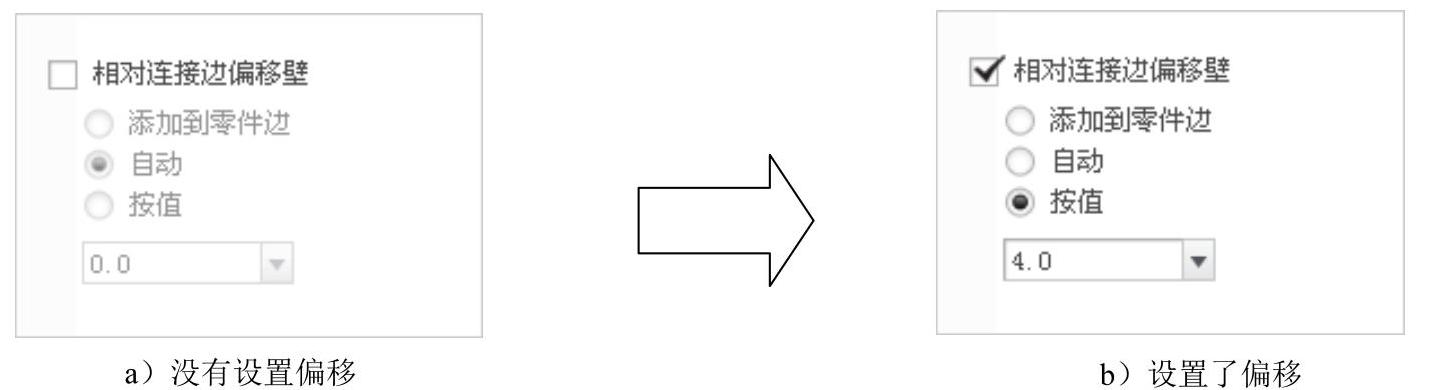
图3.3.18 “偏移”界面
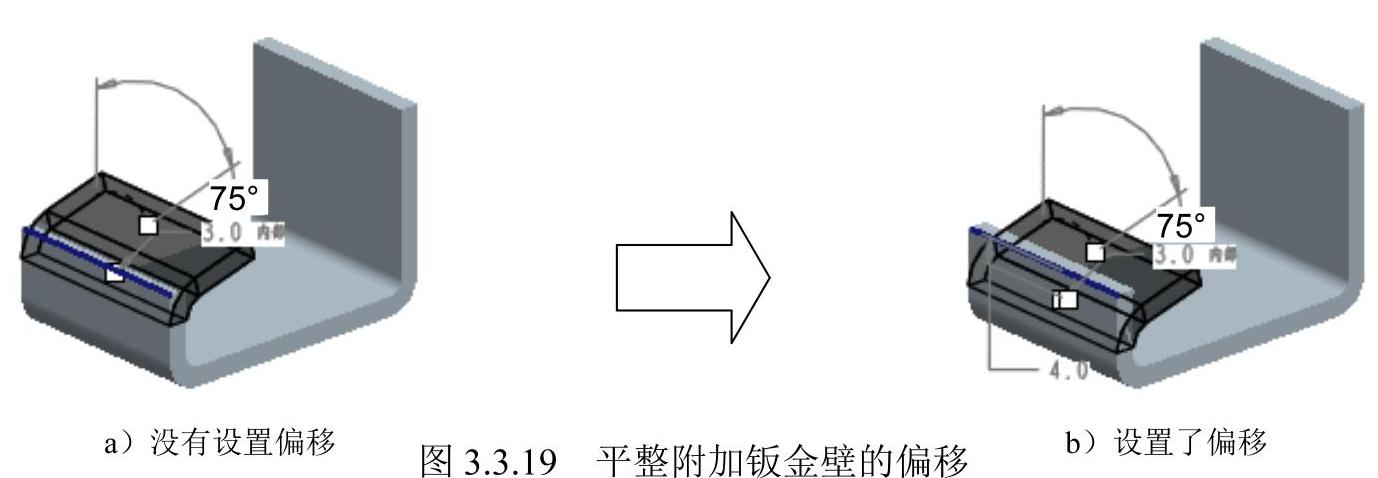
图3.3.19 平整附加钣金壁的偏移

图3.3.20 “平整”操控板(六)
➢ :设置止裂槽。有关止裂槽的内容将在后面的3.4节“创建止裂槽”中做详细介绍。
:设置止裂槽。有关止裂槽的内容将在后面的3.4节“创建止裂槽”中做详细介绍。
➢ :设置钣金折弯时的弯曲系数,以便准确计算折弯展开长度。
:设置钣金折弯时的弯曲系数,以便准确计算折弯展开长度。 界面如图3.3.21所示。有关折弯展开长度的计算将在后面的章节中做详细介绍。
界面如图3.3.21所示。有关折弯展开长度的计算将在后面的章节中做详细介绍。
➢ :该界面可显示特征的特性,包括特征的名称及各项特征信息(例如钣金的厚度),如图3.3.22所示。
:该界面可显示特征的特性,包括特征的名称及各项特征信息(例如钣金的厚度),如图3.3.22所示。
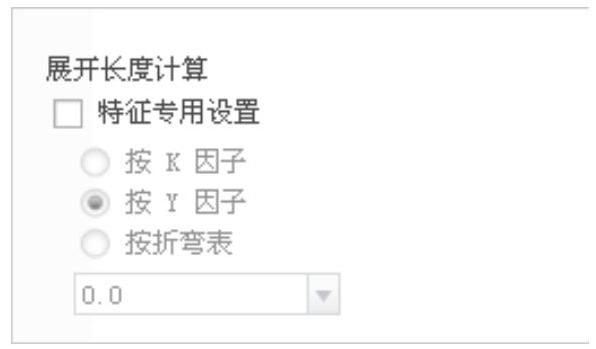
图3.3.21 “弯曲余量”界面
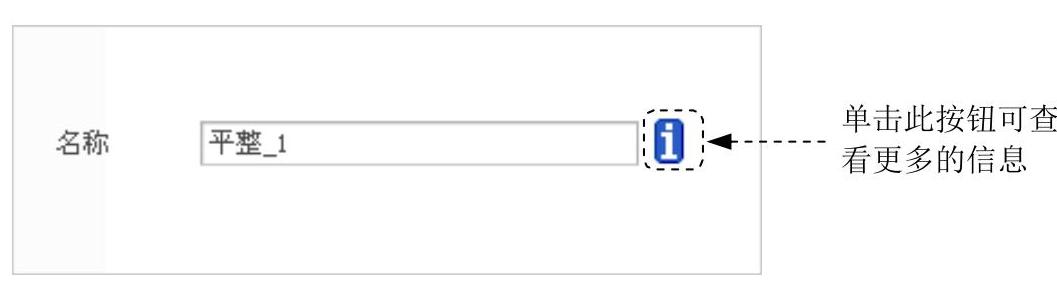
图3.3.22 “属性”界面
4.无折弯角的平整附加钣金壁
下面将创建一个无折弯角的平整附加钣金壁,如图3.3.23所示。

图3.3.23 无折弯角的平整附加钣金壁
Step1.将工作目录设置至D:\creo3.4\work\ch03.03,打开文件sm_add_flat2.prt。
Step2.单击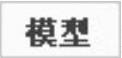 功能选项卡
功能选项卡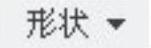 区域中的
区域中的 按钮,系统弹出“平整”操控板。
按钮,系统弹出“平整”操控板。
Step3.选取附着边。在系统 的提示下,选取图3.3.24所示的模型边线为附着边。
的提示下,选取图3.3.24所示的模型边线为附着边。
Step4.选取平整附加钣金壁的形状类型为 。
。
Step5.定义角度。在该操控板 图标后面的下拉列表中选择
图标后面的下拉列表中选择 选项。
选项。
Step6.定义平整附加钣金壁的形状尺寸。单击 按钮,在图3.3.25所示的界面中,分别输入数值8.0、-5.0、-10.0,并分别按Enter键(注意:在文本框中输入负值,按Enter键后,则显示为正值),此时模型如图3.3.26所示。
按钮,在图3.3.25所示的界面中,分别输入数值8.0、-5.0、-10.0,并分别按Enter键(注意:在文本框中输入负值,按Enter键后,则显示为正值),此时模型如图3.3.26所示。
Step7.在该操控板中单击“预览”按钮 ,查看所创建的平整附加钣金壁特征;确认无误后,单击“完成”按钮
,查看所创建的平整附加钣金壁特征;确认无误后,单击“完成”按钮 。
。
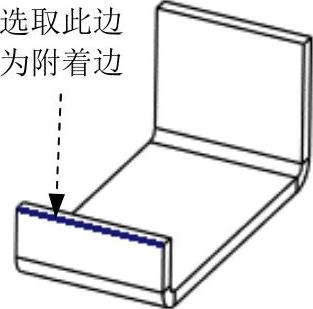
图3.3.24 定义附着边
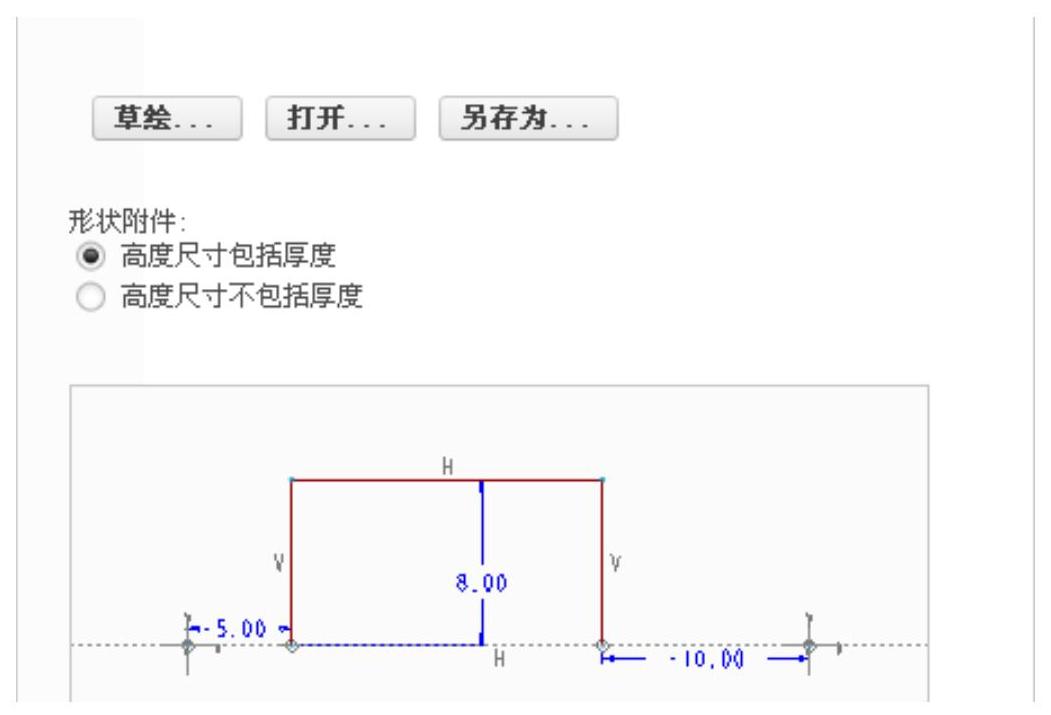
图3.3.25 “形状”界面
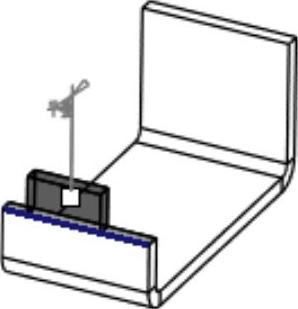
图3.3.26 定义形状后
5.自定义形状的平整附加钣金壁
在“平整”操控板的“形状”下拉列表中选择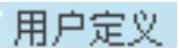 选项,用户可以自由定义平整附加钣金壁的正面形状。在绘制平整附加钣金壁正面形状草图时,系统会默认附着边的两个端点为草绘参考。用户还应选取附着边为草绘参考,草图的起点与终点都需位于附着边上(即与附着边对齐),草图应为开放形式(即不需在附着边上创建草绘线以封闭草图)。下面以图3.3.27所示的模型为例,说明自定义形状的平整附加钣金壁的一般创建过程。
选项,用户可以自由定义平整附加钣金壁的正面形状。在绘制平整附加钣金壁正面形状草图时,系统会默认附着边的两个端点为草绘参考。用户还应选取附着边为草绘参考,草图的起点与终点都需位于附着边上(即与附着边对齐),草图应为开放形式(即不需在附着边上创建草绘线以封闭草图)。下面以图3.3.27所示的模型为例,说明自定义形状的平整附加钣金壁的一般创建过程。
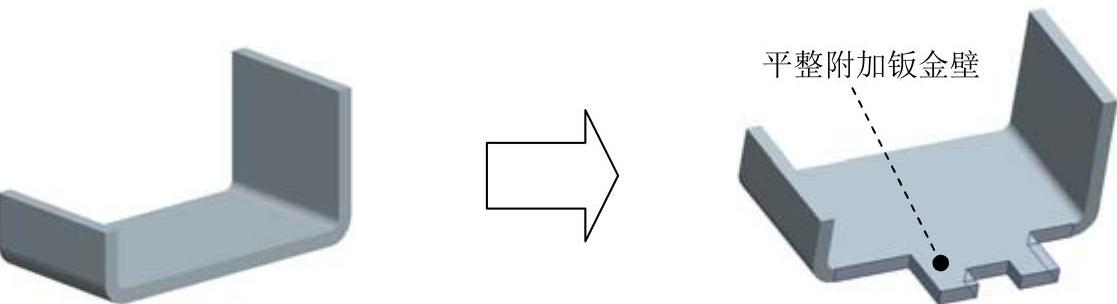
图3.3.27 自定义形状的平整附加钣金壁
Step1.将工作目录设置至D:\creo3.4\work\ch03.03,打开文件sm_add_flat3。
Step2.单击 功能选项卡
功能选项卡 区域中的
区域中的 按钮,系统弹出“平整”操控板。
按钮,系统弹出“平整”操控板。
Step3.选取附着边。在系统 的提示下,选取图3.3.28所示的模型边线为附着边。
的提示下,选取图3.3.28所示的模型边线为附着边。
Step4.选择平整附加钣金壁的形状类型为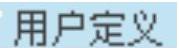 。
。
Step5.定义角度。在“平整”操控板的 图标后面的下拉列表中选择
图标后面的下拉列表中选择 选项。
选项。
Step6.绘制自定义的平整附加钣金壁的正面形状草图。单击 按钮,在系统弹出的界面中单击
按钮,在系统弹出的界面中单击 按钮,在系统弹出的“草绘”对话框中接受系统默认的草绘平面和参考,并单击
按钮,在系统弹出的“草绘”对话框中接受系统默认的草绘平面和参考,并单击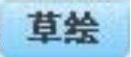 按钮;进入草绘环境后,选取图3.3.28中的边线为草绘参考;绘制图3.3.29所示的草图(图形不能封闭),然后单击“确定”按钮
按钮;进入草绘环境后,选取图3.3.28中的边线为草绘参考;绘制图3.3.29所示的草图(图形不能封闭),然后单击“确定”按钮 。
。
Step7.在“平整”操控板中单击 按钮,预览所创建的特征;确认无误后,单击“完成”按钮
按钮,预览所创建的特征;确认无误后,单击“完成”按钮 。
。
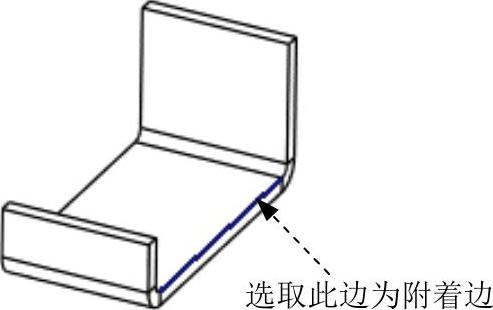
图3.3.28 定义附着边
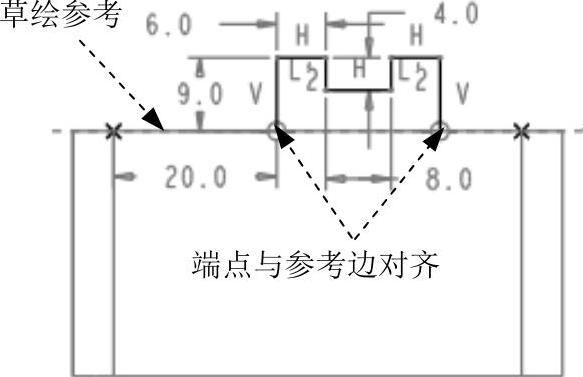
图3.3.29 截面草图
免责声明:以上内容源自网络,版权归原作者所有,如有侵犯您的原创版权请告知,我们将尽快删除相关内容。







