任务导入
根据所学的叶轮模块功能, 能够独立完成涡轮式叶轮的UG 多轴数控加工编程, 建立叶轮的工件坐标系, 根据模型定义加工所使用的刀具, 根据不同位置选择不同的刀具类型。
知识链接
1. 定义毛坯几何体
进入“工件” 对话框, “指定部件” 选择叶轮原始实体图, 单击“指定毛坯” 右侧的按钮进入“毛坯几何体” 对话框, “类型” 选择“包容圆柱体”, 单击“确定” 按钮, 如图6.2.1 ~6.2.3 所示。
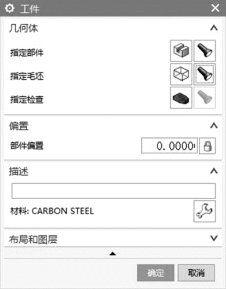
图6.2.1 设置“工件”对话框
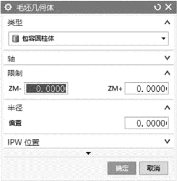
图6.2.2 设置“毛坯几何体”对话框
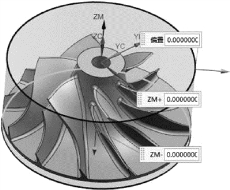
图6.2.3 指定圆柱体
2. 定义叶轮几何体
右击“WORKPIECE” →“刀片” →“几何体”, 进入“创建几何体” 对话框, “类型” 选择“mill_multi_blade”, “几何体子类型” 选择“MULTI_BLADE_GEOM”, 单击“确定” 按钮进入“多叶片几何体” 对话框。
1) 定义轮毂面。 在“多叶片几何体” 对话框里单击“指定轮毂” 右侧的按钮进入“Hub 几何体” 对话框, 然后在图片上选择轮毂曲面, 最后单击“确定” 按钮, 回到“多叶片几何体” 对话框。
2) 定义包裹曲面。 在“多叶片几何体” 对话框里, 单击“指定包裹” 右侧的按钮,进入“Shroud 几何体” 对话框, 然后在图形上选取曲面作为包裹面, 最后单击“确定”按钮, 回到“多叶片几何体” 对话框。
3) 定义叶片曲面。 在“多叶片几何体” 对话框里, 单击“指定叶片” 右侧的按钮,进入“Blade 几何体” 对话框, 然后在图形上选取叶片曲面(注意不要选取叶尖曲面),最后单击“确定” 按钮, 回到“多叶片几何体” 对话框。
4) 定义叶根圆角曲面。 在“多叶片几何体” 对话框里, 单击“指定叶根圆角” 右侧的按钮, 进入“Blade Blend 几何体” 对话框, 然后在图形上选取曲面作为叶根圆角面,最后单击“确定” 按钮, 回到“多叶片几何体” 对话框。
5) 定义分流叶片曲面。 在“多叶片几何体” 对话框里, 单击“指定分流叶片” 右侧的按钮, 进入“分流叶片几何体” 对话框, 然后在图形上选取分流叶片曲面, 最后单击“确定” 按钮, 回到“多叶片几何体” 对话框。
6) 定义叶片数。 在“多叶片几何体” 对话框里, “旋转” 中的“叶片总数” 键入“6”, 最后单击“确定” 按钮完成对叶轮几何体的定义, 如图6.2.4 所示。
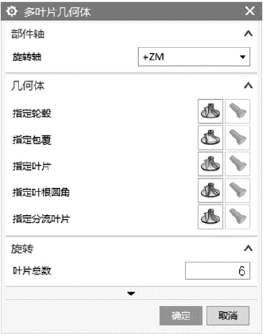
图6.2.4 设置“多叶片几何体” 对话框
(1) 创建叶形粗加工刀轨
1) 设置工序参数。 在“工序导航器” 中进入“创建工序” 对话框, “类型” 选择“mill_multi_blade”, “工序子类型” 选择“MULTI_BLADE_ROUGH (多叶片粗加工) ”,其中“位置” 一栏的参数按图6.2.5 进行设置。
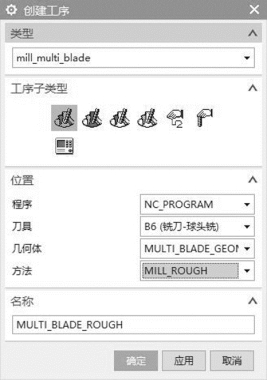
图6.2.5 设置“创建工序” 对话框
2) 设置驱动方法。 进入“多叶片粗加工” 对话框, 单击“驱动方法” 中“叶片精加工” 右侧的按钮进入“叶片精加工驱动方法” 对话框, 设置“径向延伸” 为刀具直径的50%。 “驱动设置” 中的“最大距离” 键入“1”, 最后单击“确定” 按钮, 回到“多叶片粗加工” 对话框。
3) 设置刀轴参数。 在“多叶片粗加工” 对话框里, “刀轴” 中的“轴” 选择“自动”, 然后单击右侧的“编辑” 按钮进入“自动” 对话框, 其中“旋转所绕对象” 选择“叶片”, 最后单击“确定” 按钮, 回到“多叶片粗加工” 对话框。
(2) 设置切削层参数
1) 创建切削层。 在“多叶片粗加工” 对话框里, 单击“切削层” 右侧的按钮进入“切削层” 对话框, “层深” 键入“1.8”, 最后单击“确定” 按钮, 回到“多叶片粗加工” 对话框。
2) 设置切削参数。 在“多叶片粗加工” 对话框里, 单击“切削参数” 右侧的按钮进入“切削参数” 对话框, “余量” 选项卡中“叶片余量” 键入“1.0”, “轮毂余量” 键入“1.0”, “内公差” 和“外公差” 键入“0.08”, 最后单击“确定” 按钮, 回到“多叶片粗加工” 对话框。
3) 设置切削参数、移动参数。 在“多叶片粗加工” 对话框里, 单击“非切削移动”右侧的按钮进入“非切削移动” 对话框, 对“进刀” 选项卡中的参数进行设置, 最后单击“确定” 按钮, 回到“多叶片粗加工” 对话框。
4) 设置进给率和转速参数。 在“多叶片粗加工” 对话框里, 单击“进给率和速度”右侧的按钮进入“进给率和速度” 对话框, 其中“主轴速度(rpm) ” 键入“3500”,“进给率” 一栏中的“切削” 键入“2500”, 单击“计算” 按钮后单击“确定” 按钮, 回到“多叶片粗加工” 对话框。
5) 生成刀轨。 在“多叶片粗加工” 对话框里, 单击“生成” 按钮, 计算出刀轨, 如图6.2.6 所示, 最后单击“确定” 按钮。

图6.2.6 生成的刀轨
(3) 创建轮毂精加工刀轨
1) 设置工序参数。 单击“工序导航器” 中的“刀片” →“工序” 进入“创建工序”对话框, “类型” 选“mill _multi_blade”, “工序子类型” 选择“HUB_FINISH (轮毂精加工) ” 其中“位置” 一栏的参数按图6.2.7 进行设置, 最后单击“确定” 按钮。
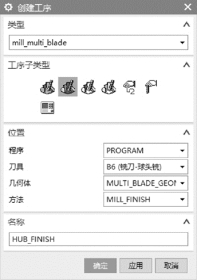
图6.2.7 设置“创建工序” 对话框
2) 设置驱动方法。 在“轮毂精加工” 对话框里, 单击“驱动方法” 中“叶片精加工” 右侧的按钮进入“轮毂精加工驱动方法” 对话框, 设置“切向延伸” 为刀具直径的50%, “径向延伸” 为刀具直径的50%, “切削模式” 选择“往复上升”, “切削方向” 选择“混合”, “步距” 选择“残余高度”, “最大残余高度” 键入“0.01”, 如图6.2.8 所示。 最后单击“确定” 按钮, 回到“轮毂精加工” 对话框。
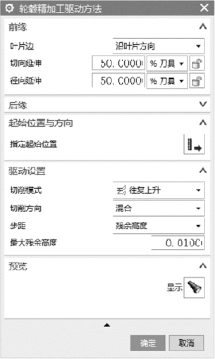
图6.2.8 设置“轮毂精加工驱动方法” 对话框
3) 检查刀轴参数。 在“轮毂精加工” 对话框里, “刀轴” 中的“轴” 选择“插补矢量”, 然后单击右侧的“编辑” 按钮进入“插补矢量” 对话框, 按图6.2.9 所示修改第3和第4 个矢量的数值, “侧倾安全角” 键入“2”, 最后单击“确定” 按钮回到“轮毂精加工” 对话框。
除了上述矢量修改方法以外, 还可以直接在图形上选取矢量箭头的旋转控制点, 旋转刀具方向箭头, 使刀轴不要碰伤叶片, 这个方法比较直观, 如图6.2.10 所示。
修改矢量的方法是: 在“插补矢量” 对话框里选取第3 个矢量, 再单击上方的按钮,进入“矢量” 对话框, 在“按系数” 一栏下将IJK 数值改为(0.919, -0.352, 0.178),同理将第4 个矢量的数值改为(0.64, -0.327, 0.695)。
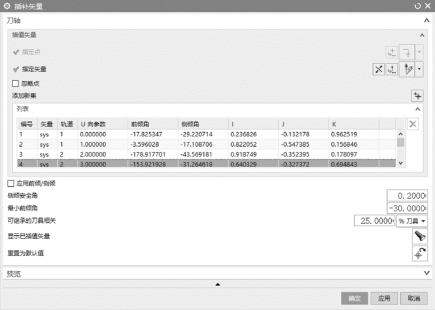
图6.2.9 设置“插补矢量” 对话框
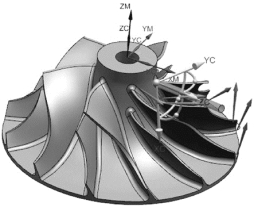
图6.2.10 指定矢量
4) 设置切削层参数。 在“轮毂精加工” 对话框里, 单击“切削参数” 右侧的按钮进入“切削参数” 对话框, “余量” 选项卡中的“叶片余量” 键入“0”, “轮毂余量” 键入“0”,“内公差” 和“外公差” 键入“0.01”, 最后单击“确定” 按钮回到“轮毂精加工” 对话框。
5) 设置非切削移动参数。 在“轮毂精加工” 对话框里, 单击“非切削移动” 右侧的按钮进入“非切削移动” 对话框, 选取“进刀” 选项卡设置参数, 最后单击“确定” 按钮回到“轮毂精加工” 对话框。
6) 设置进给率和转速参数。 在“轮毂精加工” 对话框里, 单击“进给率和速度” 右侧的按钮进入“进给率和速度” 对话框,“主轴速度 (rpm) ” 键入“3500”, “进给率” 中的“切削” 键入“2500”, 单击“计算” 按钮后单击“确定” 按钮, 回到“轮毂精加工” 对话框。
7) 生成刀轨。 在“轮毂精加工” 对话框里单击“生成” 按钮, 系统计算出刀轨, 如图6.2.11 所示。 最后单击“确定” 按钮生成刀轨。
(4) 创建叶片精加工刀轨
1) 设置工序参数。 单击“工序导航器” 中的“程序组” →“刀片” →“工序”, 进入“创建工序” 对话框, “类型” 选择“mill_ multi_ blade”, “工序子类型” 选择“BLADE_FINISH (叶片精加工) ”, 最后单击“确定” 按钮, 如图6.2.12 所示。
2) 设置驱动方法。 进入“叶片精加工” 对话框, 单击“驱动方法” 中“叶片精加工” 右侧的按钮进入“叶片精加工驱动方法” 对话框, “要切削的面” 选择“所有面”,“驱动设置” 中的“切削模式” 选择“旋转”, “切削方向” 选择“顺铣”, 最后单击“确定” 按钮, 回到“叶片精加工” 对话框, 如图6.2.13 所示。
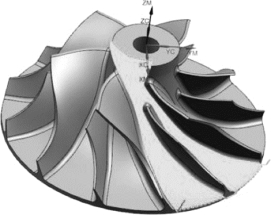
图6.2.11 生成的刀轨
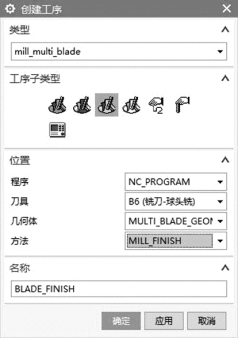
图6.2.12 设置“创建工序” 对话框
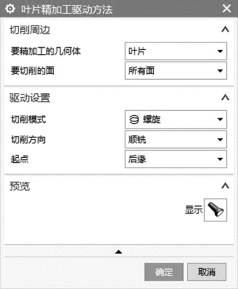 (https://www.daowen.com)
(https://www.daowen.com)
图6.2.13 设置“叶片精加工驱动方法” 对话框
3) 检查刀轴参数。 在“叶片精加工” 对话框里, “刀轴” 中的“轴” 选择“自动”,单击右侧的“编辑” 按钮进入“自动” 对话框, 参数按图6.2.14 进行设置, 最后单击“确定” 按钮, 回到“叶片精加工” 对话框。
4) 设置切削层参数。 在“叶片精加工” 对话框里, 单击“切削层” 右侧的按钮进入“切削层” 对话框, “每刀切削深度” 选择“残余高度”, “残余高度” 键入“0.01”, 最后单击“确定” 按钮, 回到“叶片精加工” 对话框, 如图6.2.15 所示。
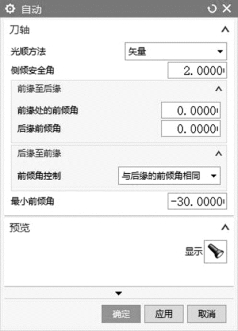
图6.2.14 设置“自动” 对话框
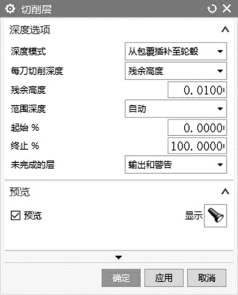
图6.2.15 设置“切削层” 对话框
5) 设置切削参数。 在“叶片精加工” 对话框里, 单击“切削参数” 右侧的按钮进入“切削参数” 对话框, “余量” 选项卡中的“叶片余量” 键入“0”, “轮毂余量” 键入“0”, “内公差” 和“外公差” 键入“0.01”, 最后单击“确定” 按钮回到“叶片精加工”对话框, 如图6.2.16 所示。
6) 设置非切削移动参数。 在“叶片精加工” 对话框里单击“非切削移动” 右侧的按钮进入“非切削移动” 对话框, “进刀” 选项卡中的参数按图6.2.17 进行设置, 最后单击“确定” 按钮回到“叶片精加工” 对话框。
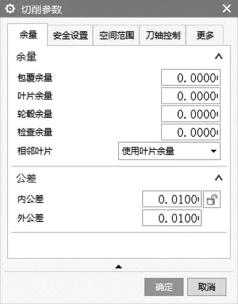
图6.2.16 设置“切削参数” 对话框
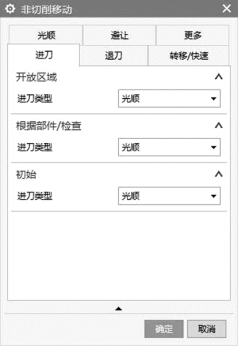
图6.2.17 设置“非切削移动” 对话框

图6.2.18 生成的刀轨
7) 设置进给率和转速参数。 在“叶片精加工” 对话框里, 单击“进给率和速度” 右侧的按钮进入“进给率和速度” 对话框,“主轴速度(rpm) ” 键入“3500”, “进给率” 中的“切削” 键入“2500”, 单击“计算” 按钮后单击“确定” 按钮, 回到“叶片精加工” 对话框。
8) 生成刀轨。 在“叶片精加工” 对话框里, 单击“生成” 按钮, 系统计算出刀轨, 最后单击“确定” 按钮生成刀轨, 如图6.2.18 所示。
(5) 创建分流叶片精加工刀轨
创建分流叶片精加工刀轨的方法: 复制叶片精加工刀轨, 修改参数。
1) 复制刀轨。 右击“工序导航器” 中刚刚生成的刀轨, 在弹出的快捷菜单里选择“复制”, 再次右击“程序组”, 在弹出的快捷菜单里选择“内部粘贴” 命令, 生成新刀轨。
2) 修改几何体。 双击刚复制出来的刀轨进入“叶片精加工” 对话框, 其中“几何体” 选择“MULTI_BLADE_GEOM_COPY”, 在这个几何体里包裹面是紧贴着分流叶片来创建的。
3) 修改驱动方法。 在“叶片精加工” 对话框里, 单击“驱动方法” 中“叶片精加工” 右侧的按钮进入“叶片精加工驱动方法” 对话框, “要精加工的几何体” 选择“分流叶片”, 最后单击“确定” 按钮回到“叶片精加工” 对话框, 如图6.2.19 所示。
4) 生成刀轨。 在“叶片精加工” 对话框里, 单击“生成” 按钮, 系统计算出刀轨,最后单击“确定” 按钮生成刀轨, 如图6.2.20 所示。
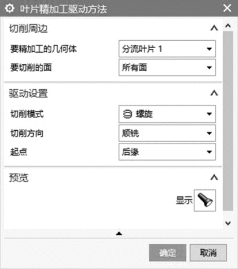
图6.2.19 设置“叶片精加工驱动方法” 对话框
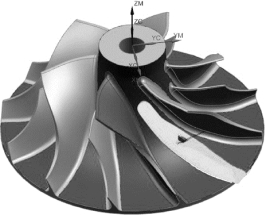
图6.2.20 生成的刀轨
(6) 创建叶片与轮毂之间的倒圆角精加工刀轨
1) 设置工序参数。 单击“工序导航器” →“程序组” →“刀片” →“工序”, 进入“创建工序” 对话框, “类型” 选择“mill_multi_blade”, “工序子类型” 选择“圆角精加工”, “位置” 中的参数按图6.2.21 进行设置, 最后单击“确定” 按钮。
2) 设置驱动方法。 进入“圆角精加工” 对话框, 单击“驱动方法” 中“圆角精加工” 右侧的按钮进入“圆角精加工驱动方法” 对话框, “要切削的面” 选择“左面、右面、前缘”, “步距” 选择“残余高度”, “最大残余高度” 键入“0.01”, “切削模式” 选择“单向”, 最后单击“确定” 按钮, 回到“圆角精加工” 对话框, 如图6.2.22 所示。
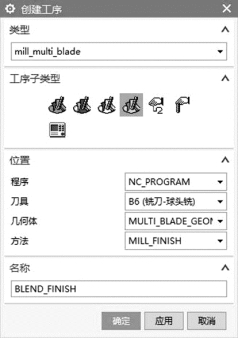
图6.2.21 设置“创建工序” 对话框
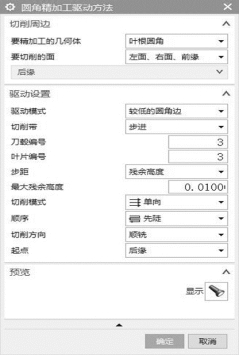
图6.2.22 设置“圆角精加工驱动方法” 对话框
3) 检查刀轴参数。 在“圆角精加工” 对话框里, “刀轴” 中的“轴” 选择“自动”,单击右侧的“编辑” 按钮进入“自动” 对话框, 最后单击“确定” 按钮, 回到“圆角精加工” 对话框。
4) 设置切削参数。 在“圆角精加工” 对话框里, 单击“切削参数” 右侧的按钮进入“切削参数” 对话框, “余量” 中的“叶片余量” 键入“0”, “轮毂余量” 键入“0”, “内公差” 和“外公差” 键入“0.01”, 最后单击“确定” 按钮回到“圆角精加工” 对话框,如图6.2.23 所示。
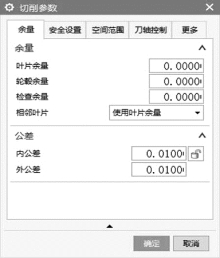
图6.2.23 设置“切削参数” 对话框
5) 设置非切削移动参数。 在“圆角精加工” 对话框里, 单击“非切削移动” 右侧的按钮进入“非切削移动” 对话框, “进刀” 选项卡中的“进刀类型” 选择“光顺”, “转移/快速” 选项卡中“区域内” 的“逼近方法” “离开方法”, 以及“移刀类型” 均选择“与区域之间相同”, “区域之间” 的“移刀方法” 选择“安全距离-最短距离”, “安全设置选项” 选择“使用继承的”, 也就是球形, 最后单击“确定” 按钮回到“圆角精加工” 对话框, 如图6.2.24 和图6.2.25 所示。 这样设置的目的是确保移刀时不对叶片产生过切。
6) 设置进给率和转速参数。 在“圆角精加工” 对话框里, 单击“进给率和速度” 右侧的按钮进入“进给率和速度” 对话框, “主轴速度” 键入“3500”, “进给率” 中的“切削”键入“2500”, 单击“计算” 按钮后单击“确定” 按钮, 回到“圆角精加工” 对话框。
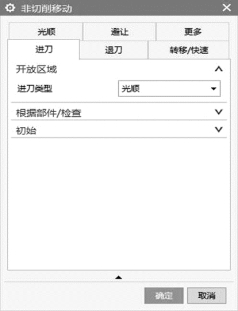
图6.2.24 设置“非切削移动”对话框的“进刀” 选项卡

图6.2.25 设置“非切削移动”对话框的“转移/快速” 选项卡

图6.2.26 生成刀轨
7) 生成刀轨。 在“圆角精加工” 对话框里, 单击“生成” 按钮, 系统计算出刀轨, 并生成刀轨, 如图6.2.26 所示。
(7) 创建分流叶片与轮毂之间的倒圆角精加工刀轨
创建分流叶片与轮毂之间的倒圆角精加工刀轨的方法:复制叶片精加工刀轨, 修改参数。
1) 复制刀轨。 右击“工序导航器” 中刚生成的刀轨,在弹出的快捷菜单里选择“复制”, 右击“程序组”, 在弹出的快捷菜单里选择“内部粘贴” 命令, 生成新刀轨。
2) 修改驱动方法。 双击刚复制出来的刀轨进入“圆角精加工” 对话框, 单击“驱动方法” 一栏中“叶片精加工” 右侧的按钮, 进入“圆角精加工驱动方法” 对话框, 其中“要精加工的几何体” 选择“分流叶片1 倒圆”, 最后单击“确定” 按钮回到“圆角精加工” 对话框, 如图6.2.27 所示。
3) 生成刀轨。 在“圆角精加工” 对话框里, 单击“生成” 按钮, 系统计算出刀轨,最后单击“确定” 按钮, 生成的刀轨如图6.2.28 所示。
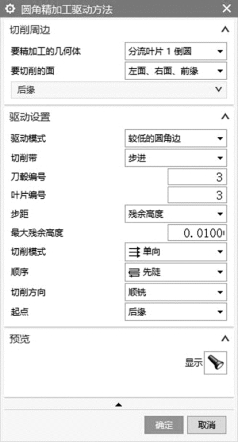
图6.2.27 设置“圆角精加工驱动方法” 对话框

图6.2.28 生成的刀轨
任务实施
根据课程内容编写叶轮加工程序, 要求: 独立完成16 组叶片的模型编程。
知识拓展
叶轮粗加工是怎么设定的?
免责声明:以上内容源自网络,版权归原作者所有,如有侵犯您的原创版权请告知,我们将尽快删除相关内容。








