知识导入
根据所学的加工模块功能, 能够独立完成大力神杯的UG 多轴编程与加工; 能够建立大力神杯的工件坐标系, 根据大力神杯定义加工所使用的刀具; 能够根据不同位置选择不同的刀具类型。
知识链接
1. 创建杯座精加工驱动面
打开文件, 单击左上方“启动” 按钮进入“建模” 模块, 单击“插入” →“曲线” →“相交曲线”, 进入“相交曲线” 对话框, 其中“类型” 选择“视图平面”。 首先将零件按图5.2.4 进行摆放, 然后按照图5.2.5 进行设置, 并单击“确定” 按钮完成相交曲线的构建。

图5.2.4 构建相交曲线

图5.2.5 设置“相交曲线” 对话框
1) 创建旋转特征。 在“建模” 模块中单击“插入” →“设计特征” →“旋转”, 弹出“旋转” 对话框, 选择上一步的“相交曲线” 作为“截面”, “指定矢量” 选择“Z”轴作为旋转轴, “结束” 下的“角度” 选择“360deg”, “体类型” 选择“片体”, 并单击“确定” 按钮完成旋转特征构建, 如图5.2.6 和图5.2.7 所示。

图5.2.6 设置“旋转” 对话框

图5.2.7 构建旋转特征
2) 隐藏几何体。 为了使视图整洁, 可将暂时用不到的几何体隐藏。 按组合键〈Ctrl+B〉 弹出“类选择” 对话框, 选择上一步的旋转特征, 单击“确定” 按钮即可将其隐藏,如图5.2.8 和图5.2.9 所示。

图5.2.8 设置“类选择” 对话框

图5.2.9 隐藏旋转特征
2. 创建杯身精加工驱动体
由于杯身形状过于复杂, 在精加工过程中需要用到驱动体。
1) 创建草图。 在“建模” 模块下, 单击“插入” →“在任务环境中绘制草图”, 在弹出的“创建草图” 对话框中, 选择“YZ 平面” 作为草图绘制平面, 单击“确定” 按钮即可进入草图绘制界面。
2) 绘制艺术样条。 单击“插入” →“曲线” →“艺术样条”, 进入“艺术样条” 对话框, 接着按照杯体大致轮廓进行描绘, 单击“确定” 按钮即可完成艺术样条绘制, 如图5.2.10 所示。
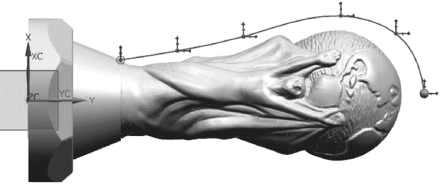
图5.2.10 绘制艺术样条
3) 创建几何约束。 单击“插入” →“几何约束”, 进入“几何约束” 对话框, 将艺术样条的端点约束到Y 轴, 并单击“关闭” 按钮创建几何约束, 如图5.2.11 和图5.2.12所示。

图5.2.11 设置“几何约束” 对话框

图5.2.12 创建几何约束
4) 创建旋转特征。 单击“插入” →“设计特征” →“旋转”, 在弹出的“旋转” 对话框中, 选择之前绘制的相交曲线作为“截面”, “指定矢量” 选择“Z” 轴作为旋转轴,“角度” 选择“360°”, “体类型” 选择“片体”, 单击“确定” 按钮完成旋转特征构建。
5) 隐藏几何体。 为了使视图整洁, 可将暂时用不到的几何体隐藏。 按组合键〈Ctrl+B〉 弹出“类选择” 对话框, 选择上一步的旋转特征, 单击“确定” 按钮即可将其隐藏,如图5.2.13 和图5.2.14 所示。

图5.2.13 设置“类选择” 对话框

图5.2.14 隐藏旋转特征
3. 定义毛坯几何体
进入“工件” 对话框, “指定部件” 选取原始实体图, 单击“指定毛坯” 右侧的按钮, 系统弹出“毛坯几何体” 对话框, 其中“类型” 选择“包容圆柱体”, 并单击“确定” 按钮, 如图5.2.15 和图5.2.16 所示。 生成的毛坯如图5.2.17 所示。
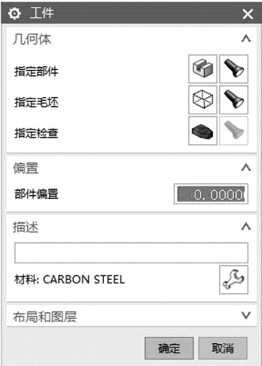
图5.2.15 设置“工件” 对话框

图5.2.16 设置“毛坯几何体” 对话框

图5.2.17 生成的毛坯
4. 创建粗加工刀轨
(1) 第一面粗加工
1) 创建刀具。 进入“创建刀具” 对话框, “类型” 选择“mill_contour”, “刀具子类型” 选择“MILL”, “名称” 键入“D20”, 并单击“确定” 按钮。
2) 设置刀具参数。 进入“铣刀-5 参数” 对话框, “尺寸” 一栏的参数按照图5.2.18进行设置, 最后单击“确定” 按钮完成刀具设置。 生成的刀具如图5.2.19 所示。

图5.2.18 设置“铣刀-5 参数” 对话框

图5.2.19 生成的刀具
3) 设置工序参数。 在“工序导航器” 中进入“创建工序” 对话框, “类型” 选择“mill_contour”, “工序子类型” 选择“型腔铣”, “刀具” 选择“D20”, “几何体” 选择“WORKPIECE”, 单击“确定” 按钮完成工序的创建。
4) 设置型腔铣参数。 进入“型腔铣” 对话框, “几何体” 选择“WORKPIECE”,“刀轴” 中的“轴” 选择“指定矢量”, 并选择“+XM 轴” 作为矢量, “刀轨设置” 中的“最大距离” 键入“0.4”, 如图5.2.20 所示。 选择的刀轴如图5.2.21 所示。
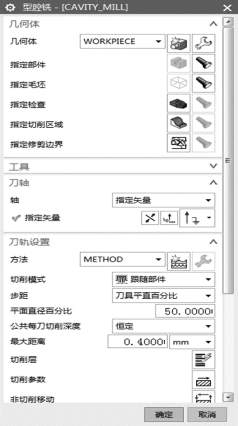
图5.2.20 设置“型腔铣” 对话框

图5.2.21 选择的刀轴
5) 设置切削层参数。 在“型腔铣” 对话框里, 单击“切削层” 按钮, 系统弹出“切削层” 对话框, 其中“范围定义” 下的“范围高度” 键入“42” (毛坯直径为80, 采用型腔铣粗加工开半面, 第一次粗加工应该相应深一些), 单击“确定” 按钮, 回到“型腔铣” 对话框。
6) 设置切削参数。 在“型腔铣” 对话框里, 单击“切削参数” 按钮, 系统弹出“切削参数” 对话框, 其中在“余量” 选项卡下“部件侧面余量” 键入“0.3”, “部件底面余量” 键入“0.1”, 单击“确定” 按钮, 回到“型腔铣” 对话框, 如图5.2.22 所示。

图5.2.22 设置“切削参数” 对话框
7) 设置进给率和转速参数。 在“型腔铣” 对话框里单击“进给率和速度” 按钮, 系统弹出“进给率和速度” 对话框, 其中“主轴速度(rpm) ” 键入“3500”, “进给率” 下的“切削” 键入“2500”, 单击“计算” 按钮后单击“确定” 按钮, 回到“型腔铣” 对话框。
8) 生成刀轨。 在“型腔铣” 对话框里单击“生成” 按钮, 计算出刀轨, 如图5.2.23所示, 最后单击“确定” 按钮, 仿真结果如图5.2.24 所示。

图5.2.23 生成的刀轨

图5.2.24 仿真结果
(2) 第二面粗加工
1) 复制上一步工序。 右击“工序导航器” 中的“CAVITY_MILL” 选择“复制”, 并将复制的程序进行“粘贴”。
双击“CAVITY_MILL” 打开“型腔铣” 对话框, “刀轴” 中的“指定矢量” 选择“反向” 即可重新定义矢量, 完成“刀轴” 一栏设置如图5.2.25 ~5.2.27 所示。
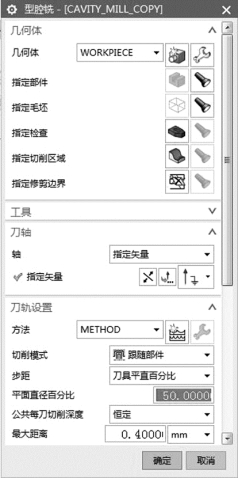
图5.2.25 设置“型腔铣” 对话框

图5.2.26 设置“刀轴” 一栏

图5.2.27 完成刀轴设置
2) 设置切削层参数。 在“型腔铣” 对话框里, 单击“切削层” 按钮, 系统弹出“切削层” 对话框, “范围定义” 下的“范围高度” 键入“26”, 并单击“确定” 按钮回到“型腔铣” 对话框。
3) 设置切削参数。 在“型腔铣” 对话框里, 单击“切削参数” 按钮, 系统弹出“切削参数” 对话框, 其中“余量” 选项卡下“部件侧面余量” 键入“0.3”, “部件底面余量” 键入“0.1”, 单击“确定” 按钮回到“型腔铣” 对话框。
4) 设置进给率和转速参数。 在“型腔铣” 对话框里单击“进给率和速度” 按钮, 系统弹出“进给率和速度” 对话框, 其中“主轴速度(rpm) ” 键入“3500”, “进给率”下的“切削” 键入“2500”, 单击“计算” 按钮后单击“确定” 按钮回到“型腔铣” 对话框, 如图5.2.28 所示。

图5.2.28 设置“进给率和速度” 对话框
5) 生成刀轨。 在“型腔铣” 对话框里单击“生成” 按钮, 计算出刀轨, 如图5.2.29所示, 最后单击“确定” 按钮, 仿真结果如图5.2.30 所示。

图5.2.29 生成的刀轨

图5.2.30 仿真结果
5. 创建底座精加工刀轨
1) 创建刀具。 进入“创建刀具” 对话框, “类型” 选择“mill_contour”, “刀具子类型” 选择“MILL”, “名称” 键入“B8”, 并单击“确定” 按钮, 如图5.2.31 所示。

图5.2.31 设置“创建刀具” 对话框
2) 设置刀具参数。 进入“铣刀-球头铣” 对话框, “尺寸” 中的参数按照图5.2.32进行设置, 最后单击“确定” 按钮完成刀具设置, 生成的刀具如图5.2.33 所示。
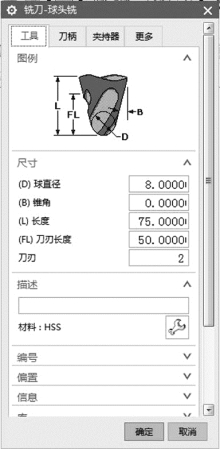
图5.2.32 设置“铣刀-球头铣” 对话框

图5.2.33 生成的刀具
3) 设置工序参数。 在“工序导航器” 中进入“创建工序” 对话框, “类型” 选择“mill_contour”, “工序子类型” 选择“区域轮廓铣”, “刀具” 选择“B8 (铣刀-球头铣) ”, 几何体选择“WORKPIECE”, 最后单击“确定” 按钮完成工序的创建, 如图5.2.34 所示。

图5.2.34 设置“创建工序” 对话框
4) 指定切削区域。 进入“区域轮廓铣” 对话框, “几何体” 选择“WORKPIECE”,单击“指定切削区域” 右侧的按钮, 弹出“切削区域” 对话框, 选择斜面及圆角面作为待加工面, 最后单击“确定” 按钮完成指定切削区域如图5.2.35 ~5.2.37 所示。

图5.2.35 设置“区域轮廓铣” 对话框

图5.2.36 设置“切削区域” 对话框
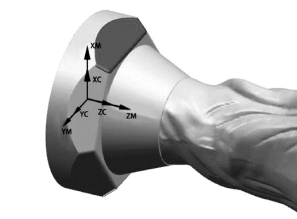
图5.2.37 所选择的曲面
5) 设置驱动方法。 在“区域轮廓铣” 对话框的“驱动方法” 一栏中, “方法” 选择“区域铣削”, 并单击右侧的按钮系统弹出“区域铣削驱动方法” 对话框, 其中“驱动设置” 的“最大距离” 键入“0.2”, “切削角” 选择“指定”, “与XC 夹角” 键入“0”,最后单击“确定” 按钮回到“区域轮廓铣” 对话框, 如图5.2.38 所示。
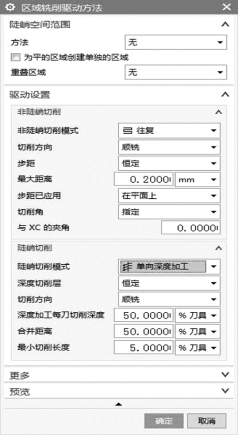
图5.2.38 设置“区域铣削驱动方法” 对话框
6) 设置刀轴参数。 在“区域轮廓铣” 对话框里, “刀轴” 一栏的“轴” 选择“指定矢量”, 并指定为“+ZM 轴” 为矢量, 完成刀轴设置, 如图5.2.39 ~5.2.41 所示。

图5.2.39 设置“区域轮廓铣” 对话框

图5.2.40 设置“刀轴” 一栏

图5.2.41 完成刀轴设置
7) 设置切削参数。 在“区域轮廓铣” 对话框里, 单击“切削参数” 右侧的按钮, 系统弹出“切削参数” 对话框, 其中“策略” 选项卡下的“延伸路径” 一栏勾选“在边上延伸”, “距离” 键入“2”, 单击“确定” 按钮回到“区域轮廓铣” 对话框。
8) 设置进给率和转速参数。 在“区域轮廓铣” 对话框里单击“进给率和速度” 按钮, 系统弹出“进给率和速度” 对话框, 其中“主轴速度(rpm) ” 键入“3500”, “进给率” 一栏下的“切削” 键入“2500”, 单击“计算” 按钮后单击“确定” 按钮回到“区域轮廓铣” 对话框, 如图5.2.42 所示。

图5.2.42 设置“进给率和速度” 对话框
9) 生成刀轨。 在“区域轮廓铣” 对话框里单击“生成” 按钮, 计算出刀轨, 如图5.2.43 所示, 最后单击“确定” 按钮, 仿真结果如图5.2.44 所示。

图5.2.43 生成的刀轨
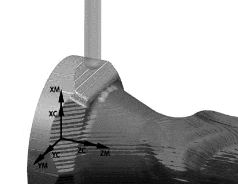
图5.2.44 仿真结果
10) 阵列刀轨和设置陈列参数。 右击“工序导航器” 中的“CONTOUR-AREA” →“对象” →“变换”, 如图5.2.45 所示, 进入“变换” 对话框, “类型” 选择“绕点旋转”, “指定枢轴点” 选择“圆心”, “角度” 键入“60”, “结果” 选择“复制”, “非关联副本数” 键入“6”, 单击“确定” 按钮完成刀轨陈列, 如图5.2.46 和图5.2.47 所示。阵列的结果如图5.2.48 所示。

图5.2.45 阵列刀轨的执行步骤

图5.2.46 “变换” 对话框

图5.2.47 选择刀轨
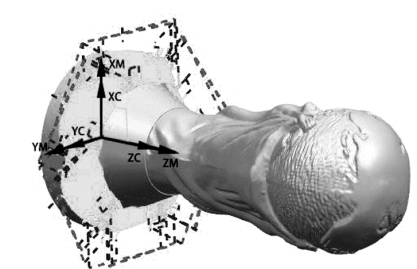
图5.2.48 阵列的结果
6. 创建锥面精加工刀轨
1) 创建刀具。 进入“创建刀具” 对话框, “刀具子类型” 选择“MILL”, “名称” 键入“B6”, 并单击“确定” 按钮如图5.2.49 所示。

图5.2.49 设置“创建刀具” 对话框
2) 设置刀具参数。 进入“铣刀-球头铣” 对话框, “尺寸” 中的参数按照图5.2.50进行设置, 单击“确定” 按钮完成刀具设置, 生成的刀具如图5.2.51 所示。
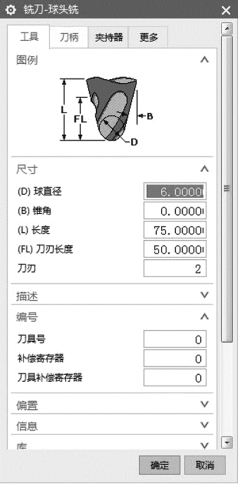
图5.2.50 设置“铣刀-球头铣” 对话框

图5.2.51 生成的刀具
3) 设置工序参数。 在“工序导航器” 中进入“创建工序” 对话框, “类型” 选择“mill_multi-axis”, “工序子类型” 选择“可变轮廓铣”, “刀具” 选择“D12 (铣刀-5 参数) ”, 几何体选择“MCS”, 最后单击 “确定” 按钮完成工序的创建, 如图5.2.52所示。

图5.2.52 设置“创建工序” 对话框
4) 设置驱动方法。 进入“可变轮廓铣” 对话框, “驱动方法” 一栏的“方法” 选择“曲面”, 单击“曲面” 右侧的“编辑” 按钮进入“曲面区域驱动方法” 对话框, 其中“驱动几何体” 一栏的“指定驱动几何体” 选择用于驱动的曲面, “刀具位置” 选择“对中”,“驱动设置” 一栏中的“切削模式” 选择“螺旋”, “步距” 选择“数量”, “步距数” 键入“50”, 最后单击“确定” 按钮回到“可变轮廓铣” 对话框, 如图5.2.53 ~5.2.55 所示。
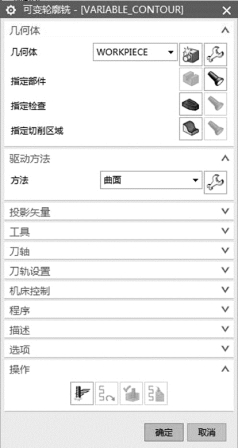
图5.2.53 设置“可变轮廓铣”对话框的“驱动方法” 一栏

图5.2.54 设置“曲面区域驱动方法” 对话框

图5.2.55 设置“驱动几何体”对话框
所选择的曲面如图5.2.56 所示。

图5.2.56 所选择的曲面
5) 设置刀轴参数。 在“可变轮廓铣” 对话框里, “刀轴” 中的“轴” 选择“4 轴,垂直于部件”, 单击右侧的“编辑” 按钮进入“4 轴, 垂直于部件” 对话框, “刀轴” 中的“指定矢量” 选择“Z 轴”, 单击“确定” 按钮完成刀轴设置, 回到“可变轮廓铣” 对话框, 如图5.2.57 ~5.2.59 所示。
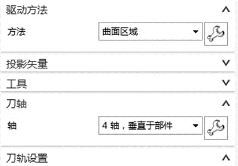 (https://www.daowen.com)
(https://www.daowen.com)
图5.2.57 设置“刀轴”一栏

图5.2.58 设置“4 轴, 垂直于部件” 对话框

图5.2.59 完成刀轴设置
6) 设置进给率和转速参数。 在“可变轮廓铣” 对话框里单击“进给率和速度” 右侧的按钮, 进入“进给率和速度” 对话框, 其中“主轴速度(rpm) ” 键入“3500”, “进给率” 下的“切削” 键入“2500”, 单击“计算” 按钮后单击“确定” 按钮回到“可变轮廓铣” 对话框, 如图5.2.60 所示。

图5.2.60 设置“进给率和速度” 对话框
7) 生成刀轨。 在“可变轮廓铣” 对话框里单击“生成” 按钮, 计算出刀轨, 如图5.2.61 所示, 最后单击“确定” 按钮, 仿真结果如图5.2.62 所示。

图5.2.61 生成刀轨

图5.2.62 仿真结果
7. 创建杯体半精加工刀轨
1) 创建刀具。 进入“创建刀具” 对话框, “类型” 选择“mill_multi-axis”, “刀具子类型” 选择“MILL”, “名称” 键入“D12”, 单击“确定” 按钮。
2) 设置刀具参数。 进入“铣刀-球头铣” 对话框, “尺寸” 中的参数按照图5.2.63进行设置, 最后单击“确定” 按钮完成刀具设置, 生成的刀具如图5.2.64 所示。

图5.2.63 设置“铣刀-球头铣” 对话框

图5.2.64 生成的刀具
3) 设置工序参数。 在“工序导航器” 中进入“创建工序” 对话框, “类型” 选择“mill_multi-axis”, “工序子类型” 选择“可变轮廓铣”, “刀具” 选择“D12”, 几何体选择“WORKPIECE”, 最后单击“确定” 按钮完成工序的创建。
4) 设置驱动方法。 进入“可变轮廓铣” 对话框, “驱动方法” 中的“方法” 选择“曲面”, 单击“曲面” 右侧的“编辑” 按钮进入“曲面区域驱动方法” 对话框, 其中“驱动几何体” 一栏的“指定驱动几何体” 选择用于驱动的曲面, “刀具位置” 选择“对中”, “驱动设置” 一栏的“切削模式” 选择“螺旋”, “步距” 选择“数量”, “步距数” 键入“150”,最后单击“确定” 按钮回到“可变轮廓铣” 对话框, 如图5.2.65 ~5.2.68 所示。

图5.2.65 设置“可变轮廓铣”对话框的“驱动方法” 一栏
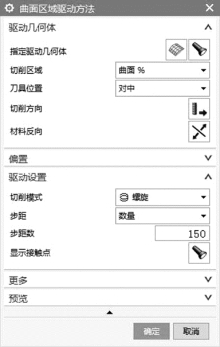
图5.2.66 设置“曲面区域驱动方法” 对话框

图5.2.67 设置“驱动几何体”对话框

图5.2.68 设置的曲面
5) 设置刀轴参数。 在“可变轮廓铣” 对话框里, “刀轴” 中的“轴” 选择“远离直线”, 单击右侧的“编辑” 按钮进入“远离直线” 对话框, 其中“刀轴” 一栏的“指定矢量” 选择“Z 轴”, 最后单击“确定” 按钮完成刀轴设置, 回到“可变轮廓铣” 对话框, 如图5.2.69 ~5.2.71 所示。
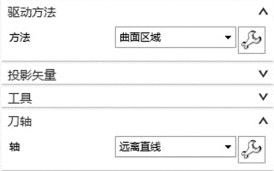
图5.2.69 设置“刀轴” 一栏

图5.2.70 设置“远离直线” 对话框

图5.2.71 完成刀轴设置
6) 设置非切削移动。 在“可变轮廓铣” 对话框里, 单击“非切削移动” 右侧的按钮进入“非切削移动” 对话框, “进刀” 选项卡中的“进刀类型” 选择“圆弧-平行于刀轴”, “半径” 键入“30”, 如图5.2.72 所示; “转移/快速” 选项卡中的“安全设置选项”选择“圆柱”, 并定义点与矢量如图5.2.73 所示, “半径” 键入“80”, 单击“确定” 按钮完成非切削移动设置, 回到“可变轮廓铣” 对话框, 如图5.2.74 所示。
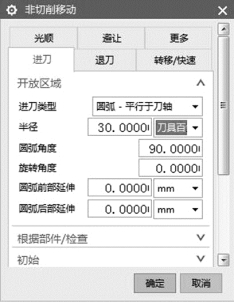
图5.2.72 设置“非切削移动”对话框的“进刀” 选项卡

图5.2.73 设置“非切削移动”对话框的“转移/快速” 选项卡
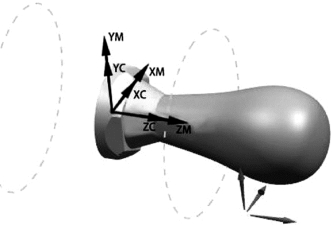
图5.2.74 完成非切削移动设置
7) 设置进给率和转速参数。 在“可变轮廓铣” 对话框里单击“进给率和速度” 按钮进入“进给率和速度” 对话框, “主轴速度(rpm) ” 键入“3500”, “进给率” 一栏的“切削” 键入“2500”, 单击“计算” 按钮后单击“确定” 按钮回到“可变轮廓铣” 对话框, 如图5.2.75 所示。

图5.2.75 设置“进给率和速度” 对话框
8) 生成刀轨。 在“可变轮廓铣” 对话框里单击“生成” 按钮, 计算出刀轨, 如图5.2.76 所示, 最后单击“确定” 按钮, 仿真结果如图5.2.77 所示。

图5.2.76 生成的刀轨

图5.2.77 仿真结果
8. 创建杯体精加工刀轨
1) 创建刀具。 进入“创建刀具” 对话框, “类型” 选择“mill_multi-axis”, “刀具子类型” 选择“MILL”, “名称” 键入“B4”, 并单击“确定” 按钮。
2) 设置刀具参数。 进入“铣刀-球头铣” 对话框, “尺寸” 中的参数按照图5.2.78进行设置, 最后单击“确定” 按钮完成刀具设置, 生成的刀具如图5.2.79 所示。
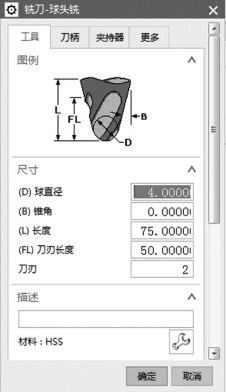
图5.2.78 设置“铣刀-球头铣” 对话框

图5.2.79 生成的刀具
3) 设置工序参数。 在“工序导航器” 中进入“创建工序” 对话框, “类型” 选择“mill_multi-axis”, “工序子类型” 选择“可变轮廓铣”, “刀具” 选择“B4”, “几何体”选择“WORKPIECE”, 最后单击“确定” 按钮完成工序的创建。
4) 设置驱动方法。 进入“可变轮廓铣” 对话框, “驱动方法” 中的“方法” 选择“曲面”, 单击“曲面” 右侧的“编辑” 按钮进入“曲面区域驱动方法” 对话框, “指定驱动几何体” 选择用于驱动的曲面, “刀具位置” 选择“对中”, “驱动设置” 一栏中的“切削模式” 选择“螺旋”, “步距” 选择“数量”, “步距数” 键入“200”, 最后单击“确定” 按钮回到“可变轮廓铣” 对话框, 如图5.2.80 ~5.2.83 所示。

图5.2.80 设置“可变轮廓铣” 对话框

图5.2.81 设置“曲面区域驱动方法” 对话框

图5.2.82 设置“驱动几何体” 对话框

图5.2.83 设置曲面
5) 设置刀轴参数。 在“可变轮廓铣” 对话框里, “刀轴” 一栏中的“轴” 选择“远离直线”, 单击右侧的“编辑” 按钮进入“远离直线” 对话框, “刀轴” 中的“指定矢量” 选择“Z 轴”, 最后单击“确定” 按钮完成刀轴设置, 回到“可变轮廓铣” 对话框,如图5.2.84 ~5.2.86 所示。

图5.2.84 设置“刀轴”

图5.2.85 设置“远离直线” 对话框
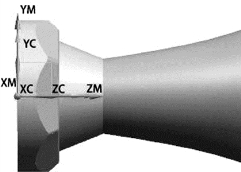
图5.2.86 完成刀轴设置
6) 设置非切削移动。 在“可变轮廓铣” 对话框里, 单击“非切削移动” 右侧的按钮进入“非切削移动” 对话框, “进刀” 选项卡中的“进刀类型” 选择“圆弧-平行于刀轴”, “半径” 键入“30”, 如图5.2.87 所示; “转移/快速” 选项卡中的“安全设置选项”选择“圆柱”, 并定义点与矢量如图5.2.88 所示, “半径” 键入“80”, 最后单击“确定”按钮完成非切削移动设置, 回到“可变轮廓铣” 对话框, 如图5.2.89 所示。

图5.2.87 设置“非切削移动”对话框的“进刀” 选项卡
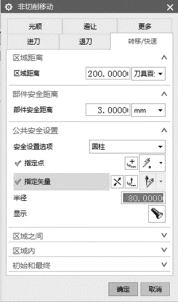
图5.2.88 设置“非切削移动”对话框的“转移/快速” 选项卡
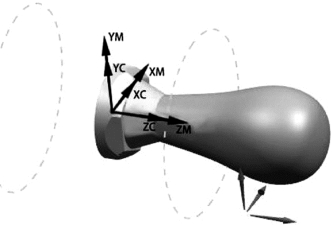
图5.2.89 完成非切削移动设置
7) 设置进给率和转速参数。 在“可变轮廓铣” 对话框里单击“进给率和速度” 按钮进入“进给率和速度” 对话框, “主轴速度(rpm) ” 键入“3500”, “进给率” 一栏的“切削” 键入“2500”, 单击“计算” 按钮后单击“确定” 按钮, 回到“可变轮廓铣” 对话框。
8) 生成刀轨。 在“可变轮廓铣” 对话框里单击“生成” 按钮, 计算出刀轨, 如图5.2.90 所示, 最后单击“确定” 按钮, 仿真结果如图5.2.91 所示。

图5.2.90 生成的刀轨
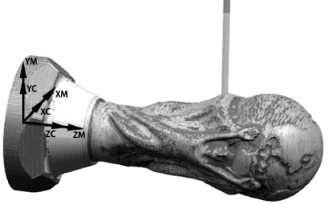
图5.2.91 仿真结果
9. 创建球体精加工刀轨
(1) 第一面精加工
1) 创建草图。 在“建模” 模块下, 单击“插入” →“在任务环境中绘制草图”, 进入“创建草图” 对话框, 选择“YZ 平面” 作为草图绘制平面, 单击“确定” 按钮即可进入草图绘制界面。
2) 绘制矩形。 单击“插入” →“曲线” →“矩形”, 进入“矩形” 对话框, 如图5.2.92 所示。 绘制矩形的大小和位置如图5.2.93 所示。 绘制完成后, 退出草图模式, 切换到加工模块。

图5.2.92 设置“矩形” 对话框

图5.2.93 绘制矩形的大小和位置
3) 创建刀具。 进入“创建刀具” 对话框, “类型” 选择“mill_contour”, “刀具子类型” 选择“MILL”, “名称” 键入“B4”, 单击“确定” 按钮。
4) 设置刀具参数。 进入“铣刀-球头铣” 对话框, “尺寸” 一栏中的参数按照图5.2.94 进行设置, 最后单击“确定” 按钮完成刀具设置, 生成的刀具如图5.2.95 所示。
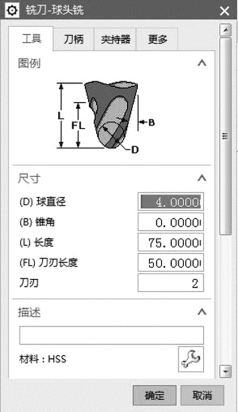
图5.2.94 设置“铣刀-球头铣” 对话框

图5.2.95 生成的刀具
5) 设置工序参数。 在“工序导航器” 中进入“创建工序” 对话框, “类型” 选择“mill_contour”, “工序子类型” 选择“深度轮廓加工”, “刀具” 选择“B4”, “几何体”选择“WORKPIECE”, 单击“确定” 按钮完成工序的创建。
6) 创建修剪边界。 在“深度轮廓加工” 对话框里, 单击“几何体” 中“指定修剪边界” 右侧的按钮进入“修剪边界” 对话框, 其中“边界” 一栏选择之前绘制的矩形作为边界, “修剪侧” 选择“外部”, 最后单击“确定” 按钮完成修剪边界创建, 回到“深度轮廓加工” 对话框, 如图5.2.96 ~5.2.98 所示。

图5.2.96 设置“深度轮廓加工” 对话框
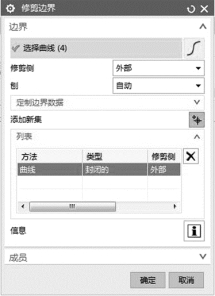
图5.2.97 设置“修剪边界” 对话框

图5.2.98 完成修剪边界创建
7) 设置刀轴。 在“深度轮廓加工” 对话框里, “刀轴” 一栏中的“轴” 选择“指定矢量”, 并选择“XM 轴” 作为矢量, 单击“确定” 按钮完成刀轴设置, 回到“深度轮廓加工” 对话框如图5.2.99 和图5.2.100 所示。

图5.2.99 设置“深度轮廓加工” 对话框
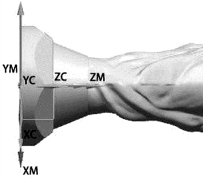
图5.2.100 完成刀轴设置
8) 设置切削层参数。 在“深度轮廓加工” 对话框里, 单击“切削层” 按钮进入“切削层” 对话框, “范围定义” 一栏中的“范围高度” 键入“43”, “每刀切削深度” 键入“0.15”, 最后单击“确定” 按钮回到“深度轮廓加工” 对话框, 如图5.2.101 所示。

图5.2.101 设置“切削层” 对话框
9) 设置切削参数。 在“深度轮廓加工” 对话框里, 单击“切削参数” 按钮进入“切削参数” 对话框, “策略” 选项卡中的“延伸路径” 一栏勾选“在延展毛坯下切削”, 最后单击“确定” 按钮回到“深度轮廓加工” 对话框, 如图5.2.102 所示。

图5.2.102 设置“切削参数” 对话框
10) 设置非切削移动。 在“深度轮廓加工” 对话框里, 单击“非切削移动” 按钮进入“非切削移动” 对话框, “进刀” 中的“进刀类型” 选择“螺旋”, “直径” 键入“90”, “高度起点” 选择“当前层”; 在“转移/快速” 选项卡中“半径” 键入“80”, 最后单击“确定” 按钮回到“深度轮廓加工” 对话框, 如图5.2.103 所示。
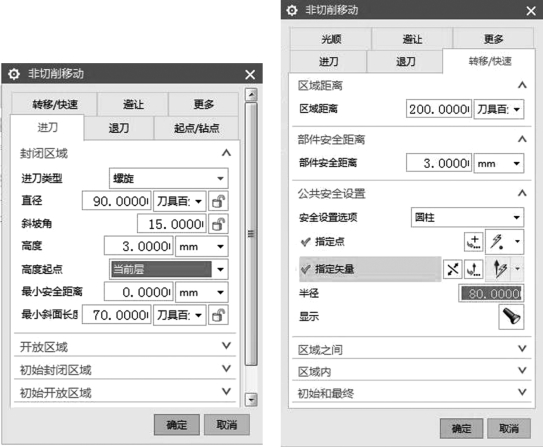
图5.2.103 设置“非切削移动” 对话框
11) 设置进给率和转速参数。 在“深度轮廓加工” 对话框里, 单击“进给率和速度”按钮, 进入“进给率和速度” 对话框, “主轴速度(rpm)” 键入“3500”, “进给率” 一栏中的“切削” 键入“2500”, 单击“计算” 按钮后单击“确定” 按钮回到“深度轮廓加工” 对话框, 如图5.2.104 所示。

图5.2.104 设置“进给率和速度” 对话框
12) 生成刀轨。 在“深度轮廓加工” 对话框里单击“生成” 按钮, 计算出刀轨, 如图5.2.105 所示, 最后单击“确定” 按钮, 仿真结果如图5.2.106 所示。

图5.2.105 生成的刀轨

图5.2.106 仿真结果
(2) 第二面精加工
1) 复制上一步工序。 右击“工序导航器” 中的“ZLEVEL_PROFILE”, 选择“复制”, 并将复制的程序进行“粘贴”。
双击“ZLEVEL_PROFILE” 进入“深度轮廓加工” 对话框, 其中“刀轴” 一栏的“指定矢量” 选择“反向” 即可重新定义矢量, 如图5.2.107 ~5.2.109 所示。
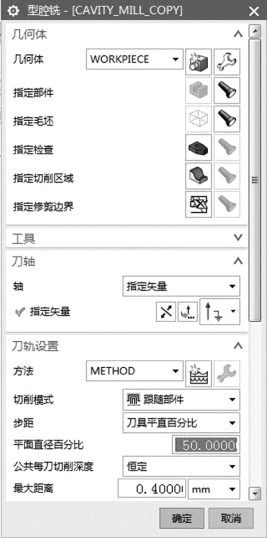
图5.2.107 设置“型腔铣” 对话框

图5.2.108 设置“刀轴” 一栏

图5.2.109 完成刀轴设置
2) 设置切削层参数。 在“深度轮廓加工” 对话框里, 单击“切削层” 按钮进入“切削层” 对话框, 其中“范围定义” 一栏的“范围高度” 键入“43”, 最后单击“确定”按钮回到“深度轮廓加工” 对话框。
3) 设置进给率和转速参数。 在“深度轮廓加工” 对话框里, 单击“进给率和速度”按钮进入“进给率和速度” 对话框, “主轴速度(rpm) ” 键入“3500”, “进给率” 中的“切削” 键入“2500”, 单击“计算” 按钮后单击“确定” 按钮, 回到“深度轮廓加工”对话框, 如图5.2.110 所示。

图5.2.110 设置“进给率和速度” 对话框
4) 生成刀轨。 在“深度轮廓加工” 对话框里单击“生成” 按钮, 计算出刀轨, 如图5.2.111 所示, 最后单击“确定” 按钮, 仿真结果如图5.2.112 所示。

图5.2.111 生成的刀轨
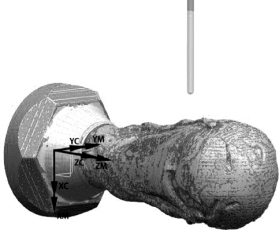
图5.2.112 仿真结果
任务实施
根据课程内容独立完成大力神杯加工程序的编写。
知识拓展
利用本任务所学知识编写图5.2.113 镂空件的加工程序。

图5.2.113 镂空件
免责声明:以上内容源自网络,版权归原作者所有,如有侵犯您的原创版权请告知,我们将尽快删除相关内容。







