任务导入
本任务加工的对象是一个轴向有锥度且有半径变化的变半径螺旋槽。
知识链接
首先加工的部位如图3.2.3 和图3.2.4 所示。

图3.2.3 槽正面

图3.2.4 槽反面
我们首先需要在“几何视图” 属性下, 通过左侧的“工序导航器”, 单击“创建几何体” 来创建两个坐标系, 并满足所属关系为父子关系, 另外父坐标系的用途需要更改成“主要”。
创建父坐标系的方式及设置如图3.2.5 ~3.2.9 所示。
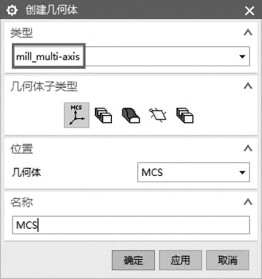
图3.2.5 设置“创建几何体” 对话框-1
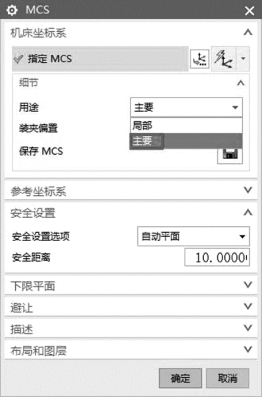
图3.2.6 设置“MCS” 对话框-1
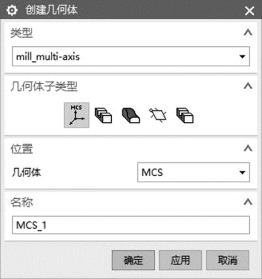
图3.2.7 设置“创建几何体” 对话框-2

图3.2.8 设置“CSYS” 对话框
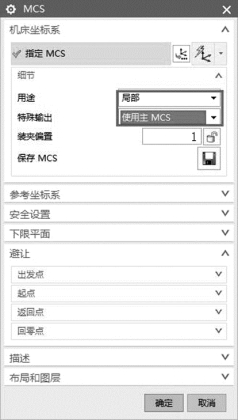
图3.2.9 设置“MCS” 对话框-2
创建完坐标系后, 单击“创建刀具” 图标, 选择一把直径为6 mm 的球刀, 如图3.2.10 和图3.2.11 所示。

图3.2.10 设置“创建刀具” 对话框
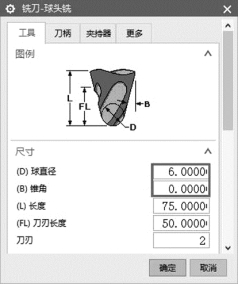
图3.2.11 设置“铣刀-球头铣” 对话框
创建完刀具后找到创建好的刀具进行工序的插入, 然后进入“可变流线铣” 对话框。第一步, “几何体” 选择“MCS”; 第二步, “指定部件” 选择整个实体作为部件, 如图3.2.12 ~3.2.14 所示。
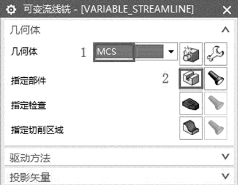
图3.2.12 设置“可变流线铣” 对话框

图3.2.13 设置“部件几何体” 对话框

图3.2.14 被选部件
“可变流线铣” 对话框中“驱动方法” 一栏下的“方法” 选择“流线”, “投影矢量”一栏下的“矢量” 选择“刀轴”, “刀轴” 中的“轴” 选择“远离直线”, 如图3.2.15 和图3.2.16 所示。
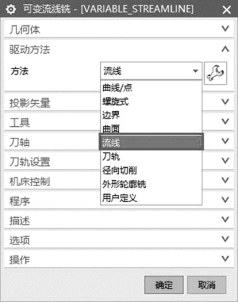
图3.2.15 设置“可变流线铣”对话框的“驱动方法” 一栏
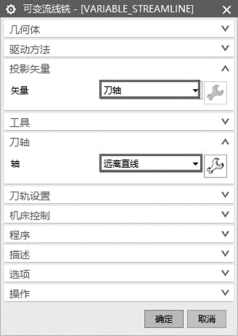
图3.2.16 设置“可变流线铣”对话框的“投影矢量” 和“刀轴”
进入“远离直线” 对话框后, “指定矢量” 选择螺旋槽的轴向方向, “指定点” 选择螺旋槽的圆柱体圆心, 如图3.2.17 和图3.2.18 所示。
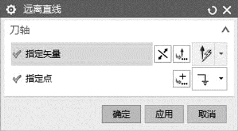
图3.2.17 设置“远离直线” 对话框

图3.2.18 矢量方向
“可变流线铣” 对话框中的“刀轨设置” 及“机床设置” 一栏这里暂且不予设置或按按默认设置即可。 最后单击“操作” 一栏下的“生成刀轨” 按钮(见图3.2.19 中的方框1),当观察部件上生成的刀轨符合要求后单击“确认刀轨” 按钮(见图3.2.19 中的方框2),然后播放生成的动画模拟加工过程, 如图3.2.19 ~3.2.22 所示。

图3.2.19 设置“可变流线铣” 对话框的“操作” 一栏

图3.2.20 刀轨显示状态

图3.2.21 设置“刀轨可视化” 对话框
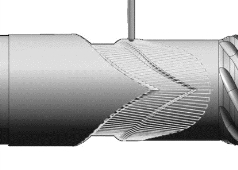
图3.2.22 模拟加工
该部位加工结束后轮到加工右侧带有锥度的螺旋槽部位, 该待加工的部位如图3.2.23所示。

图3.2.23 带锥度的螺旋槽部位
加工该部位前需要抽取槽中心线, 单击“插入” →“派生曲线” →“抽取” →“等斜度曲线”。 抽取槽中心线的目的是: 作为后续驱动体。 图3.2.24 为设置“抽取曲线” 对话框。

图3.2.24 设置“抽取曲线” 对话框
此时我们将整根轴的轴向作为定义的矢量方向, 如图3.2.25 和图3.2.26 所示。
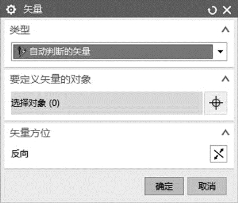
图3.2.25 设置“矢量” 对话框

图3.2.26 选择矢量方向
在“等斜度角” 对话框中角度键入“0”, 勾选“关联” 复选按钮单击“确定” 按钮即可, 如图3.2.27 所示。

图3.2.27 设置“等斜度角” 对话框
随后在弹出的“选择面” 对话框中选择线所在的螺旋槽面, 如图3.2.28 和图3.2.29所示。 再次单击“确定” 按钮中心线即被抽取成功。

图3.2.28 设置“选择面” 对话框

图3.2.29 被选面
这时启动UG 软件的“加工模块”, 在“几何属性” 对话框中“指定点” 选择抽取出的中心线上的点。 分析槽直径的目的是选择合适的刀具。 图3.2.30 和图3.2.31 分别为设置“几何属性” 对话框和曲线上的点。
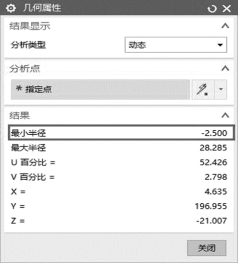
图3.2.30 设置“几何属性” 对话框
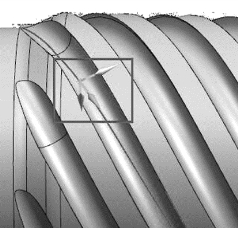
图3.2.31 曲线上点(https://www.daowen.com)
动态分析结果显示螺旋槽的外表面是最小半径2.5 且油槽为凹陷的曲面。 因此可以创建直径为5 mm 的球刀, 首先进入 “创建刀具” 对话框, 将 “类型” 选择 “mill_contour”, “刀具子类型” 可以选择5 mm 的球刀, 如图3.2.32 和图3.2.33 所示。

图3.2.32 设置“创建刀具” 对话框
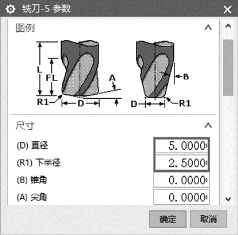
图3.2.33 设置“铣刀-5 参数” 对话框
接下来进行创建工序, 右击刚刚创建好的刀具, 单击“插入” 进入“创建工序” 对话框, 其中“类型” 选择“mill_multi-axis”, 如图3.2.34 所示。
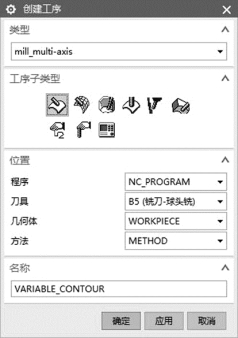
图3.2.34 设置“创建工序” 对话框
单击“确定” 按钮进入“可变轮廓铣” 对话框, 如图3.2.35 所示。
其中在“几何体” 一栏的“几何体” 中选择“WORKPIECE”, 并指定毛坯。
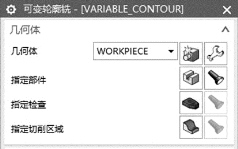
图3.2.35 设置“可变轮廓铣” 对话框的“几何体” 一栏
进入“毛坯几何体” 对话框后, 选择高亮显示的圆锥回转体作为毛坯, 如图3.2.36和图3.2.37 所示。

图3.2.36 设置“毛坯几何体” 对话框

图3.2.37 被选毛坯
回到“可变轮廓铣” 对话框后, “驱动方法” 中的“方法” 选择“曲线/点”, 我们依然选择之前抽取的中心线, 如图3.2.38 和图3.2.39 所示。
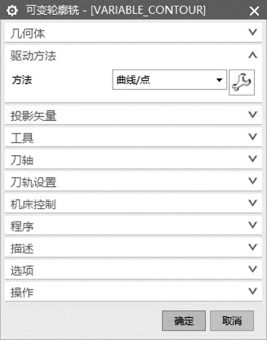
图3.2.38 设置“可变轮廓铣”对话框的“驱动方法” 一栏
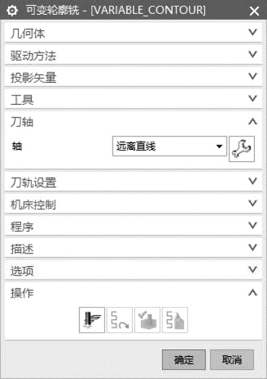
图3.2.39 设置“可变轮廓铣”对话框的“操作” 一栏
紧接着需要在“可变轮廓铣” 对话框中设置“刀轴” 一栏, 其中“轴” 选择“远离直线”, 接着在“远离直线” 对话框中“指定矢量” 选择轴向方向即“+XM” 方向, “指定点” 可以选择径向圆心, 如图3.2.40 和图3.2.41 所示。
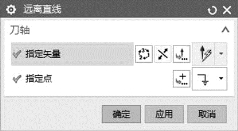
图3.2.40 设置“远离直线” 对话框

图3.2.41 指定的矢量和点
这时暂且生成刀轨并观察整根槽的刀轨情况如图3.2.42 和图3.2.43 所示。
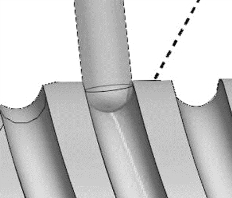
图3.2.42 左侧刀轨
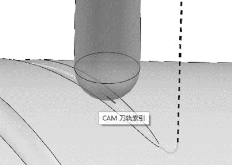
图3.2.43 右侧刀轨
经过左右刀具对比我们发现正是由于该螺旋槽轴向具有锥度, 且槽半径不同, 所以左侧刀尖切入槽较深, 右侧刀尖切入槽较浅。 这种情况一刀切是不可取的, 需要进行多刀轨分层加工: 首先对“部件余量” 进行测量, 进入“可变轮廓铣” 对话框, “指定部件” 依然选择抽取的等斜度中心线, 不要选面。 测量过程主要步骤如图3.2.44 ~3.2.48 所示。
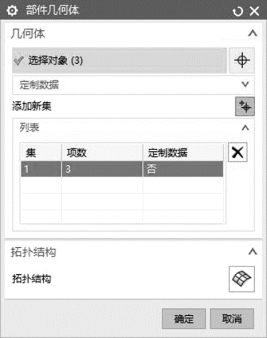
图3.2.44 设置“部件几何体” 对话框
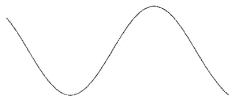
图3.2.45 槽深距离
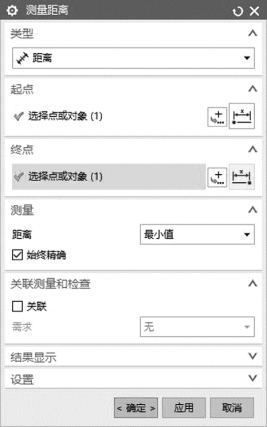
图3.2.46 设置“测量距离” 对话框

图3.2.47 选择“抽取曲线” 部件

图3.2.48 测量信息
在“可变轮廓铣” 对话框中单击“刀轨设置” 一栏下的“切削参数”, 进入“切削参数” 对话框设置“多刀轨” 和“空间范围”, 隐藏选项可在其中单击“更多” 来进行设置。 在“多刀轨” 选项下的“部件余量偏置” 键入“3”, “刀轨数” 可以键入“10”, 特别注意的地方是在“空间范围” 选项卡的“毛坯” 一栏中, 其下“处理中的工件” 需要选择“使用3D”, 如图3.2.49 和图3.2.50 所示。
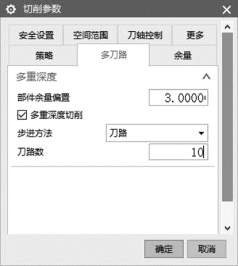
图3.2.49 设置“切削参数” 对话框

图3.2.50 设置“切削参数” 对话框
接下来回到“可变轮廓铣” 对话框单击“刀轨设置” 中的“非切削移动” 进行“转移/快速” 参数设置, 在弹出的“非切削移动” 对话框中, “转移/快速” 选项卡下的“区域距离” 输入“200”, “部件安全距离” 键入“3”, 如图3.2.51 所示。

图3.2.51 设置“非切削移动” 对话框
再次返回到“可变轮廓铣” 对话框, 生成并确认刀轨, 播放后处理生成的动画模拟真实的加工过程, 如图3.2.52 ~3.2.55 所示。
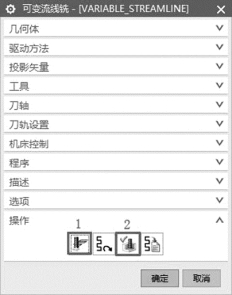
图3.2.52 设置“可变流线铣” 对话框的“操作” 一栏
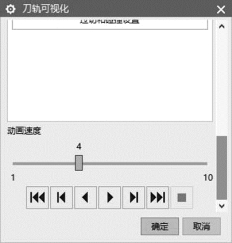
图3.2.53 设置“刀轨可视化” 对话框
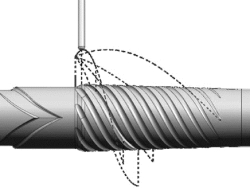
图3.2.54 模拟加工
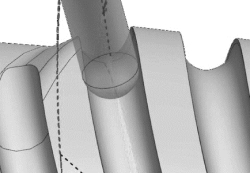
图3.2.55 局部放大图
由于毛坯上多根相同的槽是呈相等夹角环绕分布, 因此可以将设置完成的一条槽加工程序复制应用到其他槽上, 便可加工出整根螺旋槽。 具体可以通过右击左侧“工序导航器” 中的“对象” →“变换” 来复制编好的油槽程序。 图3.2.56 为设置“变换” 对话框。
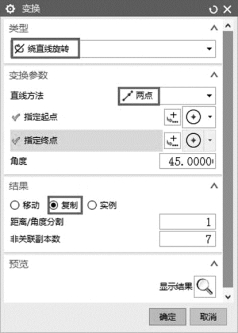
图3.2.56 设置“变换” 对话框
在“变换” 对话框中分别选择两个圆弧中心点, 我们将这两点确定的直线作为旋转轴线, 如图3.2.57 所示。
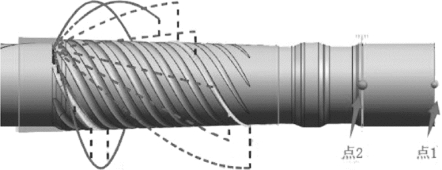
图3.2.57 被选点
单击“确定” 按钮后, 此时左侧的“工序导航器” 就会出现复制变换后的并列程序,零件同时也会显示复制变换后的另外七条刀轨, 如图3.2.58 和图3.2.59 所示。

图3.2.58 “工序导航器” 状态
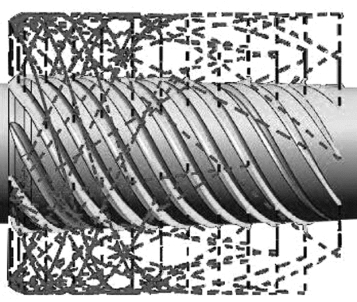
图3.2.59 复制变换后的程序显示
任务实施
复习巩固变半径螺旋槽的UG 多轴编程与加工。
知识拓展
怎样切换为3D 动态模拟加工且生成过程毛坯?
免责声明:以上内容源自网络,版权归原作者所有,如有侵犯您的原创版权请告知,我们将尽快删除相关内容。







