任务导入
远离点: 刀轴矢量是从指定的焦点出发, 指向刀柄。 这种现象就是无论刀具移动到何处, 刀尖永远指向我们设置的焦点。 远离点主要用于工件外表面的五轴加工, 刀柄以远离所指定的焦点方向加工工件表面, 所指定的焦点位于加工材料侧(去除材料侧) 的反侧。图3.1.2 为远离点示意。
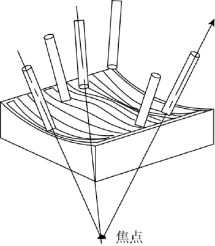
图3.1.2 远离点示意
朝向点: 刀轴矢量是从刀尖出发, 指向指定的焦点。 这种现象就是无论刀具移动到何处, 刀柄永远指向我们设置的焦点。 朝向点主要用于工件内表面的五轴加工, 刀柄以朝向该指定的焦点方向加工工件表面, 所指定的焦点位于加工材料侧(去除材料侧) 的同一侧。 图3.1.3 为朝向点示意。
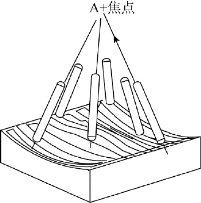
图3.1.3 朝向点示意
知识链接
对于多轴数控编程而言, 刀轴的设置同样是工序中重要的一环。 只有设置合理的刀轴偏摆, 才能避开刀杆、刀柄及夹具零件的干涉或过切。 并且在UG 编程环境下, UG 自身提供了大量的刀轴控制方式, 对于具体加工的零件来说, 可能存在多种合理的刀轴方向。 总的来说, 设置刀轴需要遵守的原则是: 在保证加工质量的前提下, 尽可能减少旋转轴的偏摆幅度, 这样很大程度上不会出现干涉或者过切的现象。 “刀轴” 一栏中“远离直线” 主要用于工件外凸表面四轴加工, 投影矢量以线为基准轴线, 离散指向工件外凸表面, 该点位于加工材料侧(去除材料侧) 的反侧; “朝向直线” 主要用于工件内凹表面四轴加工, 投影矢量以点为基准轴线, 离散指向工件内凹表面, 该点位于加工材料侧(去除材料侧) 的同侧。
UG 中具体的刀轴控制方式种类可在“可变流线铣” 对话框中查看, 如图3.1.4 所示。
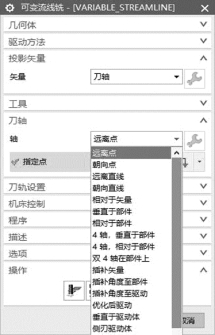
图3.1.4 “可变流线铣” 对话框
1. 远离点
首先我们创建刀具, 在“创建刀具” 对话框中“类型” 选择“mill_multi-axis”, “刀具子类型” 选择直径为10 mm 的球刀, 如图3.1.5 和图3.1.6 所示。

图3.1.5 设置“创建刀具” 对话框

图3.1.6 设置“铣刀-5 参数” 对话框
进入“可变轮廓铣” 对话框, 首先“几何体” 一栏中“指定部件” 选择视图窗口的整个实体; “指定切削区域” 选择上表面连续的三块曲面, 如图3.1.7 和图3.1.8 所示。

图3.1.7 设置“切削区域” 对话框

图3.1.8 被选切削区域
接着“驱动方法” 一栏的“方法” 选择“曲面”; 单击“曲面” 右侧图标进入具体驱动面的选择, 选择切削区域的三块面并作为驱动面(即图3.1.8 中的面1、面2、面3),“切削区域” 选择“曲面%”, “刀具位置” 选择“相切”。 “驱动设置” 下的“切削模式”选择“往复”, “步距” 选择“数量”, “步距数” 键入“10”, “更多” 下面的“切削步长” 选择“公差”, “内公差” “外公差” 中键入“0.05”。
然后在“投影矢量” 一栏中, “矢量” 选择“刀轴”, “刀轴” 一栏中的“轴” 选择“远离点”, “指定点” 选择部件正下方的焦点, “可变轮廓铣” 对话框中的“刀轨设置”“机床控制” 暂且不予设置或者按默认设置即可, 如图3.1.9 所示。

图3.1.9 设置“可变轮廓铣” 对话框
最后单击“操作” 一栏下的“生成刀轨” →“确认刀轨” 播放动画, 模拟加工过程,如图3.1.10 和图3.1.11 所示。
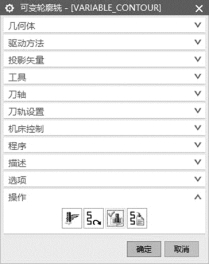
图3.1.10 “可变轮廓铣” 对话框的“操作” 一栏

图3.1.11 设置“刀轨可视化” 对话框
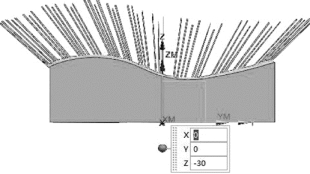
图3.1.12 所有刀轴的位置情况(远离点)
在“可变轮廓铣” 对话框中单击“选项” 下“编辑显示” 右侧的按钮, 来显示所有刀轴的位置。 在弹出的“显示选项” 对话框中 “刀具显示” 切换为“轴”, “频率” 键入“10” 即可, 频率过大则显示的刀轴会过于密集, 下面的“模式”选择“无”, “速度” 可以调速到“10”, 否则生成刀轨的时间比较长。
图3.1.12 所示为加工过程中所有刀轴的位置情况, 正如前文所述, 远离点的特点是刀尖永远指向设置的焦点。
2. 朝向点(https://www.daowen.com)
首先我们创建刀具, 在“新建刀具” 对话框中“类型” 选择“mill_multi-axis”, “刀具子类型” 选择直径为10 mm 的球刀, 如图3.1.13 和图3.1.14 所示。
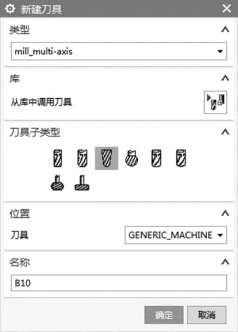
图3.1.13 设置“新建刀具” 对话框
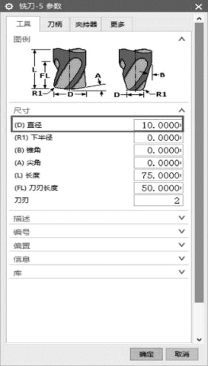
图3.1.14 设置“铣刀-5 参数” 对话框
进入“可变轮廓铣” 对话框, 首先在“几何体” 一栏中“指定部件” 选为视图窗口的整个实体。 “指定切削区域” 选择上表面连续的三块曲面, 如图3.1.15 ~3.1.18 所示。

图3.1.15 设置“可变轮廓铣” 对话框
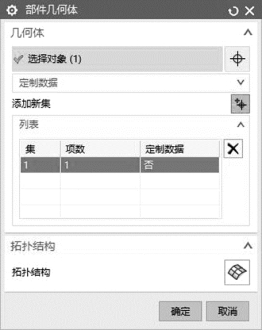
图3.1.16 设置“部件几何体” 对话框-1

图3.1.17 设置“部件几何体” 对话框-2
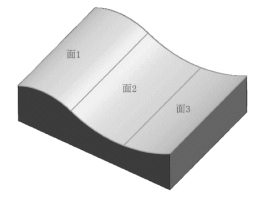
图3.1.18 被选切削区域
接着“驱动方法” 一栏中的“方法” 选择“曲面”; 单击“曲面” 右侧图标进入具体驱动面的选择, 依然选择切削区域的三块面(即图3.1.18 中的面1、面2、面3) 作为驱动面, “切削区域” 选择“曲面%”, “刀具位置” 选择“相切”。 “驱动设置” 下的“切削模式” 选择“往复” 切削, “步距” 选择“数量”, “步距数” 键入“10”, “更多”下面的“切削步长” 改为“公差”, “内公差” “外公差” 中键入“0.05”, 如图3.1.19和图3.1.20 所示。
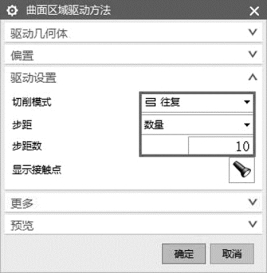
图3.1.19 设置“曲面区域驱动方法”对话框-1

图3.1.20 设置“曲面区域驱动方法”对话框-2
然后“投影矢量” 一栏中的“矢量” 选择“刀轴”, “刀轴” 一栏中的“轴” 选择“朝向点”, “指定点” 选择部件正上方的焦点, “可变轮廓铣” 对话框中“刀轨设置”“机床控制” 暂且不予设置或者按默认设置即可, 如图3.1.21 所示。 焦点选择示意如图3.1.22 所示。
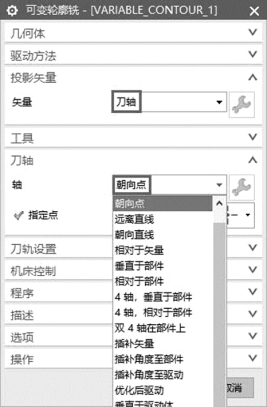
图3.1.21 设置“可变轮廓铣” 对话框
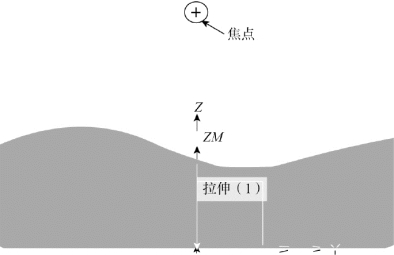
图3.1.22 焦点选择示意
最后单击“操作” 下的“生成刀轨” →“确认刀轨” 播放动画, 模拟加工过程。
在“可变轮廓铣” 对话框中单击“选项” 下“编辑显示” 右侧的按钮, 来显示所有刀轴的位置。 在弹出的“显示选项” 对话框中“刀具显示” 切换为“轴”, “频率” 键入“10” 即可, 频率过大则显示的刀轴会过于密集, 下面的“模式” 选择“无”, “速度”可以调速到“10”, 否则生成刀轨的时间比较长, 如图3.1.23 和图3.1.24 所示。
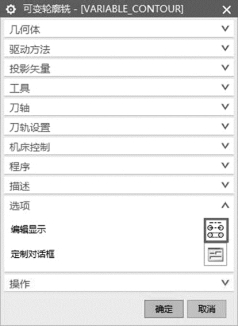
图3.1.23 设置“可变轮廓铣” 对话框
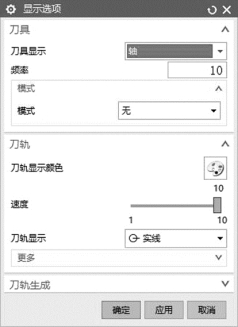
图3.1.24 设置“显示选项” 对话框
图3.1.25 显示的便是加工过程中所有刀轴的位置情况, 正如前文所述, 朝向点的特点是刀柄永远指向设置的焦点。
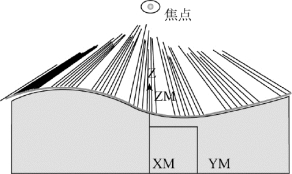
图3.1.25 所有刀轴的位置情况(朝向点)
任务实施
巩固练习远离点、朝向点实例。
知识拓展
思考“切削参数” 与“非切削参数” 该怎么设置? 与之有关的因素有哪些?
免责声明:以上内容源自网络,版权归原作者所有,如有侵犯您的原创版权请告知,我们将尽快删除相关内容。







