任务导入
本任务是对石油钻头进行具体的多轴编程与加工。
知识链接
石油钻头模型如图2.2.2 所示, 该钻头有五个空间方位的切削刃, 每个切削刃上的工作部分有很多镶嵌金刚石刀片的盲孔, 钻头工作时就是依靠金刚石刀片进行切削。

图2.2.2 石油钻头模型
正式加工前需要对模型进行一个简单的处理。 首先需要将钻头切削刃上方的孔系填补起来, 如图2.2.3 所示。

图2.2.3 填补切削刃上方的孔系
单击工具条上的“同步建模” 命令行的“删除面” 命令删除孔面。 孔系填补后还需要单击“旋转命令” 旋转建立一个毛坯, 选择切削刃的边线进行旋转。 毛坯预览效果如图2.2.4 所示。

图2.2.4 毛坯预览效果
发现旋转出的毛坯并没有完全覆盖模型, 因为钻头存在轻微的拔模角, 所以需要给予毛坯一定的拔模角, 以便于毛坯完全覆盖原模型。 图2.2.5 为旋转后的毛坯。
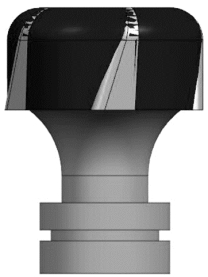
图2.2.5 旋转后的毛坯
单击工具条上的“拔模” 图标进入“拔模” 对话框, “拔模类型” 选择“从边”,“指定矢量” 选择上表面“法向”, “拔模角度” 键入“5.5”, 适当比模型大一圈即可。
此时启动加工模块。 单击“几何视图” 进入“创建几何体” 对话框, 类型选择“mill_contour”, 几何体“子类型” 选择“MCS”, 单击“确定” 按钮进入MCS 对话框, 其中“安全设置” 选项选择“自动平面”, “安全距离” 键入“10”, 再次单击“确定” 按钮结束设置。
然后在“MCS” 基础上再建立一个“WORKPIECE”, 在左侧“工序导航器” 可以看到“MCS” 和“WORKPIECE” 的所属关系( “MCS” 和“WORPIECE” 属于父子关系才正确)。
双击“WORKPIECE” 进入“工件” 对话框, 对“部件” 和“毛坯” 进行指定。 首先单击“指定部件” 进入“部件几何体” 对话框, 选择原始模型作为部件, 其次单击“指定毛坯” 进入“毛坯几何体” 对话框, 选择创建带有拔模角的回转体。
毛坯和部件都选择好了单击“确定” 按钮即可。 为了方便管理和操作, 我们把毛坯单独移动到另一个图层。 同样单击工具栏的“格式” 进入“格式” 子菜单, 在其中选择“移动到图层” 打开“类选择” 对话框, 最后在选择毛坯后单击“确定” 按钮进入“图层移动” 对话框, “目标图层” 键入“2”, 单击“确定” 按钮后毛坯进入第二图层。 图2.2.6 为选择毛坯示意。

图2.2.6 选择毛坯示意
为了选择合适直径的刀具需要测量两切削刃的距离, 此时两切削刃的距离显示为“42.9”, 因此我们可以选择直径“30” 的刀具。 图2.2.7 为测量两切削刃距离的状态。
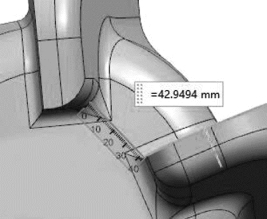
图2.2.7 测量两切削刃距离的状态
然后单击创建好的刀具, 单击“插入工序” 进入“创建工序” 对话框, “类型” 选择“mill_contour”, “工序子类型” 选择“型腔铣”, “几何体” 选择“WORKPIECE”, 单击“确定” 按钮进入“型腔铣” 对话框。 由于毛坯、部件我们上面已经指定好了, 这一步只需要将几何体切换为“WORKPIECE” 即可。
“刀轨设置” 选项的“切削模式” 选择“跟随周边”, “步距” 选择“刀具平直百分比”, “平直直径百分比” 键入“65”, “公共每刀切屑深度” 选择“恒定”, “最大距离”键入“6”, 重要的是进行“切削层” 的设置, 单击右侧图标进入“切削层” 对话框。 接着单击“切削参数” 进入“切削参数” 对话框, 不勾选“使底面余量与侧面余量一致”选项。 “部件侧面余量” 键入“0.2”, “部件底面余量” 键入“0.1”, 单击“确定” 按钮。 设置“型腔铣” 对话框和设置“切削参数” 对话框分别如图2.2.8 和图2.2.9 所示。
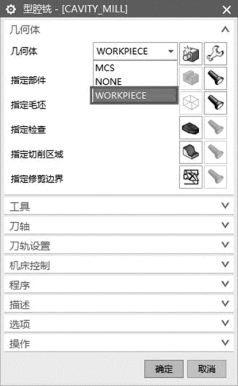
图2.2.8 设置“型腔铣” 对话框
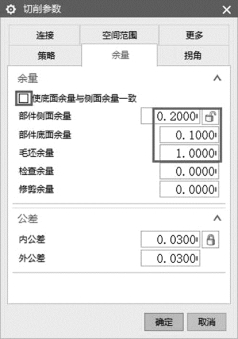
图2.2.9 设置“切削参数” 对话框
最后单击“操作” 选项下的“生成刀轨”。 刀轨显示状态俯视图如图2.2.10 所示。
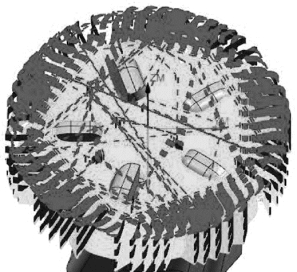
图2.2.10 刀轨显示状态俯视图
然后单击“确认刀轨” 进入“刀轨可视化” 对话框, 播放生成的动画, 观看模拟加工过程。
此时也可以切换到“3D 动态” 选项卡, 其中“刀具显示” 选择“刀具”, “刀轨” 选择“无”, “IPW 分辨率” 选择“中等”, 再次单击“播放” 按钮生成3D 过程毛坯, 清晰明了地模拟加工状态。 值得注意的是3D 状态下的模拟过程时间比较久, 这时可以将“动画速度” 适当调高些。 待加工结束后, 单击“小平面化实体” 下边的IPM 单选按钮并创建, 最后单击“确定” 按钮。 主要流程如图2.2.11 ~2.2.13 所示。
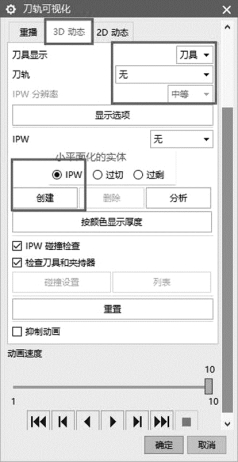
图2.2.11 设置“刀轨可视化” 对话框

图2.2.12 加工毛坯示意

图2.2.13 过程毛坯
下面我们继续进行另一个部位的粗加工。 待加工部位如图2.2.14 所示。
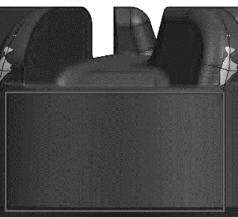
图2.2.14 待加工部位
那么为了加工该部位, 我们需要返回建模模块新建一个基准平面, 建基准平面是为了接下来更加方便快捷地确定待加工部位的刀轴矢量。 返回建模模块后, 单击“插入” →“基准/点” →“基准平面” 进入“基准平面” 对话框, 单击“基准平面” 子菜单选择“视图平面”。
最好视图平面能够同时显示两个石油钻头的切削刃以及它们之间的待加工部位, 视图平面不合理时, 单击“视图” 窗口左下角的坐标系Z 轴, 在“角度” 对话框中键入数值或者操作鼠标, 这样就可以让模型只绕Z 轴旋转, 同时选择我们想要的视角来建基准平面, 在选定的视角下建好后则返回加工模块。
在加工模块中单击左侧“工序导航器” 的“MCS” →“插入” →“创建几何体”, “类型” 选择“mill_contour”,“几何体子类型” 选择“WORKPIECE”, “位置几何体”选择子菜单的“GEOMETRY”, 单击“确定” 按钮即可; 或者你也可以直接创建一个新的“WORKPIECE”,再把它拖到 “MCS” 里边, 总的来说需要满足两个“WORKPIECE” 是 “并列” 关系, 并同属于一个“MCS” 下。 图2.2.15 为设置“工序导航器”。
双击新建好的WORKPIECE_1 进入“工件” 对话框, 第一步进行“指定部件”, 选择原模型实体为部件, 第二步的“指定毛坯” 选择之前3D 模拟加工后生成并创建的过程毛坯, 如图2.2.16 ~2.2.18 所示。

图2.2.15 设置“工序导航器”

图2.2.16 新部件几何体
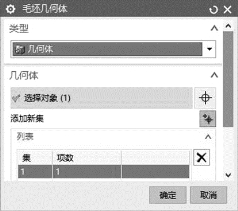
图2.2.17 设置“毛坯几何体” 对话框
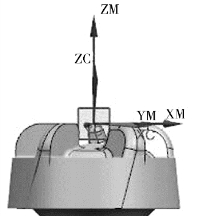
图2.2.18 选择毛坯
部件和毛坯都指定结束后, 单击“创建刀具” 图标进入“创建刀具” 对话框, “类型” 选择“mill_contour”, “刀具子类型” 选择“MILL”, 名称另起一个, 或者默认即可,因为“d30r5” 这个名称上次用过了。 最后单击“确定” 按钮进入具体的“刀具参数” 对话框, “直径” 键入“30”, “下半径” 键入“5”, 再次单击“确定” 按钮。
然后单击创建的刀具, 单击选择“插入工序” 进入“创建工序” 对话框。 “类型” 选择“mill_contour”, “工序子类型” 选择“型腔铣”, “几何体” 选择“WORKPIECE_1”。单击“确定” 按钮进入“型腔铣” 对话框。 因为两次用的刀具一样, 所以可以将原工序复制, 并在此基础上更改, 当然可以创建一个新的工序。 这里我们以新工序为例, 单击“确定” 按钮进入“型腔铣” 对话框。 图2.2.19 为设置“创建工序” 对话框。
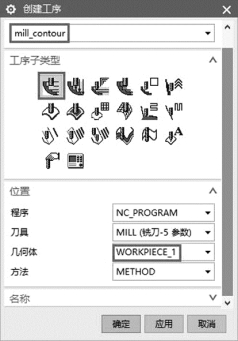
图2.2.19 设置“创建工序” 对话框
因为“部件” 和“毛坯” 在上边步骤中已经指定过了, 所以在“型腔铣” 对话框中直接单击“指定修剪边界”, 在“指定修剪边界” 前一步需要进行“CSYS” 的重新制定,在CSYS 对话框中选择子菜单的“自动判断”, 在“视图” 上选择之前创建好的基准平面,然后返回“修剪边界” 对话框。 图2.2.20 为设置“修剪边界” 对话框, 图2.2.21 为修剪边界图示。
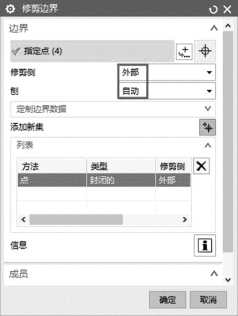
图2.2.20 设置“修剪边界” 对话框

图2.2.21 修剪边界图示
“指定点” 选择图2.2.21 中标记的点, 不过这个是裁剪的大概范围, 所以裁剪点的位置可以是不同的, 不过也是在当前点位置轻微浮动, 因为这个范围得大于我们接下来粗加工的范围才可以。 “修剪侧” 选择“外部”, “刨” 选择“自动”, 单击“确定” 按钮即可。
修剪边界指定结束后, 返回“型腔铣” 对话框, “刀轴” 选择子菜单的“指定矢量”,指定矢量可以利用“自动判断” 选择, 同样选择之前创建好的基准平面。 然后进入“刀轨设置”, 首先进行基本设置, “切削模式” 选择“跟随周边”, “步距” 选择“刀具平直百分比” 且“平面直径百分比” 键入“60” , “公共每刀切削深度” 选择“恒定”, “最大距离” 键入“6”, 其次单击“切削层” 右侧图标, 进入“切削层” 对话框, 如图2.2.22和图2.2.23 所示。

图2.2.22 设置“型腔铣” 对话框-1
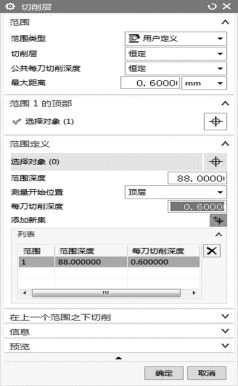
图2.2.23 设置“切削层” 对话框
“切削层” 对话框下的“范围类型” 选择“用户定义”, “切削层” 及“公共每刀切削深度” 都选择“恒定”, “最大距离” 键入“0.6”, “范围深度” 这里键入“88”, 也可以用鼠标拖动高亮显示的面的法向箭头来调节范围深度, 这个深度只要大于我们要粗加工的厚度即可, “测量开始位置” 选择“顶层”, 单击“确定” 按钮。
最后单击“操作” 下的“生成刀轨”, 因为工作量比较大所以整个过程持续得稍微久点, 需要耐心等待几分钟。 生成刀轨后观察并检查刀轨是否合理, 达到预期则单击“确认刀轨” 按钮, 播放动画模拟加工过程。 图2.2.24 和图2.2.25 分别为设置“型腔铣” 对话框-2 和刀轨显示状态。
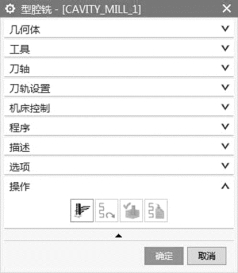
图2.2.24 设置“型腔铣” 对话框-2
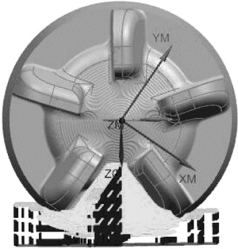
图2.2.25 刀轨显示状态
由于钻头上的五个特征呈相等夹角环绕分布, 因此可以将设置完成的加工程序复制应用到其他部位上, 便可加工出整个钻头。 具体可以通过单击选择“工序导航器” →“对象” →“变换”, 打开“变换” 对话框来复制编好的程序。 其中“直线方法” 选择“点和矢量”, “指定点” 选择部件“圆心”, “指定矢量” 选择“+Z” 轴方向, 如图2.2.26所示。 复制变换后的效果如图2.2.27 所示。

图2.2.26 设置“变换” 对话框

图2.2.27 复制变换后的效果
由于此次加工部位不规则, 生成的刀轨过于复杂, 所以需要进行“过切检查”。 选中左侧“工序导航器” 中创建好的原程序以及后复制的四个子程序后, 单击“工具栏” 上方的“过切检查” 图标进行检查, 同样时间比较久, 稍加等待几分钟即可。 具体设置则只需要将“过切检查余量” 更改为“用户定义”, 此时“余量” 可以键入“0.03”, 最后单击“确定” 按钮即可。
如果生成的过切检查信息显示没有过切情况, 那么这个程序可以说符合加工要求, 不过以上只是进行了粗加工, 接下来需要将标记的这类细节部位进行半精加工处理。 需要半精加工的区域如图2.2.28 所示。

图2.2.28 需要半精加工的区域
单击“创建刀具” 图标进入“创建刀具” 对话框, “类型” 选择“mill_contour”,“刀具子类型” 选择“MILL”, 命名为“d16r0.8”。 单击“确定” 按钮进入具体的“刀具参数” 对话框, 直径键入“16”, 下半径键入“0.8”, 再次单击“确定” 按钮。
然后单击创建好的刀具, 单击“插入工序” 进入“创建工序” 对话框。 其中“类型”选择“mill_contour”, “工序子类型” 选择“型腔铣”, “几何体” 选择“WORKPIECE”。单击“确定” 按钮进入“深度轮廓加工” 对话框。
选择“切削区域”, “陡峭空间范围” 选择“无”, “合并距离” 键入“3” 单位选择“mm”, “最小切削长度” 键入“1” 单位选择“mm”, “公共每刀切削深度” 选择“恒定”, “最大距离” 键入“0.3” 单位选择“mm”。 接下来重要的是进入“切削层”, “切削层” 对话框下的“范围类型” 选择“自动”, “切削层” 选择“最优化”, “公共每刀切削深度” 选择“恒定”, “最大距离” 键入“0.3” 单位选择“mm”, 单击“确定” 按钮返回“深度轮廓加工” 对话框。 图2.2.29 和图2.2.30 分别为设置“深度轮廓加工” 对话框和设置“切削层” 对话框。
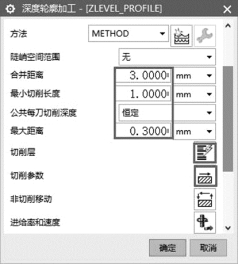
图2.2.29 设置“深度轮廓加工” 对话框
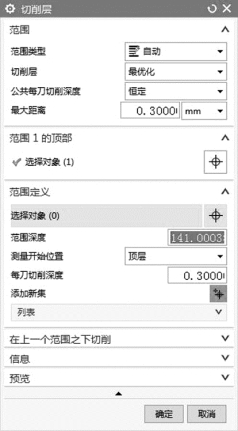
图2.2.30 设置“切削层” 对话框
然后在“深度轮廓加工” 对话框中单击“切削参数” 右侧图标, 进入详细的参数设置, 其中单击“更多” 下边的“策略” 进行切削参数的设置, “切削方向” 选择“混合”, “切削顺序” 选择“深度优化”。 最后单击“确定” 按钮结束设置。
在“深度轮廓加工” 对话框中单击“操作” 下方的“生成刀轨” →“确认刀轨” →播放动画并模拟加工过程。
如果生成的过切检查信息显示, 没有过切情况, 说明生成的刀轨是比较合理的; 那么继续清理加工另一侧的区域, 另一侧加工面如图2.2.31 所示。

图2.2.31 另一侧加工面
同样使用之前的“d16r0.8” 刀具重新插入一个新工序, 在“创建工序” 对话框中“类型” 选择“mill_contour”, “工序子类型” 依然是“深度轮廓加工”, “几何体” 注意选择“WORKPIECE”, 单击“确定” 按钮。
这次的“刀轴” 设置需要更改为“指定矢量”, 选择子菜单中的“自动判断” 选项,矢量选择“-Y” 轴方向, 单击“确定” 按钮。
接下来的“陡峭空间范围” 选择“无”, “合并距离” 键入“3”, “最小切削长度”键入“1”, “公共每刀切削深度” 选择“恒定”, “最大距离” 键入“0.3”。
最后单击“操作” 下方的“生成刀轨” →“确认刀轨” 播放动画并模拟加工过程。图2.2.32 和图2.2.33 分别为刀轨显示状态和模拟加工状态。
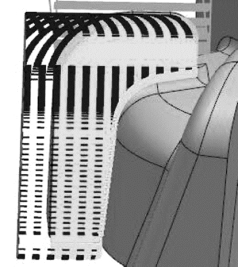
图2.2.32 刀轨显示状态

图2.2.33 模拟加工状态
再次通过选择“工序导航器” →“对象” →“变换”, 打开“变换” 对话框来复制编好的两个程序, “直线方法” 选择“点和矢量”, “指定点” 选择部件“圆心”,“指定矢量” 选择“+Z” 轴方向, “结果” 选择“复制”, “非关联副本数” 也就是需要复制的份数, 键入“4” 即可, 单击“确定” 按钮。 图2.2.34 为选择回转圆心矢量。

图2.2.34 选择回转圆心和矢量
复制变换后在“工序导航器” 可以看到“d16r0.8” 刀具下拥有十组并列程序, 并且“视图” 中通过复制变换后的刀轨也已经布满模型一周。
接下来加工待半精加工区域(即两个切削刃之间的区域)。 加工之前需要进行三步工作, 第一步: 分割面(为了选择切削区域); 第二步: 动态分析最小半径(为了选择刀具); 第三步: 建立基准平面(为了方便选刀轴矢量)。 图2.2.35 为选择半精加工区域。

图2.2.35 选择半精加工区域
进行第一步时, 由于待半精加工区域其中一块面属于上表面的范畴, 所以需要返回建模模块利用“分割面” 命令将上表面分割一次。 连接两点形成一条直线作为分割工具, 然后单击工具栏的“分割面” 命令, “要分割的面” 选择上表面(过滤器选择单个面), “工具” 选项选择我们创建好的直线, 注意“投影方向” 选择“垂直于面”, 单击“确定” 按钮, 上表面就被分割成两块。 图2.2.36 为分割面完成。
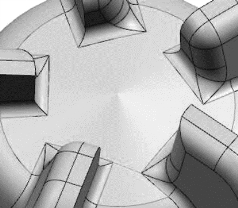
图2.2.36 分割面完成
分割面完成后, 在接下来加工时的“切削区域” 就可以选择分割出的那块面了。
第二步单击菜单栏下方的“几何属性”, 选择“曲面上的点”, “动态分析” 发现最小半径为“7.5”, 所以可以选择一把直径为12 mm 的刀具。
第三步将模型转到适当的视角后单击“插入” →“基准/点” →“基准平面” 进入“基准平面” 对话框, “类型” 选择“视图平面”, 然后单击“确定” 按钮即可。 图2.2.37 和图2.2.38 分别为设置“基准平面” 对话框和基准平面显示状态。
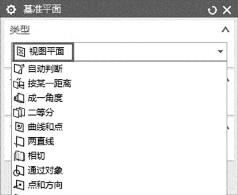
图2.2.37 设置“基准平面” 对话框
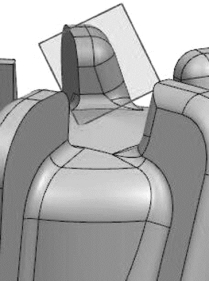
图2.2.38 基准平面显示状态
经过这三步准备工作后就可以正式进行加工了。 启动加工模块, 单击“创建刀具” 图标进入“创建刀具” 对话框, “类型” 选择“mill_contour”, “刀具子类型” 选择“BALL_MILL”, “名称” 可以起作“B12”, 然后单击“确定” 按钮进入具体的“刀具参数” 对话框,直径键入“12”, 再次单击“确定” 按钮即可。
下面需要对“B12” 刀具插入工序, 在“创建工序” 对话框中“类型” 选择“mill_contour”, “工序子类型” 选择“区域轮廓铣”, “几何体” 需要更改成“MCS”, 单击“确定” 按钮进入“区域轮廓铣” 对话框。 第一步为指定部件, 选择整个实体为部件, 设置“切削区域” 对话框如图2.2.39 所示; 第二步为指定切削区域, 选择图2.2.40 所示的切削区域。
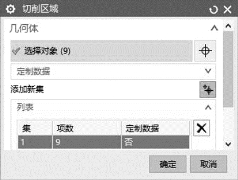
图2.2.39 设置“切削区域” 对话框
 (https://www.daowen.com)
(https://www.daowen.com)
图2.2.40 切削区域
重要的设置是“驱动方法” 选择“区域切削”, 然后单击“切削区域” 图标进入“区域轮廓铣” 对话框, “方法” 选择“无”, “非陡峭切削模式” 选择“往复”, “切削方向”为“顺铣”, “步距” 为“恒定”, “最大距离” 键入“0.2”, “步距已应用” 选择“在平面上”, “剖切角” 选择“自动”, “陡峭切削模式” 选择“深度加工往复”, “深度切削层” 依然选择“恒定”, “深度加工每刀切削深度” 键入“0.2”。 下面的“刀轴” 选择“指定矢量”, 选择子菜单的“自动判断”, 就可以选择之前创建好的“基准平面”, 这时的矢量其实就是面的法向。 如图2.2.41 和图2.2.42 所示分别为设置“区域轮廓铣” 对话框和矢量为面的法向示意。

图2.2.41 设置“区域轮廓铣” 对话框

图2.2.42 矢量为面的法向示意
然后返回“区域轮廓铣” 对话框, 单击“操作” 下方的“生成刀轨” →“确认刀轨” →播放动画并模拟加工过程。 接着和之前一样, 需要在此道工序中选择“工序导航器” →“对象” →“变换”, 打开“变换” 对话框来复制编好的程序, “直线方法” 选择“点和矢量”, “指定点” 选择部件“圆心”, “矢量” 选择“+Z” 轴方向, “结果” 选择“复制”, “非关联副本数” 也就是需要复制的份数键入“4” 即可, 单击“确定” 按钮。
视图中可以看到程序复制后的刀轨在整个模型上呈现的情况, 如图2.2.43 所示。
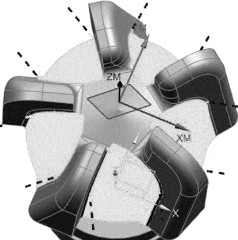
图2.2.43 复制变换后的刀轨呈现情况
经过前边的步骤, 石油钻头还剩上表面未加工。 可以继续使用“B12” 刀具, 在“B12” 刀具上重新插入一个新的工序。 在“创建工序” 对话框中“类型” 选择“mill_contour”, “工序子类型” 选择“区域轮廓铣”, “几何体” 需要更改成“WORKPIECE”,单击“确定” 按钮进入“区域轮廓铣” 对话框。
几何体依然选择“WORKPIECE”, 指定切削区域选择上表面及其周围的小面。 图2.2.44 和图2.2.45 分别为设置“切削区域” 对话框和被选择的区域。
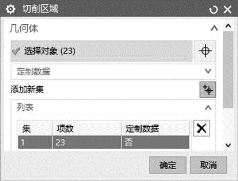
图2.2.44 设置“切削区域” 对话框

图2.2.45 被选择的区域
确定之后返回“区域轮廓铣” 对话框, 接着“驱动方法” 选择“区域切削”, 然后单击“切削区域” 图标进入“切削区域” 对话框, 其中“方法” 选择“无”, “非陡峭切削模式” 选择“往复”, “切削方向” 为“顺铣”, “步距” 为“恒定”, “最大距离” 键入“0.2”, “步距已应用” 选择“在平面上”, “剖切角” 选择“自动”, “陡峭切削模式” 选择“深度加工往复”, “深度切削层” 依然选择“恒定”, “深度加工每刀切削深度” 键入“0.2”, 下面的“刀轴” 选择“+Z” 轴即可。 然后返回“区域轮廓铣” 对话框, 单击“操作” 下方的“生成刀轨” →“确认刀轨” 播放动画并模拟加工过程。 设置“刀轨可视化”对话框如图2.2.46 所示, 此次加工区域上生成的刀轨如图2.2.47 所示, 还是比较理想的。
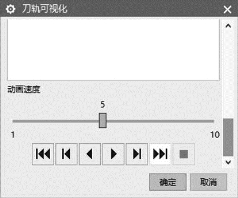
图2.2.46 设置“刀轨可视化” 对话框
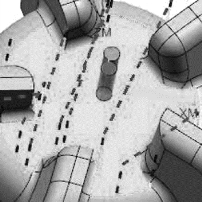
图2.2.47 加工区域上生成的刀轨

图2.2.48 测量孔直径
这个区域加工后, 那么整个石油钻头表面的加工就完全结束了, 不过大家别忘了在原始模型上钻头还有一部分孔系, 下面简单地把孔加工一下。 此时打开图层设置把原始模型图层设置为工作图层,这个原始模型之前复制在第10 层。
单击菜单栏的“分析” →“测量” →“简单直径”, 测得两个孔的直径分别为“15 mm” 和“18 mm”, 如图2.2.48所示, 则加工这些孔系可以使用直径“12 mm” 的刀具。
仍然在“B12” 刀具下插入一个新工序, 在“创建工序” 对话框中“类型” 选择“drill”, “工序子类型” 选择“啄钻”, “几何体” 需要更改成“WORKPIECE”, 单击“确定” 按钮进入“啄钻” 对话框, 如图2.2.49 和图2.2.50 所示。
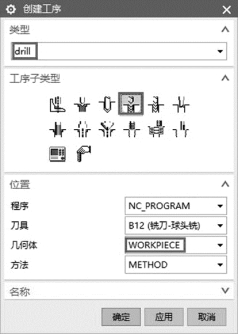
图2.2.49 设置“创建工序” 对话框

图2.2.50 设置“啄钻” 对话框
第一步, 单击“指定孔” 图标进入“点到几何体” 对话框, 再单击“选择” →“面上所有孔”, 如图2.2.51 ~2.2.54 所示。 其中, 图2.2.52、图2.2.53 中的“名称” 一栏可以不予填写, 单击“确定” 按钮即可。

图2.2.51 设置“点到点几何体” 对话框
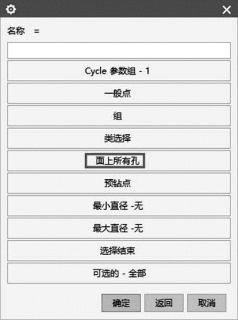
图2.2.52 选择“面上所有孔”
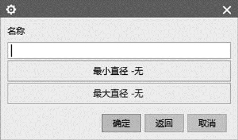
图2.2.53 键入“名称”

图2.2.54 被选择的孔系
返回“啄钻” 对话框, “刀轴” 选择“垂直于部件表面”, 注意勾选“用圆弧的轴”复选按钮, 下面的“循环类型” 选择“标准钻, 深孔...”, 重点是单击“标准钻, 深孔...” 右侧的图标进入“指定参数组” 对话框, 直接单击“确定” 按钮进入“Cycle 参数” 对话框, 其中单击“Rtrcto-无”, 这个是控制退刀的功能, 单击“确定” 按钮后单击“自动”, 再次单击“确定” 按钮, 如图2.2.55 ~2.2.59 所示。
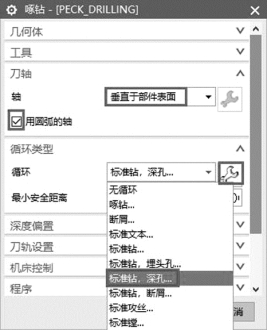
图2.2.55 设置“啄钻” 对话框
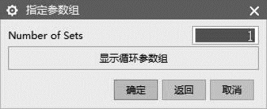
图2.2.56 设置“指定参数组” 对话框

图2.2.57 设置“Cycle 参数” 对话框

图2.2.58 设置“Cycle 深度” 对话框

图2.2.59 设置“深度” 文本框
返回“啄钻” 对话框, 单击“操作” 下的“生成刀轨” →“确认刀轨” 播放生成的动画模拟加工过程, 如图2.2.60 ~2.2.62 所示。
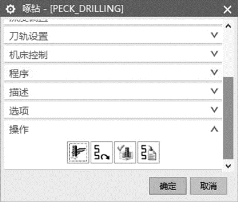
图2.2.60 设置“啄钻” 对话框
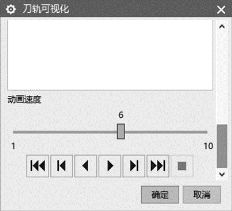
图2.2.61 设置“刀轨可视化” 对话框
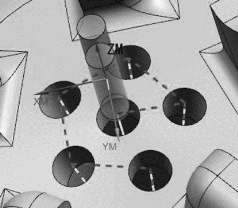
图2.2.62 模拟加工状态
加工侧面安装刀片的小孔时依然使用在“B12” 刀具下插入一个新工序的方法。 在“创建工序” 对话框中“类型” 选择“drill”, “工序子类型” 选择“啄钻”, “几何体”选择“WORKPIECE”, 单击“确定” 按钮进入“啄钻” 对话框。 图2.2.63 和图2.2.64所示为侧面安装刀片的小孔和设置“创建工序” 对话框。
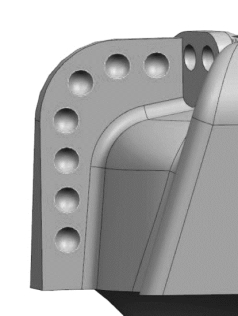
图2.2.63 侧面安装刀片的小孔
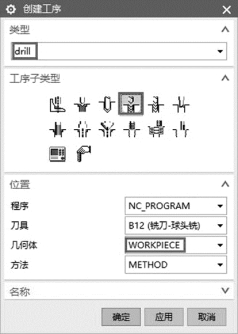
图2.2.64 设置“创建工序” 对话框
第一步, 单击“指定孔” 图标进入“点到几何体” 对话框, 再单击“选择” →“面上所有孔”, 如图2.2.65 ~2.2.69 所示。 其中, 图2.2.67 中的“名称” 一栏可以不予填写, 单击“确定” 按钮即可。

图2.2.65 设置“啄钻” 对话框

图2.2.66 设置“点到点几何体” 对话框
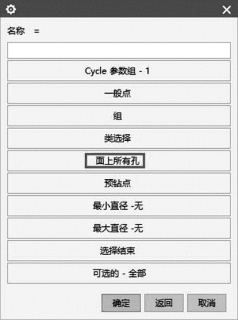
图2.2.67 选择“面上所有孔”

图2.2.68 被选面

图2.2.69 消息对话框
如图2.2.69 所示, 我们发现这次使用“面上所有孔” 选择被选面(见图2.2.68) 会弹出对话框显示“该面上无有效的孔”, 经过其他选项也不让选择该侧面上的孔, 这时可以返回建模模块单击“插入” →“曲线” →“直线和圆弧” →“圆(点-点-点) ”。 三点建圆时注意过滤器选择“圆弧上的三点”。 图2.2.70 和图2.2.71 分别为设置“圆(点-点-点) ” 对话框和被创建的圆。
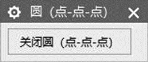
图2.2.70 设置“圆(点-点-点) ” 对话框
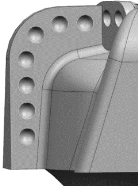
图2.2.71 被创建的圆
返回加工模块再次单击“选择”, 单击“选择” 前把过滤器更改为“曲线”, 此时就能选择自己创建的曲线了。 图2.2.72 和图2.2.73 分别为设置“点到几何体” 对话框和被选择的圆孔。
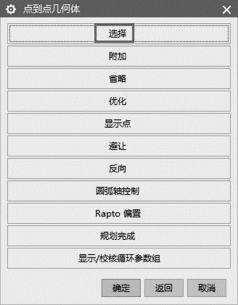
图2.2.72 设置“点到点几何体” 对话框

图2.2.73 被选择的圆孔
单击“确定” 按钮后返回“啄钻” 对话框, “刀轴” 选择“垂直于部件表面”, 注意勾选“用圆弧的轴” 复选按钮, 下面的“循环类型” 选择“标准钻, 深孔…”, 如图2.2.74 所示。
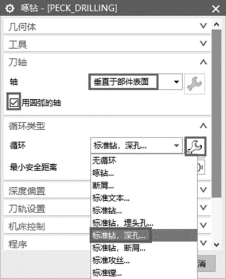
图2.2.74 设置“啄钻” 对话框
设置完成之后先暂时观察生成刀轨的状态, 发现刀具在孔系的另一方向上, 此时需要更改设置。 图2.2.75 为刀具显示状态。
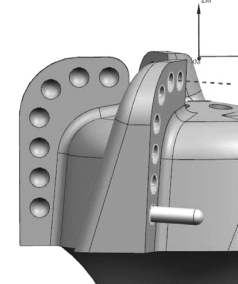
图2.2.75 刀具显示状态
再次单击“标准钻, 深孔…” 右侧的扳手图标进入“指定参数组” 对话框, 单击“确定” 按钮进入“Cycle 参数” 对话框, 单击“Rtrcto-无” (控制退刀的功能) →“确定” →“设置为空” →“确定”, 如图2.2.76 ~2.2.78 所示。
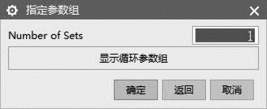
图2.2.76 设置“指定参数组” 对话框
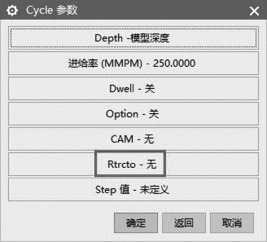
图2.2.77 设置“Cycle 参数” 对话框
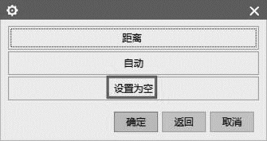
图2.2.78 选择“设置为空”
再次生成刀轨, 发现刀具还是在孔系的另一方向上, 说明还需要更改设置。 图2.2.79为更改后的刀具状态。
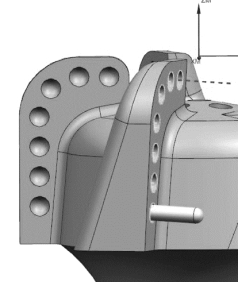
图2.2.79 更改后的刀具状态
返回“啄钻” 对话框, 单击“指定孔” 选择“圆弧轴控制” →“反向” →“全体”,如图2.2.80 ~2.2.83 所示。

图2.2.80 设置“啄钻” 对话框
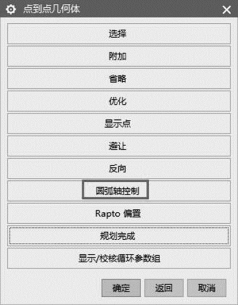
图2.2.81 设置“点到点几何体” 对话框

图2.2.82 选择“反向”
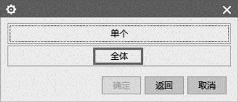
图2.2.83 选择“全体”
返回“啄钻” 对话框单击“避让” 右侧图标, 选择“clearance Plane-活动”, 在“安全平面” 对话框中选择“指定”, 打开“刨” 对话框其中“类型” 选择“自动判断”,“距离” 键入“40”, 返回重新生成刀轨。 发现这次更改后, 刀具回到了正确的方位, 那么这些孔就可以顺利加工出来了, 如图2.2.84 ~2.2.89 所示。

图2.2.84 设置“啄钻” 对话框
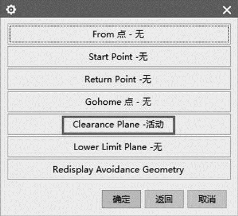
图2.2.85 选择“Clearance Plane-活动”
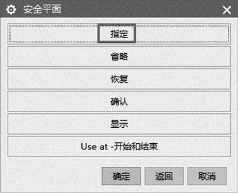
图2.2.86 设置“安全平面” 对话框
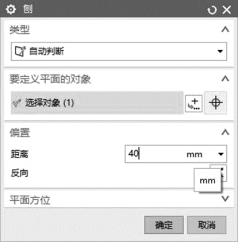
图2.2.87 设置“刨” 对话框
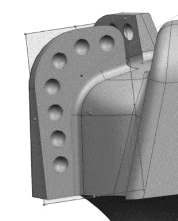
图2.2.88 生成安全平面
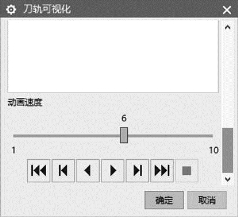
图2.2.89 设置“刀轨可视化” 对话框
经过上述所有工序, 我们的石油钻头就完全加工结束了。
任务实施
独立编制石油钻头的整个加工程序。
知识拓展
尝试编制图2.2.90 所示石油钻头的加工程序。

图2.2.90 石油钻头
免责声明:以上内容源自网络,版权归原作者所有,如有侵犯您的原创版权请告知,我们将尽快删除相关内容。





