本实例将介绍图6.1所示的饮水机开关的模具设计。该模具的设计采用的是“体积块法”,通过此方法进行模具设计不需要创建分型面。其主要设计思路是:首先,通过“轮廓线”命令创建出一条参考曲线;其次,通过前面创建的参考曲线创建出一个主体积块,并且通过该体积块分割出上、下模具体积块;再次,通过“拉伸”命令创建出滑块体积块和镶件体积块;最后,通过“分割”命令来完成滑块和镶件的创建。通过对本实例的学习,读者将会掌握“体积块法”设计模具的一般方法和过程。
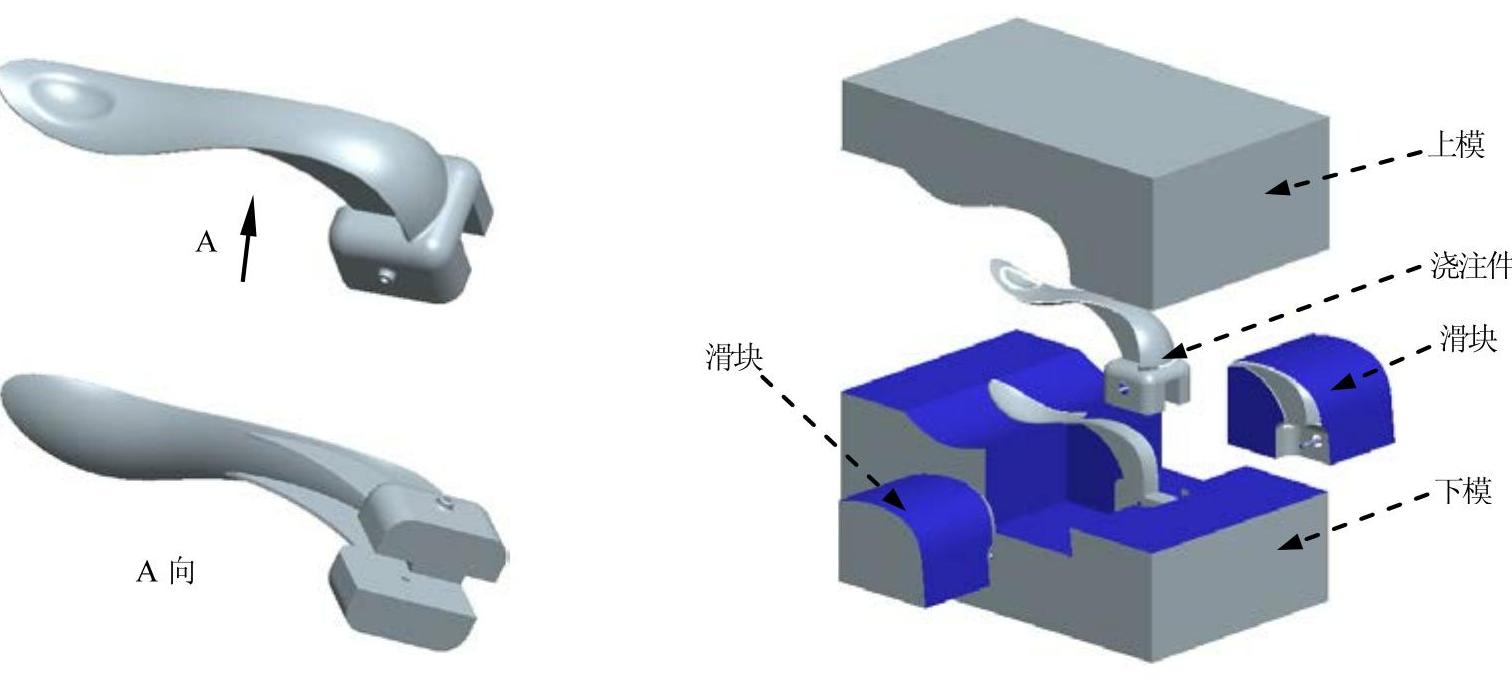
图6.1 饮水机开关模具
Task1.新建一个模具制造模型,进入模具模块
Step1.将工作目录设置至D:\creo1.6\work\ch06。
Step2.新建一个模具型腔文件,命名为HANDLE_MOLD;选取 模板。
模板。
Task2.建立模具模型
模具模型主要包括参考模型(RefModel)和坯料(Workpiece),如图6.2所示。
Stage1.引入参考模型
Step1.单击 功能选项卡
功能选项卡 区域
区域 中的“小三角”按钮
中的“小三角”按钮 ,然后在系统弹出的列表中选择
,然后在系统弹出的列表中选择 命令,系统弹出“打开”对话框。
命令,系统弹出“打开”对话框。
Step2.在“打开”对话框中选取三维零件模型handle.prt作为参考零件模型,然后单击 按钮。
按钮。
Step3.在该操控板中单击 按钮,在“放置”界面的
按钮,在“放置”界面的 下拉列表中选择
下拉列表中选择 选项,将元件按默认设置放置,此时
选项,将元件按默认设置放置,此时 区域显示的信息为
区域显示的信息为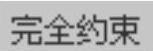 ;单击操控板中的
;单击操控板中的 按钮,完成装配件的放置。
按钮,完成装配件的放置。
Step4.系统弹出“创建参考模型”对话框,选中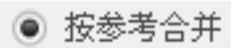 单选项(系统默认选中该单选项),然后在
单选项(系统默认选中该单选项),然后在 区域的
区域的 文本框中接受默认的名称HANDLE_MOLD_REF;单击对话框中的
文本框中接受默认的名称HANDLE_MOLD_REF;单击对话框中的 按钮。参考模型装配后,模具的基准平面与参考模型的基准平面对齐。
按钮。参考模型装配后,模具的基准平面与参考模型的基准平面对齐。
Stage2.定义坯料
Step1.单击 功能选项卡
功能选项卡 区域
区域 中的“小三角”按钮
中的“小三角”按钮 ,然后在系统弹出的列表中选择
,然后在系统弹出的列表中选择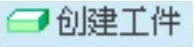 命令,系统弹出“元件创建”对话框。
命令,系统弹出“元件创建”对话框。
Step2.在“元件创建”对话框中,选中 区域中的
区域中的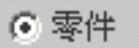 单选项,选中
单选项,选中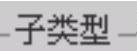 区域中的
区域中的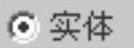 单选项,在
单选项,在 文本框中输入坯料的名称wp,然后再单击
文本框中输入坯料的名称wp,然后再单击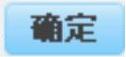 按钮。
按钮。
Step3.在系统弹出的“创建选项”对话框中,选中 单选项,然后再单击
单选项,然后再单击 按钮。
按钮。
Step4.创建坯料特征。
(1)选择命令。单击 功能选项卡
功能选项卡 区域中的
区域中的 按钮。
按钮。
(2)创建实体拉伸特征。
① 定义草绘截面放置属性:在绘图区中右击,从系统弹出的快捷菜单中选择 命令。然后选择MOLD_RIGHT基准平面作为草绘平面,草绘平面的参考平面为MAIN_PARTING_PLN基准平面,方位为
命令。然后选择MOLD_RIGHT基准平面作为草绘平面,草绘平面的参考平面为MAIN_PARTING_PLN基准平面,方位为 ,单击
,单击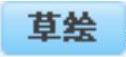 按钮。至此,系统进入草绘环境。
按钮。至此,系统进入草绘环境。
② 进入截面草绘环境后,选取MAIN_PARTING_PLN基准平面和MOLD_FRONT基准平面为草绘参考,单击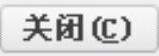 按钮,然后绘制图6.3所示的截面草图。完成截面草图的绘制后,单击“草绘”操控板中的“确定”按钮
按钮,然后绘制图6.3所示的截面草图。完成截面草图的绘制后,单击“草绘”操控板中的“确定”按钮 。
。
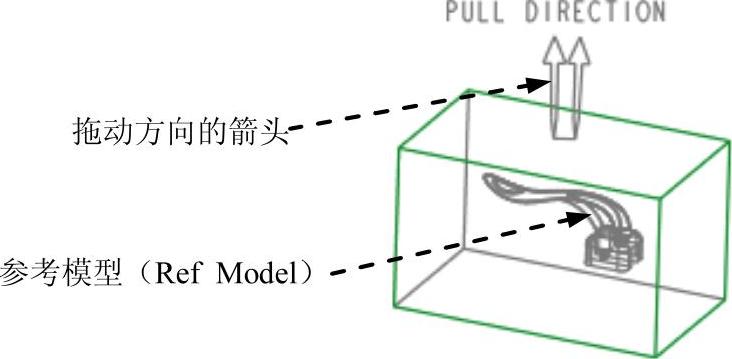
图6.2 模具模型
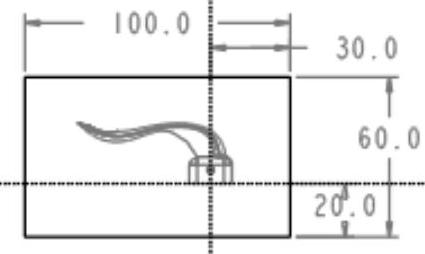
图6.3 截面草图
③ 选取深度类型并输入深度值:在操控板中选取深度类型 ,再在深度文本框中输入深度值60.0,并按回车键。
,再在深度文本框中输入深度值60.0,并按回车键。
④ 完成特征。在“拉伸”操控板中单击 按钮,完成特征的创建。
按钮,完成特征的创建。
Task3.设置收缩率
将参考模型收缩率设置为0.006。
Task4.构建模具元件的体积块
Stage1.创建图6.4所示的参考曲线
说明:此参考曲线是通过“轮廓曲线”命令来创建的。
Step1.创建图6.5所示的轮廓曲线。
(1)单击 功能选项卡中
功能选项卡中 区域的“轮廓曲线”按钮
区域的“轮廓曲线”按钮 ,系统弹出“轮廓曲线”对话框。
,系统弹出“轮廓曲线”对话框。
(2)定义投影方向,接受系统默认投影方向(朝下)。
(3)定义投影曲线。
① 在“轮廓曲线”对话框中双击 ,系统弹出“环选择”对话框。
,系统弹出“环选择”对话框。
② 选取投影曲线。对“环选择”对话框中的选项进行图6.6所示的设置。
③ 单击“环选择”对话框中的 按钮。
按钮。
(4)单击“轮廓曲线”对话框中的 按钮,完成轮廓曲线的创建。
按钮,完成轮廓曲线的创建。
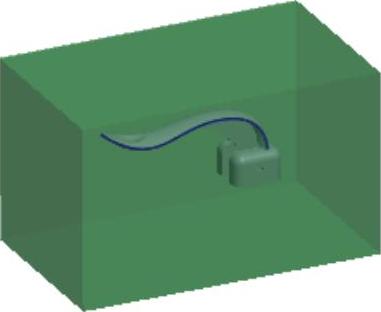
图6.4 参考曲线
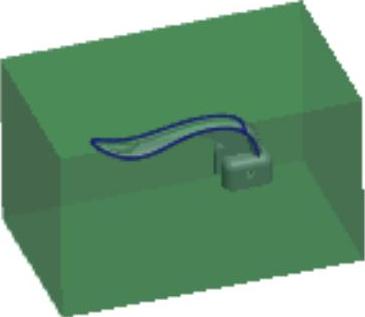
图6.5 轮廓曲线
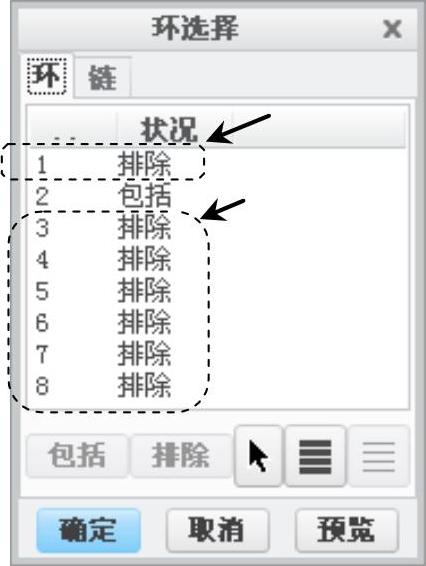
图6.6 “环选择”对话框
Step2.创建图6.7所示的基准点APNT0。
(1)单击 功能选项卡
功能选项卡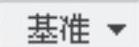 区域中的“创建基准点”按钮
区域中的“创建基准点”按钮 ,系统弹出“基准点”对话框。
,系统弹出“基准点”对话框。
(2)按住Ctrl键,在模型中选取Step1创建的轮廓曲线和MOLD_RIGHT基准平面为参考。
(3)单击对话框中的 按钮。
按钮。
Step3.创建图6.8所示的修剪曲线。
(1)单击 功能选项卡
功能选项卡 区域中的“分型面”按钮
区域中的“分型面”按钮 。系统弹出的“分型面”功能选项卡。
。系统弹出的“分型面”功能选项卡。
(2)选中Step1创建的轮廓曲线。
(3)单击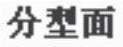 功能选项卡
功能选项卡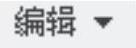 区域中的
区域中的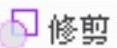 按钮,此时系统弹出
按钮,此时系统弹出 操控板。
操控板。
(4)选择修剪对象。在模型中选择Step2创建的基准点APNT0,修剪方向如图6.9所示。
(5)在 操控板中单击完成
操控板中单击完成 按钮。
按钮。
(6)在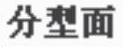 操控板中单击
操控板中单击 按钮。
按钮。
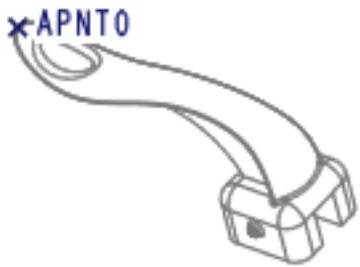
图6.7 基准点APNT0
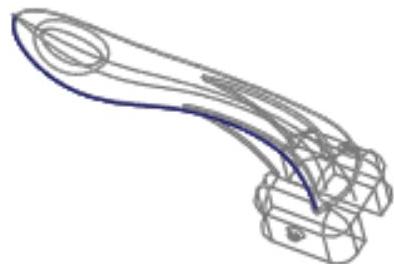
图6.8 修剪曲线
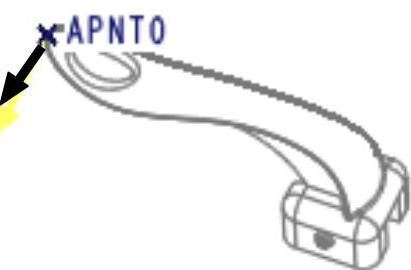
图6.9 定义修剪方向
Stage2.创建体积块
Step1.选择 功能选项卡
功能选项卡 区域中的
区域中的 命令。
命令。
(1)单击 操控板
操控板 区域中的
区域中的 按钮,此时系统弹出“拉伸”操控板。
按钮,此时系统弹出“拉伸”操控板。
(2)定义草绘截面放置属性:在绘图区中右击,从系统弹出的菜单中选择 命令;在系统
命令;在系统 的提示下,选取图6.10所示的坯料表面为草绘平面,选取图6.10所示的坯料表面为参考平面,方向为
的提示下,选取图6.10所示的坯料表面为草绘平面,选取图6.10所示的坯料表面为参考平面,方向为 ;单击
;单击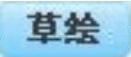 按钮,至此系统进入截面草绘环境。
按钮,至此系统进入截面草绘环境。
(3)绘制截面草图。绘制图6.11所示的截面草图,完成截面的绘制后,单击“草绘”操控板中的“确定”按钮 。
。
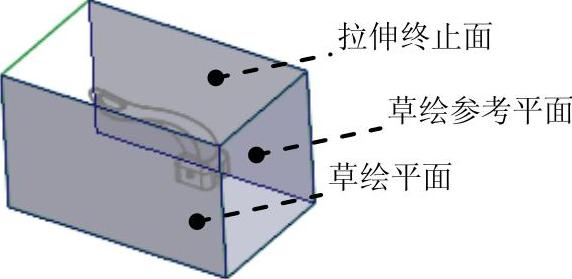
图6.10 草绘平面和拉伸终止面
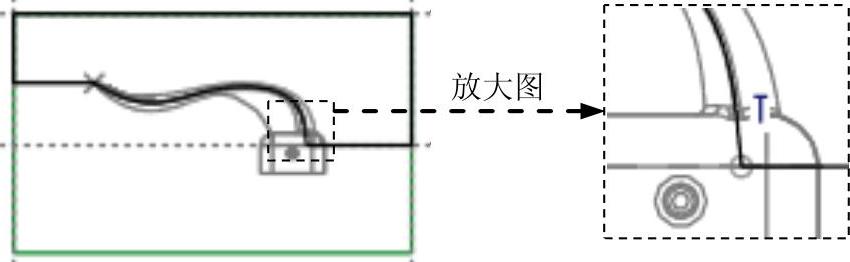
图6.11 截面草图
(4)设置深度选项。
① 在操控板中选取深度类型 (到选定的)。
(到选定的)。
② 将模型调整到合适位置,选取图6.10所示的坯料表面为拉伸终止面。
③ 在“拉伸”操控板中单击 按钮,完成特征的创建。
按钮,完成特征的创建。
Step2.在 操控板中单击“确定”按钮
操控板中单击“确定”按钮 ,完成体积块的创建。
,完成体积块的创建。
Stage3.分割上下模体积块
Step1.选择 功能选项卡
功能选项卡 区域中的
区域中的 命令。
命令。
Step2.在系统弹出的 菜单中,依次选择
菜单中,依次选择
 命令。此时系统弹出“分割”对话框和“选择”对话框。
命令。此时系统弹出“分割”对话框和“选择”对话框。
Step3.选取分型面。选取 (用“列表选取”),然后单击“选择”对话框中的
(用“列表选取”),然后单击“选择”对话框中的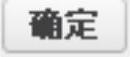 按钮。
按钮。
Step4.单击“分割”信息对话框中的 按钮。
按钮。
Step5.系统弹出“属性”对话框,同时模型中的体积块的滑块变亮,在该对话框中单击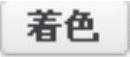 按钮,着色后的体积块如图6.12所示。然后在对话框中输入名称lower_vol,单击
按钮,着色后的体积块如图6.12所示。然后在对话框中输入名称lower_vol,单击 按钮。
按钮。
Step6.系统弹出“属性”对话框,同时模型中的体积块的剩余部分变亮,在该对话框中单击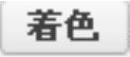 按钮,着色后的体积块如图6.13所示。然后在对话框中输入名称UPPER_VOL,单击
按钮,着色后的体积块如图6.13所示。然后在对话框中输入名称UPPER_VOL,单击 按钮。
按钮。

图6.12 着色后的下部分体积块

图6.13 着色后的上部分体积块
Stage4.创建图6.14所示的第一个滑块体积块
Step1.选择 功能选项卡
功能选项卡 区域中的
区域中的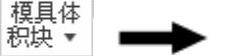
 命令。
命令。
Step2.创建拉伸特征。
(1)单击 操控板
操控板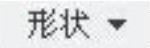 区域中的
区域中的 按钮,此时系统弹出“拉伸”操控板。
按钮,此时系统弹出“拉伸”操控板。
(2)定义草绘截面放置属性:右击,从系统弹出的菜单中选择 命令;在系统
命令;在系统 的提示下,选取图6.15所示的坯料表面为草绘平面,选取图6.15所示的坯料表面为参考平面,方向为
的提示下,选取图6.15所示的坯料表面为草绘平面,选取图6.15所示的坯料表面为参考平面,方向为 ;单击
;单击 按钮,至此系统进入截面草绘环境。
按钮,至此系统进入截面草绘环境。
(3)绘制截面草图。选取MAIN_PARTING_PLN基准平面为草绘参考;绘制图6.16所示的截面草图,完成截面的绘制后,单击“草绘”操控板中的“确定”按钮 。
。
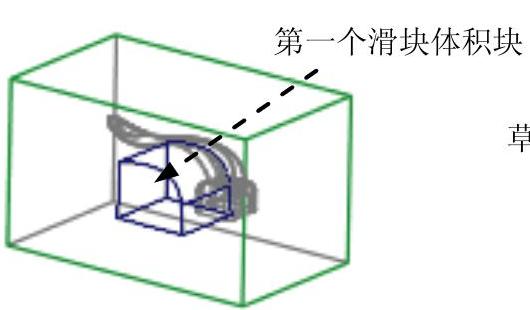 (https://www.daowen.com)
(https://www.daowen.com)
图6.14 创建第一个滑块体积块

图6.15 定义草绘平面
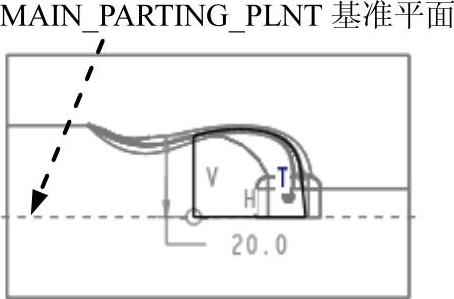
图6.16 截面草图
(4)设置深度选项。
① 在操控板中选取深度类型 (到选定的)。
(到选定的)。
② 选取图6.17所示的平面为拉伸终止面。
③ 在“拉伸”操控板中单击 按钮,完成特征的创建。
按钮,完成特征的创建。
(5)在 操控板中单击“确定”按钮
操控板中单击“确定”按钮 ,完成体积块的创建。
,完成体积块的创建。
Stage5.创建图6.18所示的第二个滑块体积块
详细操作步骤参见Stage4。
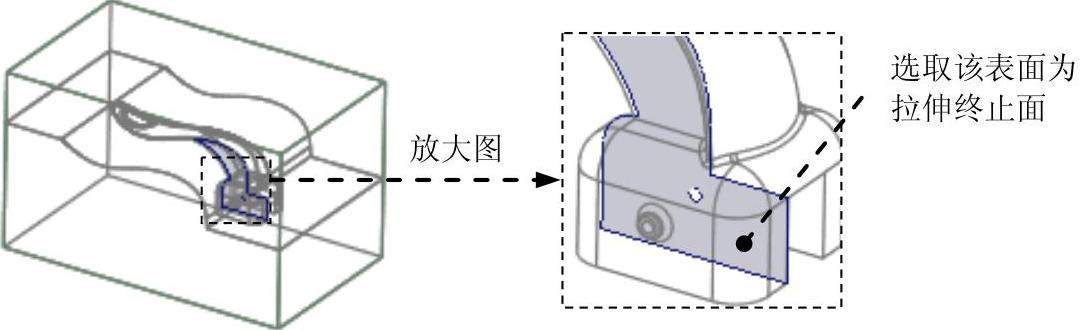
图6.17 定义拉伸终止面
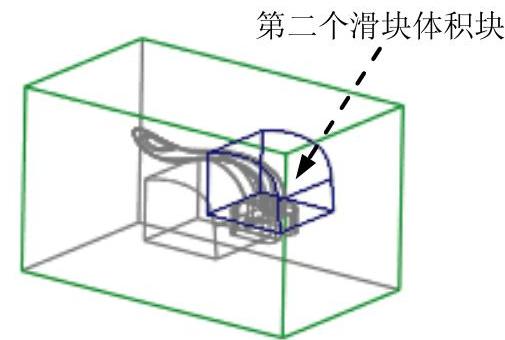
图6.18 创建第二个滑块体积块
Stage6.分割第一个滑块体积块
Step1.选择 功能选项卡
功能选项卡 区域中的
区域中的 命令,(即用“分割”的方法构建体积块)。
命令,(即用“分割”的方法构建体积块)。
Step2.选择
 命令,此时系统弹出“搜索工具”对话框。
命令,此时系统弹出“搜索工具”对话框。
Step3.在系统弹出的“搜索工具”对话框中,单击列表中的 体积块,然后单击
体积块,然后单击 按钮,将其加入到
按钮,将其加入到 列表中,再单击
列表中,再单击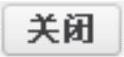 按钮。
按钮。
Step4.选取分型面。选取面组 (用“列表选取”),然后单击“选择”对话框中的
(用“列表选取”),然后单击“选择”对话框中的 按钮,系统弹出
按钮,系统弹出 菜单。
菜单。
Step5.在“岛列表”菜单中选中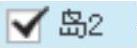 复选框,选择
复选框,选择 命令。
命令。
Step6.单击“分割”信息对话框中的 按钮。
按钮。
Step7.系统弹出“属性”对话框,同时模型中的体积块的滑块变亮,在该对话框中单击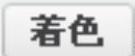 按钮,着色后的体积块如图6.19所示。然后在对话框中输入名称SLIDE_VOL_01,单击
按钮,着色后的体积块如图6.19所示。然后在对话框中输入名称SLIDE_VOL_01,单击 按钮。
按钮。
Stage7.分割第二个滑块体积块
详细操作步骤参见Stage6;命名为SLIDE_VOL_02;着色后的体积块如图6.20所示。
Stage8.创建第一个镶件体积块
Step1.选择 功能选项卡
功能选项卡 区域中的
区域中的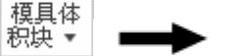
 命令。
命令。

图6.19 着色后的第一个滑块

图6.20 着色后的第二个滑块
(1)单击 操控板
操控板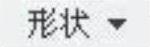 区域中的
区域中的 按钮,此时系统弹出“拉伸”操控板。
按钮,此时系统弹出“拉伸”操控板。
(2)定义草绘截面放置属性。鼠标右击,从系统弹出的菜单中选择 命令;在系统
命令;在系统 的提示下,选取图6.21所示的表面为草绘平面,选取图6.21所示的表面为参考平面,方向为
的提示下,选取图6.21所示的表面为草绘平面,选取图6.21所示的表面为参考平面,方向为 ;单击
;单击 按钮,至此系统进入截面草绘环境。
按钮,至此系统进入截面草绘环境。
(3)绘制截面草图。绘制图6.22所示的截面草图,完成截面的绘制后,单击“草绘”操控板中的“确定”按钮 。
。
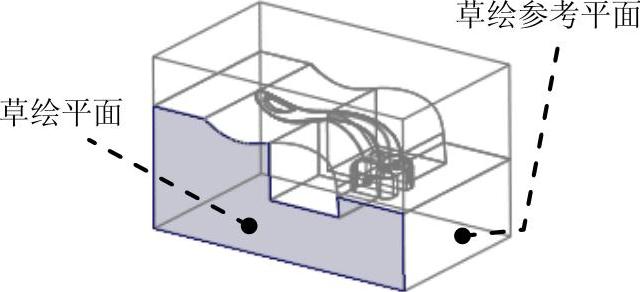
图6.21 定义草绘平面
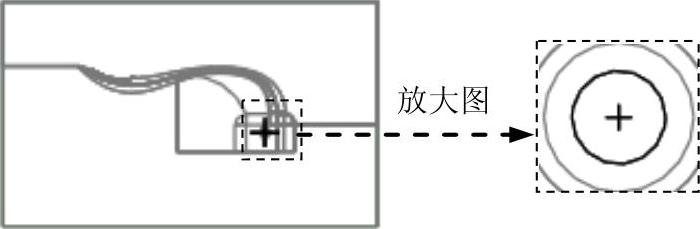
图6.22 截面草图
(4)设置深度选项。
① 在操控板中选取深度类型 (到选定的)。
(到选定的)。
② 将模型调整到合适位置,选取图6.23所示的模型表面为拉伸终止面。
③ 在“拉伸”操控板中单击 按钮,完成特征的创建。
按钮,完成特征的创建。
Step2.在 操控板中单击“确定”按钮
操控板中单击“确定”按钮 ,完成第一个镶件体积块的创建。
,完成第一个镶件体积块的创建。
Stage9.创建第二个镶件体积块
详细操作步骤参见Stage8。
Stage10.分割第一个镶件体积块
Step1.选择 功能选项卡
功能选项卡 区域中的
区域中的 命令,(即用“分割”的方法构建体积块)。
命令,(即用“分割”的方法构建体积块)。
Step2.在系统弹出的 菜单中,依次选择
菜单中,依次选择
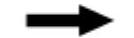
 命令,此时系统弹出“搜索工具”对话框。
命令,此时系统弹出“搜索工具”对话框。
Step3.在系统弹出的“搜索工具”对话框中,单击列表中的 体积块,然后单击
体积块,然后单击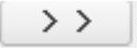 按钮,将其加入到
按钮,将其加入到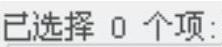 列表中,再单击
列表中,再单击 按钮。
按钮。
Step4.选取分型面。选取面组 (用“列表选取”),然后单击“选择”对话框中的
(用“列表选取”),然后单击“选择”对话框中的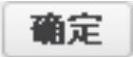 按钮,系统弹出
按钮,系统弹出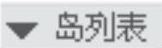 菜单。
菜单。
Step5.在“岛列表”菜单中选中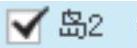 复选框,选择
复选框,选择 命令。
命令。
Step6.单击“分割”信息对话框中的 按钮。
按钮。
Step7.系统弹出“属性”对话框,同时模型中的体积块的滑块变亮,在该对话框中单击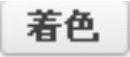 按钮,着色后的体积块如图6.24所示。然后在对话框中输入名称SLIDE_VOL_03,单击
按钮,着色后的体积块如图6.24所示。然后在对话框中输入名称SLIDE_VOL_03,单击 按钮。
按钮。
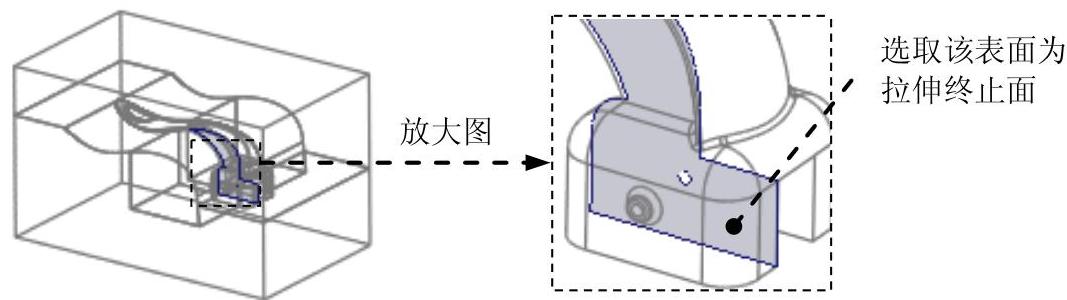
图6.23 定义拉伸终止面
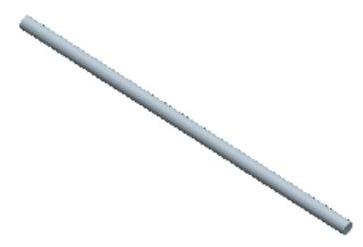
图6.24 着色后的第一个镶件
Stage11.分割第二个镶件体积块
详细操作步骤参见Stage10;命名为SLIDE_VOL_04。
注意:在系统弹出的“搜索工具”对话框中,单击列表中的 体积块,然后单击
体积块,然后单击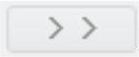 按钮,将其加入到
按钮,将其加入到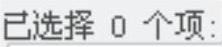 列表中,再单击
列表中,再单击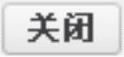 按钮。
按钮。
Task5.抽取模具元件
Step1.选择 功能选项卡
功能选项卡 区域中
区域中 命令,系统弹出“创建模具元件”对话框中。
命令,系统弹出“创建模具元件”对话框中。
Step2.在系统弹出的“创建模具元件”对话框中,选择LOWER_VOL、SLIDE_VOL_01、SLIDE_VOL_02、SLIDE_VOL_03、SLIDE_VOL_04和UPPER_VOL体积块,然后单击 按钮。
按钮。
Task6.生成浇注件
Step1.选择 功能选项卡
功能选项卡 区域中的
区域中的 命令。
命令。
Step2.在系统提示框中,输入浇注零件名称molding,并单击两次 按钮。
按钮。
Task7.定义开模动作
Stage1.将参考零件、坯料和体积块遮蔽
Stage2.开模步骤1:移动滑块和镶件
Step1.移动滑块1和镶件1。
(1)选择 功能选项卡
功能选项卡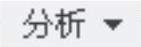 区域中的“模具开模”按钮
区域中的“模具开模”按钮 。系统弹出“模具开模”菜单管理器。
。系统弹出“模具开模”菜单管理器。
(2)在系统弹出的“菜单管理器”菜单中选择 命令。
命令。
(3)在系统的提示下,从模型树中选择滑块1 和镶件1
和镶件1 ,然后在“选择”对话框中单击
,然后在“选择”对话框中单击 按钮。
按钮。
(4)在系统的提示下,选取图6.25所示的边线为移动方向,然后在系统的提示下,输入要移动的距离值50,按回车键。
Step2.移动滑块2和镶件2。
(1)在 菜单中选择
菜单中选择 命令。
命令。
(2)在系统的提示下,从模型树中选择滑块2 和镶件2
和镶件2 ,然后在“选择”对话框中单击
,然后在“选择”对话框中单击 按钮。
按钮。
(3)在系统的提示下,选取图6.25所示的边线为移动方向,然后在系统的提示下,输入要移动的距离值-50,按回车键。
(4)在 菜单中选择
菜单中选择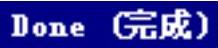 命令,移出后的状态如图6.25所示。
命令,移出后的状态如图6.25所示。
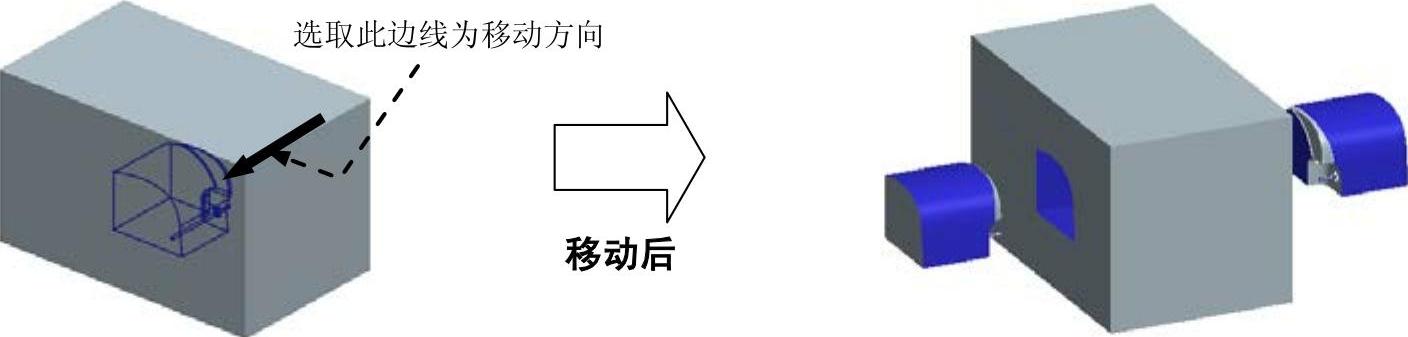
图6.25 移动滑块和镶件
Stage3.开模步骤2:移动上模
Step1.在系统弹出的“菜单管理器”菜单中选择 命令。此时系统弹出“选择”对话框。
命令。此时系统弹出“选择”对话框。
Step2.选取要移动的模具元件。在系统 的提示下,选取上模,在“选择”对话框中单击
的提示下,选取上模,在“选择”对话框中单击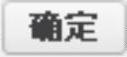 按钮。
按钮。
Step3.在系统的提示下,选取图6.26所示的边线为移动方向,然后在系统的提示下,输入要移动的距离值100,按回车键。
Step4.在 菜单中选择
菜单中选择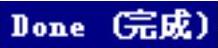 命令,移出后的状态如图6.26所示。
命令,移出后的状态如图6.26所示。
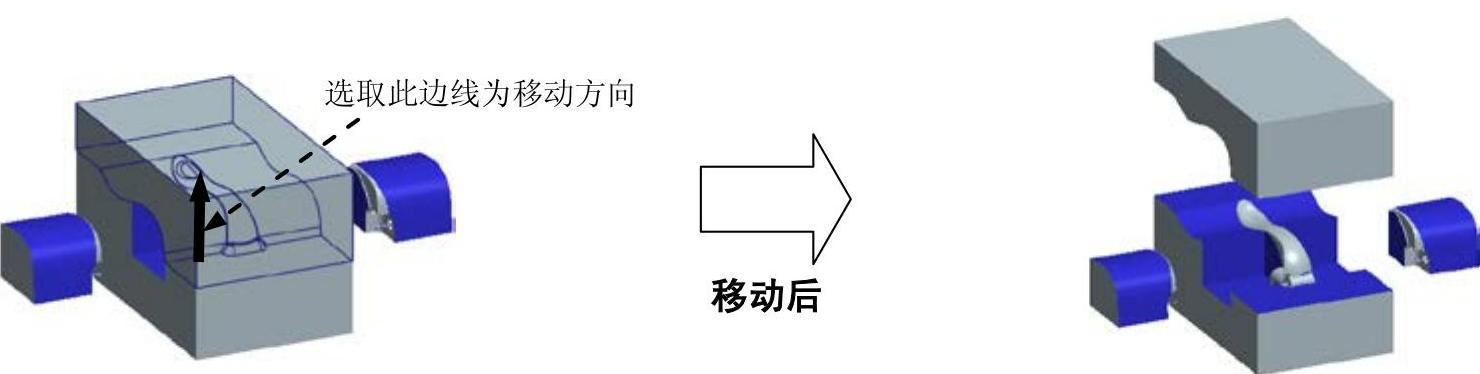
图6.26 移动上模
Stage4.开模步骤3:移动铸件
Step1.参考Stage3的操作方法,在模型中选取铸件,选取图6.27所示的边线为移动方向,输入要移动的距离值50,按回车键。在“模具开模”菜单中选择 命令,完成铸件的开模动作。在
命令,完成铸件的开模动作。在 菜单管理器中单击
菜单管理器中单击 选项。
选项。

图6.27 移动铸件
Step2.保存设计结果。单击 功能选项卡中的
功能选项卡中的 区域的
区域的 按钮,在系统弹出的下拉菜单中单击
按钮,在系统弹出的下拉菜单中单击 按钮,选择下拉菜单
按钮,选择下拉菜单 命令。
命令。
免责声明:以上内容源自网络,版权归原作者所有,如有侵犯您的原创版权请告知,我们将尽快删除相关内容。






