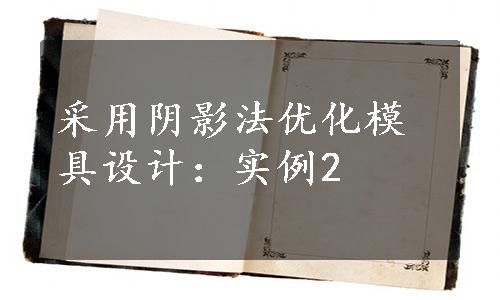
本实例将介绍一款鞋跟的模具设计,如图2.1所示。在该模具的设计过程中,仍将采用“阴影法”对模具分型面进行设计,不同的是本实例在设计分型面中增加了一个“束子”特征。下面介绍该模具的设计过程。

图2.1 鞋跟的开模图
Task1.新建一个模具制造模型文件,进入模具模块
Step1.将工作目录设置至D:\creo1.6\work\ch02。
Step2.新建一个模具型腔文件,命名为shoe_mold;选择 模板。
模板。
Task2.建立模具模型
在开始设计一个模具前,应先创建一个“模具模型”,模具模型包括图2.2所示的参考模型和坯料。
Stage1.引入参考模型
Step1.单击 功能选项卡
功能选项卡 区域“定位参考模型”按钮
区域“定位参考模型”按钮 中的“小三角”按钮
中的“小三角”按钮 ,然后在系统弹出的列表中选择
,然后在系统弹出的列表中选择 命令,系统弹出“打开”对话框、“布局”对话框和“型腔布置”菜单管理器。
命令,系统弹出“打开”对话框、“布局”对话框和“型腔布置”菜单管理器。
Step2.从系统弹出的“打开”对话框中,选取三维零件模型鞋跟──shoe.prt作为参考零件模型,并将其打开,系统弹出“创建参考模型”对话框。
Step3.在“创建参考模型”对话框中选中 单选项,然后在
单选项,然后在 区域的
区域的 文本框中接受默认的名称,再单击
文本框中接受默认的名称,再单击 按钮。
按钮。
Step4.单击布局对话框中的 按钮,可以观察到图2.3a所示的结果。
按钮,可以观察到图2.3a所示的结果。
说明:此时图2.3a所示的拖动方向不是需要的结果,需要定义拖动方向。
Step5.在“布局”对话框的 区域中单击
区域中单击 按钮,然后在
按钮,然后在 菜单中选择
菜单中选择 命令。系统弹出“参考模型方向”对话框。
命令。系统弹出“参考模型方向”对话框。
Step6.在系统弹出的“参考模型方向”对话框的 文本框中输入数值-90,然后单击
文本框中输入数值-90,然后单击 按钮。
按钮。
Step7.单击“布局”对话框中的 按钮,定义后的拖动方向如图2.3b所示,然后单击
按钮,定义后的拖动方向如图2.3b所示,然后单击 按钮。
按钮。
Step8.在 菜单管理器中单击
菜单管理器中单击 命令。
命令。

图2.2 参考模型和坯料

图2.3 定义拖动方向
Stage2.创建坯料
Step1.单击 功能选项卡
功能选项卡 区域的“工件”按钮
区域的“工件”按钮 下的
下的 按钮,然后在系统弹出的列表中选择
按钮,然后在系统弹出的列表中选择 命令,系统弹出“元件创建”对话框。
命令,系统弹出“元件创建”对话框。
Step2.在系统弹出的“元件创建”对话框中,在 区域选中
区域选中 单选项,在
单选项,在 区域选中
区域选中 单选项,在
单选项,在 文本框中,输入坯料的名称wp,然后单击
文本框中,输入坯料的名称wp,然后单击 按钮。
按钮。
Step3.在系统弹出“创建选项”对话框中,选中 单选项,然后单击
单选项,然后单击 按钮。
按钮。
Step4.创建坯料特征。
(1)选择命令。单击 功能选项卡
功能选项卡 区域中的
区域中的 按钮。
按钮。
(2)定义草绘截面放置属性。在绘图区中右击,从快捷菜单中选择 命令,在系统弹出的“草绘”对话框中,选择MOLD_FRONT基准平面作为草绘平面,草绘平面的参考平面为MOLD_RIGHT基准平面,方位为
命令,在系统弹出的“草绘”对话框中,选择MOLD_FRONT基准平面作为草绘平面,草绘平面的参考平面为MOLD_RIGHT基准平面,方位为 ,然后单击
,然后单击 按钮,系统进入截面草绘环境。
按钮,系统进入截面草绘环境。
(3)进入截面草绘环境后,系统弹出“参考”对话框,选取MOLD_RIGHT基准平面和MAIN_PARTING_PLN基准平面为草绘参考,然后单击 按钮,然后绘制图2.4所示的截面草图。完成绘制后,单击“草绘”操控板中的“确定”按钮
按钮,然后绘制图2.4所示的截面草图。完成绘制后,单击“草绘”操控板中的“确定”按钮 。
。
(4)选取深度类型并输入深度值。在操控板中选取深度类型 (对称),在深度文本框中输入深度值110.0并按回车键。
(对称),在深度文本框中输入深度值110.0并按回车键。
(5)在操控板中单击 按钮,则完成拉伸特征的创建。
按钮,则完成拉伸特征的创建。
Task3.设置收缩率
将参考模型收缩率设置为0.006。
Task4.创建分型面
下面将创建图2.5所示的分型面,以分离模具的上模型腔和下模型腔。

图2.4 截面草图

图2.5 分型面
Step1.单击 功能选项卡
功能选项卡 区域中的“分型面”按钮
区域中的“分型面”按钮 。系统弹出“分型面”功能选项卡。
。系统弹出“分型面”功能选项卡。
Step2.在系统弹出的”分型面”功能选项卡中的 区域单击“属性”按钮
区域单击“属性”按钮 ,在“属性”对话框中,输入分型面名称ps,单击
,在“属性”对话框中,输入分型面名称ps,单击 按钮。
按钮。
Step3.单击 功能选项卡中的
功能选项卡中的 按钮,在系统弹出的快捷菜单中单击
按钮,在系统弹出的快捷菜单中单击 按钮。系统弹出“阴影曲面”对话框。
按钮。系统弹出“阴影曲面”对话框。
Step4.定义光线投影的方向。在“阴影曲面”对话框中双击 元素,系统弹出“一般选取方向”菜单。在系统弹出的
元素,系统弹出“一般选取方向”菜单。在系统弹出的 菜单中选择
菜单中选择 命令,然后在系统
命令,然后在系统 的提示下,选取图2.6所示的坯料表面;单击
的提示下,选取图2.6所示的坯料表面;单击 按钮将投影的方向切换至图2.6中箭头所示的方向,然后选择
按钮将投影的方向切换至图2.6中箭头所示的方向,然后选择 命令。
命令。
Step5.在阴影曲面上创建“束子”特征。
(1)定义“束子”特征的轮廓。
① 在“阴影曲面”对话框中双击 元素。
元素。
② 系统弹出 菜单,选择该菜单中的
菜单,选择该菜单中的
 命令。
命令。
③ 设置草绘平面。在 菜单中选择
菜单中选择 命令,然后在系统
命令,然后在系统 的提示下,选取图2.7所示的坯料底面为草绘平面;选择
的提示下,选取图2.7所示的坯料底面为草绘平面;选择 命令,接受该图中的箭头方向为草绘平面的查看方向;在“草绘视图”菜单中选择
命令,接受该图中的箭头方向为草绘平面的查看方向;在“草绘视图”菜单中选择 命令,然后在系统
命令,然后在系统 的提示下,选取图2.7所示的坯料右侧面为参考平面。
的提示下,选取图2.7所示的坯料右侧面为参考平面。

图2.6 定义投影的方向
 (www.daowen.com)
(www.daowen.com)
图2.7 设置草绘平面
④ 绘制“束子”轮廓。进入草绘环境后,选取MOLD_FRONT和MOLD_RIGHT基准平面为草绘参考,单击 按钮,绘制图2.8所示的截面草图。完成绘制后,单击“确定”按钮
按钮,绘制图2.8所示的截面草图。完成绘制后,单击“确定”按钮 。
。
(2)定义“束子”的拔模角度。
① 在“阴影曲面”对话框中双击 元素。
元素。
② 在系统 的提示下,输入拔模角度值25.0,并按回车键。
的提示下,输入拔模角度值25.0,并按回车键。
(3)创建图2.9所示的基准平面ADTM1,该基准平面将在下一步作为“束子”终止平面的参考平面。
① 单击 功能选项卡中的
功能选项卡中的 区域的“创建基准平面”按钮
区域的“创建基准平面”按钮 ,系统弹出“基准平面”对话框。
,系统弹出“基准平面”对话框。
② 选取图2.10所示的坯料表面为参考平面,然后输入偏移值-10.0。
③ 单击“基准平面”对话框中的 按钮。
按钮。

图2.8 截面草图

图2.9 创建基准平面ADTM1
(4)定义“束子”的终止平面。
① 在“阴影曲面”对话框中双击 元素。
元素。
② 系统弹出 菜单,在系统
菜单,在系统 的提示下,选取基准平面ADTM1为参考平面。
的提示下,选取基准平面ADTM1为参考平面。
③ 在 菜单中选择
菜单中选择 命令。
命令。
Step6.单击“阴影曲面”对话框中的 按钮,预览所创建的分型面,然后单击
按钮,预览所创建的分型面,然后单击 按钮完成操作。
按钮完成操作。
Step7.在“分型面”选项卡中,单击“确定”按钮 ,完成分型面的创建。
,完成分型面的创建。
Task5.构建模具元件的体积块
Step1.选择 功能选项卡
功能选项卡 区域中的按钮
区域中的按钮 命令(即用“分割”的方法构建体积块)。
命令(即用“分割”的方法构建体积块)。
Step2.在系统弹出的 菜单中,选择
菜单中,选择
 命令,此时系统弹出“分割”信息对话框和“选择”对话框。
命令,此时系统弹出“分割”信息对话框和“选择”对话框。
Step3.在系统 的提示下,选取图2.11所示的分型面,并单击“选择”对话框中的
的提示下,选取图2.11所示的分型面,并单击“选择”对话框中的 按钮。
按钮。

图2.10 选取参考平面

图2.11 选取分型面
Step4.单击“分割”信息对话框中的 按钮。
按钮。
Step5.系统弹出“属性”对话框,同时模型中的体积块的下半部分变亮,在该对话框中单击 按钮,着色后的体积块如图2.12所示。然后在对话框中输入名称lower_vol,单击
按钮,着色后的体积块如图2.12所示。然后在对话框中输入名称lower_vol,单击 按钮。
按钮。
Step6.系统弹出“属性”对话框,同时模型中的体积块的上半部分变亮,在该对话框中单击 按钮,着色后的体积块如图2.13所示。然后在对话框中输入名称upper_vol,单击
按钮,着色后的体积块如图2.13所示。然后在对话框中输入名称upper_vol,单击 按钮。
按钮。

图2.12 着色后的下半部分体积块

图2.13 着色后的上半部分体积块
Task6.抽取模具元件及生成浇注件
浇注件的名称命名为shoe_molding。
Task7.定义开模动作
Step1.将参考零件、坯料和分型面在模型中遮蔽起来,将模型的显示状态切换到实体显示方式。
Step2.开模步骤1:移动上模。
(1)选择 功能选项卡
功能选项卡 区域中的按钮“模具开模”命令
区域中的按钮“模具开模”命令 。
。
(2)在 菜单中选择
菜单中选择 命令。在“定义间距”菜单中选择
命令。在“定义间距”菜单中选择 命令。系统弹出“选择”对话框。
命令。系统弹出“选择”对话框。
(3)在系统 的提示下,选取模型中的上模,然后在“选择”对话框中单击
的提示下,选取模型中的上模,然后在“选择”对话框中单击 按钮。
按钮。
(4)在系统 的提示下,选取图2.14所示的边线为移动方向,然后在系统的提示下,输入要移动的距离值-100,并按回车键。
的提示下,选取图2.14所示的边线为移动方向,然后在系统的提示下,输入要移动的距离值-100,并按回车键。
(5)在 菜单中选择
菜单中选择 命令,移出后的状态如图2.14所示。
命令,移出后的状态如图2.14所示。

图2.14 移动上模
Step3.开模步骤2:移动下模。参考开模步骤1的操作方法,选取模型的下模,选取图2.15所示的边线为移动方向,输入要移动的距离值100,选择 命令,完成下模的开模动作。在
命令,完成下模的开模动作。在 菜单中单击
菜单中单击 按钮。
按钮。

图2.15 移动下模
Step4.保存设计结果。单击 功能选项卡中的
功能选项卡中的 区域的
区域的 按钮,在系统弹出的下拉菜单中单击
按钮,在系统弹出的下拉菜单中单击 按钮,选择下拉菜单
按钮,选择下拉菜单 命令。
命令。
免责声明:以上内容源自网络,版权归原作者所有,如有侵犯您的原创版权请告知,我们将尽快删除相关内容。








