本范例是一个综合范例,不仅综合了主视图、投影视图、辅助视图、放大视图等视图的创建,而且在尺寸标注上要求读者综合运用各种方法来整理尺寸。此外还有基准的创建、几何公差的创建、表面粗糙度符号的标注及填写表格内容等。如果读者能够坚持完成本范例的所有操作过程,则必能很好地掌握使用Creo3.0软件制作工程图的技能。
说明:在本范例之前,所需的视图方位及截面都已经在零件模型环境中预先创建好。创建的方法在本书前面的章节中已经讲过,在此不再赘述。但是为了使制作的工程图上的尺寸为合适的驱动尺寸(修改后可以驱动零件模型作出相应修改的尺寸,也即是可自动生成的尺寸),往往要求在创建零件模型的时候就要考虑合理地安排特征的顺序及创建辅助的基准平面和基准轴等。现在举个例子来说明这个问题,要使本范例制作的工程图能自动产生总宽尺寸370,则在创建图11.2.1所示的拉伸特征时,应该先创建图11.2.2所示的辅助基准平面DTM1,再以DTM1为参考创建辅助基准平面DTM2,如图11.2.3所示,使这两个基准平面相距为370,然后再以DTM2为草绘平面开始创建拉伸特征。这样在制作工程图时,通过自动显示尺寸则可以显示出总宽尺寸370了。为了在零件模型的创建中合理定位各特征,在工程图中生成合适的尺寸及反映剖截面,本范例的零件模型创建了图11.2.4所示的众多基准平面。读者可以打开零件模型文件查看。
本范例工程图如图11.2.5所示。
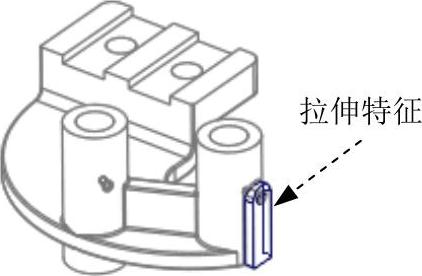
图11.2.1 拉伸特征
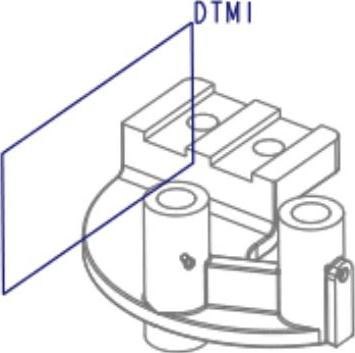
图11.2.2 辅助基准平面DTM1
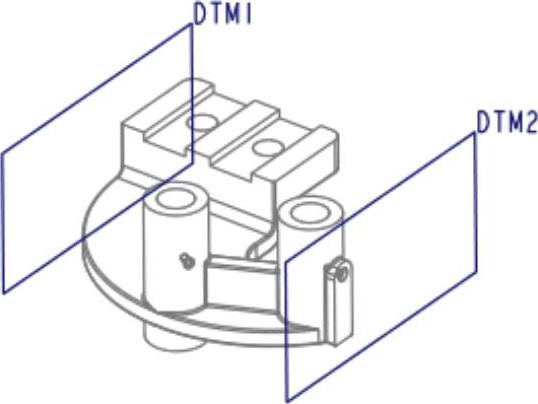
图11.2.3 辅助基准平面DTM2
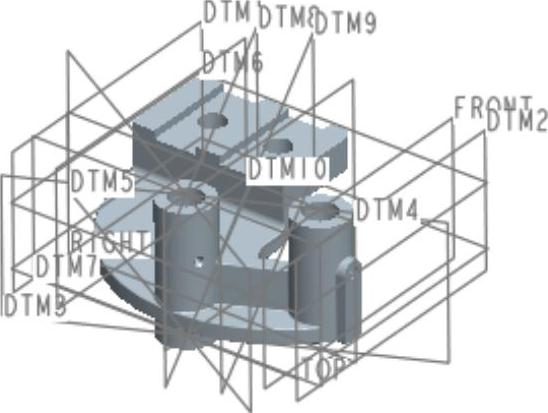
图11.2.4 众多基准平面
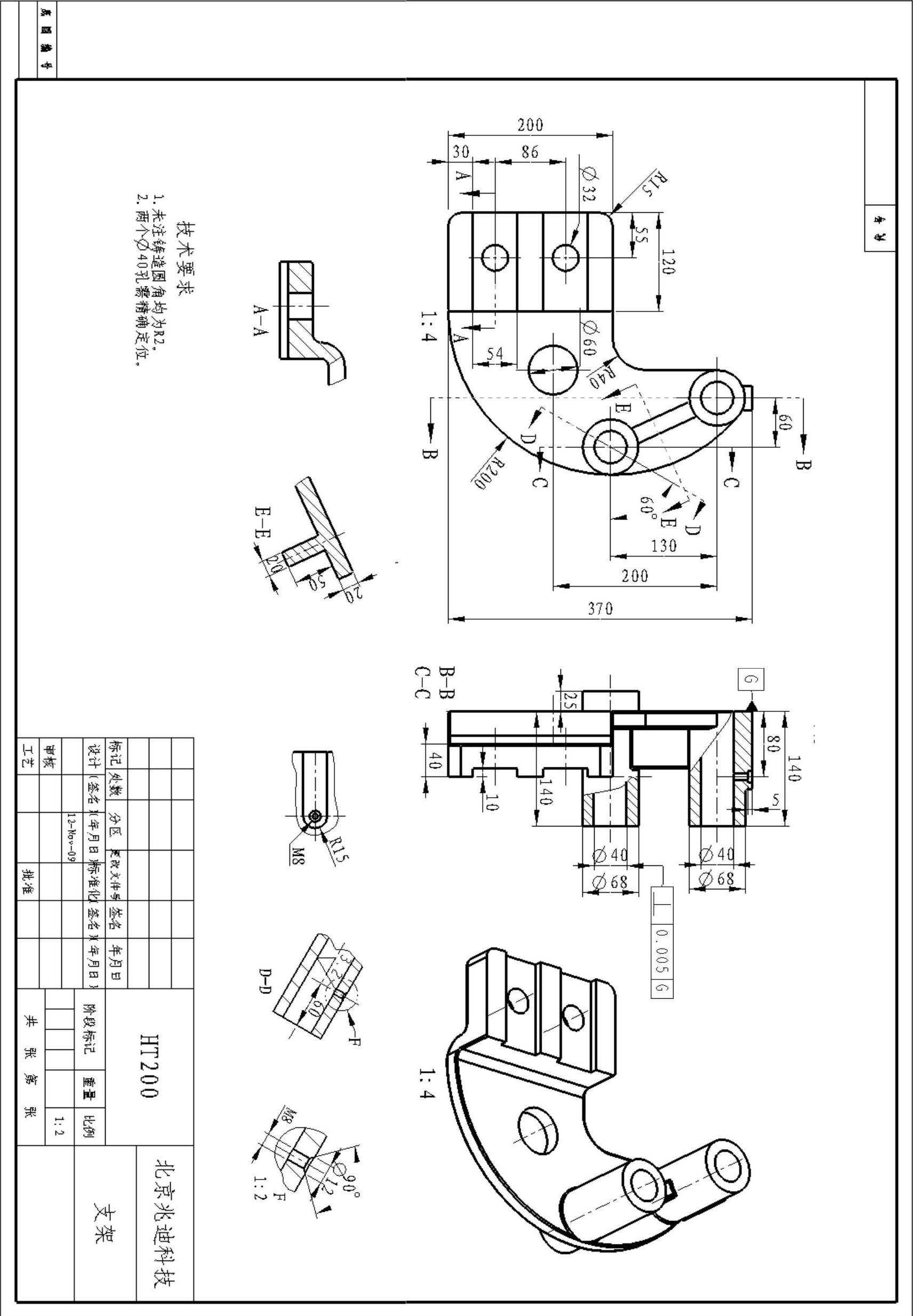
图11.2.5 工程图范例
Stage1.设置工作目录和打开三维零件模型
将工作目录设置至D:\creo3.7\work\ch11.02,打开文件ex02_bracket.prt。
Stage2.新建工程图
Step1.选取新建命令。在工具栏中单击“新建”按钮 。
。
Step2.选取文件类型,输入文件名ex02_bracket,取消选中 复选框。单击该对话框中的
复选框。单击该对话框中的 按钮。
按钮。
Step3.在系统弹出的“新建绘图”对话框中,进行下列操作。
(1)在 区域中,选中
区域中,选中 选项;在
选项;在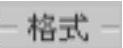 区域中,单击
区域中,单击 按钮;在“打开”对话框中,选取a3_form.frm格式文件(该格式文件位置位于工作目录下),并将其打开。
按钮;在“打开”对话框中,选取a3_form.frm格式文件(该格式文件位置位于工作目录下),并将其打开。
(2)在“新建绘图”对话框中,单击 按钮。完成这一步操作后,系统即进入工程图环境。
按钮。完成这一步操作后,系统即进入工程图环境。
Stage3.创建图11.2.6所示的主视图
Step1.在绘图区中右击,在系统弹出的快捷菜单中选择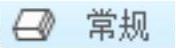 命令。
命令。
Step2.在系统 的提示下,在屏幕图形区选取一点,系统弹出“绘图视图”对话框。
的提示下,在屏幕图形区选取一点,系统弹出“绘图视图”对话框。
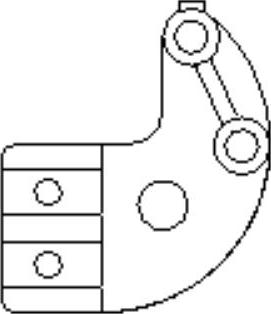
图11.2.6 创建主视图
Step3.在对话框中的 区域选取视图方向为TOP,然后单击
区域选取视图方向为TOP,然后单击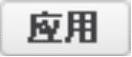 按钮,则系统即按TOP的方位定向视图。
按钮,则系统即按TOP的方位定向视图。
Step4.在“绘图视图”对话框的 区域中选择
区域中选择 选项,再选中
选项,再选中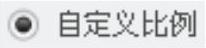 单选项,然后在后面的文本框中输入比例值0.250,然后单击
单选项,然后在后面的文本框中输入比例值0.250,然后单击 按钮。
按钮。
Step5.在 区域中选择
区域中选择 选项,将
选项,将 设置为
设置为 ,
, 设置为
设置为 ,然后单击
,然后单击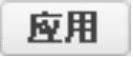 按钮并关闭对话框。
按钮并关闭对话框。
Stage4.创建图11.2.7所示的左视图及局部剖视图
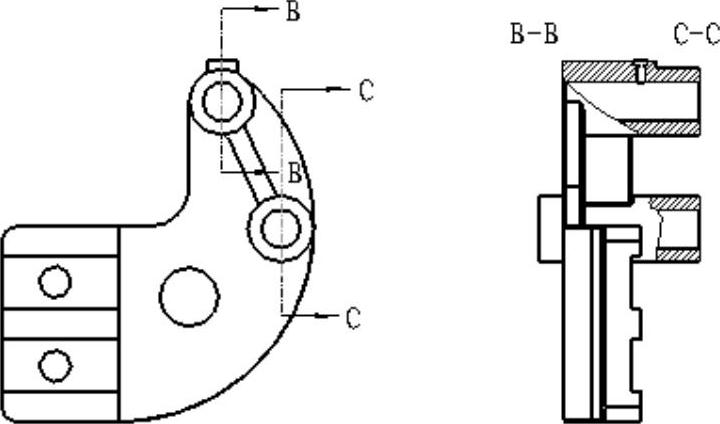
图11.2.7 创建左视图及局部剖视图
Step1.选取主视图,然后选择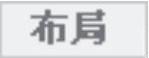 功能选项卡
功能选项卡 区域中的
区域中的 命令。
命令。
Step2.在系统 的提示下,在图形区的主视图的右部任意选取一点,系统自动创建左视图。
的提示下,在图形区的主视图的右部任意选取一点,系统自动创建左视图。
Step3.选取左视图并右击,从弹出的快捷菜单中选择 命令,系统弹出“绘图视图”对话框。
命令,系统弹出“绘图视图”对话框。
Step4.在“绘图视图”对话框的 区域中选择
区域中选择 选项,将
选项,将 设置为
设置为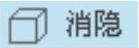 ,
, 设置为
设置为 ,然后单击
,然后单击 按钮。
按钮。
Step5.设置剖视图选项。
(1)在“绘图视图”对话框的 区域中选择
区域中选择 选项;将
选项;将 设置为
设置为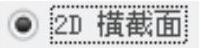 ,然后单击
,然后单击 按钮;在
按钮;在 下拉列表框中选取剖截面
下拉列表框中选取剖截面 ,在
,在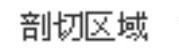 下拉列表框中选择
下拉列表框中选择 选项;单击图11.2.8所示的视图上的边线,绘制图中所示的局部区域的边界,当绘制到封闭时,单击鼠标中键结束绘制,然后单击
选项;单击图11.2.8所示的视图上的边线,绘制图中所示的局部区域的边界,当绘制到封闭时,单击鼠标中键结束绘制,然后单击 按钮。
按钮。
(2)再次单击 按钮,在
按钮,在 下拉列表框中选取剖截面
下拉列表框中选取剖截面 ,在
,在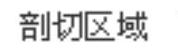 下拉列表框中选择
下拉列表框中选择 选项;单击图11.2.9所示的边线,绘制图中所示的局部区域的边界,然后单击
选项;单击图11.2.9所示的边线,绘制图中所示的局部区域的边界,然后单击 按钮。
按钮。
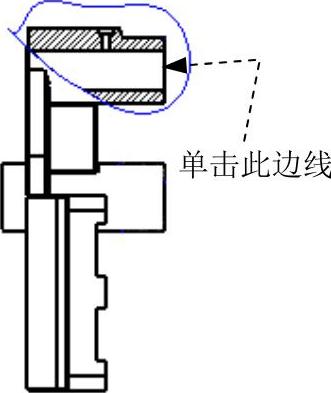
图11.2.8 操作过程(一)
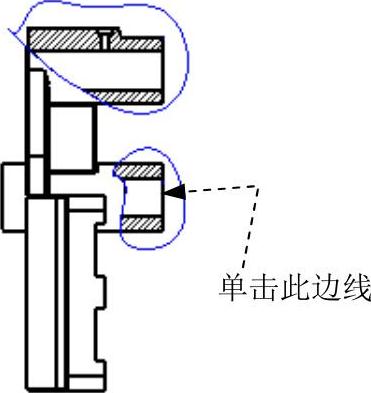
图11.2.9 操作过程(二)
Step6.添加剖视箭头。
(1)为剖截面B添加剖视箭头。选取局部剖视图,然后右击,从系统弹出的快捷菜单中选择 命令,在系统弹出的
命令,在系统弹出的 菜单中选择
菜单中选择 ,在系统
,在系统 的提示下,单击主视图,系统自动生成箭头。
的提示下,单击主视图,系统自动生成箭头。
(2)为剖截面C添加剖视箭头。选取局部剖视图,然后右击,从系统弹出的快捷菜单中选择 命令。在系统
命令。在系统 的提示下,单击主视图,系统自动生成箭头。
的提示下,单击主视图,系统自动生成箭头。
说明:由于在图11.2.7所示的左视图中存在两个局部剖视,因此在添加第一个局部剖视的箭头时,需先选取一个剖截面;在添加第二个箭头的时候就不需要选取剖截面了。为了说明的简洁,在Step6中略去了对这一细节操作的介绍,请读者自己加以尝试。
Stage5.创建图11.2.10所示的轴测图
Step1.在绘图区中右击,在系统弹出的快捷菜单中选择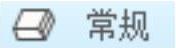 命令。
命令。
Step2.在系统 的提示下,在图形区(左视图的右边)选取一点。
的提示下,在图形区(左视图的右边)选取一点。
Step3.在“绘图视图”对话框的 区域中选择
区域中选择 选项,在
选项,在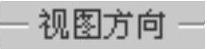 中找到视图名称
中找到视图名称 ,然后单击
,然后单击 按钮。
按钮。
Step4.选取 区域中的
区域中的 选项,将
选项,将 设置为
设置为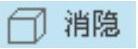 ,
, 设置为
设置为 ,然后单击
,然后单击 按钮。
按钮。
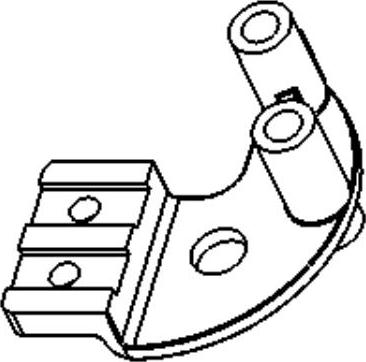
图11.2.10 轴测图
Step5.选取 区域中的
区域中的 选项,在对话框中选中
选项,在对话框中选中 单选项,然后在后面的文本框中输入比例值0.25,然后单击
单选项,然后在后面的文本框中输入比例值0.25,然后单击 按钮。
按钮。
Stage6.创建图11.2.11所示的俯视图
Step1.选取图11.2.11所示的主视图,选择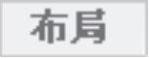 功能选项卡
功能选项卡 区域中的
区域中的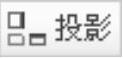 命令。
命令。
Step2.在系统 的提示下,在图形区的主视图的下部任意选取一点,系统自动创建俯视图。
的提示下,在图形区的主视图的下部任意选取一点,系统自动创建俯视图。
Step3.选取俯视图并右击,从弹出的快捷菜单中选择 命令,系统弹出“绘图视图”对话框。
命令,系统弹出“绘图视图”对话框。
Step4.选取 区域中的
区域中的 选项,将
选项,将 设置为
设置为 ,
, 设置为
设置为 ,然后单击
,然后单击 按钮。
按钮。
Step5.创建局部视图。
(1)在“绘图视图”对话框中的 区域中选择
区域中选择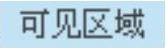 选项,在
选项,在 下拉列表中选择
下拉列表中选择 选项。
选项。
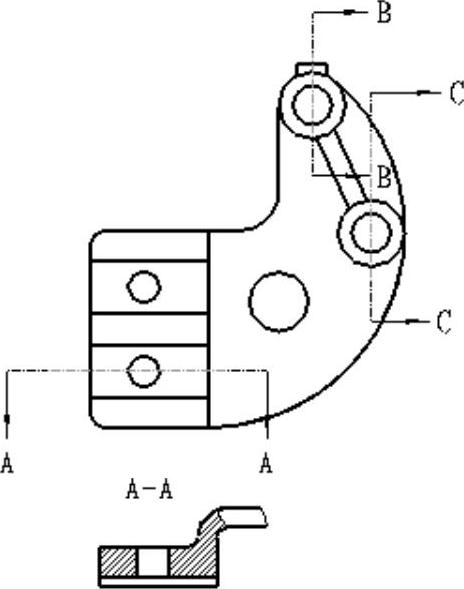
图11.2.11 俯视图
(2)绘制局部视图的边界线。
①此时在系统 的提示下,单击图11.2.12所示的边线。
的提示下,单击图11.2.12所示的边线。
②在系统 的提示下,直接绘制图11.2.12所示的样条曲线来定义部分视图的边界。当绘制到封闭时,单击鼠标中键结束绘制(在绘制边界线前,不要选取样条曲线的绘制命令,而是直接单击进行绘制),然后单击
的提示下,直接绘制图11.2.12所示的样条曲线来定义部分视图的边界。当绘制到封闭时,单击鼠标中键结束绘制(在绘制边界线前,不要选取样条曲线的绘制命令,而是直接单击进行绘制),然后单击 按钮。
按钮。
Step6.设置剖视图选项。在“绘图视图”对话框的 区域中选择
区域中选择 选项;将
选项;将 设置为
设置为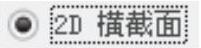 ,然后单击
,然后单击 按钮;在
按钮;在 下拉列表框中选取剖截面
下拉列表框中选取剖截面 ,在
,在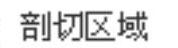 下拉列表框中选择“局部”;单击图11.2.13所示的边线,绘制图中所示的局部区域的边界,然后单击
下拉列表框中选择“局部”;单击图11.2.13所示的边线,绘制图中所示的局部区域的边界,然后单击 按钮。
按钮。
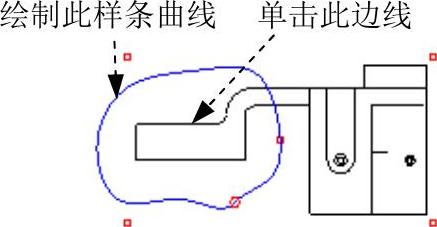
图11.2.12 绘制局部视图的边界线
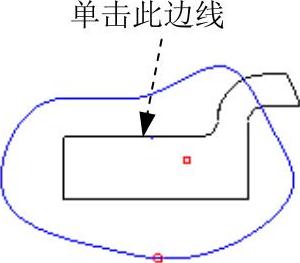
图11.2.13 绘制剖视图的边界线
Step7.添加剖视箭头。选取局部剖视图,然后右击,从快捷菜单中选择 命令。在系统
命令。在系统 的提示下,单击主视图,系统自动生成箭头。
的提示下,单击主视图,系统自动生成箭头。
Stage7.创建图11.2.14所示的D-D辅助视图
Step1.选择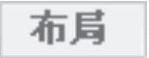 功能选项卡
功能选项卡 区域中的
区域中的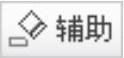 命令。
命令。
Step2.在视图工具栏中 的下拉菜单中选中
的下拉菜单中选中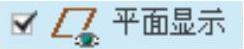 复选框,显示基准平面。选取基准平面DTM5,找到一个合适的位置放置辅助视图。选取辅助视图并右击,从弹出的快捷菜单中选择
复选框,显示基准平面。选取基准平面DTM5,找到一个合适的位置放置辅助视图。选取辅助视图并右击,从弹出的快捷菜单中选择 命令;在弹出的“绘图视图”对话框的
命令;在弹出的“绘图视图”对话框的 区域中选择
区域中选择 选项;取消选中
选项;取消选中 下面的
下面的 复选框,然后单击
复选框,然后单击 按钮。
按钮。
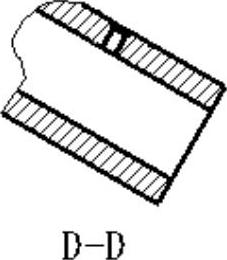
图11.2.14 创建辅助视图
说明:在工程图环境下,养成时常刷新界面是一个良好习惯。比如选中 复选框,系统界面并不立即显示基准平面,而需要通过单击“重画当前视图”按钮
复选框,系统界面并不立即显示基准平面,而需要通过单击“重画当前视图”按钮 来刷新截面。
来刷新截面。
Step3.选取 区域中的
区域中的 选项,将
选项,将 设置为
设置为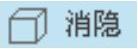 ,
, 设置为
设置为 ,然后单击
,然后单击 按钮。
按钮。
Step4.定义辅助视图的可见区域。
(1)在“绘图视图”对话框中,选取 区域中的
区域中的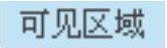 选项,在
选项,在 下拉列表中选择
下拉列表中选择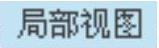 选项。
选项。
(2)绘制局部视图的边界线。
①在系统 的提示下,单击图11.2.15所示的边线。
的提示下,单击图11.2.15所示的边线。

图11.2.15 选取参考
②在系统 的提示下,直接绘制图11.2.16所示的样条曲线来定义部分视图的边界,单击
的提示下,直接绘制图11.2.16所示的样条曲线来定义部分视图的边界,单击 按钮。
按钮。
Step5.设置剖视图选项。在“绘图视图”对话框中,选取 区域中的
区域中的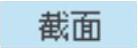 选项;将
选项;将 设置为
设置为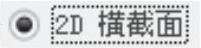 ,然后单击
,然后单击 按钮;将
按钮;将 设置为
设置为 ;在
;在 下拉列表框中选取剖截面
下拉列表框中选取剖截面 ,在
,在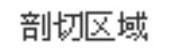 下拉列表框中选择
下拉列表框中选择 选项;单击对话框中的
选项;单击对话框中的 按钮,关闭对话框。
按钮,关闭对话框。
Step6.添加剖视箭头。选取局部剖视图,然后右击,从快捷菜单中选择 命令。在系统
命令。在系统 的提示下,单击主视图,系统自动生成箭头。
的提示下,单击主视图,系统自动生成箭头。

图11.2.16 绘制剖视图的边界线
Stage8.创建图11.2.17所示的E-E辅助视图
Step1.选择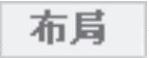 功能选项卡
功能选项卡 区域中的
区域中的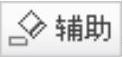 命令。
命令。
Step2.在视图工具栏中 的下拉菜单中选中
的下拉菜单中选中 复选框,显示基准平面。选取基准平面DTM9,找到一个合适的位置放置辅助视图。选取辅助视图并右击,从弹出的快捷菜单中选择
复选框,显示基准平面。选取基准平面DTM9,找到一个合适的位置放置辅助视图。选取辅助视图并右击,从弹出的快捷菜单中选择 命令;在弹出的“绘图视图”对话框的
命令;在弹出的“绘图视图”对话框的 区域中选择
区域中选择 选项;取消选中
选项;取消选中 选中的
选中的 复选框,然后单击
复选框,然后单击 按钮。
按钮。
Step3.选取 区域中的
区域中的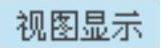 选项,将
选项,将 设置为
设置为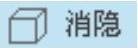 ,
, 设置为
设置为 ,然后单击
,然后单击 按钮。
按钮。
Step4.定义辅助视图的可见区域。
(1)在“绘图视图”对话框中,选取 区域中的
区域中的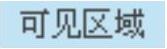 选项,在
选项,在 下拉列表中选择
下拉列表中选择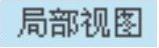 选项。
选项。
(2)绘制局部视图的边界线。
①在系统 的提示下,单击图11.2.18所示的边线。
的提示下,单击图11.2.18所示的边线。
②在系统 的提示下,直接绘制图11.2.19所示的样条曲线来定义部分视图的边界,然后单击
的提示下,直接绘制图11.2.19所示的样条曲线来定义部分视图的边界,然后单击 按钮。
按钮。
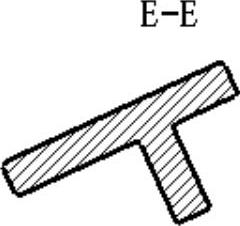
图11.2.17 创建辅助视图

图11.2.18 选取参考

图11.2.19 绘制剖视图的边界线
Step5.设置剖视图选项。在“绘图视图”对话框中,选取 区域中的
区域中的 选项;将
选项;将 设置为
设置为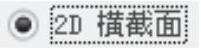 ,然后单击
,然后单击 按钮;将
按钮;将 设置为
设置为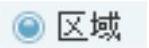 ;在
;在 下拉列表框中选取剖截面
下拉列表框中选取剖截面 ,在
,在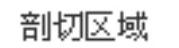 下拉列表框中选择
下拉列表框中选择 选项。单击对话框中的
选项。单击对话框中的 按钮,关闭对话框。
按钮,关闭对话框。
Step6.添加剖视箭头。选取局部剖视图,然后右击,从系统弹出的快捷菜单中选取 命令。在系统
命令。在系统 的提示下,单击主视图,系统自动生成箭头。
的提示下,单击主视图,系统自动生成箭头。
Stage9.创建图11.2.20所示左视图的局部俯视图
Step1.选取图11.2.20所示的左视图,选择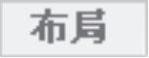 功能选项卡
功能选项卡 区域中的
区域中的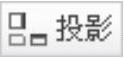 命令。
命令。
Step2.在系统 的提示下,在图形区的左视图的下部任意选取一点,系统自动创建俯视图。
的提示下,在图形区的左视图的下部任意选取一点,系统自动创建俯视图。
Step3.选取俯视图并右击,从弹出的快捷菜单中选择 命令。
命令。
Step4.选取 区域中的
区域中的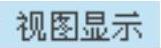 选项,将
选项,将 设置为
设置为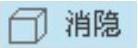 ,
, 设置为
设置为 ,然后单击
,然后单击 按钮。
按钮。
Step5.定义辅助视图的可见区域。
(1)在“绘图视图”对话框中,选取 区域中的
区域中的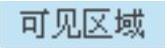 选项,在
选项,在 下拉列表中选择
下拉列表中选择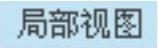 选项。
选项。
(2)绘制局部视图的边界线。
①在系统 的提示下,单击图11.2.21所示的边线。(https://www.daowen.com)
的提示下,单击图11.2.21所示的边线。(https://www.daowen.com)
②在系统 的提示下,直接绘制图11.2.22所示的样条曲线来定义部分视图的边界,然后单击
的提示下,直接绘制图11.2.22所示的样条曲线来定义部分视图的边界,然后单击 按钮。
按钮。
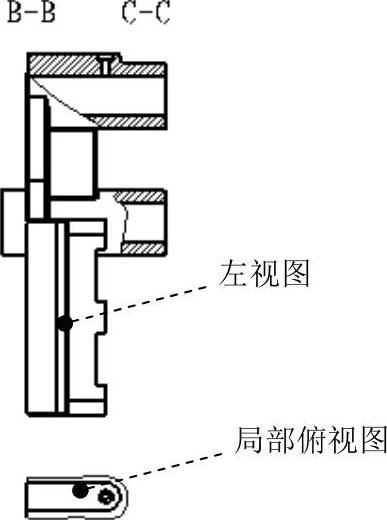
图11.2.20 创建局部俯视图
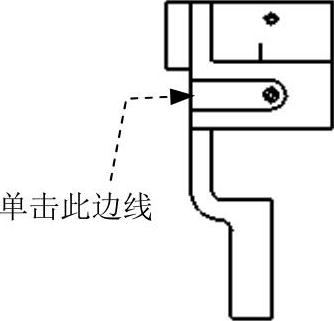
图11.2.21 选取参考
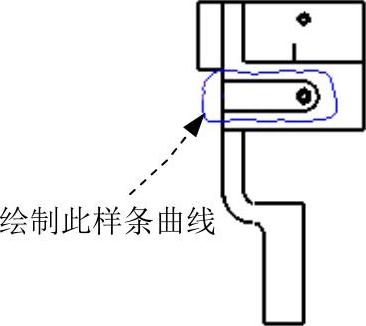
图11.2.22 绘制剖视图的边界线
Stage10.创建图11.2.23所示的局部放大视图
Step1.选择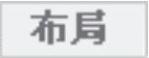 功能选项卡
功能选项卡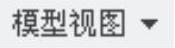 区域中的
区域中的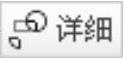 命令。
命令。
Step2.在系统 的提示下,在图11.2.24所示的边线上选取一点,此时在选取的点附近出现一个红色的十字线。
的提示下,在图11.2.24所示的边线上选取一点,此时在选取的点附近出现一个红色的十字线。
Step3.绘制放大视图的轮廓线。在系统 的提示下,绘制图11.2.24所示的样条曲线以定义放大视图的轮廓,当绘制到封闭时,单击鼠标中键结束绘制(在绘制边界线前,不要选取样条曲线的绘制命令,而是直接单击进行绘制)。
的提示下,绘制图11.2.24所示的样条曲线以定义放大视图的轮廓,当绘制到封闭时,单击鼠标中键结束绘制(在绘制边界线前,不要选取样条曲线的绘制命令,而是直接单击进行绘制)。
Step4.在系统 的提示下,在图形区中选取一点用来放置放大图。
的提示下,在图形区中选取一点用来放置放大图。
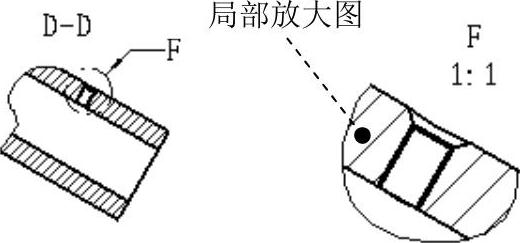
图11.2.23 局部放大视图
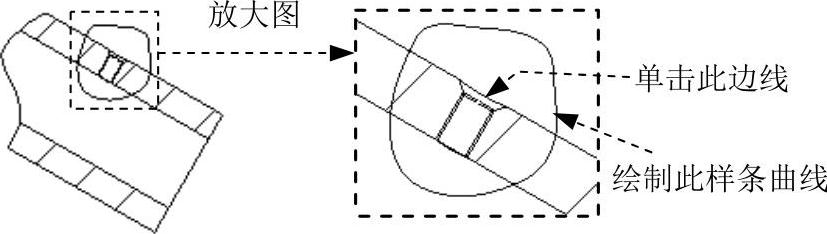
图11.2.24 选取参考
Step5.设置轮廓线的边界类型。
(1)在创建的局部放大视图上双击,系统弹出“绘图视图”对话框。
(2)在 文本框中输入放大图的名称F;在
文本框中输入放大图的名称F;在 下拉列表中选择
下拉列表中选择 选项,然后单击
选项,然后单击 按钮,此时轮廓线变成一个双点画线的圆。
按钮,此时轮廓线变成一个双点画线的圆。
Step6.单击对话框中的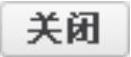 按钮,关闭对话框。
按钮,关闭对话框。
Stage11.调整视图的位置
Step1.在绘图区的空白处右击,在系统弹出的快捷菜单中选择 命令,将该命令前面的
命令,将该命令前面的 取消选中。
取消选中。
Step2.移动各视图以调整视图的位置,然后锁定视图。
Stage12.显示尺寸及中心线
Step1.显示全部尺寸和轴线。
(1)选择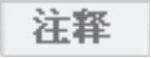 功能选项卡
功能选项卡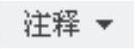 区域中的“显示模型注释”命令
区域中的“显示模型注释”命令 。
。
(2)在系统弹出的“显示模型注释”对话框中,进行下列操作。
①单击对话框顶部的“显示基准”按钮 。
。
②在各视图中选择要显示的轴,再单击“显示模型注释”对话框底部的 按钮。
按钮。
③单击对话框顶部的“显示尺寸”按钮 。
。
④在绘图区选中主视图与左视图,单击对话框中的“全部选取”按钮 ,选取全部尺寸。
,选取全部尺寸。
⑤单击对话框底部的 按钮(工程图中自动生成的尺寸很凌乱,例如,图11.2.25所示的主视图和左视图)。
按钮(工程图中自动生成的尺寸很凌乱,例如,图11.2.25所示的主视图和左视图)。
Step2.将尺寸移动到其他视图以利于表达。
(1)在图11.2.25所示主视图中选取尺寸1,然后右击,从弹出的快捷菜单中选择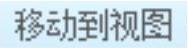 命令。
命令。
(2)在系统 的提示下,选取图11.2.25所示的左视图,此时主视图中的尺寸1被移动到左视图中。
的提示下,选取图11.2.25所示的左视图,此时主视图中的尺寸1被移动到左视图中。
(3)用相同的方法将主视图中的尺寸2、尺寸3、尺寸4、尺寸5移动到左视图中。
说明:图11.2.25所示的尺寸1的尺寸值为Ø68,尺寸2的尺寸值为5,尺寸3的尺寸值为Ø40,尺寸4的尺寸值为Ø40,尺寸5的尺寸值为Ø68;在选取尺寸时,请读者注意辨认。
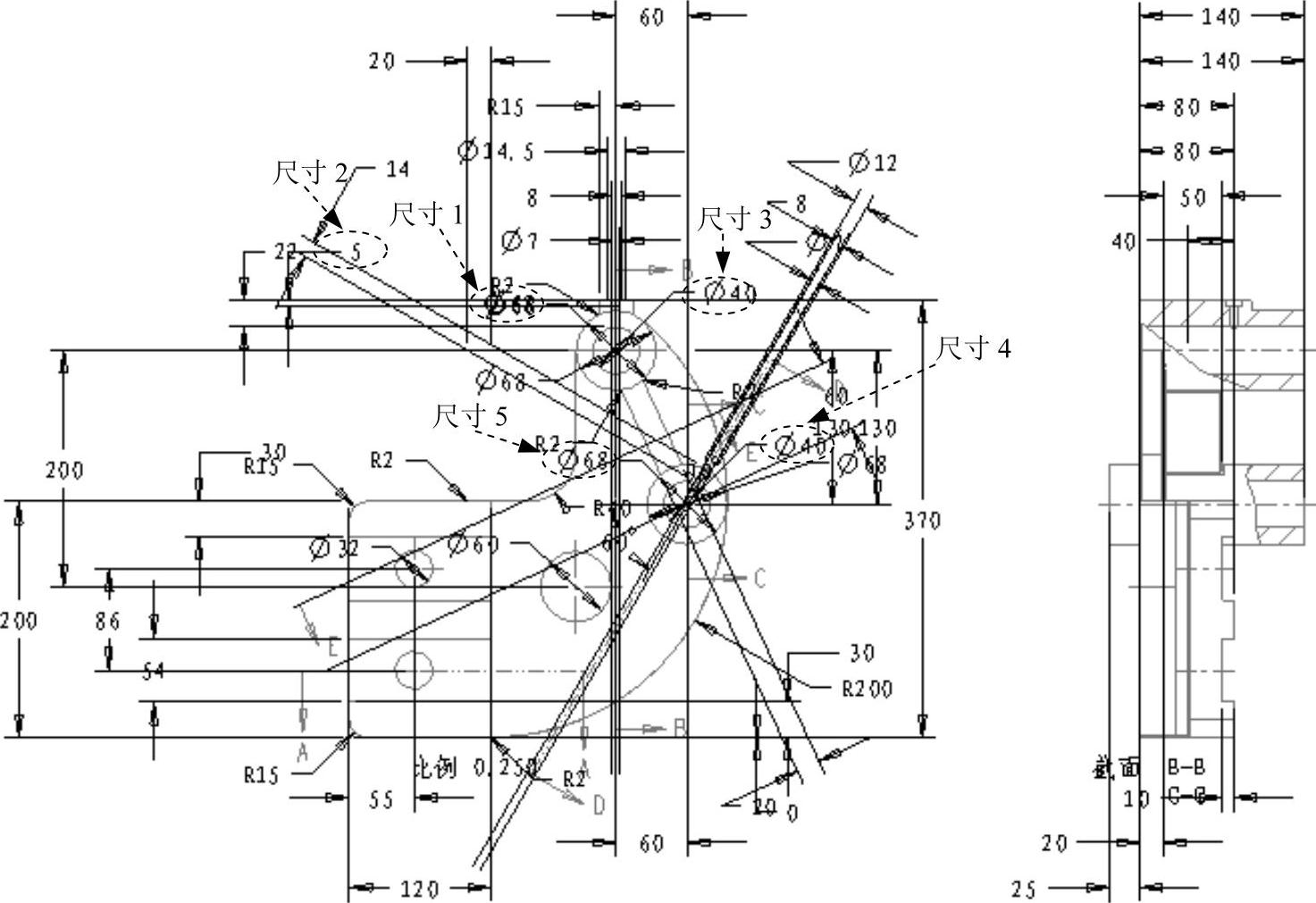
图11.2.25 显示尺寸
Step3.手动整理尺寸,结果如图11.2.26所示。
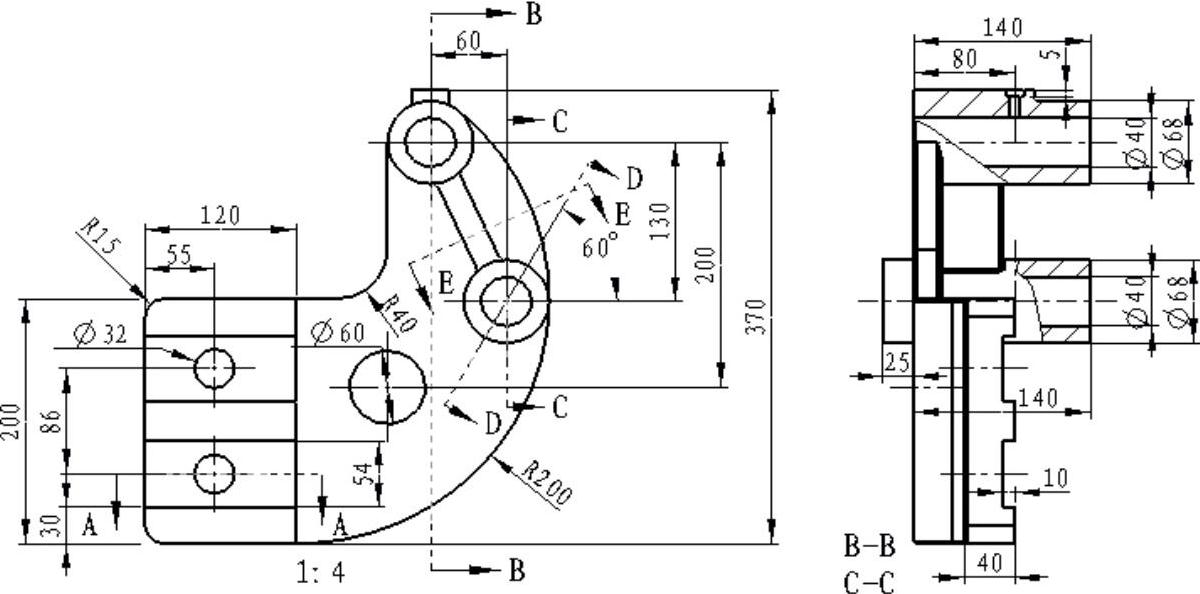
图11.2.26 整理后主视图中的尺寸
(1)将主视图和左视图的尺寸移动到合适的位置。
(2)拭除主视图和左视图中多余的和不需要的尺寸。
(3)手动添加剩余尺寸标注,结果如图11.2.26所示。
Step4.标注剖视图A-A的尺寸。在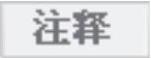 功能选项卡区中选择“显示模型注释”命令
功能选项卡区中选择“显示模型注释”命令 ,在系统弹出的“显示模型注释”对话框中单击
,在系统弹出的“显示模型注释”对话框中单击 按钮,然后在绘图区选中剖视图A-A,在对话框中单击“全部选取”按钮
按钮,然后在绘图区选中剖视图A-A,在对话框中单击“全部选取”按钮 ,单击
,单击 按钮,删除多余的和不需要的尺寸,结果如图11.2.27b所示。
按钮,删除多余的和不需要的尺寸,结果如图11.2.27b所示。
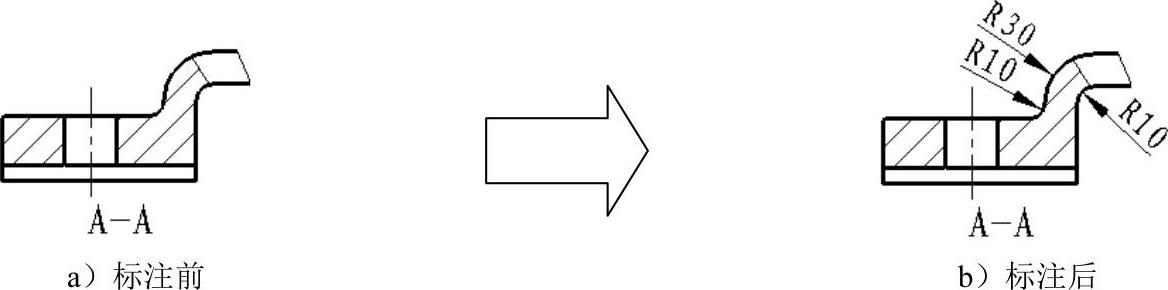
图11.2.27 标注剖视图A—A的尺寸
Step5.标注剖视图E-E的尺寸。
在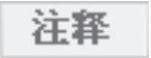 功能选项卡区中选择
功能选项卡区中选择
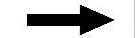
 命令,按住Ctrl键,选取图11.2.28a所示的两条边线,在图11.2.28a所示的位置单击中键,结果如图11.2.28b所示;参考上面的步骤,标注另两个尺寸值为20和50的尺寸,结果如图11.2.28b所示。
命令,按住Ctrl键,选取图11.2.28a所示的两条边线,在图11.2.28a所示的位置单击中键,结果如图11.2.28b所示;参考上面的步骤,标注另两个尺寸值为20和50的尺寸,结果如图11.2.28b所示。
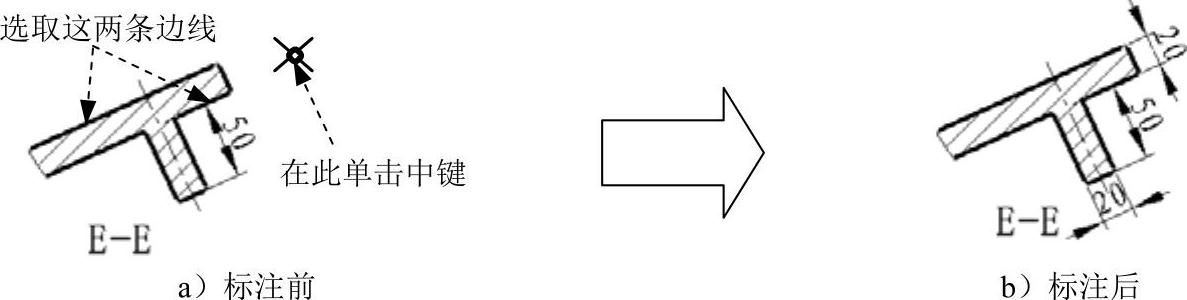
图11.2.28 标注剖视图E-E的尺寸
Step6.标注俯视图的尺寸。
(1)手动标注图11.2.29a所示的半径尺寸15。
(2)用注解的方法标注M8螺纹孔。在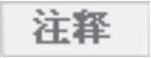 功能选项卡区中选择
功能选项卡区中选择
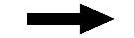
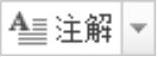
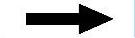
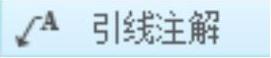 命令。
命令。

图11.2.29 标注俯视图的尺寸
(3)定义注解导引线的起始点。选择注解导引线的起始点,如图11.2.29a所示。
(4)定义注解文本的位置点。在图11.2.29a所示的位置单击作为注解的放置点。
(5)输入“M8”,在图纸的空白处单击两次,退出注释的输入。
Step7.手动标注剖视图D-D及其放大视图F的尺寸,结果如图11.2.30b所示;其中尺寸Ø12和M8是在原始尺寸的基础上分别添加前缀Ø和M得到的。

图11.2.30 标注剖视图D-D及其放大视图F的尺寸
Stage13.创建基准平面G
Step1.在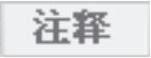 功能选项卡区中选择
功能选项卡区中选择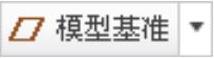 节点下的
节点下的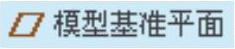 命令。
命令。
Step2.系统弹出“基准”对话框,在此对话框中进行下列操作。
(1)在“基准”对话框中的“名称”文本栏中输入基准名G。
(2)在 区域中单击
区域中单击 按钮,然后选取图11.2.31a所示的边线。
按钮,然后选取图11.2.31a所示的边线。
(3)在 区域中单击
区域中单击 按钮。
按钮。
(4)在 区域中选中
区域中选中 选项,然后单击“基准”对话框中的
选项,然后单击“基准”对话框中的 按钮。。
按钮。。
(5)将基准符号移至合适的位置,如图11.2.31b所示。
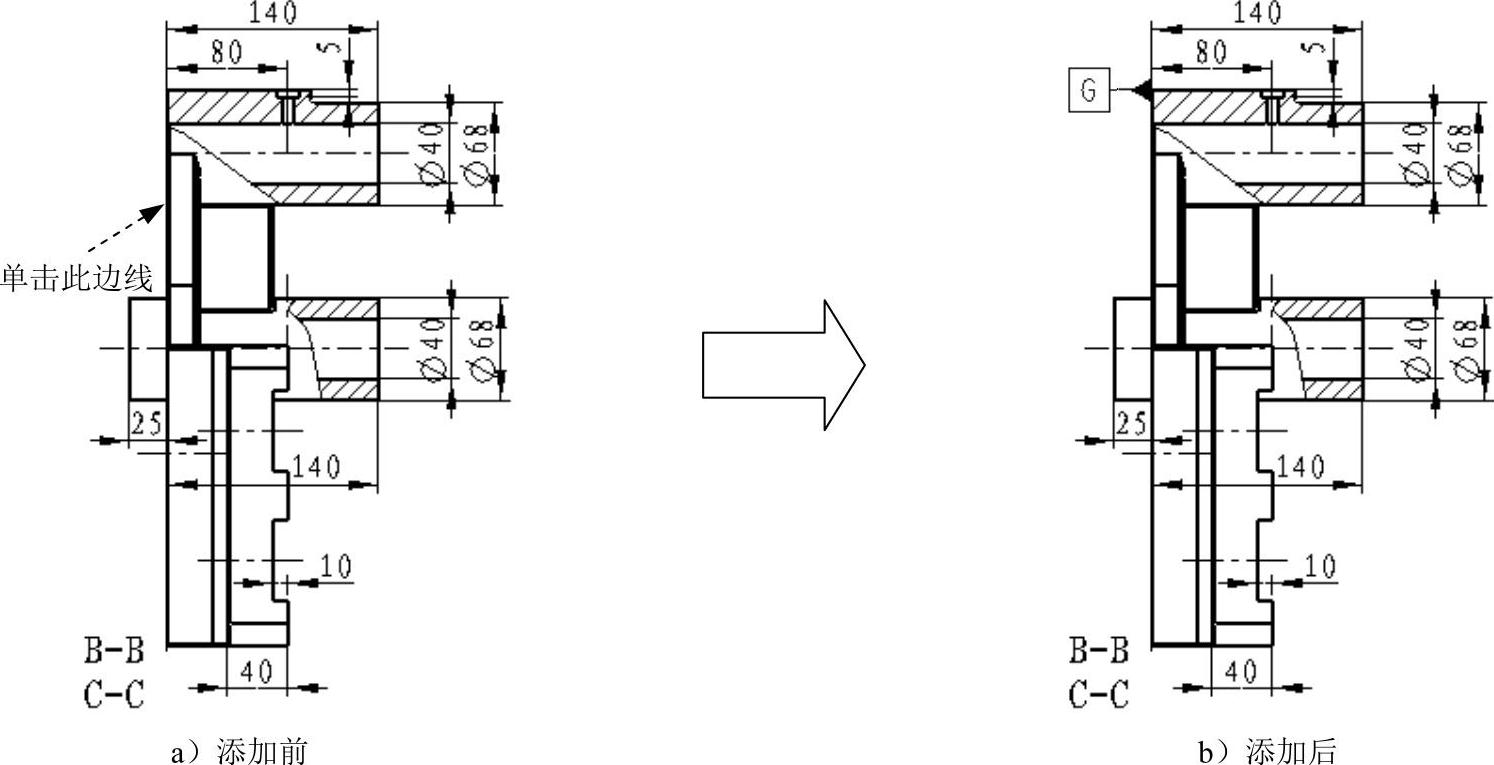
图11.2.31 添加基准
Step3.将其他视图中不需要的基准符号拭除。
(1)在图形中单击要拭除的基准符号。
(2)右击,从弹出的快捷菜单中,选择 命令。
命令。
(3)在图形区的空白处单击,以刷新屏幕,此时可以看到该基准符号已被拭除。
Stage14.添加图11.2.32b所示的几何公差(垂直度)
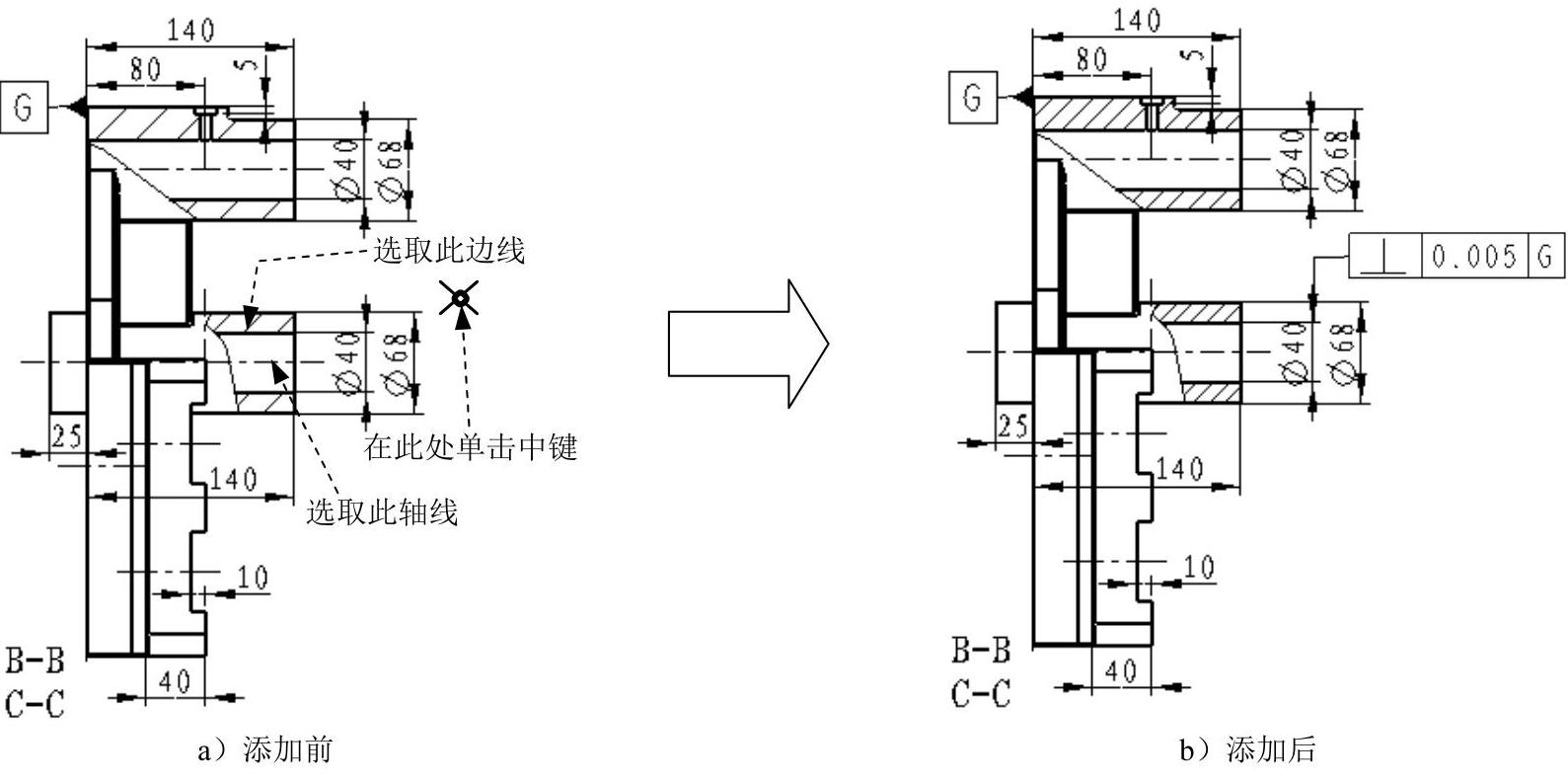
图11.2.32 添加几何公差
Step1.在 功能选项卡区中选择“几何公差”命令
功能选项卡区中选择“几何公差”命令 。
。
Step2.系统弹出“几何公差”对话框,在此对话框进行下列操作。
(1)在左边的公差符号区域中,按下垂直度公差符号 。
。
(2)在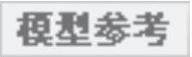 选项卡中进行下列操作。
选项卡中进行下列操作。
①定义公差参考。在 区域中的
区域中的 下拉列表中选择
下拉列表中选择 选项。在系统
选项。在系统 的提示下,选取图11.2.32a所示的轴线。
的提示下,选取图11.2.32a所示的轴线。
②定义公差的放置。在 区域的
区域的 下拉列表中选择
下拉列表中选择 选项,在系统弹出的
选项,在系统弹出的 菜单中选择
菜单中选择 命令,再次选取图11.2.32a所示的边线,然后在图11.2.32a所示的位置单击中键以放置公差。
命令,再次选取图11.2.32a所示的边线,然后在图11.2.32a所示的位置单击中键以放置公差。
(3)在 选项卡中的
选项卡中的 区域中,打开
区域中,打开 标签,在
标签,在 下拉列表中选取
下拉列表中选取 选项。
选项。
(4)在 选项卡中选中
选项卡中选中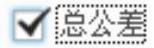 复选框,输入公差值0.005,按回车键。
复选框,输入公差值0.005,按回车键。
(5)单击“几何公差”对话框中的 按钮,完成垂直度几何公差的创建。
按钮,完成垂直度几何公差的创建。
Stage15.添加图11.2.33所示的表面粗糙度符号
Step1.在功能区中选择
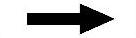
 命令,系统弹出“表面粗糙度”对话框。
命令,系统弹出“表面粗糙度”对话框。
Step2.选取附着类型。在对话框中的 区域
区域 的下拉列表中选择
的下拉列表中选择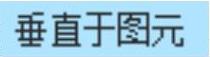 命令。
命令。
Step3.选取附着边并定义表面粗糙度值。选取图11.2.33所示的边线为附着边,然后在“表面粗糙度”对话框中单击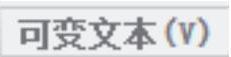 选项,在
选项,在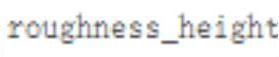 文本框中输入数值3.2,在图纸空白处单击鼠标中键。
文本框中输入数值3.2,在图纸空白处单击鼠标中键。
Step4.按上述步骤,完成其他视图中表面粗糙度值的标注。
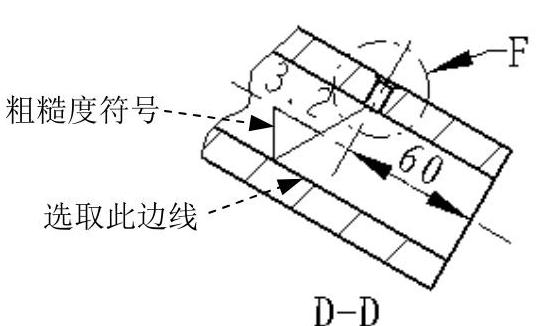
图11.2.33 添加表面粗糙度符号
Stage16.创建图11.2.34所示的注解文本
Step1.在 功能选项卡区中选择
功能选项卡区中选择
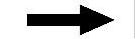
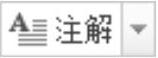
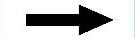
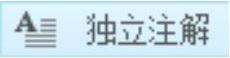 命令。
命令。
Step2.在弹出的“选择点”对话框中选取 命令,并在屏幕选择一点作为注释的放置点。
命令,并在屏幕选择一点作为注释的放置点。
Step3.输入“技术要求”,在图纸的空白处单击两次,退出注释的输入。
Step4.继续在 功能选项卡区中选择
功能选项卡区中选择
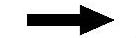
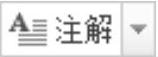
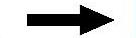
 命令,在注解“技术要求”下面选取一点。
命令,在注解“技术要求”下面选取一点。
Step5.输入“1.未注铸造圆角均为R2。”,按回车键;输入“2.两个”,然后在图11.2.35所示的“格式”选项卡下 区域中单击
区域中单击 按钮,输入“40孔需精确定位。”,在图纸的空白处单击两次,退出注释的输入。
按钮,输入“40孔需精确定位。”,在图纸的空白处单击两次,退出注释的输入。
Step6.调整注解中文本──“技术要求”的字体和位置。
(1)双击Step3中创建的注解文本──“技术要求”,此时系统自动进入“格式”选项卡。
(2)在“格式”选项卡中单击 按钮右侧的
按钮右侧的 按钮,此时系统弹出“文本样式”对话框,然后将“技术要求”选中。
按钮,此时系统弹出“文本样式”对话框,然后将“技术要求”选中。
(3)在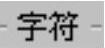 区域中取消选中
区域中取消选中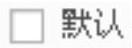 复选框,然后在
复选框,然后在 下拉列表中选择
下拉列表中选择 选项。
选项。
(4)单击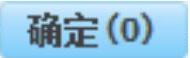 按钮,并将文本“技术要求”的位置调整至如图11.2.34所示。
按钮,并将文本“技术要求”的位置调整至如图11.2.34所示。

图11.2.34 无方向指引的注解
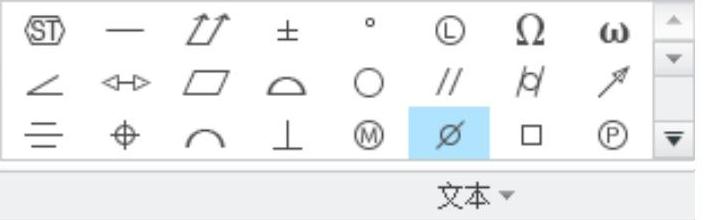
图11.2.35 “文本”区域选项
Stage17.在表格中填写图11.2.36所示的内容

图11.2.36 在表格中添加信息
至此,完成了本范例的所有操作,单击 按钮,保存文件。
按钮,保存文件。
免责声明:以上内容源自网络,版权归原作者所有,如有侵犯您的原创版权请告知,我们将尽快删除相关内容。





