本范例以一个简单的零件来介绍创建完整工程图的详细创建过程。范例虽然简单,却可以反映工程图的一般创建方法和所遇到的问题。按照下面的操作要求,创建图11.1.1所示的零件工程图。
注意:创建工程图前,需正确配置Creo3.0软件的工程图环境。
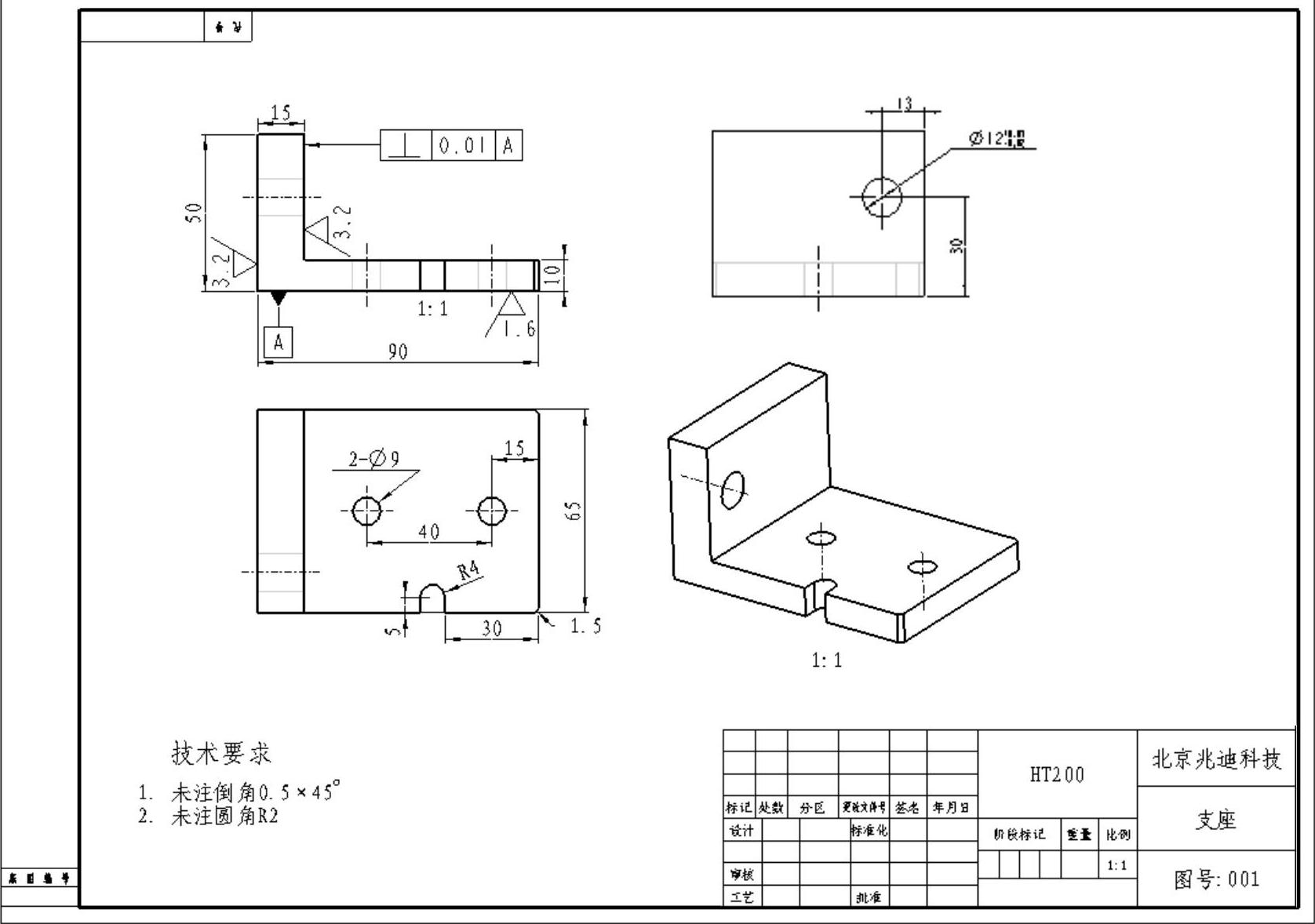
图11.1.1 零件工程图范例
Stage1.设置工作目录和打开三维零件模型
将工作目录设置至D:\creo3.7\work\ch11.01,打开文件ex01_abutment.prt。
Stage2.新建工程图
Step1.选取新建命令。在工具栏中单击“新建”按钮 。
。
Step2.选取 区域中的
区域中的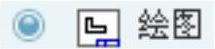 单选项;在
单选项;在 文本框中输入工程图的文件名ex01_abutment;取消选中
文本框中输入工程图的文件名ex01_abutment;取消选中 复选框,不使用默认的模板;单击该对话框中的
复选框,不使用默认的模板;单击该对话框中的 按钮;在系统弹出的“新建绘图”对话框中的
按钮;在系统弹出的“新建绘图”对话框中的 区域中,选中
区域中,选中 单选项;在
单选项;在 区域中,单击
区域中,单击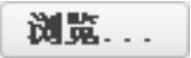 按钮;在“打开”对话框左侧的选项区中选取
按钮;在“打开”对话框左侧的选项区中选取 选项,选取a3_form.frm格式文件,并将其打开(格式文件的路径为D:\creo3.7\work\ch11.01\a3_form.frm);在“新建绘图”对话框中,单击
选项,选取a3_form.frm格式文件,并将其打开(格式文件的路径为D:\creo3.7\work\ch11.01\a3_form.frm);在“新建绘图”对话框中,单击 按钮。完成这一步操作后,系统立即进入工程图环境。
按钮。完成这一步操作后,系统立即进入工程图环境。
Stage3.创建图11.1.1所示的主视图
Step1.在零件模式下,确定主视图方位。
(1)在快速工具栏中的“窗口” 下拉菜单中选择
下拉菜单中选择 选项。
选项。
(2)在 功能选项卡中单击
功能选项卡中单击 下的
下的 按钮,系统弹出“方向”对话框。
按钮,系统弹出“方向”对话框。
(3)在“方向”对话框的 下拉列表中选择
下拉列表中选择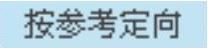 选项。
选项。
(4)确定参考1的放置方位。
①采用默认的方位 作为参考1的方位。
作为参考1的方位。
②选取图11.1.2a所示的模型的表面1作为参考1。
(5)确定参考2的放置方位。
①在下拉列表中选取 作为参考2的方位。
作为参考2的方位。
②选取图11.1.2a所示的模型上的表面2作为参考2。这时系统立即按照两个参考所定义的方位重新对模型进行定向。
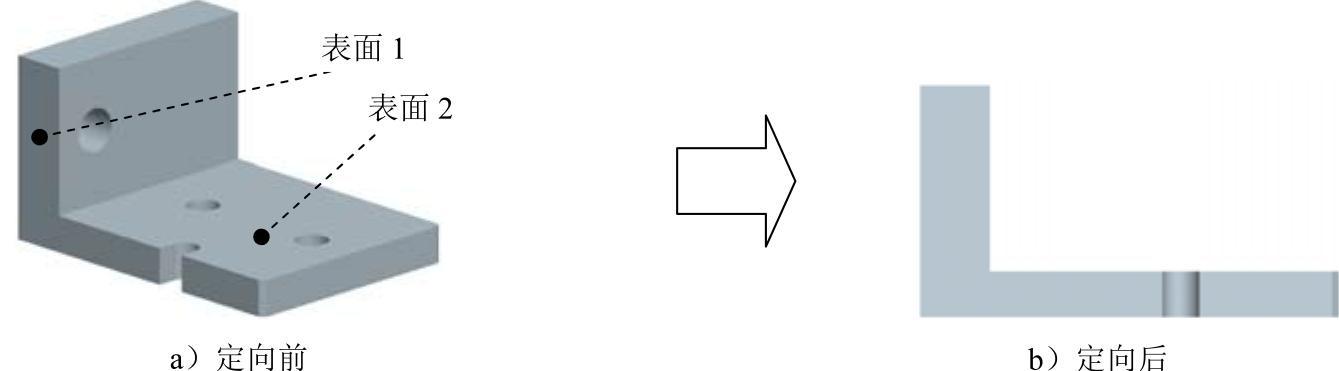
图11.1.2 模型的定向
(6)完成模型的定向后,将其保存起来以便下次调用。保存视图的方法为:在 文本框中输入视图名称V1,然后单击对话框中的
文本框中输入视图名称V1,然后单击对话框中的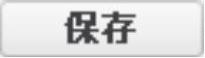 按钮。
按钮。
(7)在对话框中单击 按钮。
按钮。
Step2.在工程图环境下创建主视图。
(1)在快速工具栏中的“窗口” 下拉菜单中选择
下拉菜单中选择 选项。
选项。
(2)在绘图区中右击,在系统弹出的快捷菜单中选择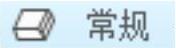 命令。
命令。
(3)在系统 的提示下,在屏幕图形区选取一点,系统弹出“绘图视图”对话框。
的提示下,在屏幕图形区选取一点,系统弹出“绘图视图”对话框。
(4)在对话框中,找到视图名称V1,然后单击 按钮,则系统即按V1的方位定向视图。
按钮,则系统即按V1的方位定向视图。
(5)选取 区域中的
区域中的 选项,然后选中
选项,然后选中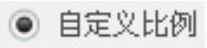 单选项,然后在后面的文本框中输入比例值1,单击
单选项,然后在后面的文本框中输入比例值1,单击 按钮。
按钮。
(6)选取 区域中的
区域中的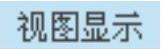 选项,在
选项,在 下拉列表中选择
下拉列表中选择 选项,在
选项,在 下拉列表中选择
下拉列表中选择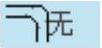 选项;然后单击
选项;然后单击 按钮并关闭对话框。
按钮并关闭对话框。
Stage4.创建俯视图
Step1.选取图11.1.3所示的主视图,然后右击,在弹出的快捷菜单中选择 命令。
命令。
Step2.在系统 的提示下,在图形区的主视图的下部任意选取一点,系统自动创建俯视图,如图11.1.3所示。
的提示下,在图形区的主视图的下部任意选取一点,系统自动创建俯视图,如图11.1.3所示。
Step3.双击俯视图,在弹出的“绘图视图”对话框中,选取 区域中的
区域中的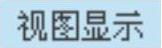 选项,在
选项,在 下拉列表中选择
下拉列表中选择 选项,在
选项,在 下拉列表中选择
下拉列表中选择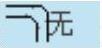 选项;然后单击
选项;然后单击 按钮并关闭对话框。
按钮并关闭对话框。
Stage5.创建左视图
Step1.选取图11.1.4所示的主视图,然后选择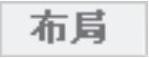 功能选项卡
功能选项卡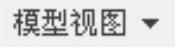 区域中的
区域中的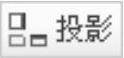 命令。
命令。
Step2.在系统 的提示下,在图形区的主视图的右部任意选取一点,系统自动创建左视图。
的提示下,在图形区的主视图的右部任意选取一点,系统自动创建左视图。
Step3.双击左视图,在弹出的“绘图视图”对话框中,选取 区域中的
区域中的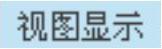 选项,在
选项,在 下拉列表中选择
下拉列表中选择 选项,在
选项,在 下拉列表中选择
下拉列表中选择 选项;然后单击
选项;然后单击 按钮并关闭对话框。
按钮并关闭对话框。
Stage6.创建轴测图
Step1.在零件模式下,确定轴测图方位。
(1)在快速工具栏中的“窗口” 下拉菜单中选择
下拉菜单中选择 选项。
选项。
(2)按下鼠标中键,并移动鼠标,将模型调整到图11.1.5所示的视图方位。
(3)在 功能选项卡中单击
功能选项卡中单击 下的
下的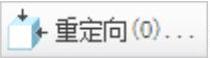 按钮,系统弹出“方向”对话框。
按钮,系统弹出“方向”对话框。
(4)在“方向”对话框的 下拉列表中选择
下拉列表中选择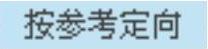 选项。
选项。
(5)在“方向”对话框的 文本框中输入视图名称V2,然后单击对话框中的
文本框中输入视图名称V2,然后单击对话框中的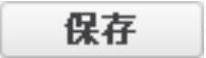 按钮。
按钮。
(6)在对话框中单击 按钮。
按钮。
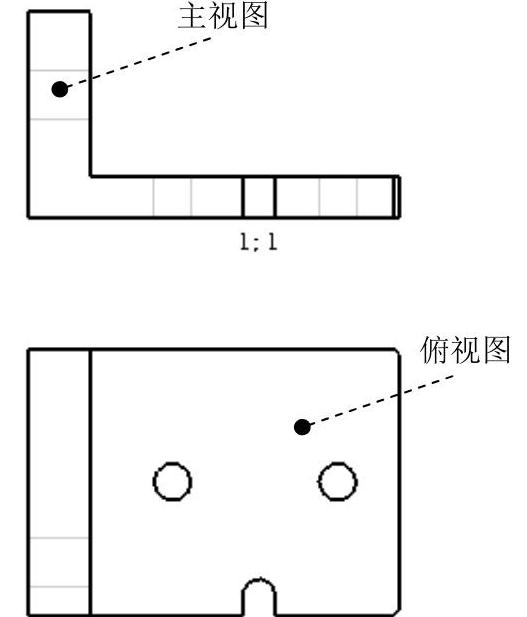
图11.1.3 创建俯视图
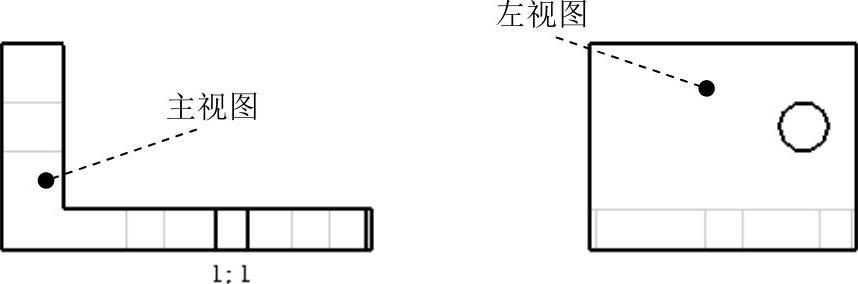
图11.1.4 创建左视图

图11.1.5 V2视图方位
Step2.在工程图环境下,创建轴测图。
(1)在快速工具栏中的“窗口” 下拉菜单中选择
下拉菜单中选择 选项。
选项。
(2)选择 功能选项卡
功能选项卡 区域中的“常规”命令
区域中的“常规”命令 。
。
(3)在系统 的提示下,在屏幕图形区选取一点,在弹出的“绘图视图”对话框中,找到视图名称V2,然后单击
的提示下,在屏幕图形区选取一点,在弹出的“绘图视图”对话框中,找到视图名称V2,然后单击 按钮,则系统即按V2的方位定向视图。
按钮,则系统即按V2的方位定向视图。
(4)将视图比例值设置为1,视图的显示类型设置为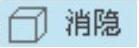 ,相切线的显示类型设置为
,相切线的显示类型设置为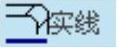 ,然后单击
,然后单击 按钮并关闭对话框。
按钮并关闭对话框。
Stage7.调整视图的位置
在创建完视图后,如果它们在图纸上的位置不合适、视图间距太小或太大,用户可以移动视图,操作方法如下。
Step1.取消“锁定视图移动”功能。在绘图区选中任意视图右击,在系统弹出的快捷菜单中选择 命令,将该命令前面的
命令,将该命令前面的 取消选中。
取消选中。
Step2.移动视图的位置。
(1)移动主视图的位置。先单击图11.1.6所示的主视图,然后拖动鼠标将主视图移动到合适的位置,同时子视图(俯视图和左视图)也随着移动。
(2)移动左视图的位置。单击图11.1.6所示的左视图,然后用鼠标左右拖移视图。
(3)移动俯视图的位置。单击图11.1.6所示的俯视图,然后用鼠标上下拖移视图。
(4)移动轴测图的位置。单击图11.1.6所示的轴测图,然后拖动鼠标将轴测图移动到合适的位置。
Step3.移动视图到合适位置后,将视图锁定。
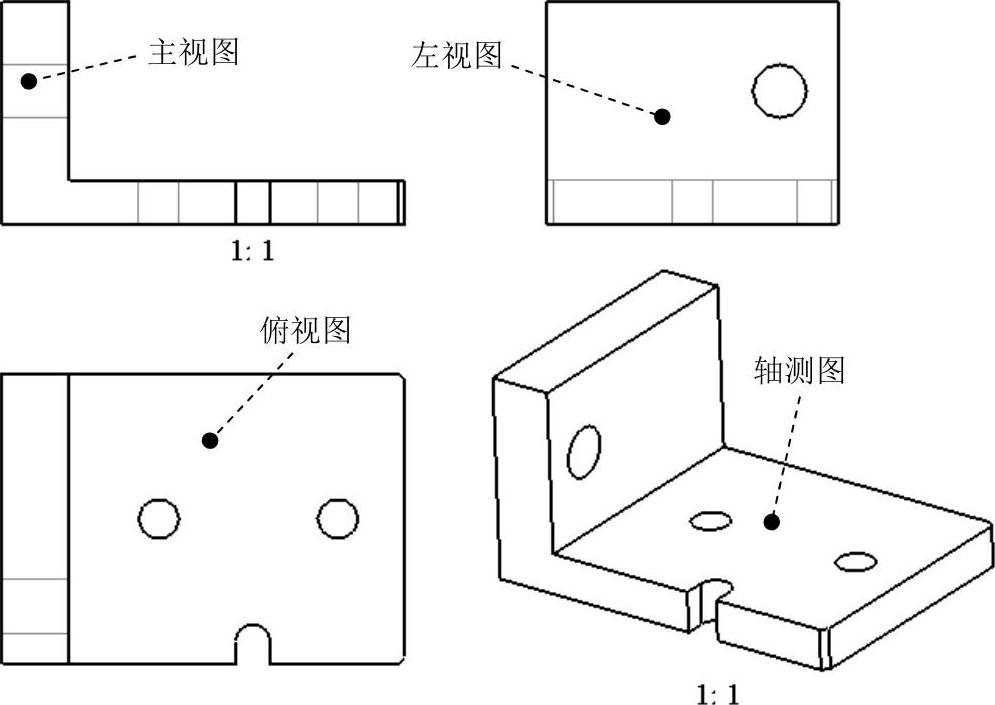
图11.1.6 调整视图的位置
Stage8.显示尺寸及中心线
Step1.在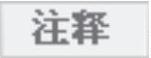 功能选项卡区中选择“显示模型注释”命令
功能选项卡区中选择“显示模型注释”命令 ,显示视图中心线。
,显示视图中心线。
Step2.在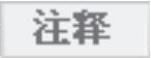 功能选项卡区中选择
功能选项卡区中选择

 命令,手动添加尺寸标注,使用注释命令标注倒角尺寸,如图11.1.1所示。
命令,手动添加尺寸标注,使用注释命令标注倒角尺寸,如图11.1.1所示。
Stage9.调整尺寸的位置
Step1.调整主视图中各尺寸的位置。
(1)在图11.1.7a所示的图形中单击选中尺寸“15”,将鼠标指针置于尺寸文本上,待其以四箭头的形式“ ”显示时,按住鼠标左键,然后拖动鼠标将该尺寸拖到位置A,然后松开鼠标,结果如图11.1.7b所示。
”显示时,按住鼠标左键,然后拖动鼠标将该尺寸拖到位置A,然后松开鼠标,结果如图11.1.7b所示。
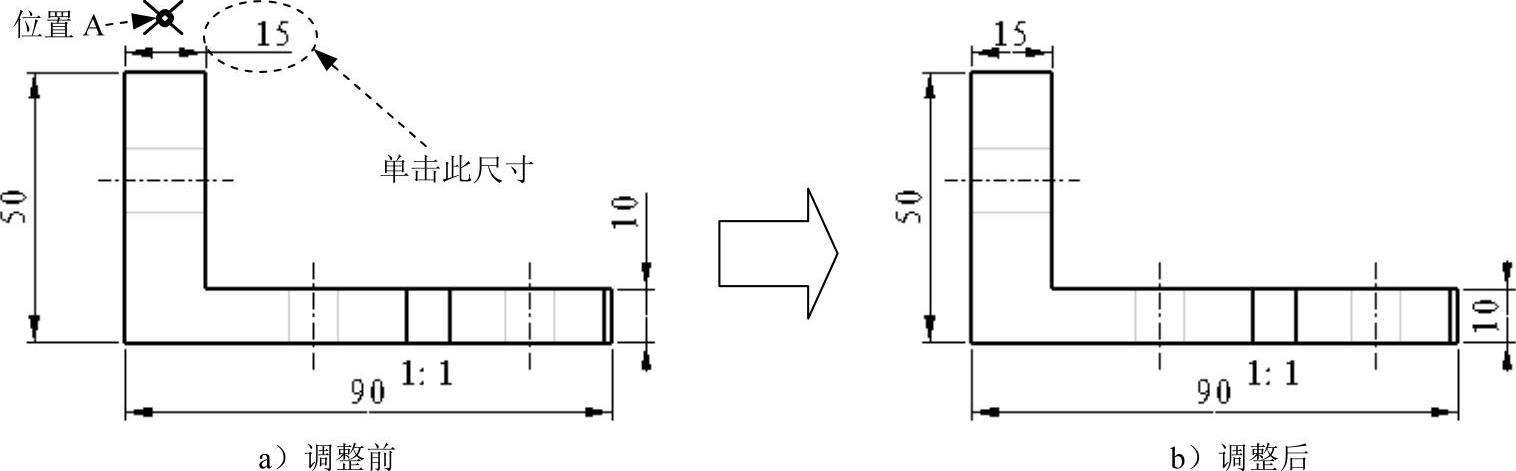
图11.1.7 调整主视图中各尺寸的位置
(2)用相同的方法调整其余尺寸的位置。
Step2.调整俯视图中各尺寸的位置,如图11.1.8所示。
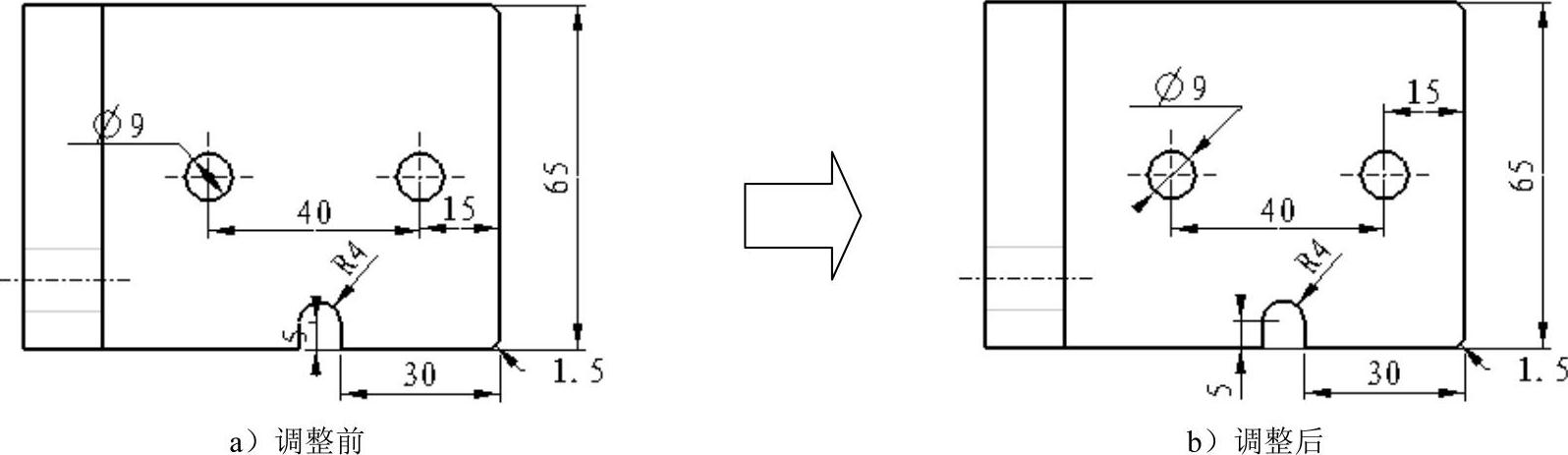 (https://www.daowen.com)
(https://www.daowen.com)
图11.1.8 调整俯视图中各尺寸的位置
Step3.调整左视图中各尺寸的位置,如图11.1.9所示。
说明:调整尺寸的位置是为了符合制图标准中的尺寸布局要求,便于读图。
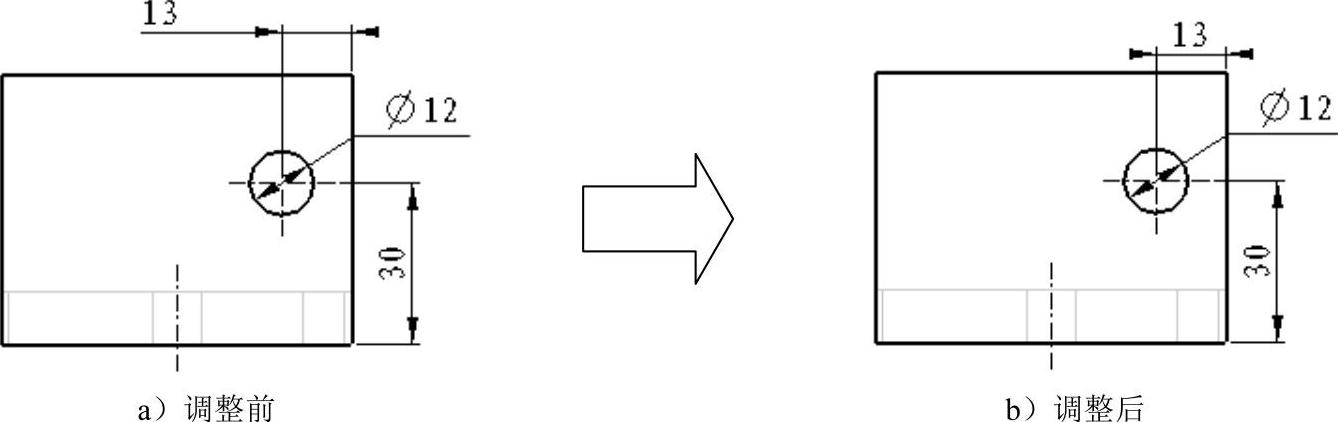
图11.1.9 调整左视图中各尺寸的位置
Stage10.反向尺寸箭头
Step1.在图11.1.10a所示的图形中单击要切换箭头的尺寸,然后右击,在系统弹出的快捷菜单中选择 命令,此时图形中的尺寸箭头如图11.1.10b所示。
命令,此时图形中的尺寸箭头如图11.1.10b所示。
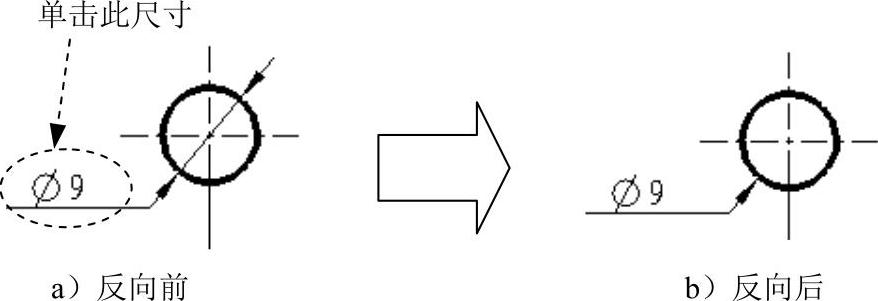
图11.1.10 切换箭头方向(一)
Step2.用相同的方法切换图11.1.11a所示的箭头,完成后结果如图11.1.11b所示。
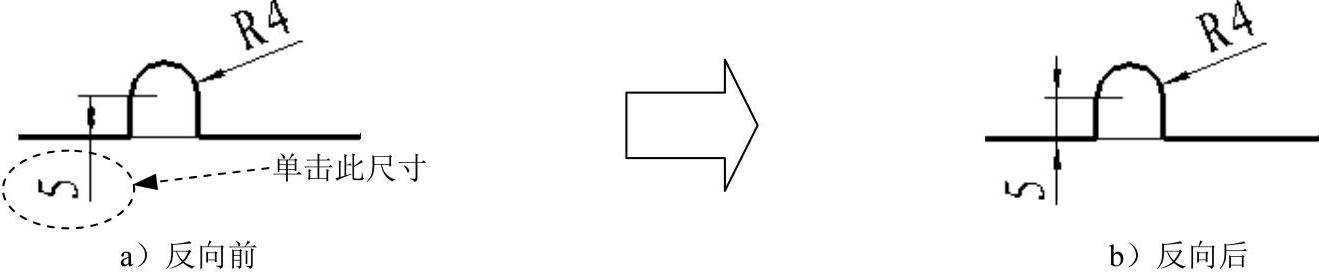
图11.1.11 切换箭头方向(二)
Stage11.编辑尺寸
Step1.在图11.1.12a所示的图形中单击要编辑的尺寸,然后右击,在系统弹出的快捷菜单中选择 命令。
命令。
Step2.在“尺寸属性”对话框中选择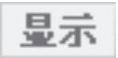 选项卡,然后在
选项卡,然后在 文本框中输入尺寸“2-”,再单击
文本框中输入尺寸“2-”,再单击 按钮。此时尺寸如图11.1.12b所示。
按钮。此时尺寸如图11.1.12b所示。
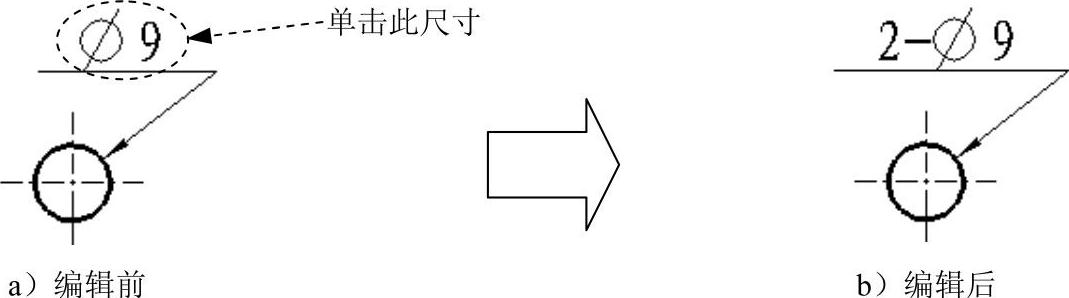
图11.1.12 编辑尺寸
Stage12.添加尺寸公差
Step1.在图11.1.13a所示的图形中单击要编辑的尺寸,然后右击,在系统弹出的快捷菜单中选择 命令,系统弹出“尺寸属性”对话框。
命令,系统弹出“尺寸属性”对话框。
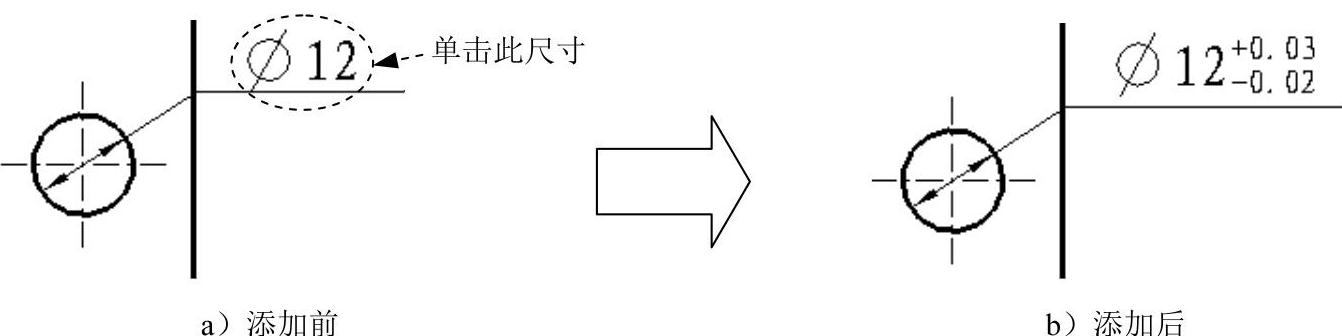
图11.1.13 添加尺寸公差
Step2.设置各项参数。
(1)在“尺寸属性”对话框中选取 选项卡。
选项卡。
(2)在 区域中的
区域中的 下拉列表中选择
下拉列表中选择 选项,在
选项,在 列表中选择
列表中选择 ,在
,在 区域中取消选中
区域中取消选中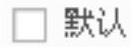 复选框,在文本框中输入数值2,在
复选框,在文本框中输入数值2,在 区域中的
区域中的 文本框中输入数值0.03,
文本框中输入数值0.03, 文本框中输入数值-0.02。
文本框中输入数值-0.02。
(3)在“尺寸属性”对话框中单击 按钮。
按钮。
Stage13.添加基准
Step1.在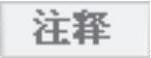 功能选项卡区选择
功能选项卡区选择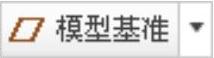
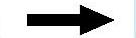
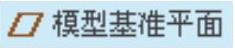 命令。
命令。
Step2.系统弹出“基准”对话框,在此对话框中进行下列操作。
(1)在“基准”对话框中的“名称”文本栏中输入基准名A。
(2)在 区域中单击
区域中单击 按钮,然后选取图11.1.14a所示的边线。
按钮,然后选取图11.1.14a所示的边线。
(3)在 区域中单击
区域中单击 按钮。
按钮。
(4)在 区域中选中
区域中选中 单选项,然后单击“基准”对话框中的
单选项,然后单击“基准”对话框中的 按钮。
按钮。
(5)将基准符号移至合适的位置,如图11.1.14b所示。
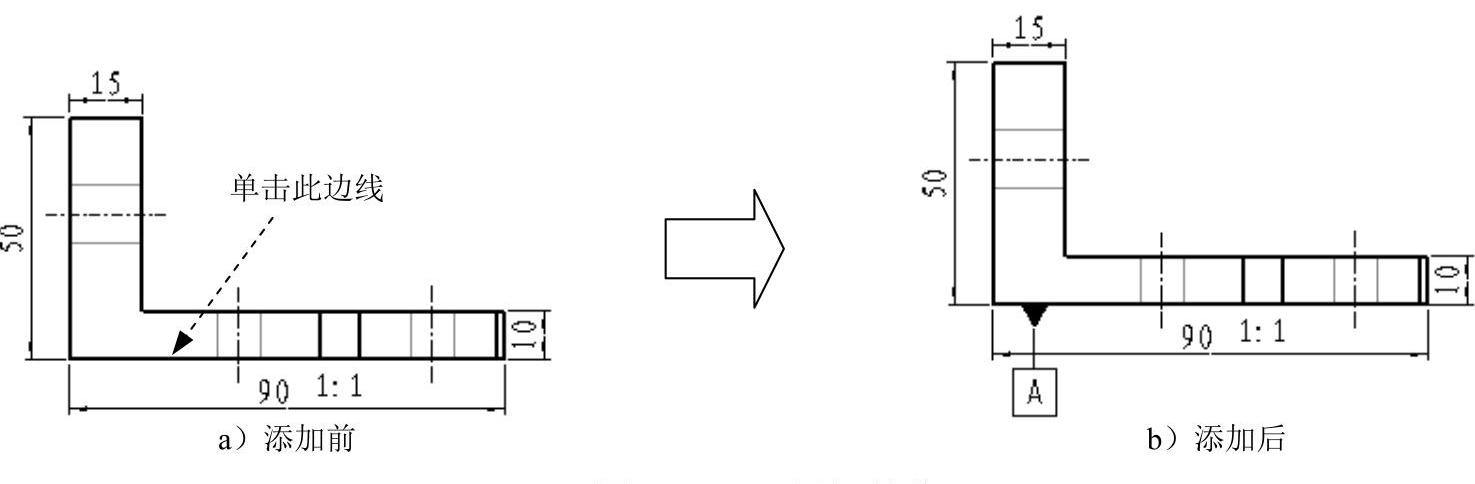
图11.1.14 添加基准
说明:在Step3中选取的是图11.1.14a所示的边线(其实所选取的边线是一个平面,只不过在主视图中显示为一条边线),如果误选取了别的曲面,则基准符号会出现在不同的视图中。
Step3.将图11.1.15所示的左视图中不需要的基准符号拭除。
(1)在图11.1.15所示的图形中单击要拭除的基准符号。
(2)右击,从系统弹出的快捷菜单中选择 命令。
命令。
(3)在图形区的空白处单击,以刷新屏幕,此时可以看到该基准符号已被拭除。

图11.1.15 拭除不需要的基准符号
Stage14.添加几何公差
Step1.在 功能选项卡区中选择“几何公差”命令
功能选项卡区中选择“几何公差”命令 。
。
Step2.系统弹出“几何公差”对话框,在此对话框进行下列操作。
(1)在左边的公差符号区域中,按下垂直度公差符号 。
。
(2)在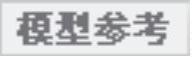 选项卡中进行下列操作。
选项卡中进行下列操作。
①定义公差参考。在 区域中的
区域中的 下拉列表中选择
下拉列表中选择 选项。在系统
选项。在系统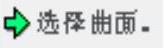 提示下,单击选取图11.1.16所示的边线。
提示下,单击选取图11.1.16所示的边线。
②定义公差的放置。在 区域中的
区域中的 下拉列表中选择
下拉列表中选择 选项,在系统弹出的
选项,在系统弹出的 菜单中选择
菜单中选择 命令。再次单击图11.1.16所示的边线,用鼠标中键单击图11.1.16所示的位置A,以放置公差。
命令。再次单击图11.1.16所示的边线,用鼠标中键单击图11.1.16所示的位置A,以放置公差。
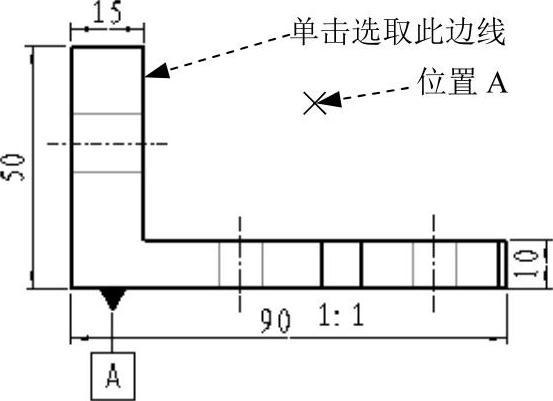
图11.1.16 选取曲面
(3)在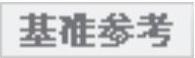 选项卡中的
选项卡中的 区域中,打开
区域中,打开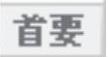 标签,在
标签,在 下拉列表中选取A基准。
下拉列表中选取A基准。
(4)在 选项卡中选中
选项卡中选中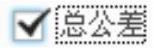 复选框,并在其后的文本框中输入数值0.01,按回车键。
复选框,并在其后的文本框中输入数值0.01,按回车键。
(5)单击“几何公差”对话框中的 按钮。
按钮。
Stage15.添加表面粗糙度
Step1.在功能区中选择
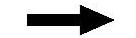
 命令,系统弹出“表面粗糙度”对话框。
命令,系统弹出“表面粗糙度”对话框。
Step2.选取附着类型。在对话框中的 区域
区域 的下拉列表中选择
的下拉列表中选择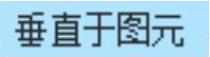 命令。
命令。
Step3.选取附着边。在 的提示下,选取图11.1.17所示的模型的边线。
的提示下,选取图11.1.17所示的模型的边线。
Step4.输入值。然后在“表面粗糙度”对话框中单击 选项,在
选项,在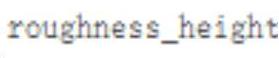 文本框中输入数值3.2,在图纸空白处单击鼠标中键。
文本框中输入数值3.2,在图纸空白处单击鼠标中键。
Step5.如果要继续标注其他相同种类的表面粗糙度,请重复Step4和Step5。
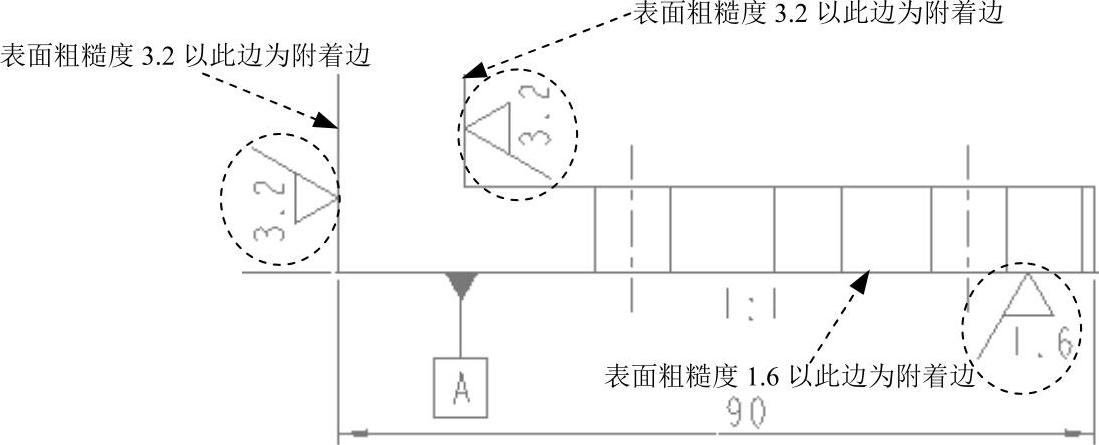
图11.1.17 创建表面粗糙度
Stage16.添加图11.1.18所示的注解(技术要求)
Step1.在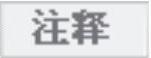 功能选项卡区中选择
功能选项卡区中选择
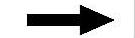
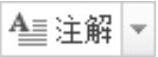
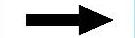
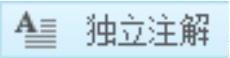 命令。
命令。
Step2.在弹出的“选择点”对话框中选取 命令,并在屏幕选择一点作为注释的放置点。
命令,并在屏幕选择一点作为注释的放置点。
Step3.输入“技术要求”,在图纸的空白处单击两次,退出注释的输入。
Step4.继续在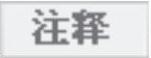 功能选项卡区中选择
功能选项卡区中选择
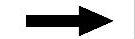
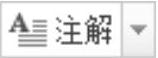
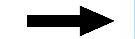
 命令,在注解“技术要求”下面选取一点。
命令,在注解“技术要求”下面选取一点。
Step5.输入文本“1.未注倒角0.5×45°”按回车键;输入“2.未注圆角R2”,在图纸的空白处单击两次,退出注释的输入。
Step6.调整注解中的文本──“技术要求”的大小及位置。
(1)双击Step3中创建的注解文本──“技术要求”,此时系统自动进入“格式”选项卡。
(2)在“格式”选项卡中单击 按钮右侧的
按钮右侧的 按钮,此时系统弹出“文本样式”对话框,然后将“技术要求”选中。
按钮,此时系统弹出“文本样式”对话框,然后将“技术要求”选中。
(3)在 文本框后取消选中
文本框后取消选中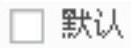 复选框,在文本框中输入文本高度值6。
复选框,在文本框中输入文本高度值6。
(4)单击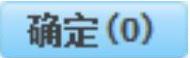 按钮,并将文本“技术要求”的位置调整至如图11.1.18所示。
按钮,并将文本“技术要求”的位置调整至如图11.1.18所示。

图11.1.18 添加注解
Stage17.在表格中添加信息,如图11.1.19所示
至此,完成了本范例的所有操作,单击 按钮,保存文件。
按钮,保存文件。
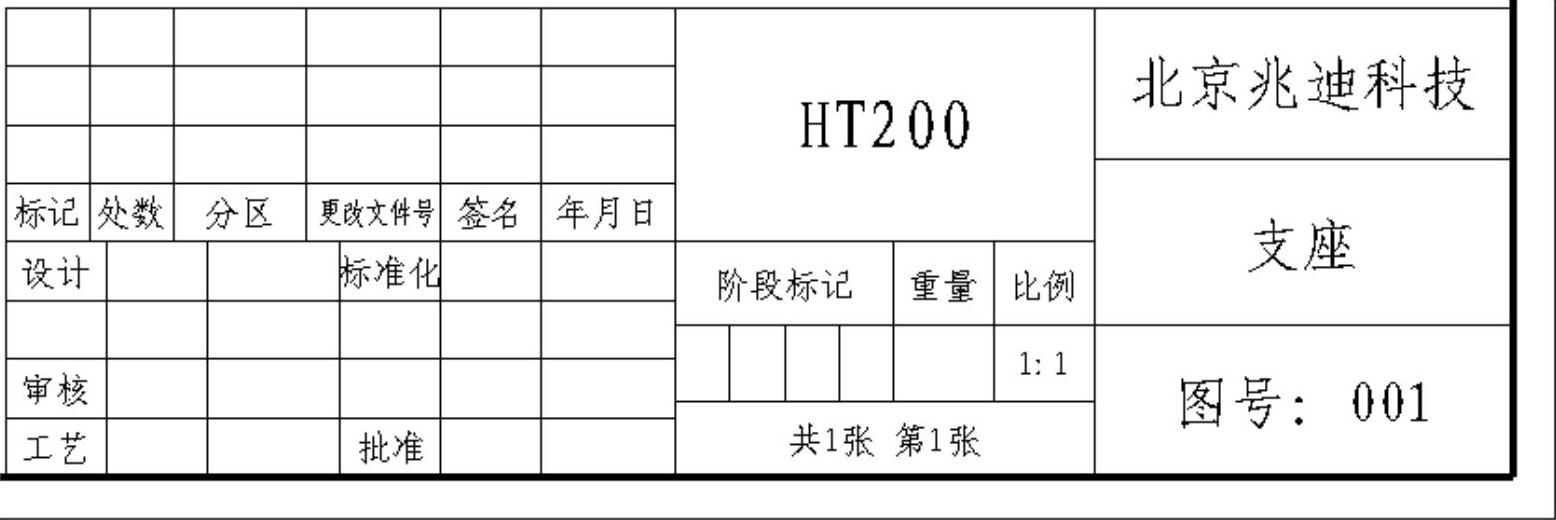
图11.1.19 在表格中添加信息
免责声明:以上内容源自网络,版权归原作者所有,如有侵犯您的原创版权请告知,我们将尽快删除相关内容。







