在现实生产活动中,许多公司或企业都制订好各自的设计方法与设计规则(如视图的放置与视图名称、视图的截面及截面名称、轴测图放置及名称以及爆炸图名称等),设计者严格按照这些规则来设计图样,这对使用统一模板、规范生产及提高工作效率有着重要的意义,因此为了按照要求快速生成工程图,用户可以在模板中预定好各个视图放置的位置,并且预设好了视图的显示模式等,我们称之为自动创建视图。现在我们继续上一节的工作,来定义自动创建视图。
Step1.添加第一个自动创建视图。
说明:添加的第一个自动创建视图只能是普通视图,不能为投影视图。
(1)选择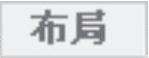 功能选项卡
功能选项卡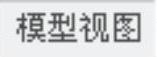 区域中的“模板视图”命令
区域中的“模板视图”命令 (或在幅面上任一点右击,在弹出的快捷菜单中选择
(或在幅面上任一点右击,在弹出的快捷菜单中选择 命令),系统弹出图9.1.4所示的“模板视图指令”对话框。
命令),系统弹出图9.1.4所示的“模板视图指令”对话框。
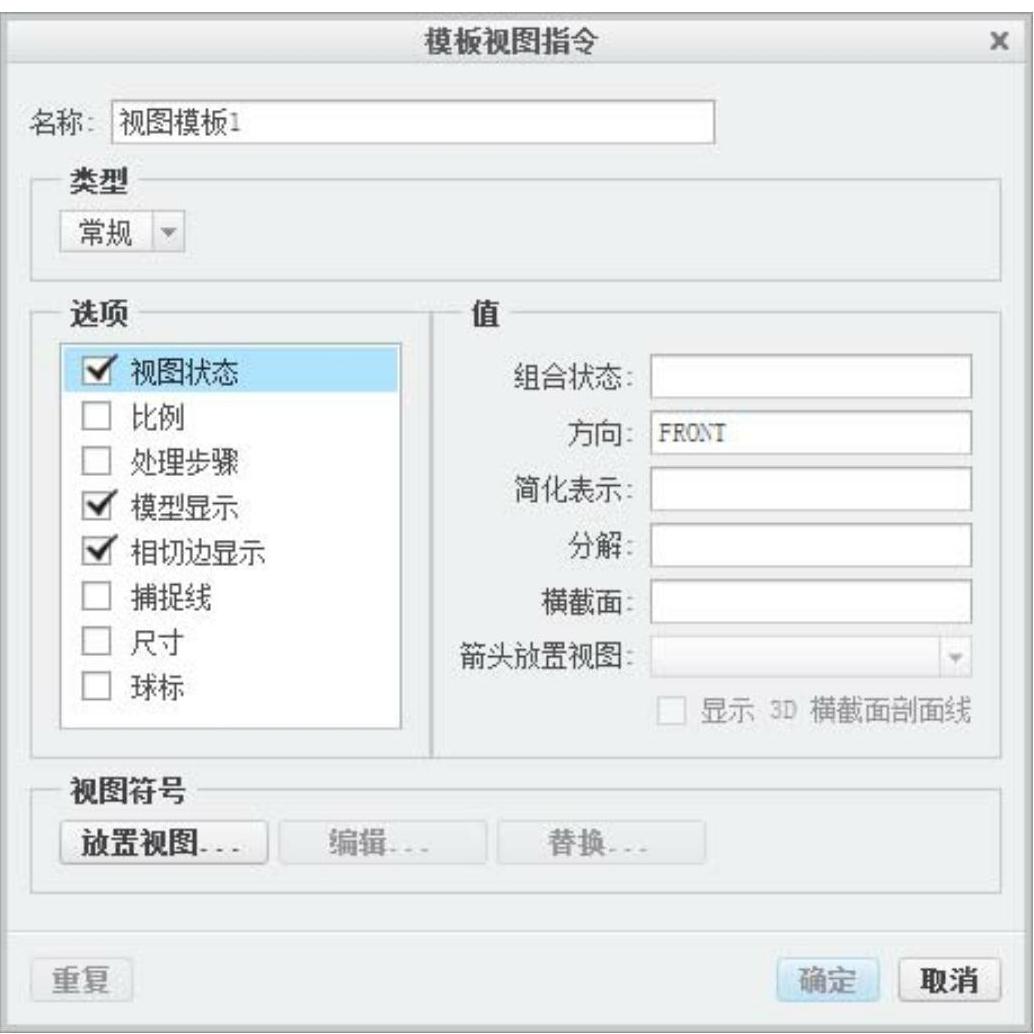
图9.1.4 “模板视图指令”对话框
图9.1.4所示“模板视图指令”对话框中各选项的功能说明如下。
 :在其后的文本框中输入视图的名称。
:在其后的文本框中输入视图的名称。
 :在其下方的下拉列表中可设置视图的类型,分为
:在其下方的下拉列表中可设置视图的类型,分为 和
和 两种。
两种。
 :在该区域中可定制视图的选项。
:在该区域中可定制视图的选项。
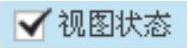 :选中该复选框后,
:选中该复选框后, 区域将被激活,当视图中插入的对象为装配体时,可在
区域将被激活,当视图中插入的对象为装配体时,可在 文本框中指定装配体组合状态的名称,在
文本框中指定装配体组合状态的名称,在 文本框中指定装配体简化表示的名称,在
文本框中指定装配体简化表示的名称,在 文本框中指定装配体爆炸图的名称,另外,在
文本框中指定装配体爆炸图的名称,另外,在 文本框中可输入视图方向的名称,在当视图中插入对象含有剖面时,可在
文本框中可输入视图方向的名称,在当视图中插入对象含有剖面时,可在 文本框中指定横截面的名称,在
文本框中指定横截面的名称,在 下拉列表中选取剖面箭头放置的视图名称,此选项只适用于投影视图。
下拉列表中选取剖面箭头放置的视图名称,此选项只适用于投影视图。
 :选中此复选框后,在
:选中此复选框后,在 区域设置视图比例。
区域设置视图比例。
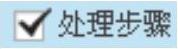 :当视图中插入对象为装配体时,且该装配体使用了处理(工艺)计划,即在创建装配体(组件)时,在“新建”对话框的
:当视图中插入对象为装配体时,且该装配体使用了处理(工艺)计划,即在创建装配体(组件)时,在“新建”对话框的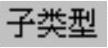 区域选中
区域选中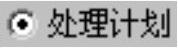 单选项,则在选中
单选项,则在选中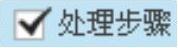 复选框后,将在
复选框后,将在 区域中显示装配步骤。
区域中显示装配步骤。
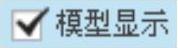 :设置视图的显示模式,如“跟随环境”“线框”“隐藏线”或“无隐藏线”等模式。
:设置视图的显示模式,如“跟随环境”“线框”“隐藏线”或“无隐藏线”等模式。
 :设置相切边的显示模式,如“实线”“无”或“中心线”等模式。
:设置相切边的显示模式,如“实线”“无”或“中心线”等模式。
 :选中此复选框,可在
:选中此复选框,可在 区域设置捕捉线的编号、增量间距和初始偏移。
区域设置捕捉线的编号、增量间距和初始偏移。
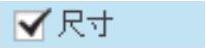 :选中此复选框,可在
:选中此复选框,可在 区域设置标注尺寸的增量间距和初始偏移。
区域设置标注尺寸的增量间距和初始偏移。
(2)修改模板视图指令,如图9.1.5所示。
①修改 为“FRONT”,在
为“FRONT”,在 下拉列表中选取
下拉列表中选取 选项。
选项。
②在 区域中选中
区域中选中 复选框,在
复选框,在 区域的
区域的 文本框中输入视图方向名称“FRONT”。
文本框中输入视图方向名称“FRONT”。
③在 区域中选中
区域中选中 复选框,在
复选框,在 区域中设置视图比例值为0.25。
区域中设置视图比例值为0.25。
④在 区域中选中
区域中选中 复选框,在
复选框,在 区域中选中
区域中选中 单选项。(https://www.daowen.com)
单选项。(https://www.daowen.com)
⑤在 区域中选中
区域中选中 复选框,在
复选框,在 区域中选中
区域中选中 单选项,即以实线显示切边。
单选项,即以实线显示切边。
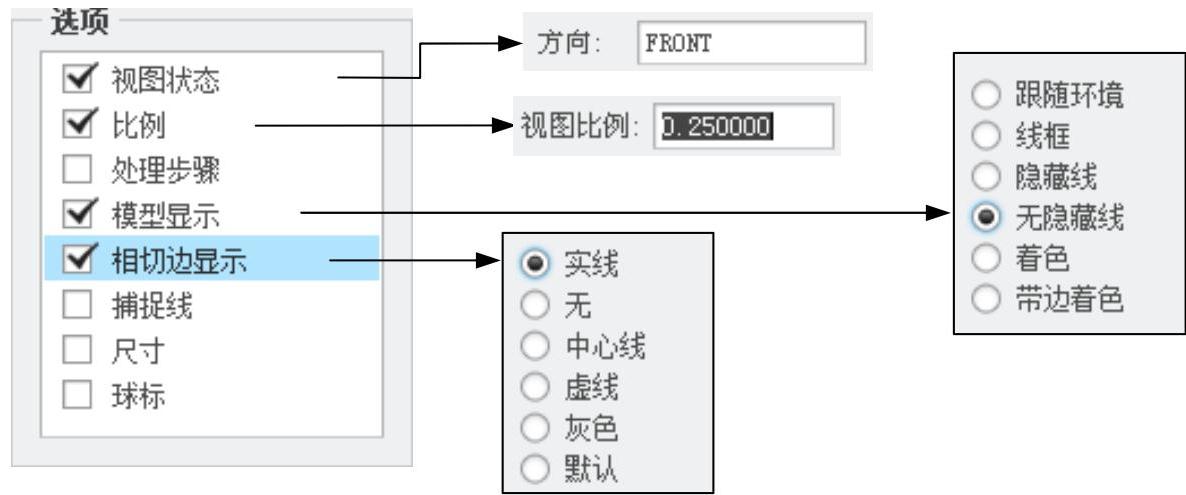
图9.1.5 修改模板视图指令
(3)放置视图。单击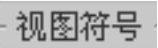 区域中的
区域中的 按钮,在图纸范围内选取合适的位置单击鼠标左键确定,图形区显示图9.1.6所示的视图简化图标,然后单击鼠标中键。
按钮,在图纸范围内选取合适的位置单击鼠标左键确定,图形区显示图9.1.6所示的视图简化图标,然后单击鼠标中键。
Step2.添加第二个自动创建视图(投影视图)。
(1)在幅面上任一点右击,在弹出的快捷菜单中选择 命令,系统弹出“模板视图指令”对话框。
命令,系统弹出“模板视图指令”对话框。
(2)在对话框中,修改 为“TOP”,
为“TOP”, 设置为
设置为 ,将
,将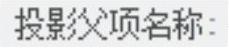 设置为
设置为 ,其他设置与视图“FRONT”相同,具体设置请参照Step1。设置完成后,单击
,其他设置与视图“FRONT”相同,具体设置请参照Step1。设置完成后,单击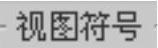 区域中的
区域中的 按钮,系统弹出“选择点”对话框,在Step1中创建的“FRONT”视图下方选取合适的点单击来放置视图,然后单击鼠标中键,完成投影视图的创建。
按钮,系统弹出“选择点”对话框,在Step1中创建的“FRONT”视图下方选取合适的点单击来放置视图,然后单击鼠标中键,完成投影视图的创建。
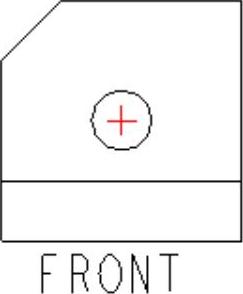
图9.1.6 视图简化图标
Step3.添加第三个自动创建视图(投影视图)。参照Step2,在“模板视图指令”对话框中,修改 为“LEFT”,
为“LEFT”, 设置为
设置为 ,
,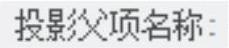 设置为
设置为 ,在
,在 区域的
区域的 文本框中输入截面名称“A”,在
文本框中输入截面名称“A”,在 下拉列表中选取
下拉列表中选取 选项,其他参数设置与Step2相同,将视图放置在“FRONT”视图的右侧。
选项,其他参数设置与Step2相同,将视图放置在“FRONT”视图的右侧。
Step4.添加第四个自动创建视图(轴测图)。参照Step1,在“模板视图指令”对话框中,修改 为“TRIMETRIC”,选中
为“TRIMETRIC”,选中 复选框,在
复选框,在 区域的
区域的 文本框中输入“V1DEFAULT”;
文本框中输入“V1DEFAULT”; 设置为
设置为 ,其他参数设置与Step1相同,将视图放置在“LEFT”视图的下方。
,其他参数设置与Step1相同,将视图放置在“LEFT”视图的下方。
说明:V1为用户自定义的轴测图方向,用户也可以将轴测图方向设置为默认“DEFAULT”。
Step5.调整各个视图的位置。由于定制模板对视图的放置位置要求不严格,各个视图可以随意拖动,只需选中该视图便可调整至合适位置,调整后的结果如图9.1.7所示。
Step6.选择下拉菜单
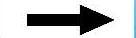
 命令,保存绘图模板。
命令,保存绘图模板。
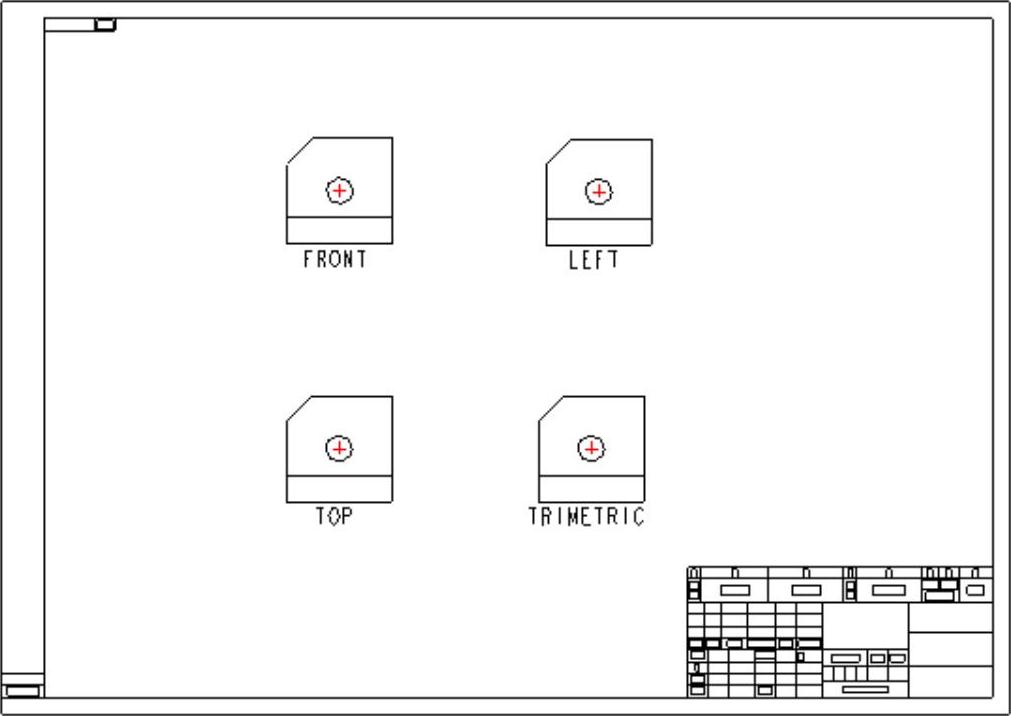
图9.1.7 在模板中放置自动创建视图(预定视图)
说明:
除以上设置外,读者还可以根据需要设置视图的比例、捕捉线、尺寸和球标。
至此,我们在模板中定制了自动创建视图,也就是预定好了各个视图的摆放位置和显示状态,如果保存了模板文件,那么当在创建工程图时使用该模板时,会自动生成各个定义好的视图,但前提是对应的零件模型各视图名称要与模板中定义的一致(如FRONT、V1视图),横截面名称也要一致,否则工程图将生成失败或出现错误
读者可以根据自己的要求,设置视图的显示模式、显示尺寸和爆炸图等,如果还需在模板中定制自动生成球标,则需要载入的页面或者创建的表格已经定义好了重复区域,否则会出现错误。有关球标(BOM表),请读者回顾第8章内容。
在本例中采用的页面不具备自动生成球标的表格,特此说明。
免责声明:以上内容源自网络,版权归原作者所有,如有侵犯您的原创版权请告知,我们将尽快删除相关内容。






