装配体模板实际上是一个包含标准要素的装配体模型,装配模型的模板包括如下标准要素。
三个基准面:分别为ASM-FRONT、ASM-TOP、ASM-RIGHT。
定义多个视图,如FRONT、BACK、TOP、BOTTOM、LEFT、RIGHT、DEFAULT等。
定义多个参数,如
CNAME──装配体名称。
CMASS──装配体质量。
DRAWINGNO──图号。
DESIGNER──设计者。
DRAFTER──绘图。
AUDITER──审核。
COMPANY──设计单位。
下面介绍创建装配体模板的详细操作步骤。
Step1.新建一个名为ASM_TEMPLATE的装配体模板。
(1)选择下拉菜单
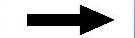
 命令。
命令。
(2)系统弹出“新建”对话框。在该对话框 区域中选中
区域中选中 单选项,在
单选项,在 区域中选中
区域中选中 单选项,在
单选项,在 文本框中输入文件名“ASM_TEMPLATE”,取消选中
文本框中输入文件名“ASM_TEMPLATE”,取消选中 复选框,单击
复选框,单击 按钮。
按钮。
(3)系统弹出“新文件选项”对话框。选取PTC提供的 模板,单击
模板,单击 按钮。
按钮。
说明:由于选取了PTC提供的 模板,而该模板已为用户创建了三个基准平面(名称分别为ASM-FRONT、ASM-TOP、ASM-RIGHT)和多个视图方向(FRONT、BACK、TOP、BOTTOM、LEFT、RIGHT、DEFAULT),所以用户无需再设置它们。
模板,而该模板已为用户创建了三个基准平面(名称分别为ASM-FRONT、ASM-TOP、ASM-RIGHT)和多个视图方向(FRONT、BACK、TOP、BOTTOM、LEFT、RIGHT、DEFAULT),所以用户无需再设置它们。
Step2.定义参数。
参照前面零件模板的参数定义的操作方法,定义装配模板中的参数CNAME、CMASS、DRAWINGNO、DESIGNER、DRAFTER、AUDITER、COMPANY。
Step3.将装配件的质量赋给变量CMASS。
(1)在程序中添加语句。(https://www.daowen.com)
①在功能选项卡区域的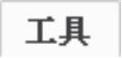 选项卡中选择
选项卡中选择
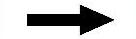
 命令,系统弹出
命令,系统弹出 菜单。
菜单。
②在该菜单中选择 命令,系统弹出零件程序记事本,在程序中的语句“MASSPROP”和“END MASSPROP”之间加入语句“ASSEMBLY ASM_TEMPLATE”,然后将修改后的程序保存,并退出记事本。
命令,系统弹出零件程序记事本,在程序中的语句“MASSPROP”和“END MASSPROP”之间加入语句“ASSEMBLY ASM_TEMPLATE”,然后将修改后的程序保存,并退出记事本。
③系统弹出“确认”对话框,单击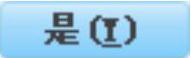 按钮。选择
按钮。选择 中的
中的 命令退出。
命令退出。
(2)创建零件特征。
①在功能选项卡区域的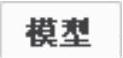 选项卡中单击“创建”按钮
选项卡中单击“创建”按钮 ,系统弹出图8.1.8所示的“创建元件”对话框。
,系统弹出图8.1.8所示的“创建元件”对话框。
②在对话框 区域中选中
区域中选中 单选项,在
单选项,在 区域中选中
区域中选中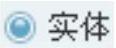 单选项,在
单选项,在 文本框中输入任意一个零件名,如AAA,然后单击该对话框中的
文本框中输入任意一个零件名,如AAA,然后单击该对话框中的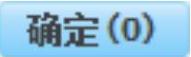 按钮,系统弹出图8.1.9所示的“创建选项”对话框。
按钮,系统弹出图8.1.9所示的“创建选项”对话框。
③在 区域中选中
区域中选中 单选项,然后单击
单选项,然后单击 按钮。
按钮。
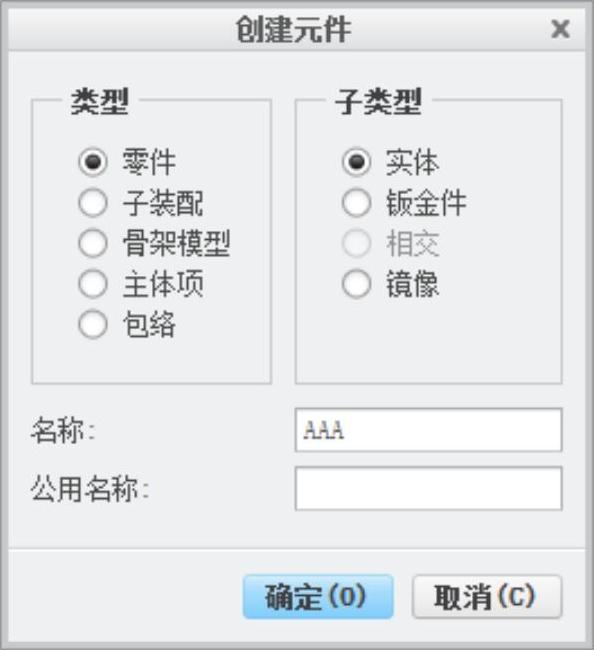
图8.1.8 “元件创建”对话框

图8.1.9 “创建选项”对话框
(3)计算质量。在功能选项卡区域的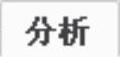 选项卡中选择
选项卡中选择
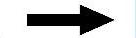
 命令,在弹出的“质量属性”对话框中单击
命令,在弹出的“质量属性”对话框中单击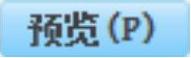 按钮,计算质量并预览结果,完成计算后单击
按钮,计算质量并预览结果,完成计算后单击 按钮。
按钮。
(4)再生模型。在功能选项卡区域的 选项卡中单击“模型信息”按钮
选项卡中单击“模型信息”按钮 ,系统弹出图8.1.10所示的“模型信息”对话框,选中
,系统弹出图8.1.10所示的“模型信息”对话框,选中 单选项,单击对话框中的
单选项,单击对话框中的 按钮,窗口切换到浏览器界面,显示再生后的结果。
按钮,窗口切换到浏览器界面,显示再生后的结果。

图8.1.10 “模型信息”对话框
(5)删除零件。将窗口切换到绘图界面后,在模型树中右击 ,在弹出的快捷菜单中选择
,在弹出的快捷菜单中选择 命令,此时零件“AAA”自动被删除。
命令,此时零件“AAA”自动被删除。
(6)创建关系。在功能选项卡区域的 选项卡中单击“关系”按钮
选项卡中单击“关系”按钮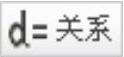 ,系统弹出“关系”对话框。在编辑区中输入关系式:CMASS=MP_MASS(""),单击
,系统弹出“关系”对话框。在编辑区中输入关系式:CMASS=MP_MASS(""),单击 按钮,单击
按钮,单击 按钮再生模型。
按钮再生模型。
Step4.保存该模板文件。
说明:如果用自定义的装配体模板“ASM_TEMPLATE.ASM”创建装配体模型时,装配体中的各零件所使用的模板必须是在8.1.1节中创建的零件模板“SOLID_PART.PRT”,这样,在装配体中添加明细表等操作时,零件的参数才能与其相关联。
免责声明:以上内容源自网络,版权归原作者所有,如有侵犯您的原创版权请告知,我们将尽快删除相关内容。






