在一张零件族表中,包括零件目录、特征参数、用户定义参数和其他信息等,这些信息都需在实体零件模型中对其进行定义,因此,在创建族表之前,必须存在一个已创建好族的零件,且每个实例零件包含的信息都验证无误。下面说明创建族零件的一般操作步骤。
读者可将工作目录设置至D:\creo3.7\work\ch07.01.01,打开零件模型bolt_1.prt文件进行操作练习。
1.创建族表结构
在创建族表结构之前应确定类属零件在实例中变化的尺寸、参数或特征。
Step1.在功能选项卡区域的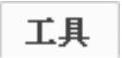 选项卡中单击“族表”按钮
选项卡中单击“族表”按钮 ,系统弹出图7.1.1所示的“族表BOLT_1”(族表定义)对话框(一);如果模型中不包括任何已经定义的族表,则在族表定义对话框中将会出现图7.1.1所示的提示信息(系统提示定义族表的行和列,每一行用来定义一个实例,每一列用来描述模型中的尺寸、参数或特征)。
,系统弹出图7.1.1所示的“族表BOLT_1”(族表定义)对话框(一);如果模型中不包括任何已经定义的族表,则在族表定义对话框中将会出现图7.1.1所示的提示信息(系统提示定义族表的行和列,每一行用来定义一个实例,每一列用来描述模型中的尺寸、参数或特征)。

图7.1.1 “族表BOLT_1”对话框(一)
Step2.单击对话框中的“在选定行处插入新的实例”按钮 添加实例,如图7.1.2所示,单击各实例名可对其重命名。
添加实例,如图7.1.2所示,单击各实例名可对其重命名。
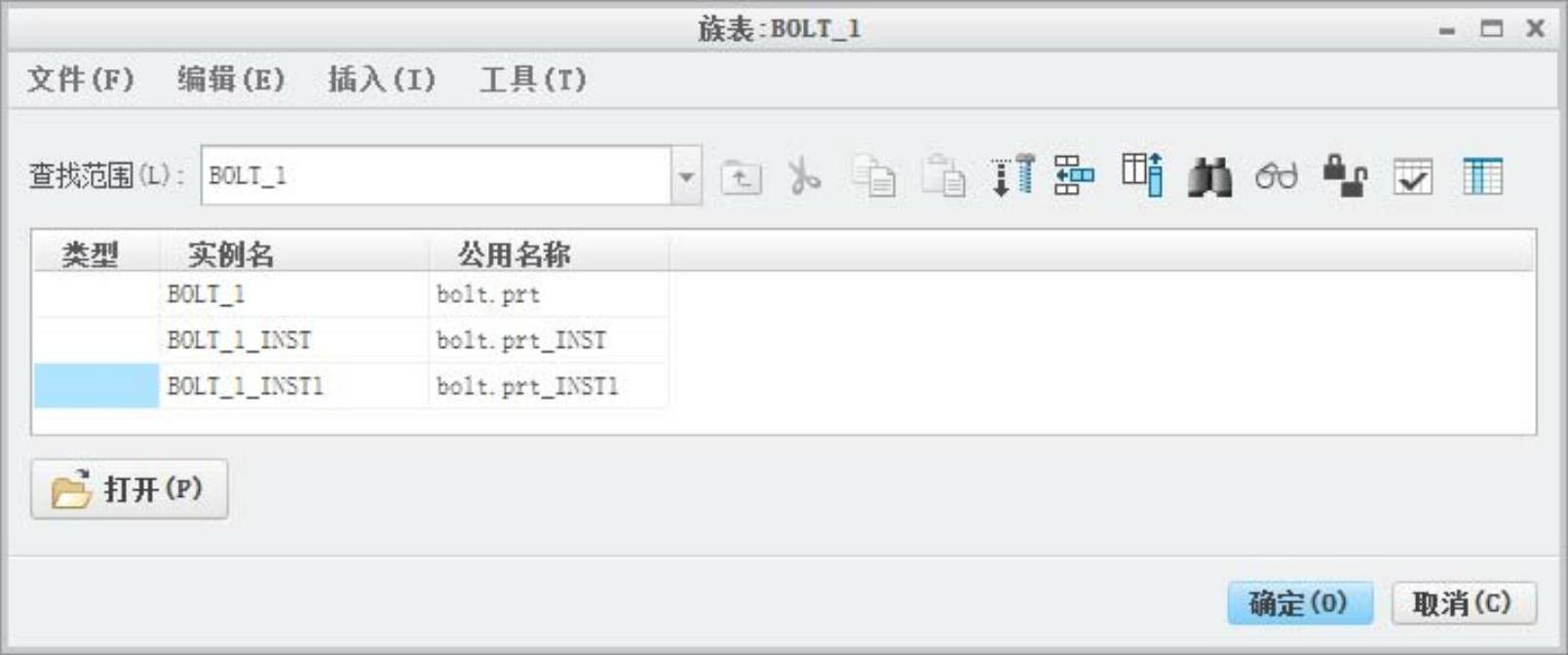
图7.1.2 添加实例
Step3.单击对话框中的“添加/删除表列”按钮 ,添加模型各尺寸变量、参数或特征,系统弹出“族项,类属模型:BOLT_1”对话框,如图7.1.3所示。
,添加模型各尺寸变量、参数或特征,系统弹出“族项,类属模型:BOLT_1”对话框,如图7.1.3所示。
Step4.在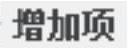 区域中选中
区域中选中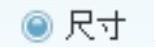 单选项,在模型上单击模型特征以显示所需尺寸,如图7.1.4所示,单击选取图7.1.4所示的两个尺寸,此时对话框如图7.1.3所示。
单选项,在模型上单击模型特征以显示所需尺寸,如图7.1.4所示,单击选取图7.1.4所示的两个尺寸,此时对话框如图7.1.3所示。
注意:进行此步操作时应保证 按钮处于按下状态。
按钮处于按下状态。
Step5.单击 按钮回到“族表BOLT_1”对话框,各实例零件的尺寸项已存在于族表当中,依次单击各单元格,输入图7.1.5所示的实例零件尺寸。
按钮回到“族表BOLT_1”对话框,各实例零件的尺寸项已存在于族表当中,依次单击各单元格,输入图7.1.5所示的实例零件尺寸。
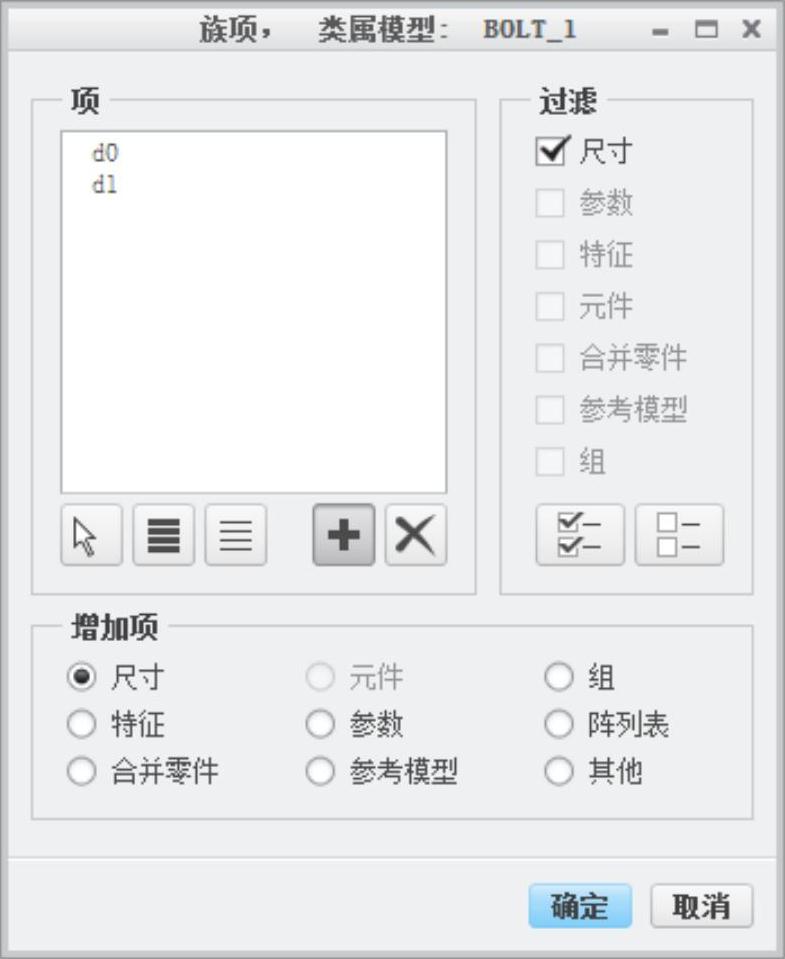
图7.1.3 “族项,类属模型:BOLT_1”对话框

图7.1.4 选取尺寸
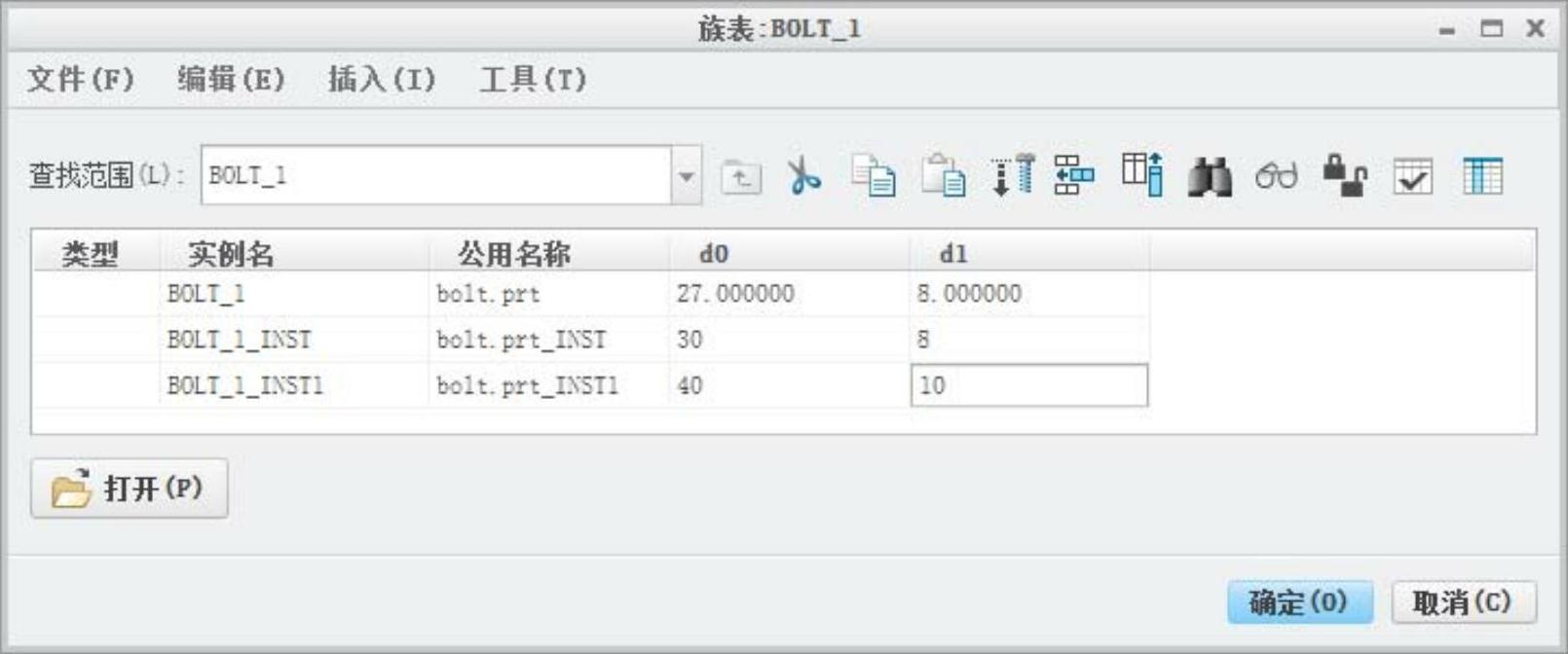
图7.1.5 创建零件族表尺寸
Step6.单击定义族表对话框中的“添加/删除表列”按钮 ,系统弹出“族项,类属模型:BOLT_1”对话框。在
,系统弹出“族项,类属模型:BOLT_1”对话框。在 区域中选中
区域中选中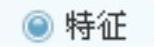 单选项,在弹出的图7.1.6所示的
单选项,在弹出的图7.1.6所示的 菜单中选择
菜单中选择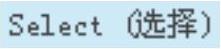 命令,在模型树中选取“修饰”特征
命令,在模型树中选取“修饰”特征 (或者在图形区中直接选取)。
(或者在图形区中直接选取)。
Step7.在 菜单中选择
菜单中选择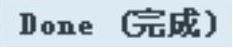 命令,在“族项,类属模型:BOLT_1”对话框中单击
命令,在“族项,类属模型:BOLT_1”对话框中单击 按钮,“修饰”特征已存在于族表的实例当中,输入实例零件的修饰状态(用Y或N来表示特征的有或无),结果如图7.1.7所示。
按钮,“修饰”特征已存在于族表的实例当中,输入实例零件的修饰状态(用Y或N来表示特征的有或无),结果如图7.1.7所示。
Step8.单击 按钮,关闭对话框。
按钮,关闭对话框。
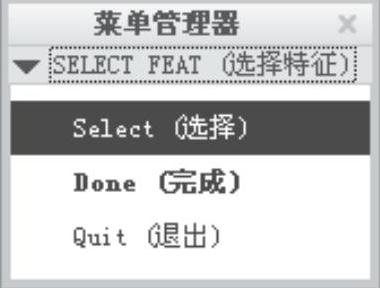
图7.1.6 “选择特征”菜单(https://www.daowen.com)
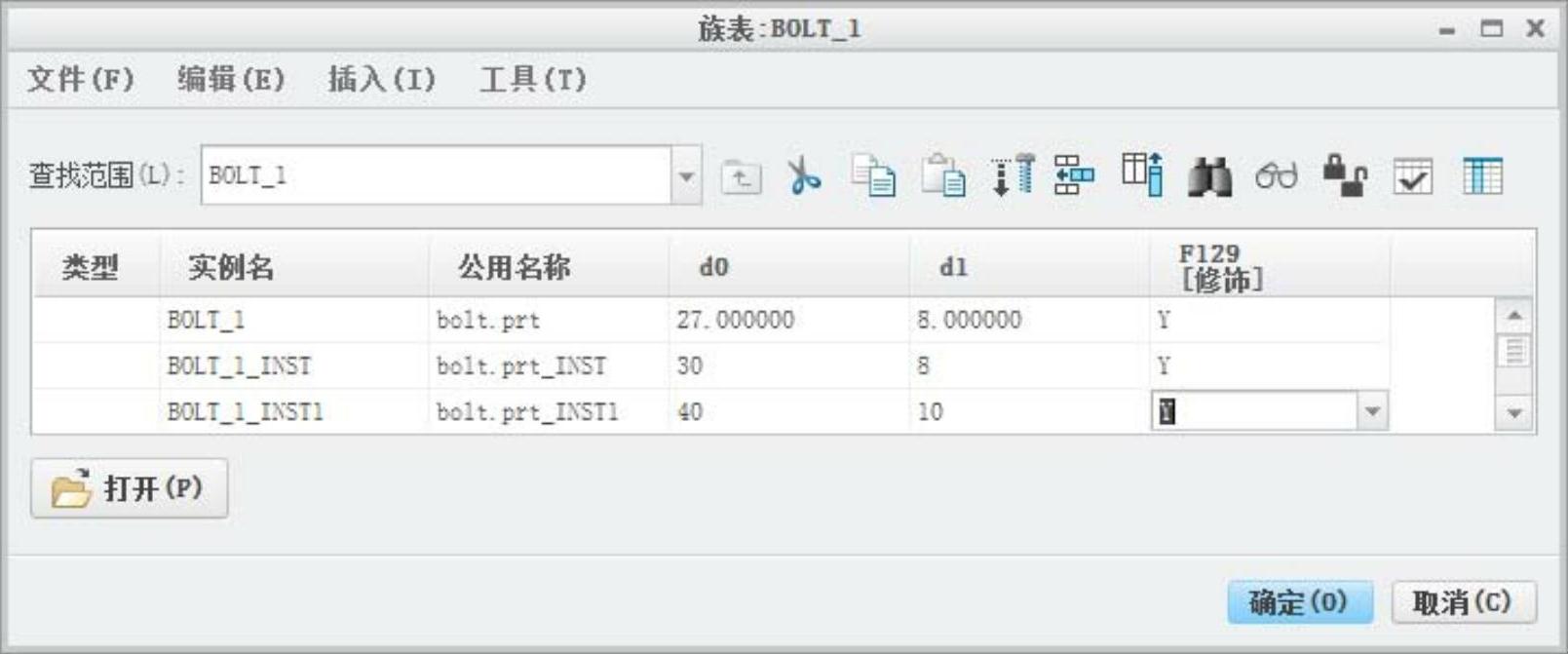
图7.1.7 创建零件族表特征
2.编辑表头
系统自动生成的零件族表表头全部采用默认名称,为阅读表格带来不便。为了清晰地描述零件的尺寸或特征,应当对族表表头进行适当的修改。
Stage1.编辑尺寸表头
Step1.双击零件模型,出现零件族表中所定义的尺寸变量,如图7.1.8所示;选取尺寸“27”,右击,在弹出的快捷菜单中选择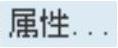 命令,系统弹出“尺寸属性”对话框。
命令,系统弹出“尺寸属性”对话框。
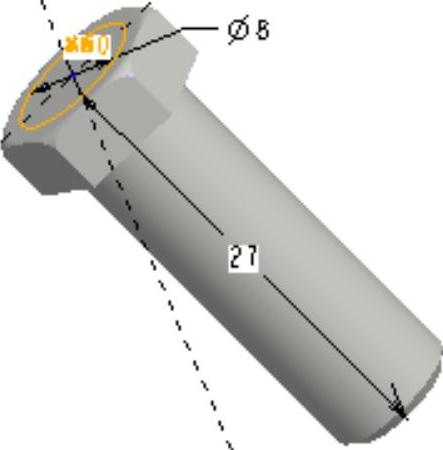
图7.1.8 零件尺寸
Step2.在“尺寸属性”对话框中,打开 选项卡,在
选项卡,在 文本框中输入文字“螺栓长度”,如图7.1.9所示,单击
文本框中输入文字“螺栓长度”,如图7.1.9所示,单击 按钮。
按钮。
Step3.参照前面的操作步骤,把尺寸Ø8的名称由d1改为基准直径。
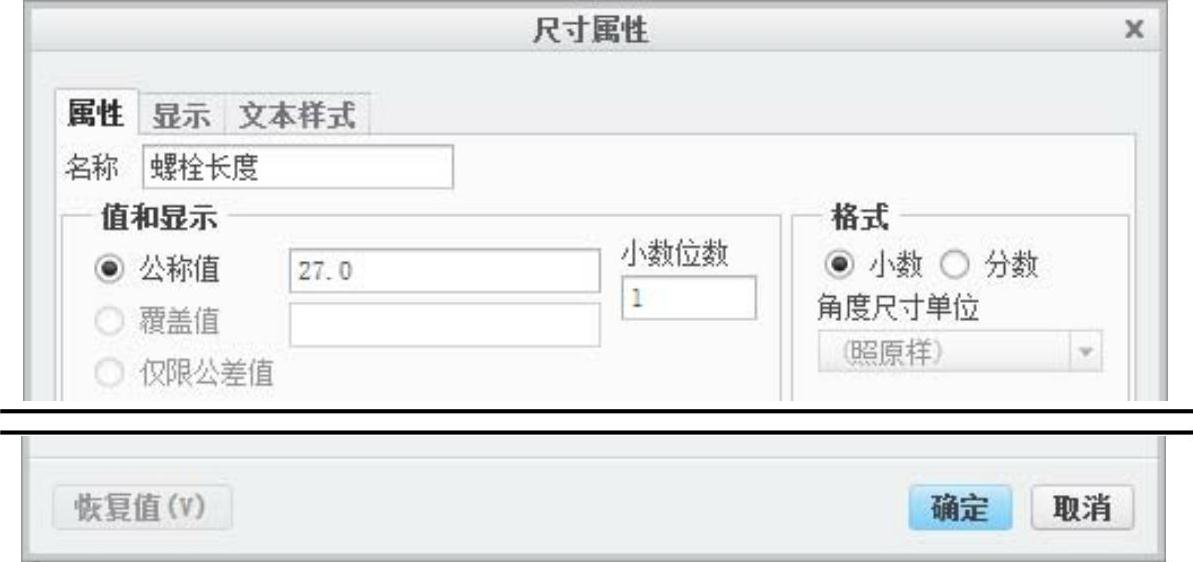
图7.1.9 “尺寸属性”对话框
Stage2.编辑特征表头
Step1.在零件模型树中选取“修饰”特征 ,然后右击,在弹出的快捷菜单中选择
,然后右击,在弹出的快捷菜单中选择 命令,输入新特征名称“螺纹特征”并按回车键。
命令,输入新特征名称“螺纹特征”并按回车键。
Step2.在功能选项卡区域的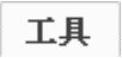 选项卡中单击“族表”按钮
选项卡中单击“族表”按钮 ,“族表BOLT_1”对话框如图7.1.10所示。
,“族表BOLT_1”对话框如图7.1.10所示。
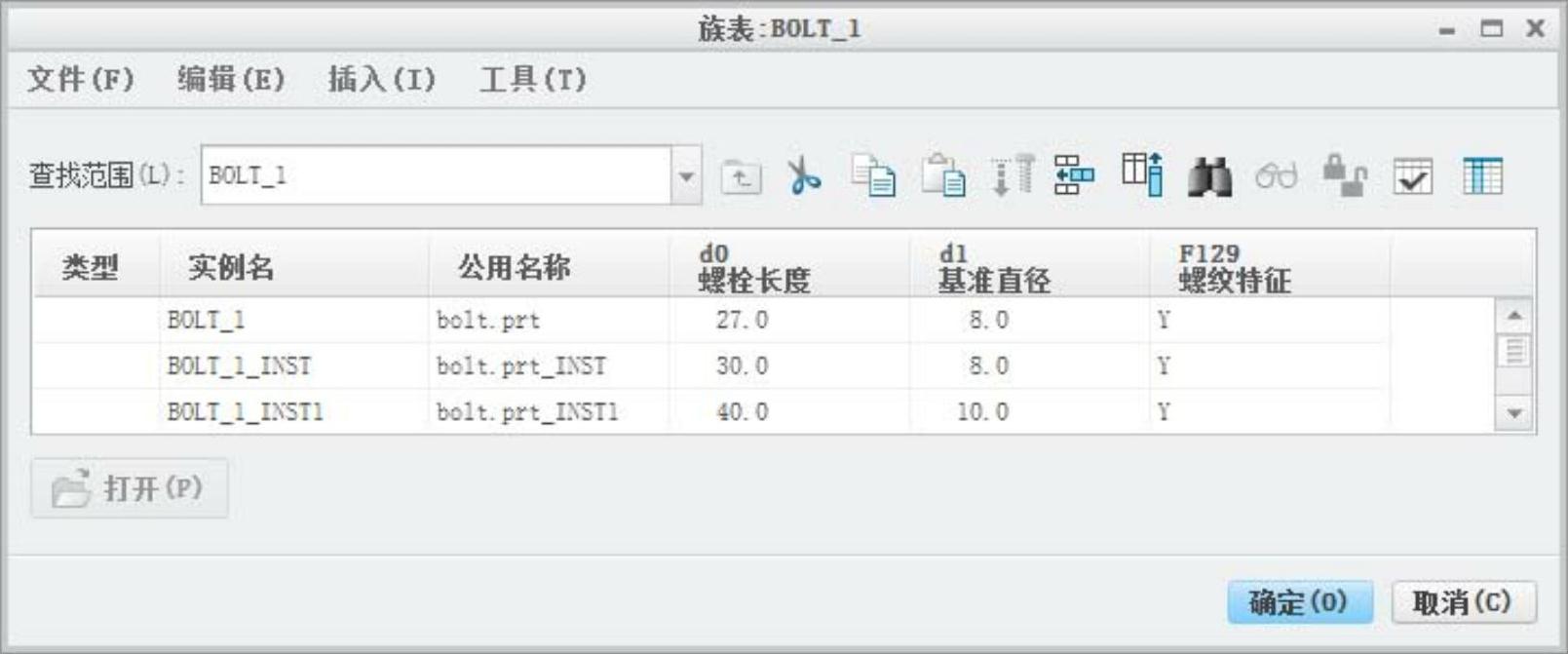
图7.1.10 “族表BOLT_1”对话框(二)
3.实例校验
Step1.在“族表“对话框中选择下拉菜单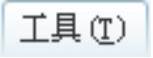
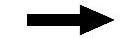
 命令,系统弹出图7.1.11a所示的“族树”对话框。
命令,系统弹出图7.1.11a所示的“族树”对话框。
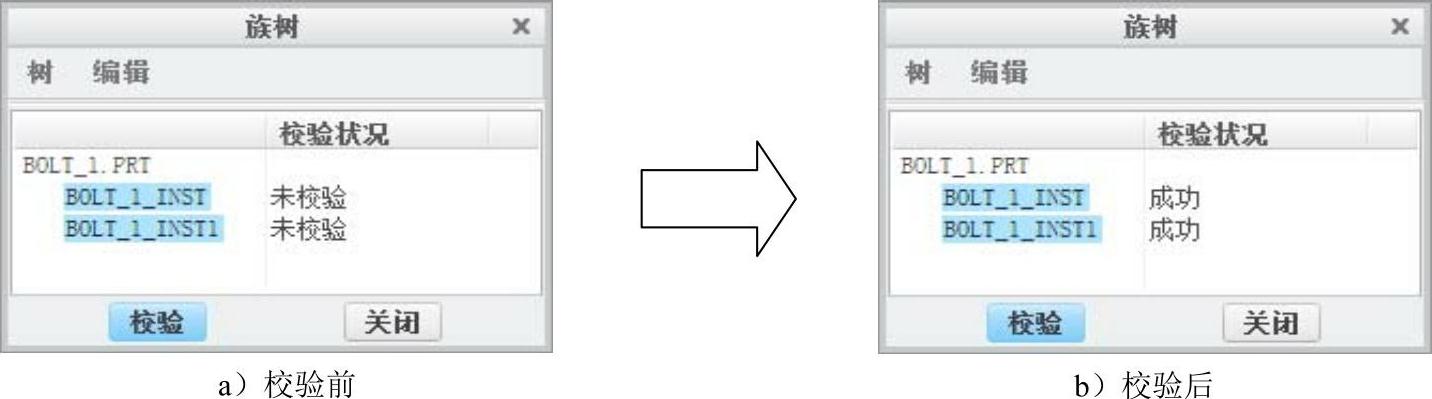
图7.1.11 实例校验
Step2.单击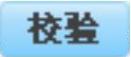 按钮,结果如图7.1.11b所示;如果实例校验不成功,则需修改模型或调整参数,直到校验成功为止,单击
按钮,结果如图7.1.11b所示;如果实例校验不成功,则需修改模型或调整参数,直到校验成功为止,单击 按钮,完成校验。
按钮,完成校验。
Step3.在“族表BOLT_1”对话框中单击 按钮,完成零件族表的创建。
按钮,完成零件族表的创建。
免责声明:以上内容源自网络,版权归原作者所有,如有侵犯您的原创版权请告知,我们将尽快删除相关内容。





