1.倾斜度、垂直度、平行度( 、
、 、
、 )
)
标注倾斜度、垂直度、平行度操作的一般过程如下。
Stage1.标注“倾斜度”
Step1.将工作目录设置至D:\creo3.7\work\ch05.06.02,打开工程图文件tolerance_01.drw。
Step2.在功能选项卡区域的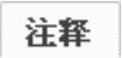 选项卡中单击“几何公差”按钮
选项卡中单击“几何公差”按钮 ,系统弹出“几何公差”对话框。
,系统弹出“几何公差”对话框。
Step3.在“几何公差”对话框左侧公差符号区域中,单击“倾斜度”按钮 。
。
Step4.定义公差参照。在 区域的
区域的 下拉列表中选取
下拉列表中选取 选项,单击
选项,单击 按钮,选取图5.6.26所示的面(边线)为公差参照。
按钮,选取图5.6.26所示的面(边线)为公差参照。
Step5.定义公差的位置。
(1)在对话框中 区域的
区域的 下拉列表中选取
下拉列表中选取 选项,在弹出的
选项,在弹出的 菜单中,选择
菜单中,选择 命令。
命令。
(2)在系统 的提示下,选取图5.6.26所示的边线。
的提示下,选取图5.6.26所示的边线。
(3)在系统 的提示下,在图5.6.26所示的位置单击中键,放置“倾斜度”公差。
的提示下,在图5.6.26所示的位置单击中键,放置“倾斜度”公差。
Step6.选取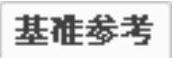 选项卡,在
选项卡,在 子选项卡的
子选项卡的 下拉列表中选取基准
下拉列表中选取基准 。
。
Step7.在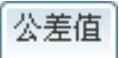 选项卡中,接受系统默认的公差值0.001,结果如图5.6.27所示。
选项卡中,接受系统默认的公差值0.001,结果如图5.6.27所示。
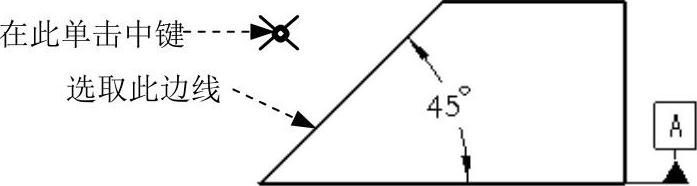
图5.6.26 定义公差参照(一)
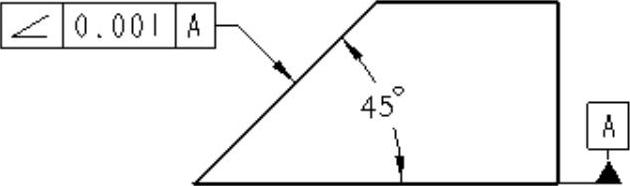
图5.6.27 标注“倾斜度”
Stage2.标注“垂直度”
Step1.在“几何公差”对话框的下侧按钮区单击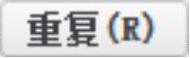 按钮。
按钮。
Step2.在“几何公差”对话框左侧公差符号区域中,单击“垂直度”按钮 。
。
Step3.定义公差参照。在 区域的
区域的 下拉列表中选取
下拉列表中选取 选项,选取图5.6.28所示的面(边线)为公差参照。
选项,选取图5.6.28所示的面(边线)为公差参照。
Step4.定义公差的位置。
(1)在对话框中 区域的
区域的 下拉列表中选取
下拉列表中选取 选项,在弹出的
选项,在弹出的 菜单中,选择
菜单中,选择 命令。
命令。
(2)在系统 的提示下,选取图5.6.28所示的边线。
的提示下,选取图5.6.28所示的边线。
(3)在图5.6.28所示的位置单击中键,放置“垂直度”公差。
Step5.选取 选项卡,在
选项卡,在 子选项卡的
子选项卡的 下拉列表中选取基准
下拉列表中选取基准 。
。
Step6.在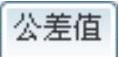 选项卡中,接受系统默认的公差值0.001,结果如图5.6.29所示。
选项卡中,接受系统默认的公差值0.001,结果如图5.6.29所示。
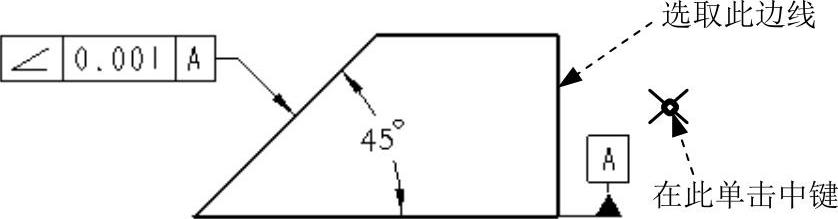
图5.6.28 定义公差参照(二)
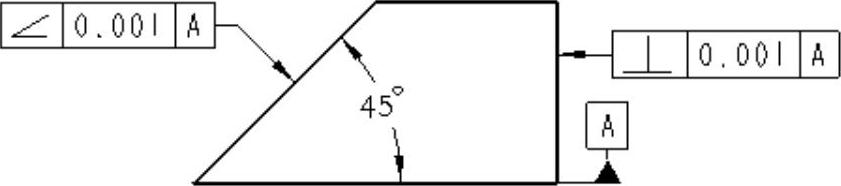
图5.6.29 标注“垂直度”
Stage3.标注“平行度”
Step1.在“几何公差”对话框的下侧按钮区单击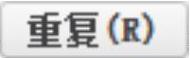 按钮。
按钮。
Step2.在“几何公差”对话框左侧公差符号区域中,按下“平行度”公差符号 。
。
Step3.定义公差参照。在 区域的
区域的 下拉列表中选取
下拉列表中选取 选项,选取图5.6.30所示的面(边线)为公差参照。
选项,选取图5.6.30所示的面(边线)为公差参照。
Step4.定义公差的位置。
(1)在对话框中 区域的
区域的 下拉列表中选取
下拉列表中选取 选项,在弹出的
选项,在弹出的 菜单中选择
菜单中选择 命令。
命令。
(2)在系统 的提示下,选取图5.6.30所示的边线。
的提示下,选取图5.6.30所示的边线。
(3)在图5.6.30所示的位置单击中键,放置“平行度”公差。
Step5.将公差基准设置为 ,其他参数采用系统默认设置值。
,其他参数采用系统默认设置值。
Step6.单击对话框中的 按钮(或单击中键),完成“平行度”的标注,结果如图5.6.31所示。
按钮(或单击中键),完成“平行度”的标注,结果如图5.6.31所示。
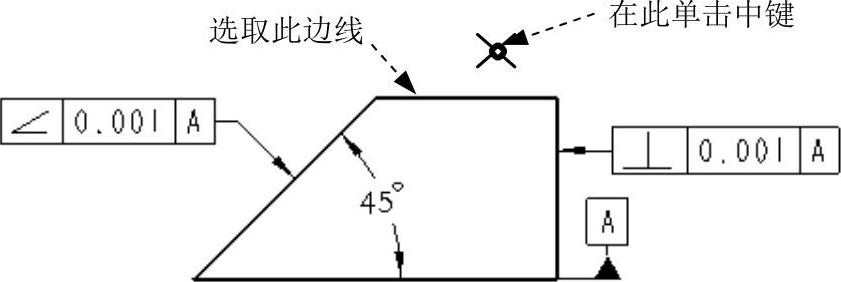
图5.6.30 定义公差参照(三)
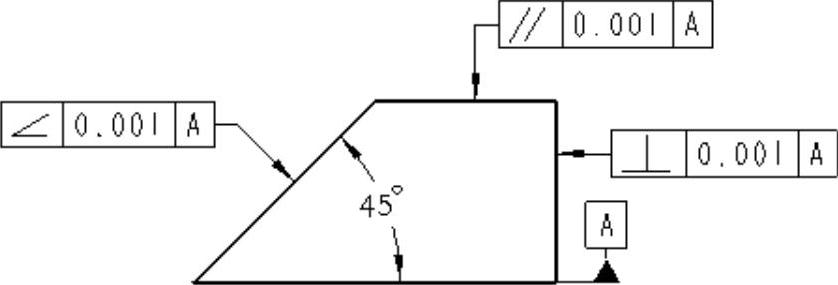
图5.6.31 标注“平行度”
2.位置度、同轴度、对称度( 、
、 、
、 )
)
标注位置度、同轴度、对称度操作的一般过程如下。
Stage1.标注“位置度”
Step1.将工作目录设置至D:\creo3.7\work\ch05.06.02,打开工程图文件tolerance_02.drw。
Step2.在功能选项卡区域的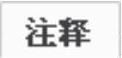 选项卡中单击“几何公差”按钮
选项卡中单击“几何公差”按钮 ,系统弹出“几何公差”对话框。
,系统弹出“几何公差”对话框。
Step3.在“几何公差”对话框左侧公差符号区域中,单击“位置度”按钮 。
。
Step4.定义公差参照。在 区域的
区域的 下拉列表中选取
下拉列表中选取 选项,选取图5.6.32所示的面(边线)为公差参照。
选项,选取图5.6.32所示的面(边线)为公差参照。
Step5.定义公差的位置。
(1)在对话框中 区域的
区域的 下拉列表中选取
下拉列表中选取 选项,在弹出的
选项,在弹出的 菜单中选择
菜单中选择 命令。
命令。
(2)在系统 的提示下,选取图5.6.32所示的边线。
的提示下,选取图5.6.32所示的边线。
(3)在图5.6.32所示的位置单击中键,放置“位置度”公差。
Step6.将公差基准设置为 ,其他参数采用系统默认设置值,结果如图5.6.33所示。
,其他参数采用系统默认设置值,结果如图5.6.33所示。
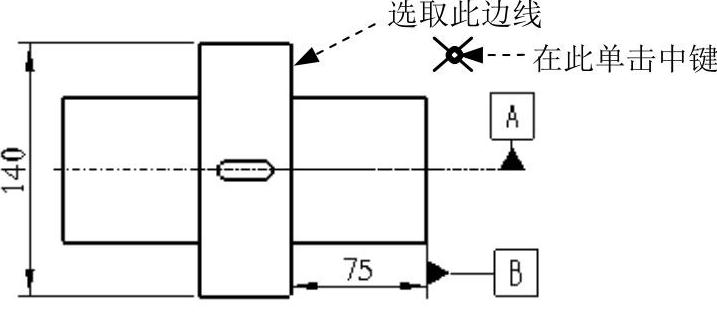
图5.6.32 定义公差参照(一)(https://www.daowen.com)
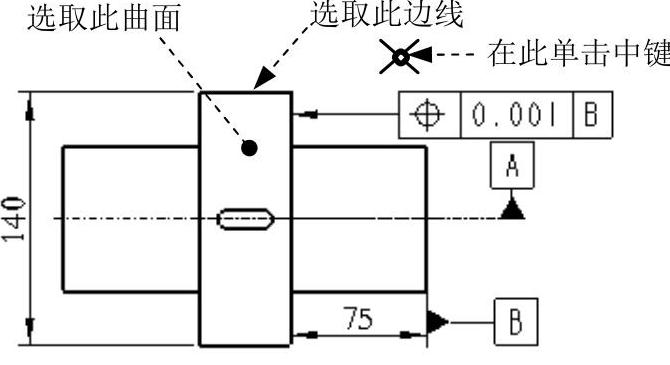
图5.6.33 标注“位置度”
Stage2.标注“同轴度”
Step1.在“几何公差”对话框的下侧按钮区单击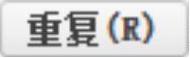 按钮。
按钮。
Step2.在“几何公差”对话框左侧公差符号区域中,单击“同轴度”按钮 。
。
Step3.定义公差参照。在 区域的
区域的 下拉列表中选取
下拉列表中选取 选项,选取图5.6.33所示的曲面为公差参照。
选项,选取图5.6.33所示的曲面为公差参照。
Step4.定义公差的位置。
(1)在对话框中 区域的
区域的 下拉列表中选取
下拉列表中选取 选项,在弹出的
选项,在弹出的 菜单中选择
菜单中选择 命令。
命令。
(2)在系统 的提示下,选取图5.6.33所示的边线。
的提示下,选取图5.6.33所示的边线。
(3)在图5.6.33所示的位置单击中键,放置“同轴度”公差。
Step5.将公差基准设置为 ,公差值采用系统默认设置值。
,公差值采用系统默认设置值。
Step6.在 选项卡中选中
选项卡中选中 复选框,如图5.6.34所示。
复选框,如图5.6.34所示。
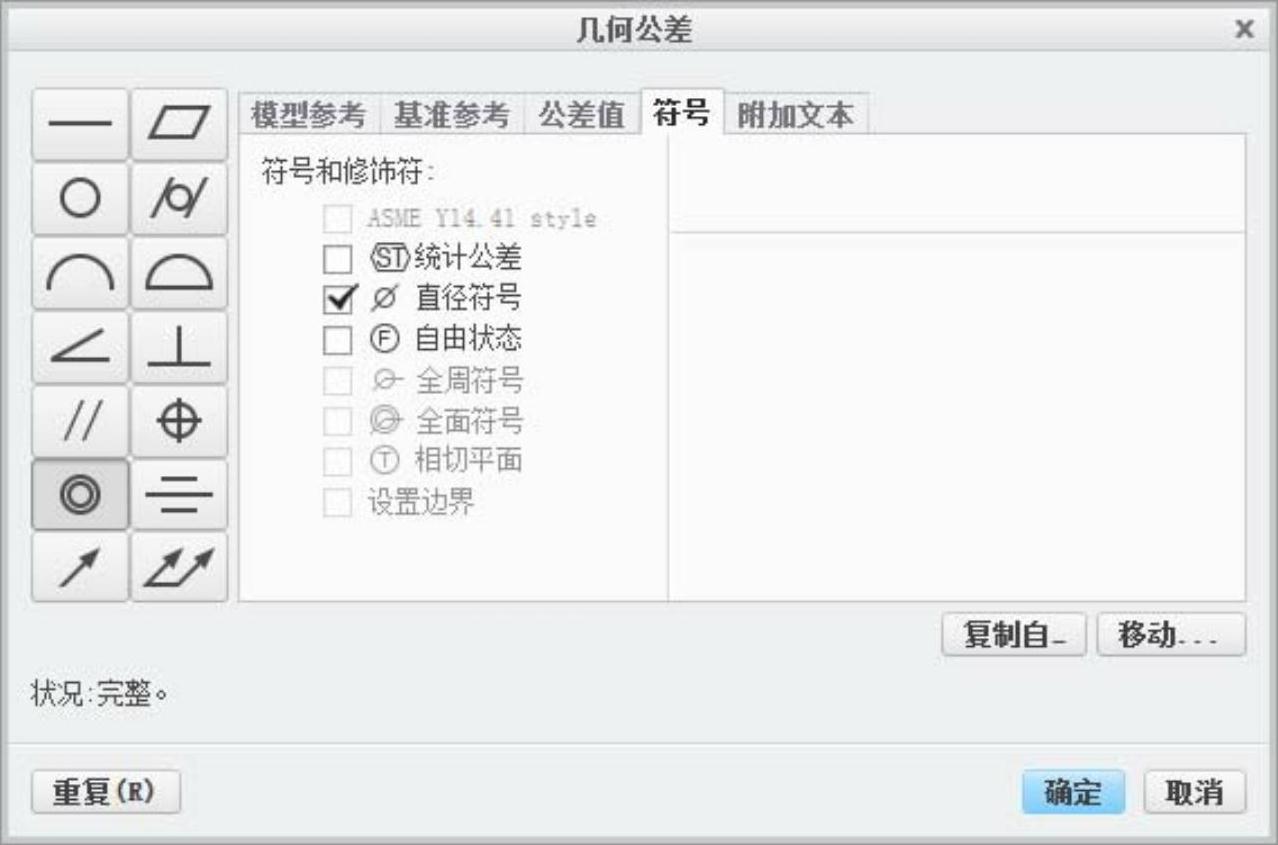
图5.6.34 “符号”选型卡
Stage3.标注“对称度”
Step1.在“几何公差”对话框的下侧按钮区单击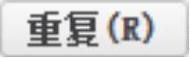 按钮。
按钮。
Step2.在“几何公差”对话框左侧公差符号区域中,单击“对称度”按钮 。
。
Step3.定义公差参照。在 区域的
区域的 下拉列表中选取
下拉列表中选取 选项,选取图5.6.35所示的特征为公差参照。
选项,选取图5.6.35所示的特征为公差参照。
Step4.定义公差的位置。
(1)在对话框中 区域的
区域的 下拉列表中选取
下拉列表中选取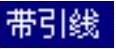 选项,在弹出的
选项,在弹出的 菜单中选择
菜单中选择 命令。
命令。
(2)在系统 的提示下,选取图5.6.35所示的边线为放置位置参照。
的提示下,选取图5.6.35所示的边线为放置位置参照。
(3)在图5.6.35所示的位置单击中键,放置“对称度”公差。
Step5.将公差基准设置为 ,其他参数采用系统默认设置值。
,其他参数采用系统默认设置值。
Step6.单击对话框中的 按钮,完成“对称度”的标注,结果如图5.6.36所示。
按钮,完成“对称度”的标注,结果如图5.6.36所示。
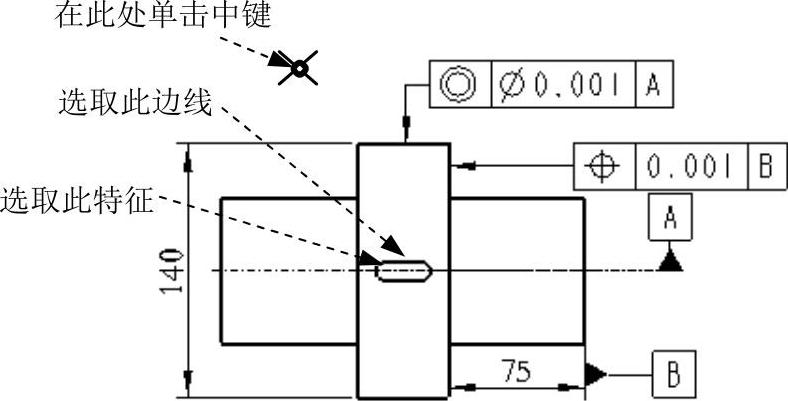
图5.6.35 定义公差参照(二)
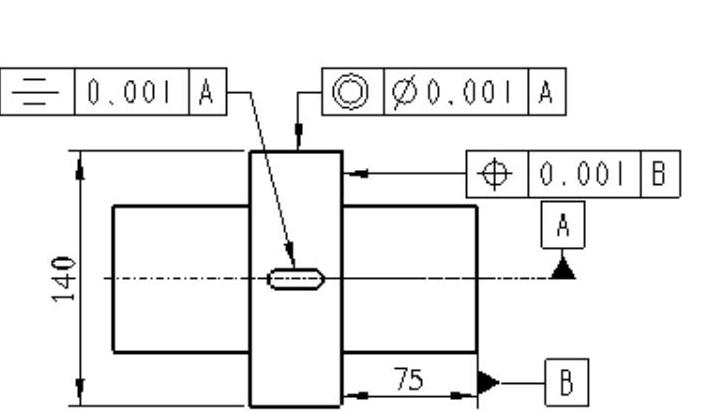
图5.6.36 标注“对称度”
3.圆跳动、全跳动( 、
、 )
)
标注圆跳动、全跳动操作的一般过程如下。
Stage1.标注“圆跳动”
Step1.将工作目录设置至D:\creo3.7\work\ch05.06.02,打开工程图文件tolerance_03.drw。
Step2.在功能选项卡区域的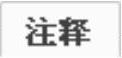 选项卡中单击“几何公差”按钮
选项卡中单击“几何公差”按钮 ,系统弹出“几何公差”对话框。
,系统弹出“几何公差”对话框。
Step3.在“几何公差”对话框左侧公差符号区域中,单击“圆跳动”按钮 。
。
Step4.定义公差参照。在 区域的
区域的 下拉列表中选取
下拉列表中选取 选项,选取图5.6.37所示的曲面为公差参照。
选项,选取图5.6.37所示的曲面为公差参照。
Step5.定义公差的位置。
(1)在对话框中 区域的
区域的 下拉列表中选取
下拉列表中选取 选项,在弹出的
选项,在弹出的 菜单中选择
菜单中选择 命令。
命令。
(2)在系统 的提示下,选取图5.6.37所示的边线为放置位置参照。
的提示下,选取图5.6.37所示的边线为放置位置参照。
(3)在图5.6.37所示的位置单击中键,放置“圆跳动”公差。
Step6.将公差基准设置为 ,其他参数采用系统默认设置值,结果如图5.6.38所示。
,其他参数采用系统默认设置值,结果如图5.6.38所示。
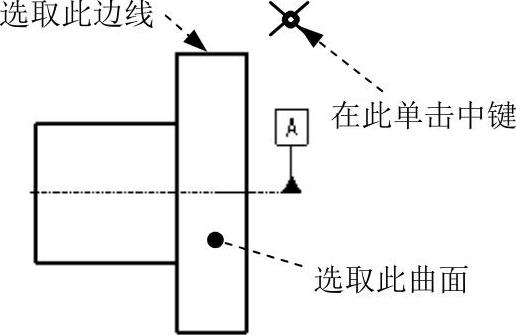
图5.6.37 定义公差参照(一)
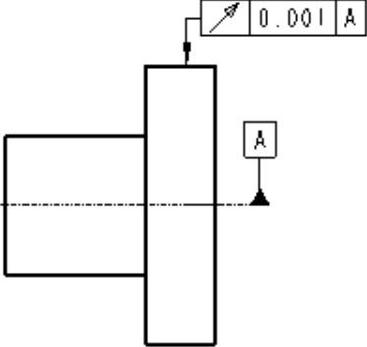
图5.6.38 标注“圆跳动”
Stage2.标注“全跳动”
Step1.在“几何公差”对话框的下侧按钮区单击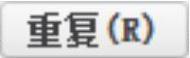 按钮。
按钮。
Step2.在“几何公差”对话框左侧公差符号区域中,单击“全跳动”按钮 。
。
Step3.定义公差参照。在 区域的
区域的 下拉列表中选取
下拉列表中选取 选项,选取图5.6.39所示的曲面为公差参照。
选项,选取图5.6.39所示的曲面为公差参照。
Step4.定义公差的位置。
(1)在对话框中 区域的
区域的 下拉列表中选取
下拉列表中选取 选项,在弹出的
选项,在弹出的 菜单中选择
菜单中选择 命令。
命令。
(2)在系统 的提示下,选取图5.6.39所示的边线为放置位置参照。
的提示下,选取图5.6.39所示的边线为放置位置参照。
(3)在图5.6.39所示的位置单击中键,放置“全跳动”公差。
Step5.将公差基准设置为 ,其他参数采用系统默认设置值。
,其他参数采用系统默认设置值。
Step6.单击对话框中的 按钮,完成“全跳动”的标注,结果如图5.6.40所示。
按钮,完成“全跳动”的标注,结果如图5.6.40所示。

图5.6.39 定义公差参照(二)
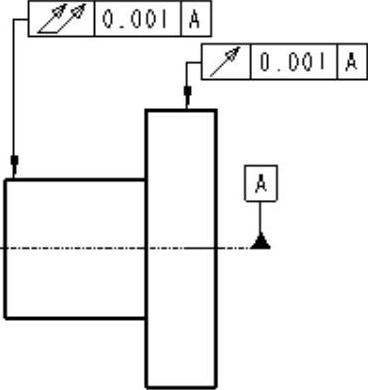
图5.6.40 标注“全跳动”
免责声明:以上内容源自网络,版权归原作者所有,如有侵犯您的原创版权请告知,我们将尽快删除相关内容。





