1.移动注解
注解被显示或创建后,如果认为其放置位置不合适,可以通过移动操作将其移到合适的位置,由于创建注解有不同的方式,所以在移动不同形式的注解时,其操作方法也各有不同。
(1)选择 和
和 创建的注解。这种注解无指引线,可以被移到工程图中任意的位置。移动时,可先选中它,当注解加亮显示后,将鼠标指针置于注解上,此时光标变为
创建的注解。这种注解无指引线,可以被移到工程图中任意的位置。移动时,可先选中它,当注解加亮显示后,将鼠标指针置于注解上,此时光标变为 ,按住左键,并移动鼠标,注解会随着鼠标移动,移到所需的位置后,松开鼠标的左键。
,按住左键,并移动鼠标,注解会随着鼠标移动,移到所需的位置后,松开鼠标的左键。
(2)选择 创建的注解。这种注解有指引线,因此其移动操作较无指引线的复杂,移动时,可先选取它,如图5.3.9所示,同尺寸被选取后一样,在注解文本及其指引线的周围出现小方框。当鼠标指针移至这些小方框的附近时,指针以双箭头和四箭头的形式显示,拖动小方框可对注解作不同形式的移动。
创建的注解。这种注解有指引线,因此其移动操作较无指引线的复杂,移动时,可先选取它,如图5.3.9所示,同尺寸被选取后一样,在注解文本及其指引线的周围出现小方框。当鼠标指针移至这些小方框的附近时,指针以双箭头和四箭头的形式显示,拖动小方框可对注解作不同形式的移动。
如果创建的注解选择的是 或
或 命令,则在移动注解时,系统仍会保持其对应的法向或切向约束关系,其移动的形式会因受到约束而有所不同。
命令,则在移动注解时,系统仍会保持其对应的法向或切向约束关系,其移动的形式会因受到约束而有所不同。
说明:图5.3.9所示的工程图文件位于D:\creo3.7\work\ch05.03.04中,文件名为base_drw_01.drw,供读者参考。
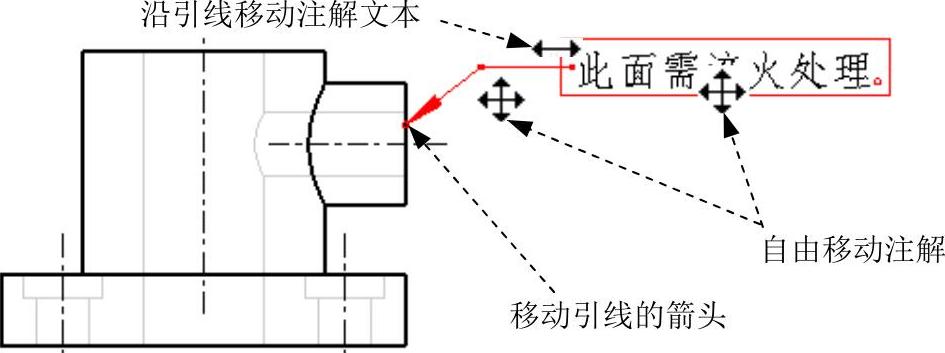
图5.3.9 带引线注解的移动
(3)选择 创建的注解。由于此注解会依附于所选取的项目上,因此无法移动。
创建的注解。由于此注解会依附于所选取的项目上,因此无法移动。
2.编辑注解属性
除了移动注解外,如果有需要还可对注解作进一步的编辑,如注解文本的内容、注解文本的样式、注解在视图间的移动等。当选取某手动创建的带引线的注解后,在注解文本上右击,系统弹出图5.3.10所示的快捷菜单(一)。
说明:对于自动显示出来的注解和用各种不同方式创建的注解,选中右击后会弹出不同的快捷菜单。如选中自动显示出来的注解,会弹出图5.3.11所示的快捷菜单(二);选中后右击无引线的注解,会弹出图5.3.12所示的快捷菜单(三);对于带有引线的注解,依据右击时鼠标指针位置的不同也会弹出不同的快捷菜单,如在注解文本上右击时会弹出图5.3.10所示的菜单,在指引线上右击时会弹出图5.3.13所示的快捷菜单(四),在箭头上右击时会弹出图5.3.14所示的快捷菜单(五)。
下面根据菜单中的命令来讲解注解的编辑。
(1)选择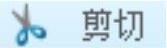 命令后,所选取的注解消失,然后再右击,在弹出的快捷菜单中选择
命令后,所选取的注解消失,然后再右击,在弹出的快捷菜单中选择 命令,此时系统弹出图5.3.15所示的“剪贴板”窗口和“选择点”对话框。先在“剪贴板”对话框的空白区域中单击,再在工程图的绘图区选取一点,则注解被粘贴到工程图中。
命令,此时系统弹出图5.3.15所示的“剪贴板”窗口和“选择点”对话框。先在“剪贴板”对话框的空白区域中单击,再在工程图的绘图区选取一点,则注解被粘贴到工程图中。
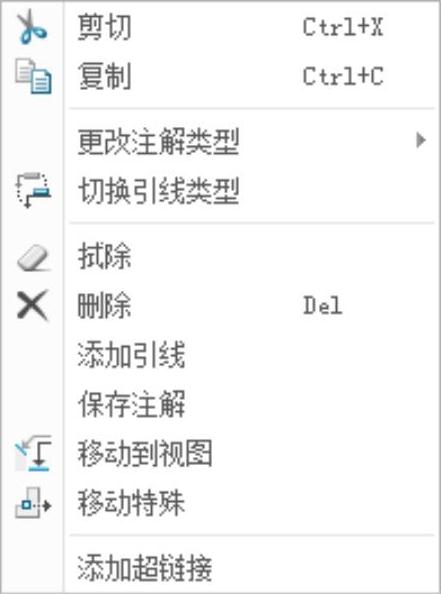
图5.3.10 快捷菜单(一)

图5.3.11 快捷菜单(二)
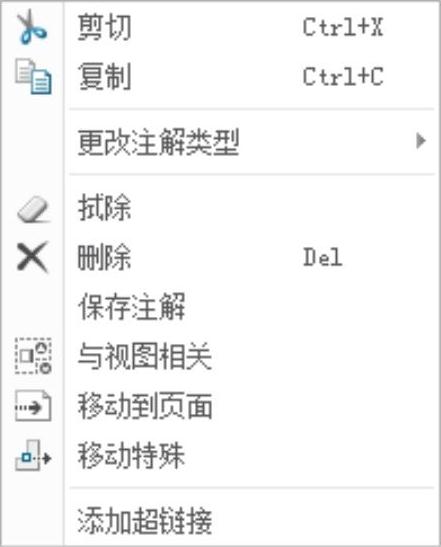
图5.3.12 快捷菜单(三)
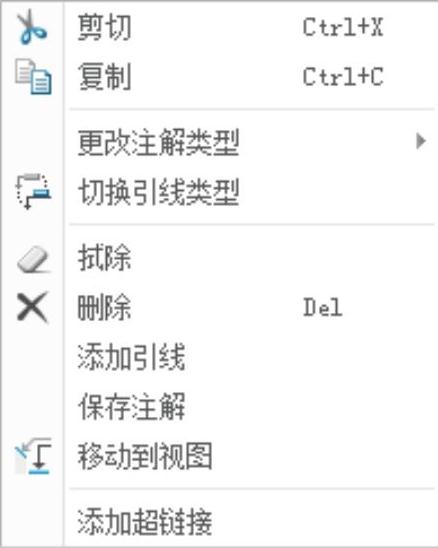
图5.3.13 快捷菜单(四)

图5.3.14 快捷菜单(五)
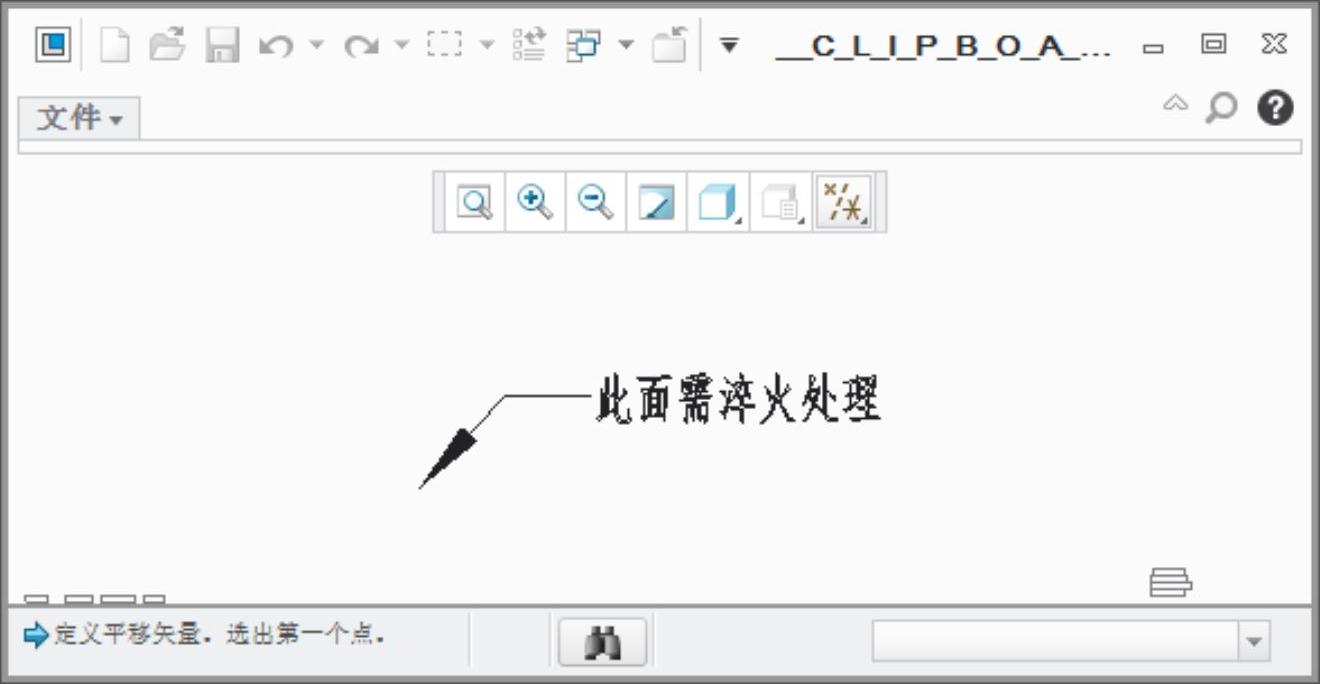
图5.3.15 “剪贴板”窗口
(2)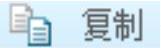 命令也可以将注解粘贴到工程图中的其他位置上,但选择
命令也可以将注解粘贴到工程图中的其他位置上,但选择 命令后,原注解仍保留在工程图中。
命令后,原注解仍保留在工程图中。
(3)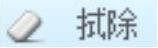 和
和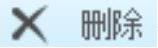 命令用来拭除和删除注解,其操作的效果可参照5.3.3节。
命令用来拭除和删除注解,其操作的效果可参照5.3.3节。
(4)选择 命令,再选取所要移动到的视图,可以将注解移动到所选取的视图上,和尺寸的移动操作类似。
命令,再选取所要移动到的视图,可以将注解移动到所选取的视图上,和尺寸的移动操作类似。
(5)只有在右击自动显示出来的注解的快捷菜单中才有 命令,对于不同的注解,系统会显示出不同的操作,下面对其进行详细介绍。
命令,对于不同的注解,系统会显示出不同的操作,下面对其进行详细介绍。
Step1.将工作目录设置至D:\creo3.7\work\ch05.03.04,打开工程图文件base_drw.drw。
Step2.在功能选项卡区域的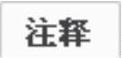 选项卡中单击“显示模型注释”按钮
选项卡中单击“显示模型注释”按钮 ,在“显示模型注释”对话框中单击
,在“显示模型注释”对话框中单击 选项卡,再选中绘图区的主视图,在“显示模型注释”对话框中单击
选项卡,再选中绘图区的主视图,在“显示模型注释”对话框中单击 按钮,单击对话框中的
按钮,单击对话框中的 按钮,显示图5.3.16所示的注解。
按钮,显示图5.3.16所示的注解。
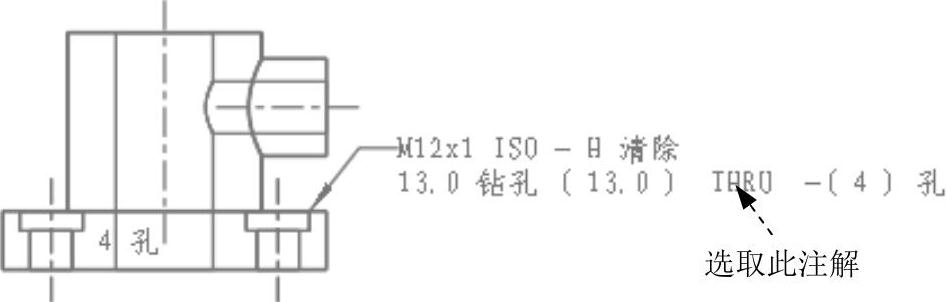
图5.3.16 显示注解
Step3.选取图5.3.16所示的注解,右击,在弹出的快捷菜单中选择 命令。
命令。
Step4.系统弹出图5.3.17所示的“注解属性”对话框,可以在 选项卡的文本框中直接对文本内容进行修改(详细的修改方法见下面的说明)。
选项卡的文本框中直接对文本内容进行修改(详细的修改方法见下面的说明)。
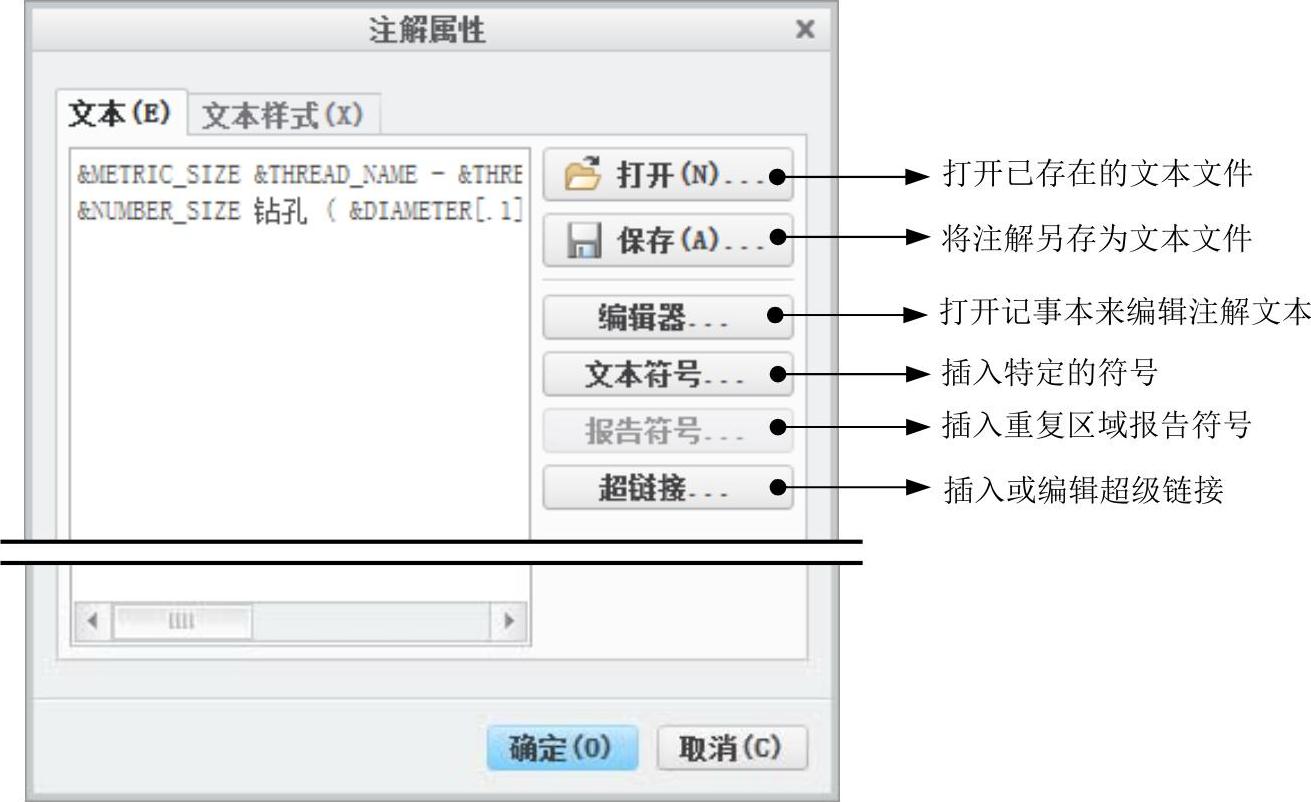
图5.3.17 “注解属性”对话框
说明:
由于系统自动生成的注解中含有包括标准孔的信息,所以在文本框中有关于标准的不常用文本符号,读者可以先不考虑,在学完后面的高级应用后可以再对此作相应的理解和应用。
修改注解文本的另一种方法是,单击“注解属性”对话框中的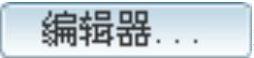 按钮,系统弹出图5.3.18所示的“记事本”窗口,可以在记事本中修改文本内容,修改并保存记事本,再单击“注解属性”对话框中的
按钮,系统弹出图5.3.18所示的“记事本”窗口,可以在记事本中修改文本内容,修改并保存记事本,再单击“注解属性”对话框中的 按钮,即可修改文本内容。
按钮,即可修改文本内容。
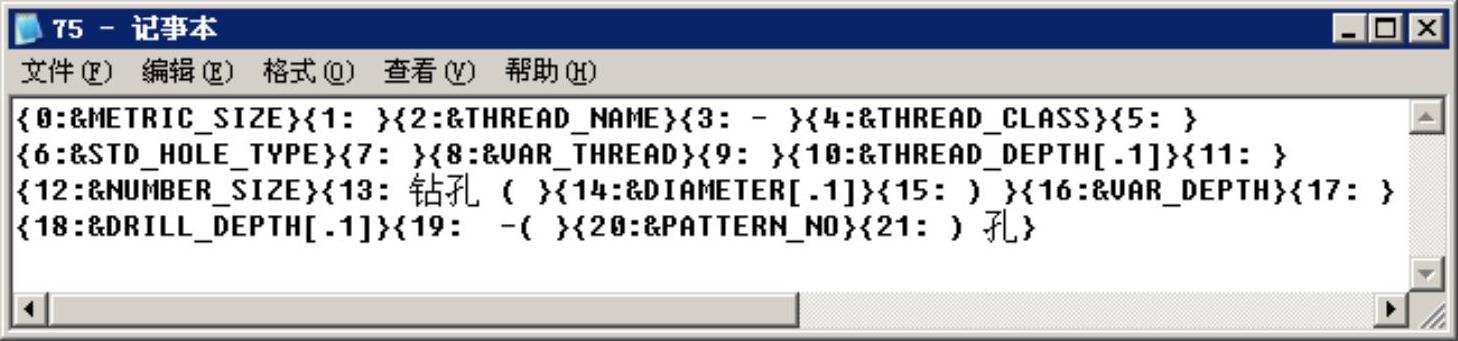
图5.3.18 “记事本”窗口
从图5.3.18所示的“记事本”窗口中可看出,注解文本被系统分解成可独立于其余注解而单独处理的文本区域,每个文本区域以大括号与其他文本区域相隔开,并且在每个文本区域中,系统在之前加以整数标签。标签标明文本的起始顺序及该部分的所有属性。因此,如果要增加必要的文本,需要添加相应的大括号和整数标签;如果要更改原来文本的内容,需在大括号中作相应的修改。由于在记事本中的行数是显示在视图中注解的行数,因此通过在文本行中对行数的修改即可修改注解的行数(注意如果要删除注解中的文本行,需删除该行的所有文字内容,包括该行的大括号、整数标签及空行)。如果直接在“文本”选项卡的文本框中修改,其相应的规则和在记事本中的修改类似,只是在文本框中各个文本区域并没有被大括号隔开,且没有整数标签。
还可以通过在文本框或记事本中添加特定的符号来改变引线所指引到的文本行,在创建完多行注解后,系统默认将指引线指引到注解文本的第一行,如果要将指引线指引到其他行,可以在记事本中需指引到的那一行之前添加文本“@O”。(https://www.daowen.com)
一般对于系统自动生成的注解,这种修改不起作用,即只可以在手动创建注解时,在输入文本时通过输入文本“@O”来改变引线的指引,下面以图5.3.19的修改结果为例,详细介绍修改的过程。

图5.3.19 修改指引行数
Step1.将工作目录设置至D:\creo3.7\work\ch05.03.04,打开工程图文件base_drw_02.drw。
Step2.单击图5.3.19a中所示的注解文本,此时在功能选项卡区增加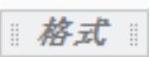 选项卡,单击
选项卡,单击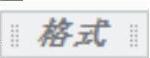 选项卡,格式选项卡的界面如图5.3.20所示。
选项卡,格式选项卡的界面如图5.3.20所示。

图5.3.20 “格式”选项卡
Step3.在“格式”选项卡中选择

 命令,此时系统弹出图5.3.21a所示的“记事本”,在第二行文字的前面输入“@O”,修改后结果如图5.3.21b所示。
命令,此时系统弹出图5.3.21a所示的“记事本”,在第二行文字的前面输入“@O”,修改后结果如图5.3.21b所示。

图5.3.21 修改文本内容
Step4.单击记事本右上角的 按钮,此时系统弹出图5.3.22所示的“记事本”对话框,在对话框中单击
按钮,此时系统弹出图5.3.22所示的“记事本”对话框,在对话框中单击 按钮,保存上一步输入的内容;此时修改后的结果如图5.3.21b所示。
按钮,保存上一步输入的内容;此时修改后的结果如图5.3.21b所示。
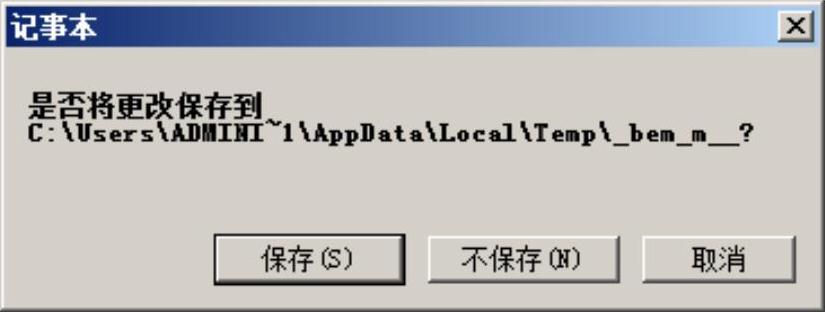
图5.3.22 “记事本”对话框
如果在多行前均添加文本“@O”,则指引线将指引到这些文本行中的首行。
如果在Step3中选取图5.3.23所示的注解,右击选择 命令后,系统在信息提示区显示图5.3.24所示的“输入参数值”文本框,在其中的文本栏输入值后单击
命令后,系统在信息提示区显示图5.3.24所示的“输入参数值”文本框,在其中的文本栏输入值后单击 按钮,则视图中注解的值显示为被改变。
按钮,则视图中注解的值显示为被改变。
说明:图5.3.23所示的工程图文件位于D:\creo3.7\work\ch05.03.04中,文件名为base_drw_04.drw,供读者参考。
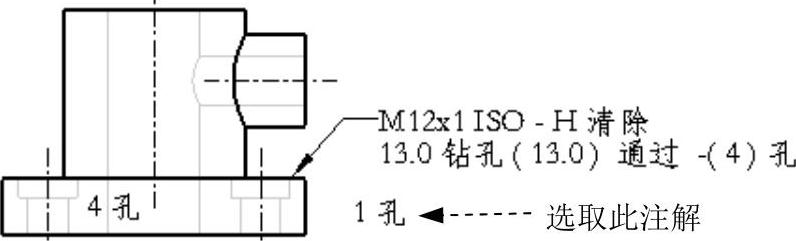
图5.3.23 选取注解

图5.3.24 “输入参数值”文本框
(6) 命令主要用来将引线类型切换为ISO或从ISO切换,选择
命令主要用来将引线类型切换为ISO或从ISO切换,选择 命令的效果如图5.3.25所示。
命令的效果如图5.3.25所示。
说明:图5.3.25所示的工程图文件位于D:\creo3.7\work\ch05.03.04中,文件名依次为base_drw_05.drw和base_drw_06.drw,供读者参考。
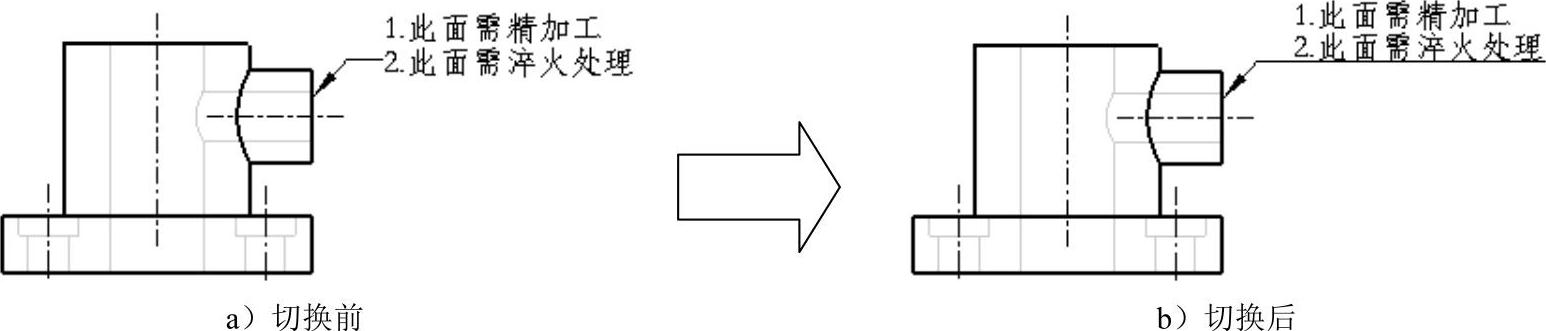
图5.3.25 切换引线类型
(7) 命令主要用来将注解文本移动到所需要的位置,选择
命令主要用来将注解文本移动到所需要的位置,选择 命令后,系统弹出图5.3.26所示的“移动特殊”对话框(一),可见其中有四种移动方式。
命令后,系统弹出图5.3.26所示的“移动特殊”对话框(一),可见其中有四种移动方式。

图5.3.26 “移动特殊”对话框(一)
系统默认按下 按钮,“移动特殊”对话框如图5.3.26所示,输入X和Y坐标后,按回车键或单击
按钮,“移动特殊”对话框如图5.3.26所示,输入X和Y坐标后,按回车键或单击 按钮,可以将注解文本移动到指定的位置。
按钮,可以将注解文本移动到指定的位置。
单击 按钮,在图5.3.27所示的“移动特殊”对话框中,分别输入注解文本在X方向和Y方向的偏移量,最后单击
按钮,在图5.3.27所示的“移动特殊”对话框中,分别输入注解文本在X方向和Y方向的偏移量,最后单击 按钮。
按钮。
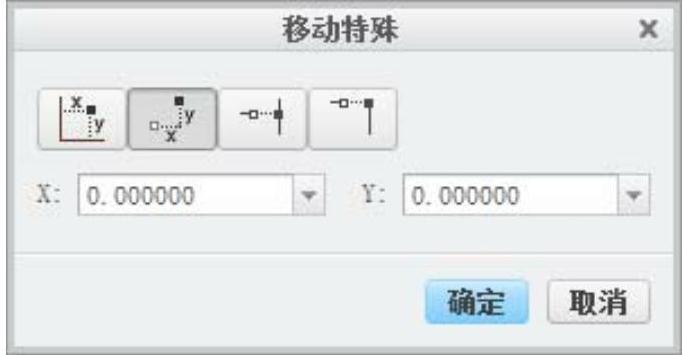
图5.3.27 “移动特殊”对话框(二)
单击 按钮,此时“移动特殊”对话框如图5.3.28所示,在绘图区选取某图元上的一点可以将注解文本移动到指定的位置。
按钮,此时“移动特殊”对话框如图5.3.28所示,在绘图区选取某图元上的一点可以将注解文本移动到指定的位置。
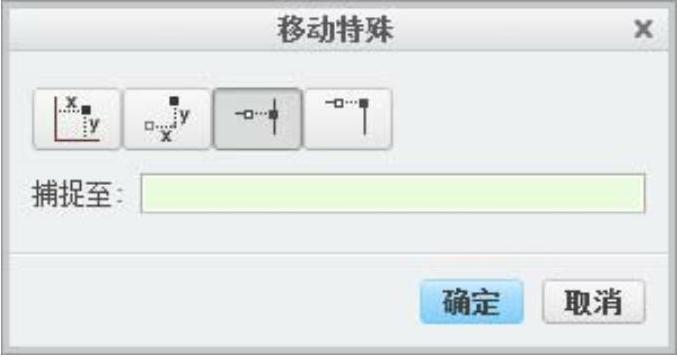
图5.3.28 “移动特殊”对诂框(三)
单击 按钮,此时“移动特殊”对话框如图5.3.29所示,在绘图区选取某图元上的一个顶点可以将注解文本移动到指定的位置。
按钮,此时“移动特殊”对话框如图5.3.29所示,在绘图区选取某图元上的一个顶点可以将注解文本移动到指定的位置。

图5.3.29 “移动特殊”对话框(四)
(8)选择 命令后,系统弹出图5.3.30所示的“编辑超级链接”对话框,在
命令后,系统弹出图5.3.30所示的“编辑超级链接”对话框,在 下的文本框中输入所要链接到的文件夹或其他项目的地址,单击
下的文本框中输入所要链接到的文件夹或其他项目的地址,单击 按钮,即可创建超级链接,添加完超级链接后,在注解文本的下面出现下划线,此时选取注解后,在注解文本上右击,系统弹出图5.3.31所示的快捷菜单,在其中选择
按钮,即可创建超级链接,添加完超级链接后,在注解文本的下面出现下划线,此时选取注解后,在注解文本上右击,系统弹出图5.3.31所示的快捷菜单,在其中选择 命令可以重新编辑链接,选择
命令可以重新编辑链接,选择 命令可以删除超级链接,但删除后,注解文本下方的下划线仍存在,这需要在“注解属性”对话框中修改,添加完超级链接后,按住Ctrl键并单击注解文本,即可打开链接到的项目。
命令可以删除超级链接,但删除后,注解文本下方的下划线仍存在,这需要在“注解属性”对话框中修改,添加完超级链接后,按住Ctrl键并单击注解文本,即可打开链接到的项目。

图5.3.30 “编辑超级链接”对话框

图5.3.31 快捷菜单
(9)选择 命令后,可以参照在编辑尺寸中的操作,在指引线上也插入角拐。
命令后,可以参照在编辑尺寸中的操作,在指引线上也插入角拐。
免责声明:以上内容源自网络,版权归原作者所有,如有侵犯您的原创版权请告知,我们将尽快删除相关内容。






