在Cre0 3.0中,工程图视图是利用已经创建的零件模型投影生成的,因此视图中零件的尺寸来源于零件模块中的三维模型的尺寸,它们源于统一的内部数据库。由于这些尺寸受零件模型的驱动,并且也可反过来驱动零件模型,所以这些尺寸也常被称为驱动尺寸。
这些尺寸是保存在模型自身中的尺寸信息,在默认情况下,将模型或组件输入到2D工程图时,这些尺寸是不可见的。在工程图环境下,可以在功能选项卡区域的注释选项卡中选择 (显示模型注释)命令将这些尺寸在工程图中自动地显现出来,所以可以将这些尺寸称为自动生成尺寸。
(显示模型注释)命令将这些尺寸在工程图中自动地显现出来,所以可以将这些尺寸称为自动生成尺寸。
自动生成尺寸与零件或组件具有双向关联性,在三维模型上修改模型的尺寸,在工程图中,这些尺寸随着变化,反之亦然。这里有一点要注意:在工程图中可以修改自动生成尺寸值的小数位数,但是舍入之后的尺寸值不驱动几何模型。
1.显示尺寸
在工程图环境中,当视图创建之后,应先显示自动生成尺寸,这样可以避免添加不必要的尺寸,减少不必要的工作。显示自动生成尺寸有如下两种方法。
(1)使用“显示模型注释”命令
下面以图5.2.1所示的零件base为例,说明创建自动生成尺寸的一般操作过程。
Step1.将工作目录设置至D:\creo3.7\work\ch05.02.02,打开工程图文件base_drw_1.drw。
Step2.在功能选项卡区域的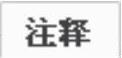 选项卡中单击“显示模型注释”按钮
选项卡中单击“显示模型注释”按钮 。
。
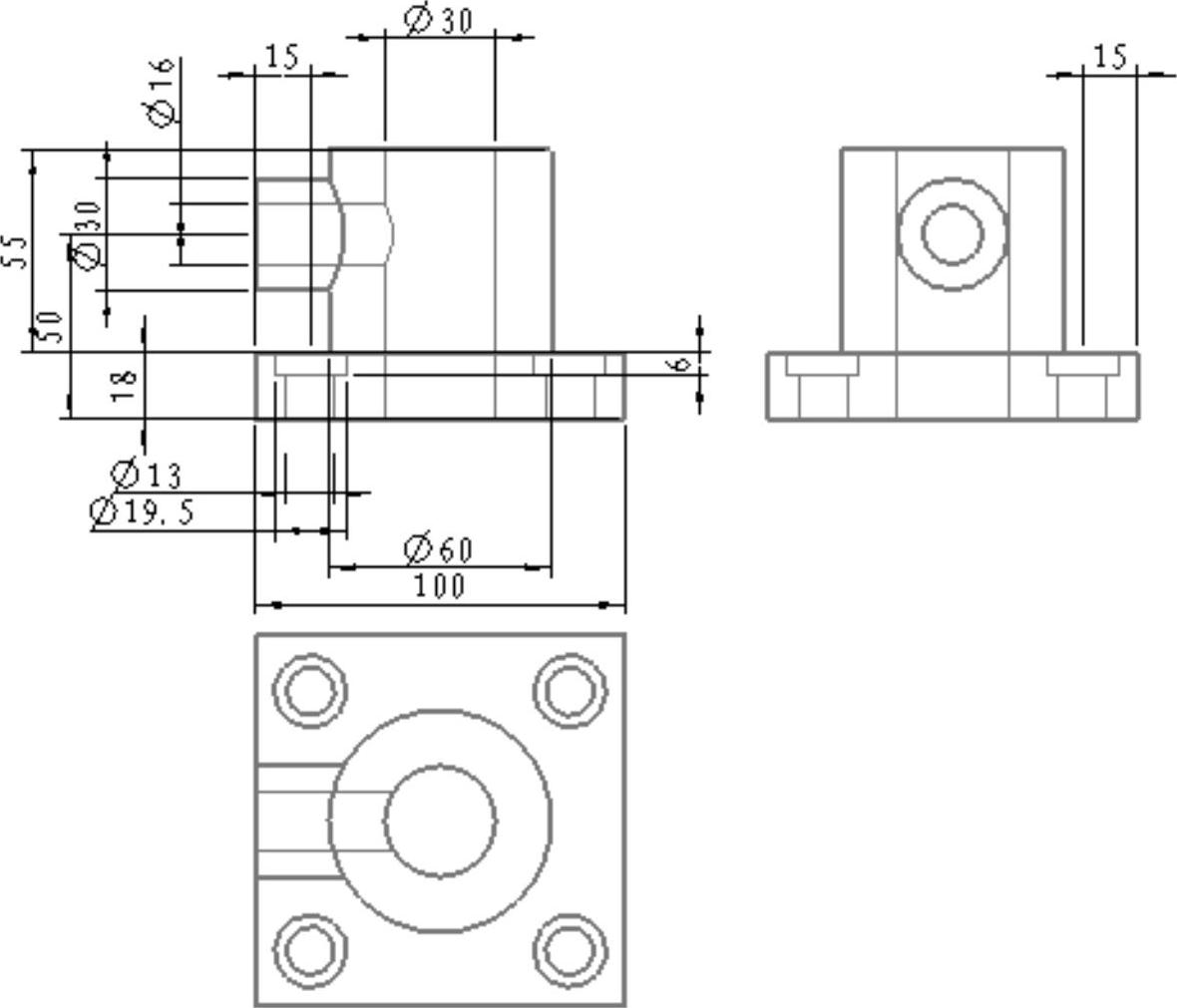
图5.2.1 创建驱动尺寸
Step3.在系统弹出的图5.2.2所示的“显示模型注释”对话框中进行如下操作。
(1)单击对话框顶部的 选项卡。
选项卡。
(2)选择显示类型。在对话框的 下拉列表中选择
下拉列表中选择 选项。
选项。
(3)选取显示尺寸的视图。按住Ctrl键,选择主视图和左视图。
(4)单击 按钮,然后单击对话框底部的
按钮,然后单击对话框底部的 按钮。
按钮。
在进行自动生成尺寸显示操作时,请注意下面几点。
图5.2.1所示的尺寸未经过手动整理,故较为凌乱。通常在正式出图之前都需要经过手动整理尺寸,这将在后面的章节中讲到,在未讲尺寸的整理之前,本节中视图所显示的尺寸都未经过整理。
使用图5.2.2所示的“显示模型注释”对话框,不仅可以显示三维模型中的尺寸,还可以显示在三维模型中创建的几何公差、基准、表面粗糙度等,这些知识将在后面的章节中讲到。
如果要在工程图的等轴测视图中显示模型的尺寸,应先将工程图设置文件drawing.dtl中的选项allow_3d_dimensions设置为yes。
工程图中,显示尺寸的位置取决于视图定向,对于模型中拉伸或旋转特征的截面尺寸,在工程图中显示在草绘平面与屏幕垂直的视图上。

图5.2.2 “显示模型注释”对话框
图5.2.2所示的“显示模型注释”对话框中各选项卡说明如下。
 :显示(或隐藏)尺寸。
:显示(或隐藏)尺寸。
 :显示(或隐藏)几何公差。
:显示(或隐藏)几何公差。
 :显示(或隐藏)注解。
:显示(或隐藏)注解。
 :显示(或隐藏)粗糙度。
:显示(或隐藏)粗糙度。
 :显示(或隐藏)定制符号。
:显示(或隐藏)定制符号。
 :显示(或隐藏)基准。
:显示(或隐藏)基准。
 :全部选取。
:全部选取。
 :全部取消选取。
:全部取消选取。
(2)使用模型树可以在模型树中,通过选取某个具体的特征或零件来显示其尺寸。
下面先介绍其操作步骤,在给出操作步骤的过程中,给出其显示效果。
在零件工程图环境中选取某个具体的特征来显示其尺寸。
Step1.将工作目录设置至D:\creo3.7\work\ch05.02.02,打开工程图文件base_drw_2.drw。
Step2.单击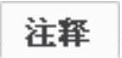 选项卡,然后右击图5.2.3所示模型树中的特征
选项卡,然后右击图5.2.3所示模型树中的特征 ,系统弹出图5.2.4所示的快捷菜单。
,系统弹出图5.2.4所示的快捷菜单。
Step3.在快捷菜单中选择 命令,在弹出的“显示模型注释”对话框中单击
命令,在弹出的“显示模型注释”对话框中单击 按钮,然后单击对话框中的
按钮,然后单击对话框中的 按钮,则在主视图中显示出特征
按钮,则在主视图中显示出特征 的尺寸,如图5.2.5所示。
的尺寸,如图5.2.5所示。
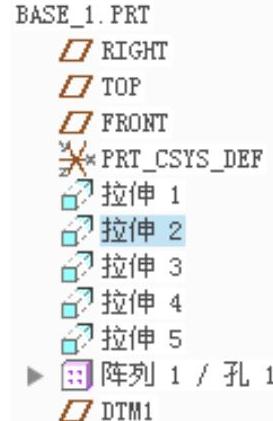
图5.2.3 选取拉伸2
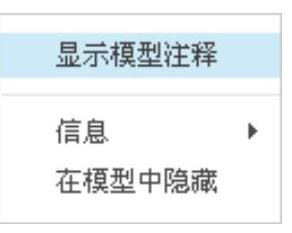
图5.2.4 快捷菜单
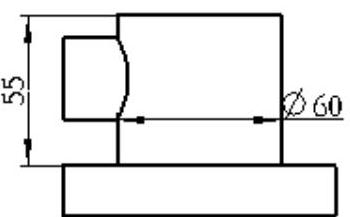
图5.2.5 尺寸显示(https://www.daowen.com)
注意:在显示特征尺寸时,必须先进入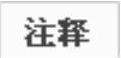 选项卡,否则无法显示
选项卡,否则无法显示 命令。以后这个步骤不再提示。
命令。以后这个步骤不再提示。
说明:选择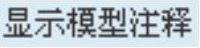 命令时,所选取特征的尺寸一般先在主视图中显示出来,当主视图中不能表达特征的某些尺寸时,这些尺寸会根据需要分布在其他视图中。
命令时,所选取特征的尺寸一般先在主视图中显示出来,当主视图中不能表达特征的某些尺寸时,这些尺寸会根据需要分布在其他视图中。
在装配体工程图环境中选取某个零件来显示其尺寸。
Step1.将工作目录设置至D:\creo3.7\work\ch05.02.02,打开工程图文件connecting_drw_3.drw。
Step2.在模型树中选取零件 右击,系统弹出图5.2.6所示的快捷菜单。
右击,系统弹出图5.2.6所示的快捷菜单。
Step3.在快捷菜单中选择 命令,则在主视图和左视图中显示出零件shaft_2.prt的尺寸,如图5.2.7所示。
命令,则在主视图和左视图中显示出零件shaft_2.prt的尺寸,如图5.2.7所示。
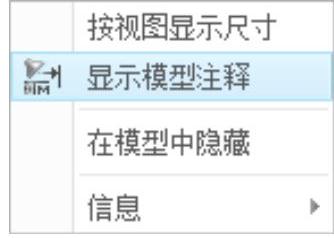
图5.2.6 快捷菜单
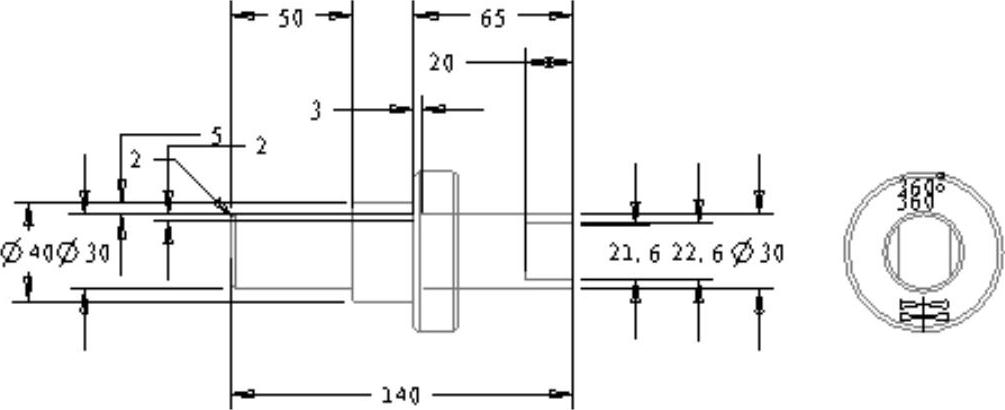
图5.2.7 尺寸显示
Step4.在“显示模型注释”对话框中单击 按钮,单击对话框中的
按钮,单击对话框中的 按钮,完成零件
按钮,完成零件 尺寸的显示。
尺寸的显示。
说明:
选择 命令时,零件的尺寸会根据系统的设定,分布在不同的视图上。
命令时,零件的尺寸会根据系统的设定,分布在不同的视图上。
在装配体工程图环境中也可以只显示某个零件上的某个特征的尺寸(这需要先通过设置“树过滤器”来显示各个零件的特征),其操作方法和在零件工程图环境中显示某个特征的尺寸类似,先在模型树上方单击 按钮,在弹出的下拉列表中选中
按钮,在弹出的下拉列表中选中 命令,系统弹出图5.2.8所示的“模型树项”对话框,在对话框中的
命令,系统弹出图5.2.8所示的“模型树项”对话框,在对话框中的 区域选中
区域选中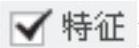 复选框,然后单击
复选框,然后单击 按钮,模型树中即显示零件特征。
按钮,模型树中即显示零件特征。

图5.2.8 “模型树项”对话框
2.拭除尺寸
“拭除尺寸”是暂时使尺寸处于不可见的状态,还可以通过“取消拭除”操作使其显示出来。
Step1.将工作目录设置至D:\creo3.7\work\ch05.02.02,打开工程图文件base_drw_3.drw。
Step2.选取图5.2.9所示的尺寸,然后右击,系统弹出图5.2.10所示的快捷菜单。
Step3.在快捷菜单中选择 命令,再在图形区的空白处单击一下,此时所选尺寸不可见,如图5.2.11所示。
命令,再在图形区的空白处单击一下,此时所选尺寸不可见,如图5.2.11所示。
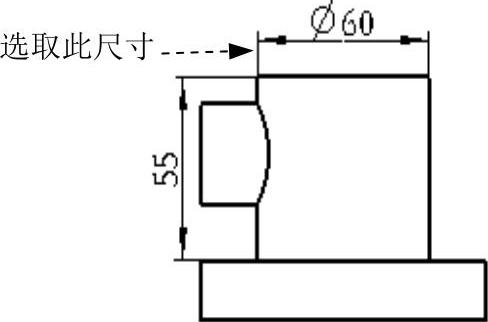
图5.2.9 选取尺寸
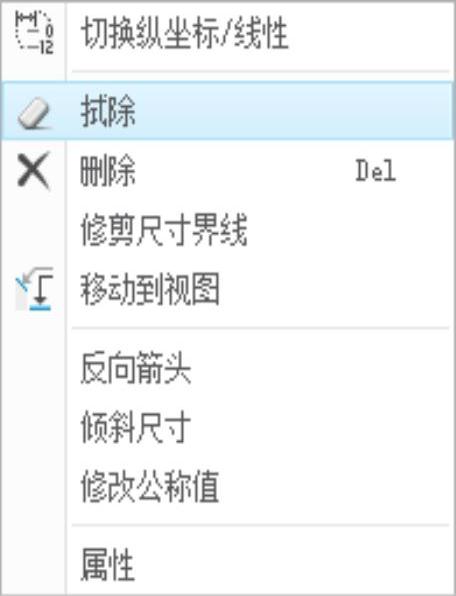
图5.2.10 快捷菜单
说明:
使用右击弹出的快捷菜单来拭除尺寸是一种比较快捷的方法,特别适用于单个不必要尺寸的拭除;也可以按住Ctrl键连续选取多个尺寸再右击。
如果在绘图树中右击拭除的尺寸 (必须先进入
(必须先进入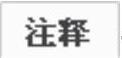 选项卡),在弹出的图5.2.12所示的快捷菜单中选择“取消拭除”命令,可以将尺寸重新显示出来。
选项卡),在弹出的图5.2.12所示的快捷菜单中选择“取消拭除”命令,可以将尺寸重新显示出来。
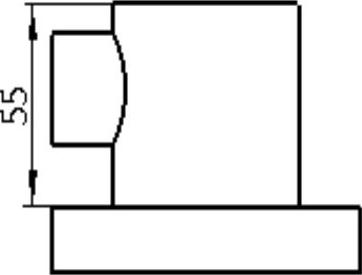
图5.2.11 拭除尺寸
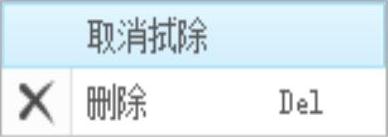
图5.2.12 快捷菜单
3.删除尺寸
“删除尺寸”指去掉多余的或错误的尺寸标注,被删除的自动生成的尺寸可以使用“显示模型注释”对话框重新显示出来。下面结合例子介绍“删除尺寸”的操作。
Step1.将工作目录设置至D:\creo3.7\work\ch05.02.02,打开工程图文件base_drw_4.drw。
Step2.先选取图5.2.13a所示的尺寸,然后在功能选项卡区域的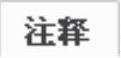 选项卡中单击“删除”按钮
选项卡中单击“删除”按钮 ,则所选取的尺寸被删除,如图5.2.13b所示。
,则所选取的尺寸被删除,如图5.2.13b所示。
说明:
可以按住Ctrl键连续选取多个尺寸后再同时删除。
除尺寸还有其他方法,如下所述。
选取所要除的尺寸,再右击,在弹出的快捷菜单中选择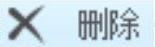 命令。
命令。
选取所要除的尺寸,再按键盘上的Delete键。
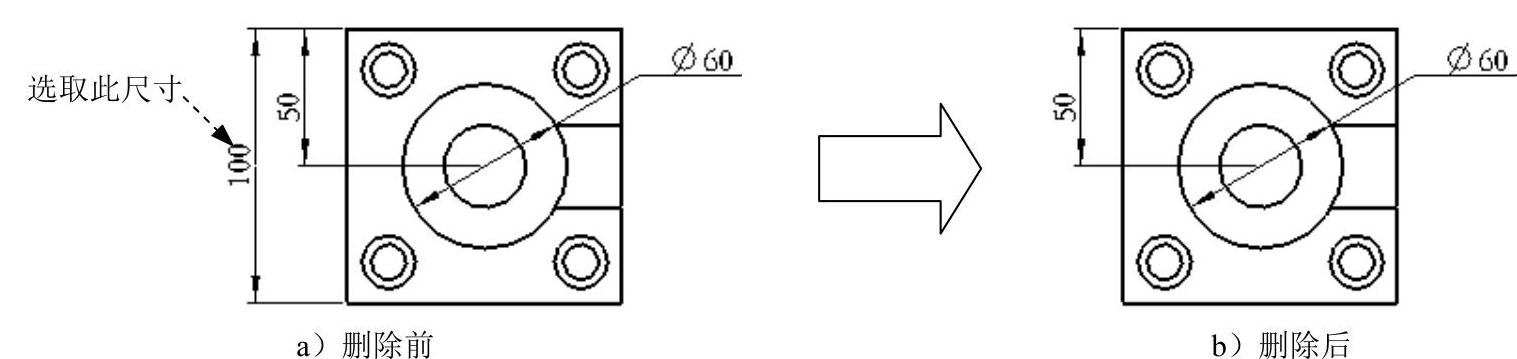
图5.2.13 删除尺寸
免责声明:以上内容源自网络,版权归原作者所有,如有侵犯您的原创版权请告知,我们将尽快删除相关内容。





