范例概述
本范例是工程图二维草绘的典型例子,由创建主视图开始,用到常用的几项创建命令和为视图添加剖面线等,综合性较强,其中捕捉参照在绘制过程中起到重要作用。下面是本范例的绘制过程。
Stage1.新建一个草绘文件
Step1.将工作目录设置至D:\creo3.7\work\ch04.09.04。
Step2.新建一个名为example4的工程图文件,取消选中 复选框,单击
复选框,单击 按钮;系统弹出“新建绘图”对话框,
按钮;系统弹出“新建绘图”对话框,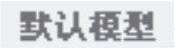 选择
选择 ,
, 选择
选择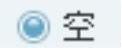 ,
, 选取“横向”,幅面大小选择
选取“横向”,幅面大小选择 ;单击
;单击 按钮,进入工程图环境。
按钮,进入工程图环境。
Stage2.绘图前的准备
Step1.在功能选项卡区域的 选项卡中单击
选项卡中单击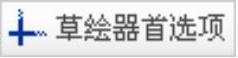 按钮,系统弹出图4.9.18所示的“草绘首选项”对话框,单击“水平/竖直”按钮
按钮,系统弹出图4.9.18所示的“草绘首选项”对话框,单击“水平/竖直”按钮 和“顶点”按钮
和“顶点”按钮 。
。
Step2.单击对话框中的 按钮,关闭该对话框。
按钮,关闭该对话框。
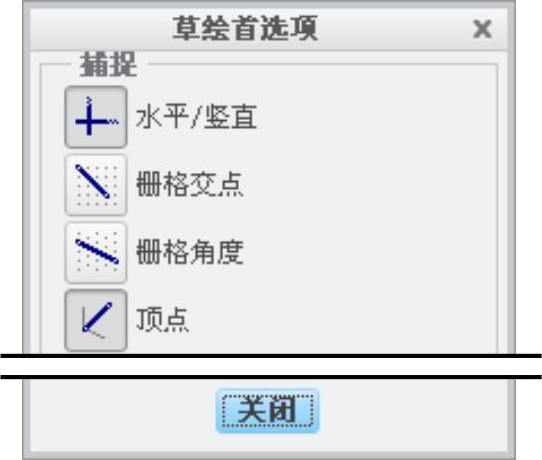
图4.9.18 “草绘首选项”对话框
Stage3.绘制视图
Step1.绘制直线1。在功能选项卡区域的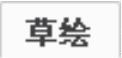 选项卡中单击“线”按钮
选项卡中单击“线”按钮 ,然后进行如下操作。
,然后进行如下操作。
(1)在绘图区中单击,此点即为直线起点。
(2)在空白处右击,在系统弹出图4.9.19所示的快捷菜单中选择 命令,系统弹出图4.9.20所示的
命令,系统弹出图4.9.20所示的 提示框。
提示框。
(3)在提示框的 文本框中输入相对横坐标值0,在
文本框中输入相对横坐标值0,在 文本框中输入相对纵坐标值40。
文本框中输入相对纵坐标值40。
(4)单击 按钮,完成直线1的绘制。
按钮,完成直线1的绘制。
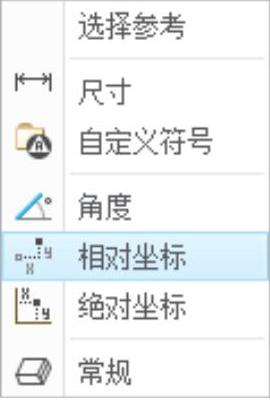
图4.9.19 快捷菜单
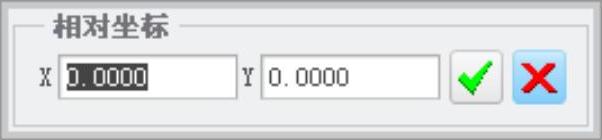
图4.9.20 “相对坐标”提示框
Step2.绘制直线2。
(1)选取Step1中所绘制的直线1的终点作为起点,在空白处右击,在弹出的快捷菜单中选择 命令,系统弹出
命令,系统弹出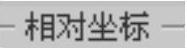 提示框。
提示框。
(2)在提示框的 文本框中输入相对横坐标值40,在
文本框中输入相对横坐标值40,在 文本框中输入相对纵坐标值0。
文本框中输入相对纵坐标值0。
(3)单击 按钮,完成直线2的绘制。
按钮,完成直线2的绘制。
Step3.绘制直线3。
(1)以Step2中所绘制的直线2的终点为起点,绘制直线3,操作同上。
(2)在 文本框中输入相对横坐标值0,在
文本框中输入相对横坐标值0,在 文本框中输入相对纵坐标值-25。
文本框中输入相对纵坐标值-25。
(3)单击 按钮,完成直线3的绘制。
按钮,完成直线3的绘制。
Step4.绘制直线4。
(1)以Step3中所绘制的直线3的终点为起点,操作同上,在 文本框中输入相对横坐标值40,在
文本框中输入相对横坐标值40,在 文本框中输入相对纵坐标值0。
文本框中输入相对纵坐标值0。
(2)单击 按钮,完成直线4的绘制。
按钮,完成直线4的绘制。
Step5.绘制直线5。
(1)以Step4中所绘制的直线4的终点为起点,操作同上,在 文本框中输入相对横坐标值0,在
文本框中输入相对横坐标值0,在 文本框中输入相对纵坐标值-15。
文本框中输入相对纵坐标值-15。
(2)单击 按钮,完成直线5的绘制。
按钮,完成直线5的绘制。
Step6.绘制直线6。
连接直线1的终点与直线5的终点,完成直线6的绘制;单击中键结束直线的绘制,完成后的图形如图4.9.21所示。
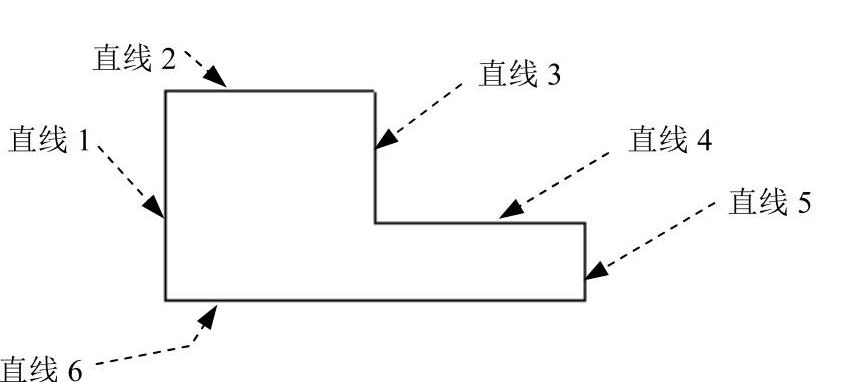
图4.9.21 绘制直线
说明:如果选中“草绘首选项”对话框中的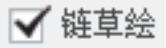 复选框,在绘图时,我们就可以不必重复选取上一直线的终点作为下一直线的起点,系统将默认选取上一直线的终点作为下一直线的起点。
复选框,在绘图时,我们就可以不必重复选取上一直线的终点作为下一直线的起点,系统将默认选取上一直线的终点作为下一直线的起点。
Step7.将视图调整到合适大小,合适位置。
Step8.对直线进行平移复制。
(1)平移复制1。
①在功能选项卡区域的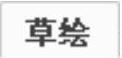 选项卡中选择
选项卡中选择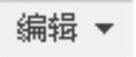

 命令。
命令。
②选中图4.9.21所示的直线1为平移对象,单击图4.9.22所示的“选择”对话框中的 按钮,系统弹出
按钮,系统弹出 菜单。
菜单。
③选择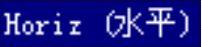 命令,系统显示
命令,系统显示 提示,在其后的文本框中输入平移值10,单击
提示,在其后的文本框中输入平移值10,单击 按钮。
按钮。
④在系统 的提示下,输入数量1,单击
的提示下,输入数量1,单击 按钮。
按钮。
(2)平移复制2。
①在功能选项卡区域的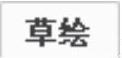 选项卡中选择
选项卡中选择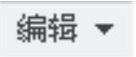
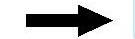
 命令。
命令。
②选中直线1为平移对象,单击中键,系统弹出 菜单。
菜单。

图4.9.22 “选择”对话框
③选择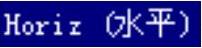 命令,系统提示
命令,系统提示 ,在其后文本框中输入平移值30,单击
,在其后文本框中输入平移值30,单击 按钮。
按钮。
④在系统 的提示下,输入数量1,单击
的提示下,输入数量1,单击 按钮,完成后图形如图4.9.23所示。
按钮,完成后图形如图4.9.23所示。
(3)平移复制3。
①在功能选项卡区域的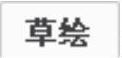 选项卡中选择
选项卡中选择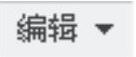
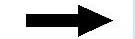
 命令。
命令。
②选中直线5为平移对象,单击中键,系统弹出 菜单。
菜单。
③选择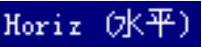 命令,系统提示
命令,系统提示 ,在其后文本框中输入平移值-12.5,单击
,在其后文本框中输入平移值-12.5,单击 按钮。
按钮。
④在系统 的提示下,输入数量1,单击
的提示下,输入数量1,单击 按钮。如图4.9.24所示。
按钮。如图4.9.24所示。
(4)平移复制4。
①在功能选项卡区域的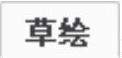 选项卡中选择
选项卡中选择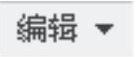
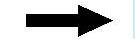
 命令。
命令。
②选中直线5为平移对象,单击中键,系统弹出 菜单。
菜单。
③选择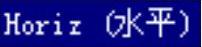 命令,系统提示
命令,系统提示 ,在其后文本框中输入平移值-27.5,单击
,在其后文本框中输入平移值-27.5,单击 按钮。(https://www.daowen.com)
按钮。(https://www.daowen.com)
④在系统 的提示下,输入数量1,单击
的提示下,输入数量1,单击 按钮,完成后图形如图4.9.24所示。
按钮,完成后图形如图4.9.24所示。
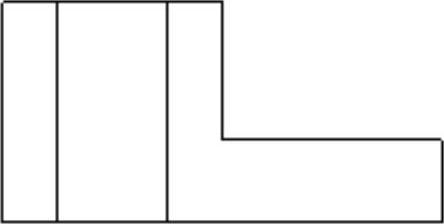
图4.9.23 平移复制直线1
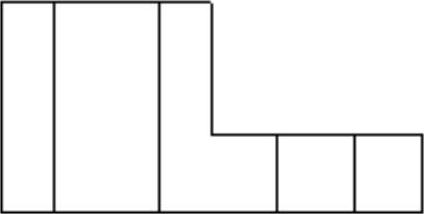
图4.9.24 平移复制直线5
Step9.相交处分割直线。
(1)分割直线2。
①选取Step8(1)中平移复制的直线,右击,在弹出的图4.9.25所示的快捷菜单中选择 命令,选取直线2为被分割直线。
命令,选取直线2为被分割直线。
②单击直线2,从直线2被加亮显示时的状态可检验直线2是否在分割线处被分割。
(2)同上步操作,选取Step8步骤(2)中平移复制的直线为分割线来分割直线2,此时直线2被截成3段。
(3)同理,将直线6分割成5段,直线4分割成3段。分割后图形如图4.9.26所示。
Step10.绘制图4.9.27所示的中心线。
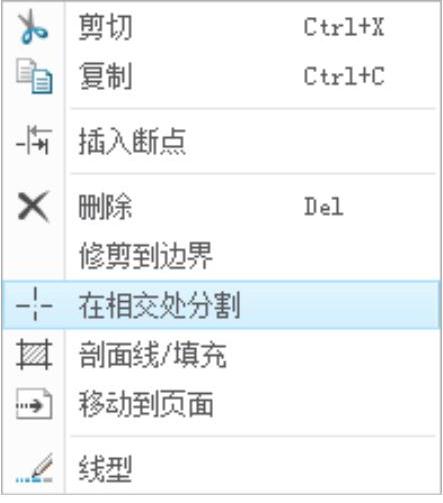
图4.9.25 快捷菜单
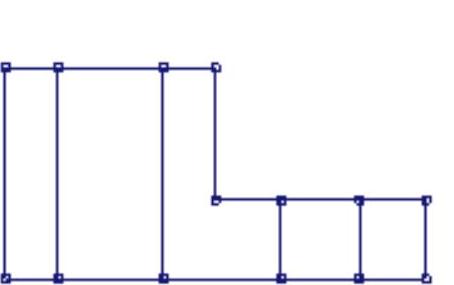
图4.9.26 直线分割后
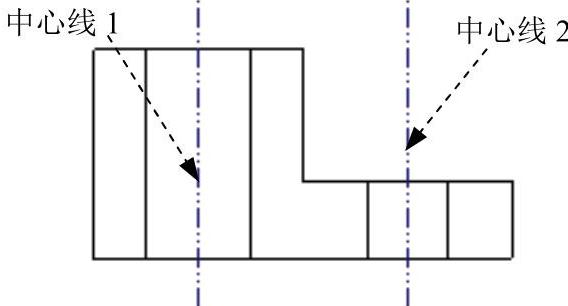
图4.9.27 绘制中心线
(1)在功能选项卡区域的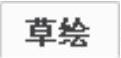 选项卡中单击
选项卡中单击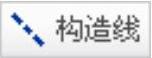 按钮,在系统弹出的“捕捉参考”对话框中单击
按钮,在系统弹出的“捕捉参考”对话框中单击 按钮。
按钮。
(2)选取直线2的中段作为参照,单击中键;然后将鼠标指针移至直线2的中段,在出现中点约束的地方单击选取一点,再沿竖直方向选取一点(使构造线自动捕捉到竖直方向),此时绘制出一条中心线。
(3)类似地,选取直线4的中段作为参照,绘制出另一条中心线,如图4.9.27所示。
(4)单击中键,完成中心线的绘制。
Step11.为图形添加剖面线。
(1)添加图4.9.28a所示的区域1的剖面线。
①框选图4.9.28a所示的区域1,在功能选项卡区域的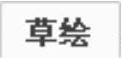 选项卡中单击
选项卡中单击 按钮。
按钮。
②在系统 的提示下,输入“V1”。
的提示下,输入“V1”。
③单击 按钮,此时系统弹出
按钮,此时系统弹出 菜单。
菜单。
④选择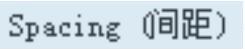 命令,选择其中的
命令,选择其中的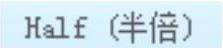 命令或
命令或 命令,来修改剖面线的间距尺寸。
命令,来修改剖面线的间距尺寸。
⑤选择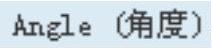 命令,选择其中的
命令,选择其中的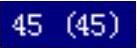 命令;单击中键,完成修改。
命令;单击中键,完成修改。
(2)同理在区域2和区域3添加剖面线。添加剖面线后如图4.9.28b所示。
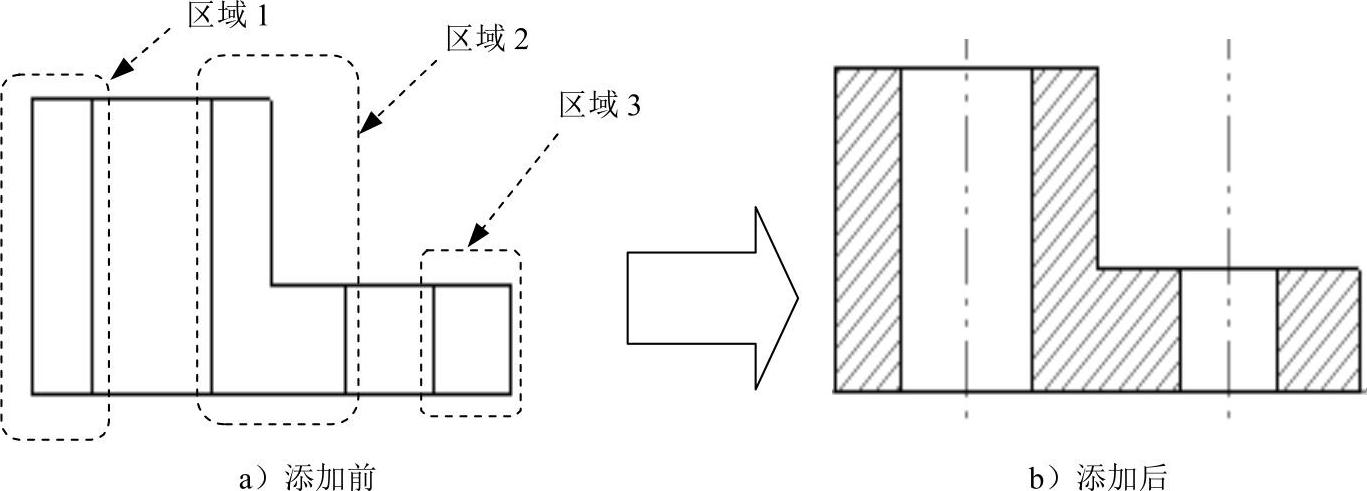
图4.9.28 添加剖面线
Step12.创建俯视图。
(1)在功能选项卡区域的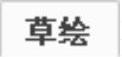 选项卡中单击“圆”按钮
选项卡中单击“圆”按钮 。
。
(2)在系统弹出的“捕捉参考”对话框中单击 按钮,选取中心线1和中心线2,单击中键。
按钮,选取中心线1和中心线2,单击中键。
(3)在中心线1上选取一点作为圆心,在空白处右击,在弹出的图4.9.29所示的快捷菜单中选择 命令,系统弹出图4.9.30所示
命令,系统弹出图4.9.30所示 提示框,在其文本框中输入半径值20,单击
提示框,在其文本框中输入半径值20,单击 按钮;再单击中键,完成圆的绘制。
按钮;再单击中键,完成圆的绘制。
注意:此时“草绘首选项”对话框中的 按钮处于被按下状态。
按钮处于被按下状态。
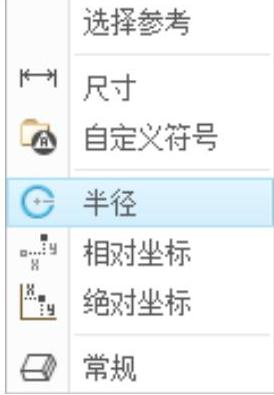
图4.9.29 快捷菜单
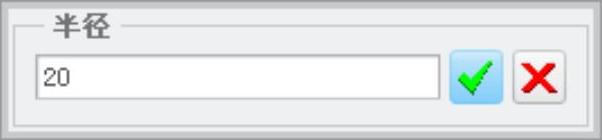
图4.9.30 “半径”提示框
(4)在功能选项卡区域的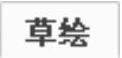 选项卡中单击“圆”按钮
选项卡中单击“圆”按钮 ,先选取步骤(3)中生成的圆为参照,再绘制同心圆,同心圆半径为10。
,先选取步骤(3)中生成的圆为参照,再绘制同心圆,同心圆半径为10。
(5)在功能选项卡区域的 选项卡中单击“线”按钮
选项卡中单击“线”按钮 ,先选取步骤(3)中生成的圆和中心线1、中心线2为参照,再在中心线1与圆相交的两点处及中心线2之间绘制两水平直线,操作完成后如图4.9.31a所示。
,先选取步骤(3)中生成的圆和中心线1、中心线2为参照,再在中心线1与圆相交的两点处及中心线2之间绘制两水平直线,操作完成后如图4.9.31a所示。
(6)在功能选项卡区域的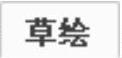 选项卡中单击
选项卡中单击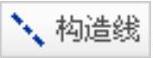 按钮,先选取步骤(3)中生成的圆作为参照,然后将鼠标指针移至圆心处,当出现圆心约束符号时单击,再沿水平方向单击选取一点(使构造线自动捕捉到水平方向),此时绘制出一条水平的构造线;单击中键。
按钮,先选取步骤(3)中生成的圆作为参照,然后将鼠标指针移至圆心处,当出现圆心约束符号时单击,再沿水平方向单击选取一点(使构造线自动捕捉到水平方向),此时绘制出一条水平的构造线;单击中键。
(7)在功能选项卡区域的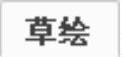 选项卡中选择
选项卡中选择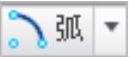
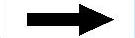
 命令,绘制与直线相切的圆弧,操作如下。
命令,绘制与直线相切的圆弧,操作如下。
①选取中心线2、水平构造线和(5)中所绘制的两直线为参照,单击中键。
②选取水平构造线和中心线2的交点为弧的中心,两水平直线与中心线2的交点为弧的两端点绘制圆弧;单击鼠标中键,完成操作。
(8)在功能选项卡区域的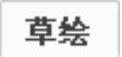 选项卡中单击“圆”按钮
选项卡中单击“圆”按钮 ,先选取中心线2和水平中心线为参照,再选取两构造线的交点作为圆心,绘制半径值为7.5的圆。至此俯视图完成,如图4.9.31b所示。
,先选取中心线2和水平中心线为参照,再选取两构造线的交点作为圆心,绘制半径值为7.5的圆。至此俯视图完成,如图4.9.31b所示。
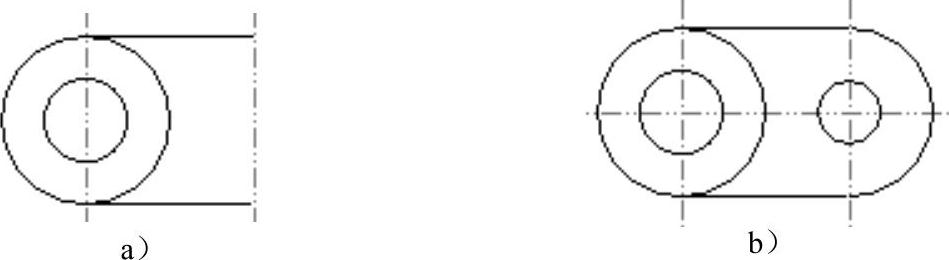
图4.9.31 俯视图的绘制
Step13.绘制左视图。
(1)首先绘制一条与主视图中直线6水平的中心线。
①在功能选项卡区域的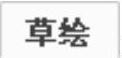 选项卡中单击
选项卡中单击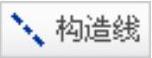 按钮。
按钮。
②在系统弹出的“捕捉参考”对话框中单击 按钮,选取直线6最右的一段为参照,单击中键。
按钮,选取直线6最右的一段为参照,单击中键。
③单击选取参照直线的两个端点,绘制水平构造线。
(2)在功能选项卡区域的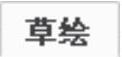 选项卡中单击“线”按钮
选项卡中单击“线”按钮 ,先选取上步操作所绘制的水平构造线为参照,再绘制图4.9.32所示的左视图,其宽度和高度值都是40,左视图创建后,三视图如图4.9.32所示。
,先选取上步操作所绘制的水平构造线为参照,再绘制图4.9.32所示的左视图,其宽度和高度值都是40,左视图创建后,三视图如图4.9.32所示。
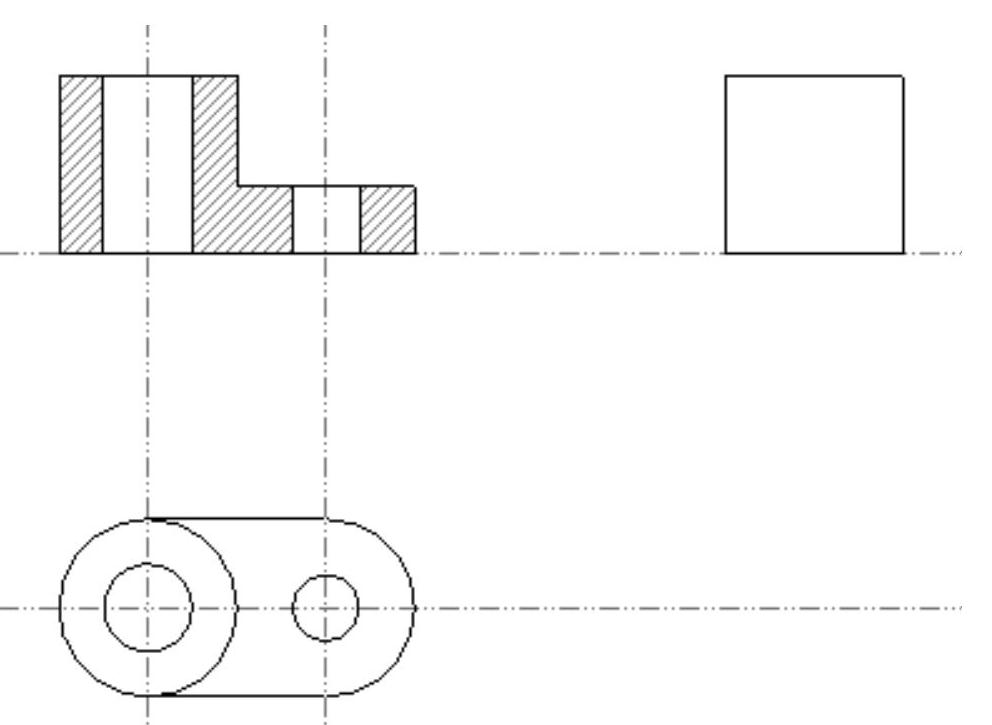
图4.9.32 三视图
Stage4.保存文件
选择下拉菜单
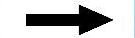
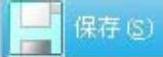 命令(或单击工具栏中的“保存”按钮
命令(或单击工具栏中的“保存”按钮 ),保存完成的文件。
),保存完成的文件。
免责声明:以上内容源自网络,版权归原作者所有,如有侵犯您的原创版权请告知,我们将尽快删除相关内容。






