范例概述
本范例是在工程图中创建装配体分解视图的范例,通过本范例的练习,读者可以熟悉分解、移动装配体零组件的操作及技巧。本范例的工程图如图3.12.51所示。
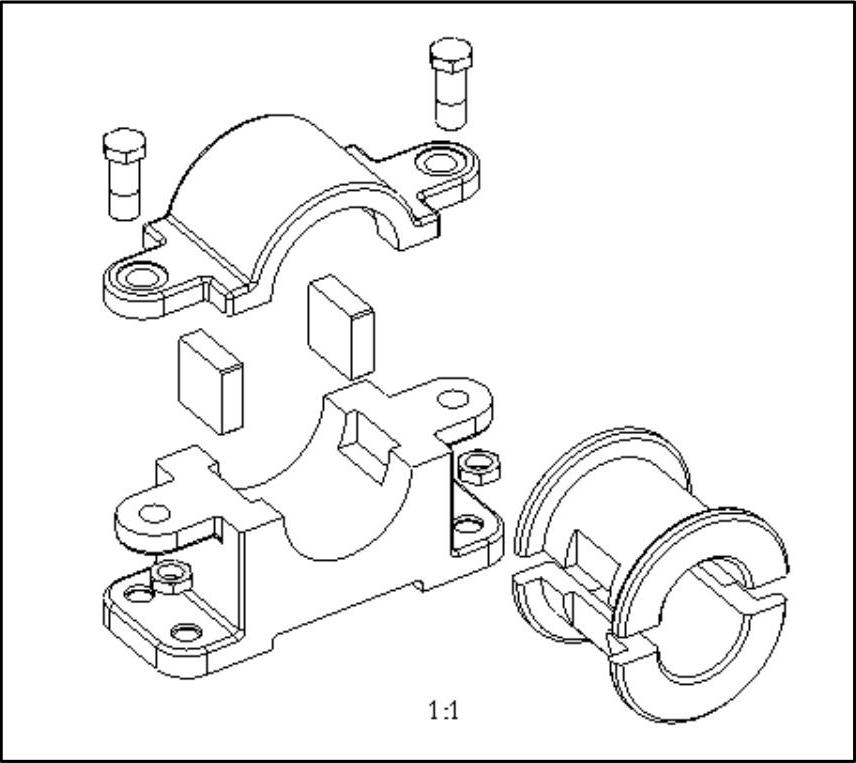
图3.12.51 asm_base.asm装配体分解视图
Stage1.设置工作目录和打开文件
Step1.选择下拉菜单
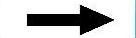

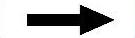
 命令,将工作目录设置至D:\creo3.7\work\ch03.12.06。
命令,将工作目录设置至D:\creo3.7\work\ch03.12.06。
Step2.选择下拉菜单
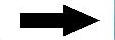
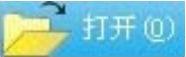 命令,打开文件asm_base.asm。
命令,打开文件asm_base.asm。
Stage2.新建工程图
Step1.在工具栏中单击“新建”按钮 。
。
Step2.在“新建”对话框中的 区域中选中
区域中选中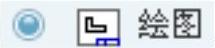 单选项,在
单选项,在 文本框中输入文件名ex03_06,取消选中
文本框中输入文件名ex03_06,取消选中 复选框,单击
复选框,单击 按钮。
按钮。
Step3.选取工程图模板或图框格式。在弹出的“新制图”对话框的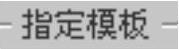 区域中选中
区域中选中 单选项,在
单选项,在 区域中选取“横向”,在
区域中选取“横向”,在 文本框中选取
文本框中选取 选项,单击
选项,单击 按钮,进入工程图环境。
按钮,进入工程图环境。
Stage3.创建轴测图
Step1.在绘图区的空白处右击,在弹出的快捷菜单中选择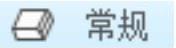 命令,在弹出的“选择组合状态”对话框中单击
命令,在弹出的“选择组合状态”对话框中单击 按钮。
按钮。
Step2.在系统 的提示下,在屏幕图形区选取一点,在弹出的“绘图视图”对话框中,设置视图方向为“V1”,比例值为1.0,视图显示模式为
的提示下,在屏幕图形区选取一点,在弹出的“绘图视图”对话框中,设置视图方向为“V1”,比例值为1.0,视图显示模式为 ,切边显示模式为“实线”,然后单击
,切边显示模式为“实线”,然后单击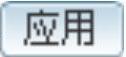 按钮,系统即按V1的方位定向视图。
按钮,系统即按V1的方位定向视图。
Step3.选取 区域中的
区域中的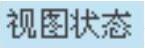 选项,在
选项,在 区域选中
区域选中 复选框,如图3.12.52所示,然后单击
复选框,如图3.12.52所示,然后单击 按钮,在系统弹出的“警告”对话框中单击
按钮,在系统弹出的“警告”对话框中单击 按钮,系统弹出图3.12.53所示的
按钮,系统弹出图3.12.53所示的 对话框和图3.12.54所示的“分解位置”对话框。
对话框和图3.12.54所示的“分解位置”对话框。
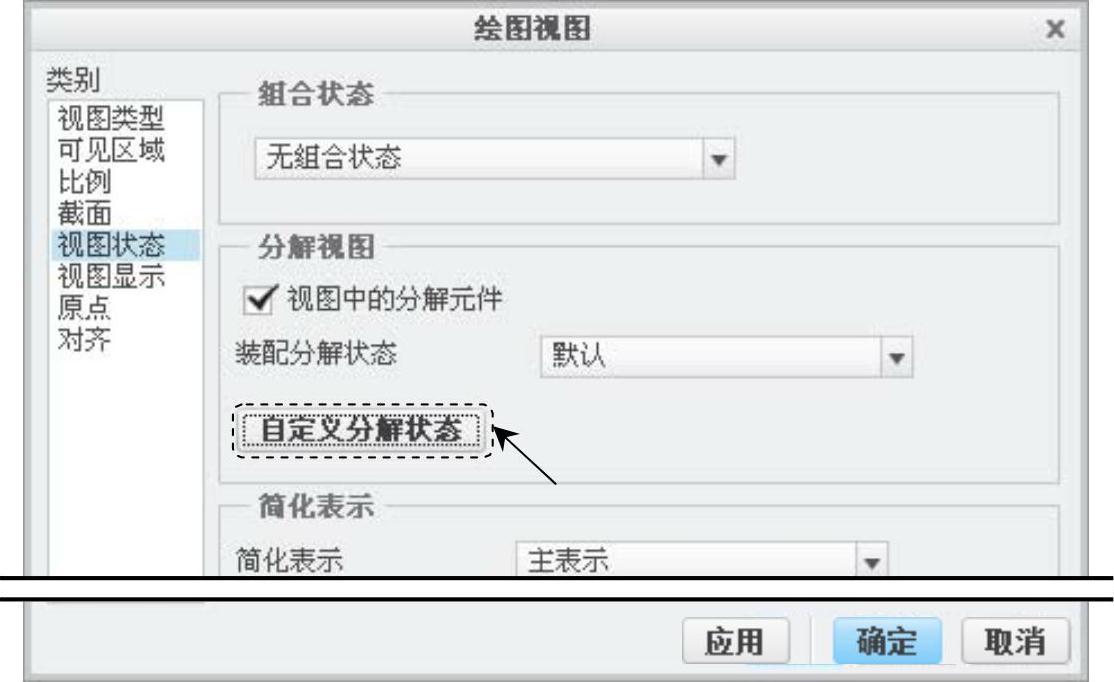
图3.12.52 “绘图视图”对话框
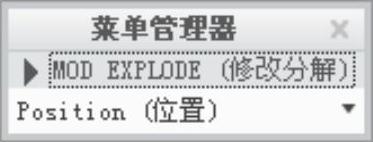
图3.12.53 “修改分解”对话框(https://www.daowen.com)
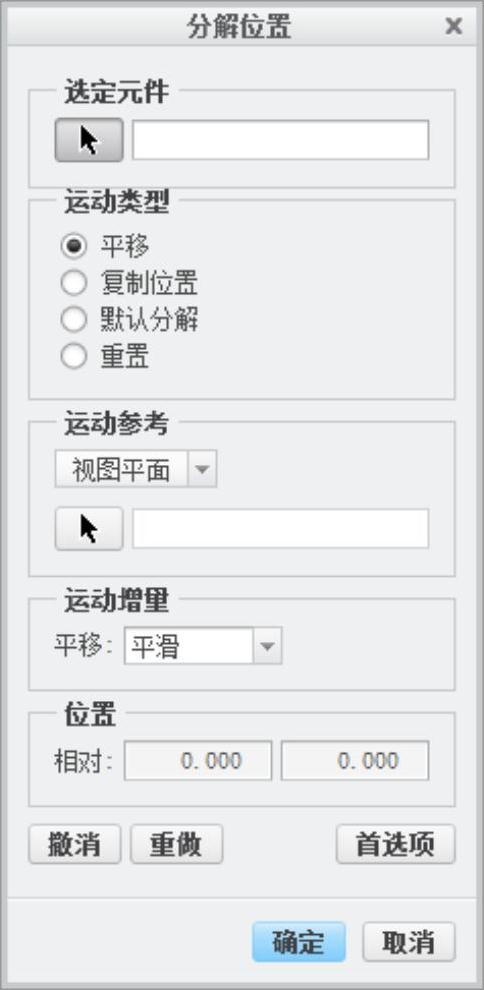
图3.12.54 “分解位置”对话框
Step4.移动零件,使各零件位置摆放合理。此时轴测图已经被系统分解成图3.12.55a所示的状态。在系统 的提示下,选取零件进行移动,具体操作步骤如下。
的提示下,选取零件进行移动,具体操作步骤如下。
(1)在视图中选取上轴瓦(sleeve.prt),将其拖到图3.12.55b所示的位置。
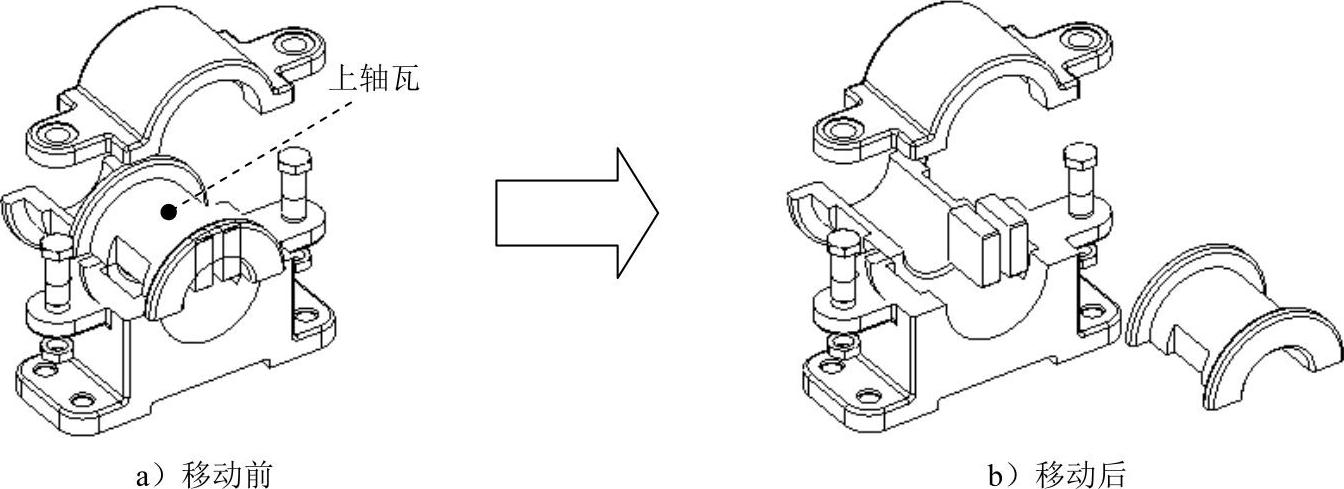
图3.12.55 移动上轴瓦
(2)在视图中选取下轴瓦(sleeve.prt),将其拖到图3.12.56b所示的位置。
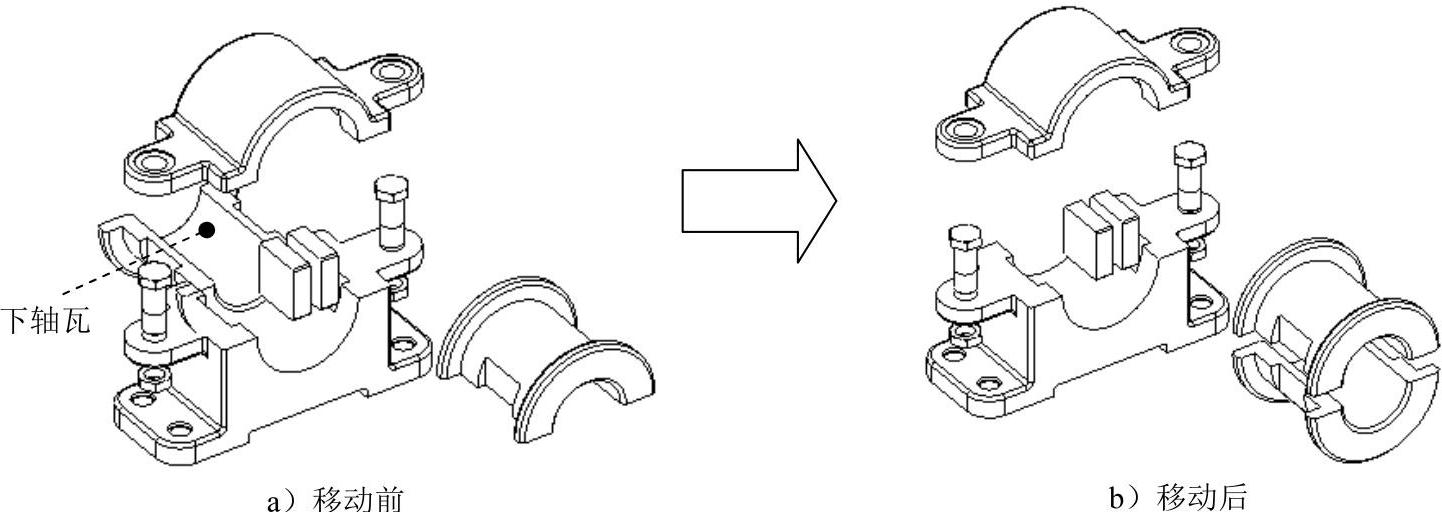
图3.12.56 移动下轴瓦
(3)在视图中分别选取两个楔块(chock.prt),将其分别拖到图3.12.57b所示的位置。

图3.12.57 移动楔块
(4)在视图中分别选取两个螺栓(bolt_1.prt),将其分别拖到图3.12.58b所示的位置。
(5)在视图中分别选取两个螺母(nut.prt),将其分别拖到图3.12.58b所示的位置。
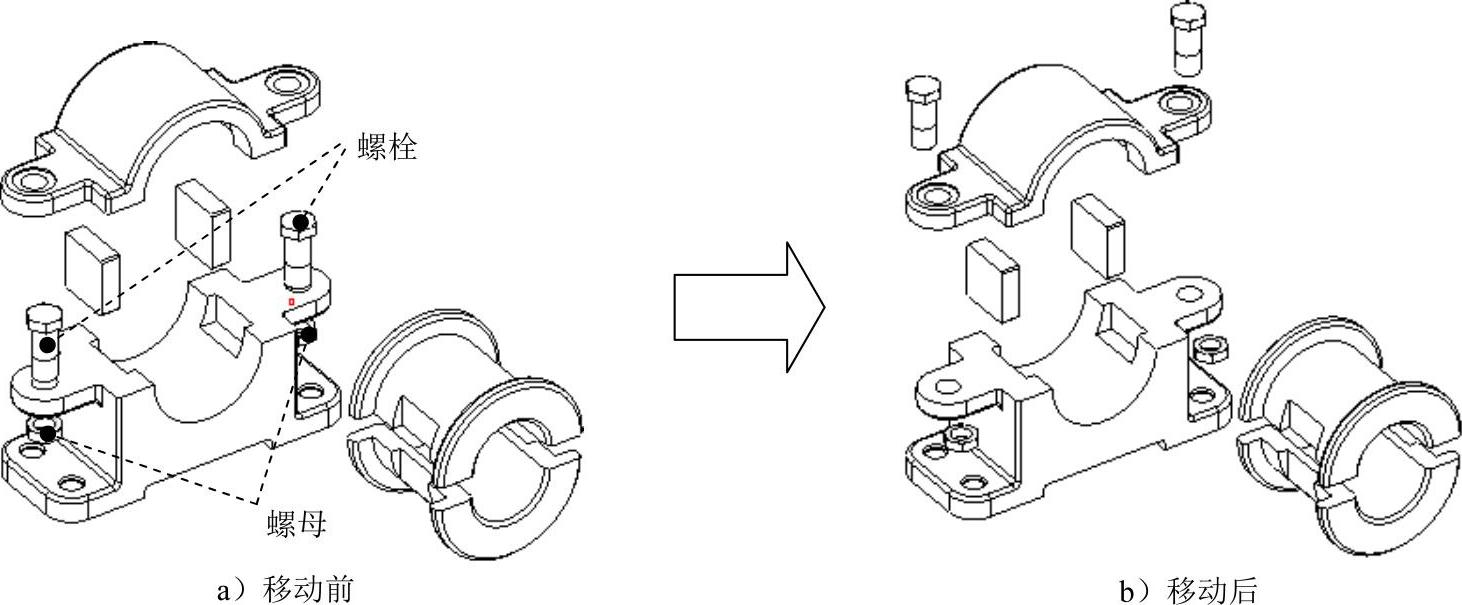
图3.12.58 移动楔块螺栓和螺母
Step5.单击“分解位置”对话框中的 按钮,选择
按钮,选择 菜单中的
菜单中的 命令,再单击“绘图视图”对话框中的
命令,再单击“绘图视图”对话框中的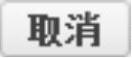 按钮关闭对话框,此时生成图3.12.51所示的分解视图。
按钮关闭对话框,此时生成图3.12.51所示的分解视图。
Step6.至此,装配体分解视图创建完成,保存工程图。
免责声明:以上内容源自网络,版权归原作者所有,如有侵犯您的原创版权请告知,我们将尽快删除相关内容。







