按照制图标准,在创建剖面视图时,零件的筋(肋)特征是不被剖切的。下面讲解不剖切零件筋(肋)特征的处理方法,该处理方法的主要思路:在零件环境中创建一个简化表示,并将该简化表示应用到工程图,在工程图中将筋的轮廓用草绘图元复制表示,然后在零件环境的简化表示中排除筋特征,以达到不剖切筋特征的效果。
Step1.将工作目录设置至D:\creo3.7\work\ch03.11.06,打开零件文件rib.prt。
Step2.新建简化表示。
(1)在 功能选项卡中单击
功能选项卡中单击 按钮,系统弹出“视图管理器”对话框。
按钮,系统弹出“视图管理器”对话框。
(2)在对话框中单击 选项卡,单击
选项卡,单击 按钮,采用系统默认名称“Rep0001”,并按回车键,在弹出的
按钮,采用系统默认名称“Rep0001”,并按回车键,在弹出的 菜单中选
菜单中选 命令,完成简化表示的创建,此时对话框如图3.11.12所示,单击对话框中的
命令,完成简化表示的创建,此时对话框如图3.11.12所示,单击对话框中的 按钮,关闭视图管理器。
按钮,关闭视图管理器。
Step3.新建工程图。
(1)在工具栏中单击“新建”按钮 ,系统弹出“新建”对话框。
,系统弹出“新建”对话框。
(2)在“新建”对话框的 区域中选中
区域中选中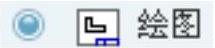 单选项,在
单选项,在 文本框中输入工程图文件名rib,取消选中
文本框中输入工程图文件名rib,取消选中 复选框,即不使用默认模板,单击
复选框,即不使用默认模板,单击 按钮,系统弹出“新建绘图”对话框。
按钮,系统弹出“新建绘图”对话框。
(3)选取工程图模板或图框格式。在系统弹出的“新建绘图”对话框 区域中接受系统的默认选择(模型RIB.PRT);在
区域中接受系统的默认选择(模型RIB.PRT);在 区域中选中
区域中选中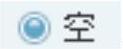 单选项;在
单选项;在 区域中选取“纵向”;在
区域中选取“纵向”;在 下拉列表中选取
下拉列表中选取 选项;单击
选项;单击 按钮,进入工程图环境。
按钮,进入工程图环境。
Step4.在系统弹出的图3.11.13所示的“打开表示”对话框中选取简化表示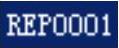 选项,单击
选项,单击 按钮,关闭对话框。
按钮,关闭对话框。
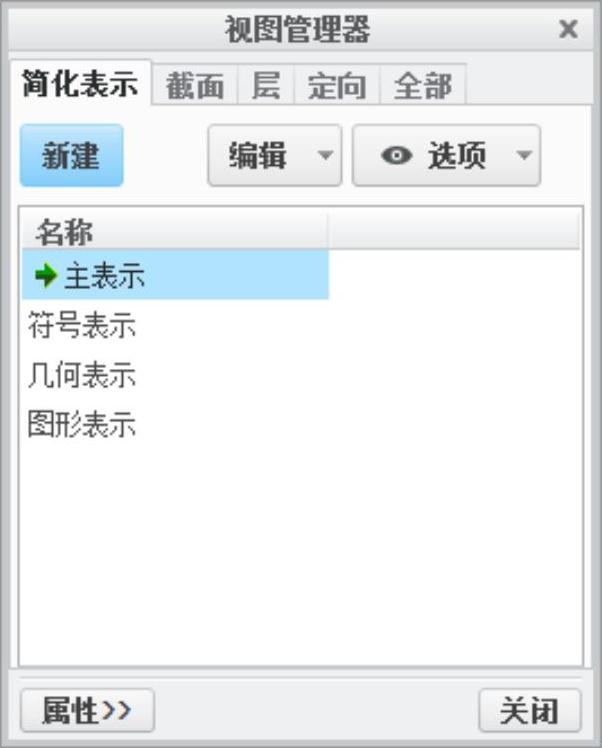
图3.11.12 “视图管理器”对话框
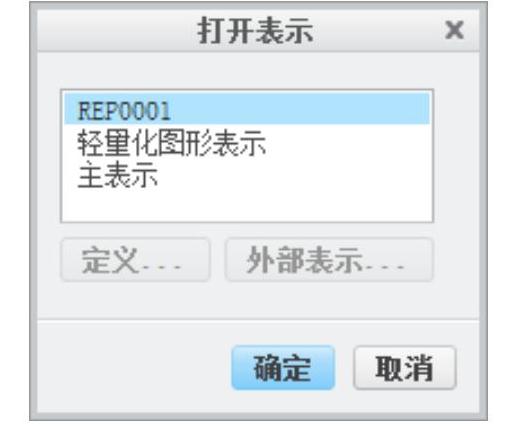
图3.11.13 “打开表示”对话框
Step5.创建基本视图。
(1)创建主视图。
①在图形区右击,在弹出的快捷菜单中选择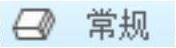 命令,在图形区合适的位置单击来放置主视图,系统弹出“绘图视图”对话框。
命令,在图形区合适的位置单击来放置主视图,系统弹出“绘图视图”对话框。
②在“绘图视图”对话框中,选取 区域中的
区域中的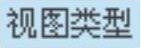 选项,在
选项,在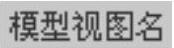 列表框中选取
列表框中选取 选项,然后单击
选项,然后单击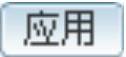 按钮,则系统即按
按钮,则系统即按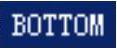 的方位定向视图。
的方位定向视图。
③选取 区域中的
区域中的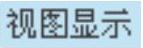 选项,在
选项,在 下拉列表中选取
下拉列表中选取 选项,在
选项,在 下拉列表中选取
下拉列表中选取 选项,其他参数采用系统默认值,单击
选项,其他参数采用系统默认值,单击 按钮,完成主视图的创建。
按钮,完成主视图的创建。
(2)创建左视图。
①在图形区选取上一步创建的主视图,并右击,在弹出的快捷菜单中选择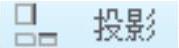 命令,在主视图的右侧单击来放置左视图。
命令,在主视图的右侧单击来放置左视图。
②双击左视图,在弹出的“绘图视图”对话框中,选取 区域中的
区域中的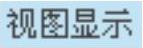 选项,在
选项,在 下拉列表中选取
下拉列表中选取 选项,在
选项,在 下拉列表中选取
下拉列表中选取 选项,其他参数采用系统默认设置值,单击
选项,其他参数采用系统默认设置值,单击 按钮,完成左视图的创建。
按钮,完成左视图的创建。
Step6.创建使用边。在功能选项卡区域的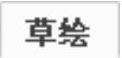 选项卡中选择
选项卡中选择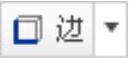 下面
下面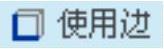 命令。按住Ctrl键,依次选取图3.11.14所示的四条边线,然后单击中键,完成使用边的创建。
命令。按住Ctrl键,依次选取图3.11.14所示的四条边线,然后单击中键,完成使用边的创建。
Step7.创建剖面视图。(https://www.daowen.com)
(1)在图形区双击主视图,在系统弹出的“绘图视图”对话框的 区域中选取
区域中选取 选项,在
选项,在 区域中选中
区域中选中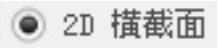 单选项;将
单选项;将 设置为
设置为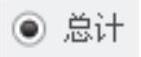 ;然后单击
;然后单击 按钮,在
按钮,在 下拉列表框中选取剖截面
下拉列表框中选取剖截面 选项(A剖截面在零件模型环境中已创建),在
选项(A剖截面在零件模型环境中已创建),在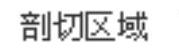 下拉列表框中选取
下拉列表框中选取 选项,单击
选项,单击 按钮,主视图的剖面视图创建完成。
按钮,主视图的剖面视图创建完成。
(2)添加箭头。在图形区选取主视图,然后右击,在弹出的快捷菜单中选中 命令,单击左视图放置剖面箭头,结果如图3.11.15所示。
命令,单击左视图放置剖面箭头,结果如图3.11.15所示。
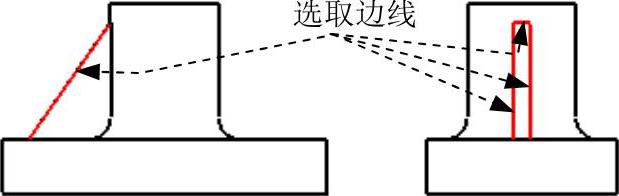
图3.11.14 创建使用边
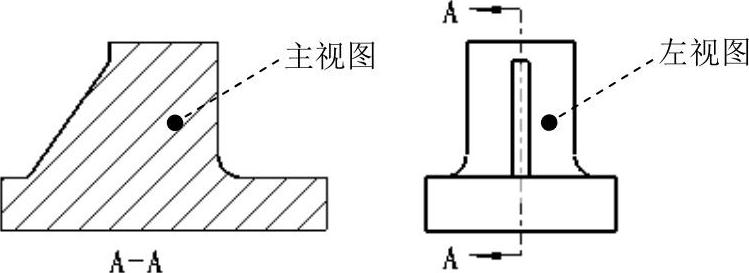
图3.11.15 创建剖面视图
Step8.修改简化表示。
(1)将窗口切换到零件环境。
(2)选择命令。在 功能选项卡中单击
功能选项卡中单击 按钮,系统弹出图3.11.16所示的“视图管理器”对话框。
按钮,系统弹出图3.11.16所示的“视图管理器”对话框。
(3)排除筋特征。
①在“视图管理器”对话框中打开 选项卡,选中简化表示
选项卡,选中简化表示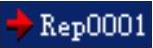 ,然后在对话框中单击
,然后在对话框中单击 按钮,在弹出的下拉列表中选择
按钮,在弹出的下拉列表中选择 命令,系统弹出图3.11.17所示的“编辑方法”菜单。
命令,系统弹出图3.11.17所示的“编辑方法”菜单。
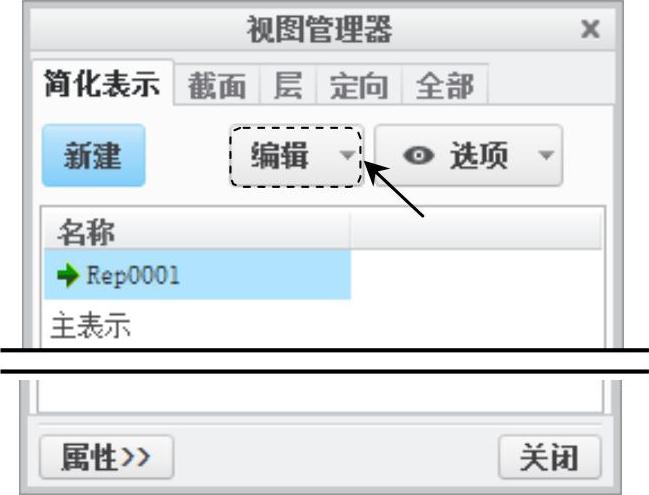
图3.11.16 “视图管理器”对话框
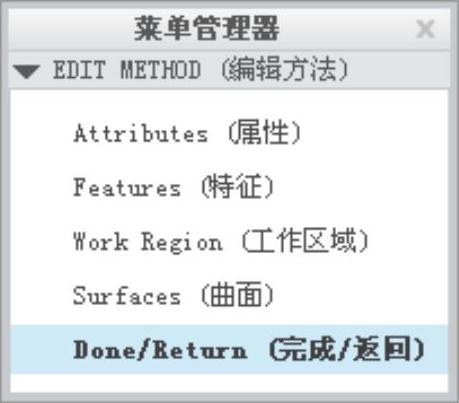
图3.11.17 “编辑方法”菜单
②在“编辑方法”菜单中选择 命令,在弹出的“增加/删除特征”下拉菜单中选择
命令,在弹出的“增加/删除特征”下拉菜单中选择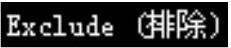 命令,然后在图3.11.18所示的模型树中选取特征
命令,然后在图3.11.18所示的模型树中选取特征 作为要排除的特征,最后在“编辑方法”菜单中依次选取
作为要排除的特征,最后在“编辑方法”菜单中依次选取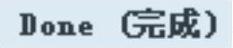 命令和
命令和 命令,在对话框中单击
命令,在对话框中单击 按钮,完成简化表示的修改。
按钮,完成简化表示的修改。
Step9.将窗口切换到工程图环境,结果如图3.11.19所示。
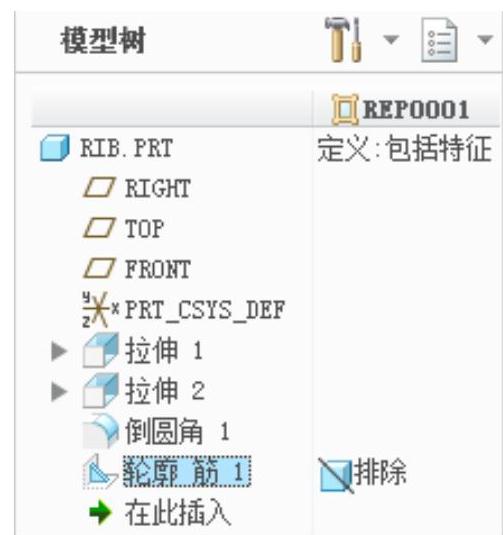
图3.11.18 排除筋特征
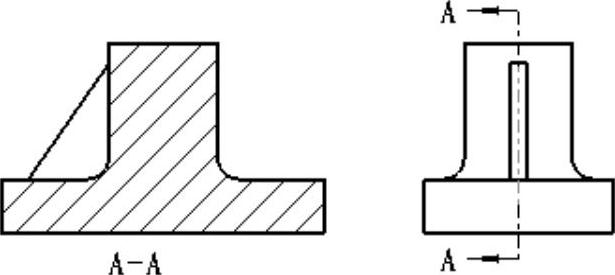
图3.11.19 最终结果
Step10.至此,含筋特征零件的剖面已创建完成,保存工程图文件,关闭零件文件。
免责声明:以上内容源自网络,版权归原作者所有,如有侵犯您的原创版权请告知,我们将尽快删除相关内容。







