图1.2.1中尺寸标注的创建,主要包括创建线性标注、修改标注的尺寸、创建块、插入块、创建形位公差(GB/T1182—2008中为“几何公差”)标注,以及创建注解文字等步骤。下面介绍其具体创建过程。
Step1.将图层切换至“尺寸线层”。
Step2.创建图1.2.34所示的线性标注。选择下拉菜单
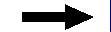
 命令,选取标注对象的两个端点,在绘图区空白区域的合适位置单击,以确定尺寸的放置位置。
命令,选取标注对象的两个端点,在绘图区空白区域的合适位置单击,以确定尺寸的放置位置。
Step3.修改标注的尺寸。
(1)修改为无公差的尺寸值。
①选取要修改尺寸值的一个尺寸标注(如尺寸值为57的线性标注),选择下拉菜单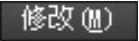
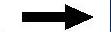
 命令,系统弹出“特性”窗口,在
命令,系统弹出“特性”窗口,在 区域
区域 文本框中输入文本%%C57,按Enter键确认,尺寸值57就变成了ø57(表示直径值为57)。
文本框中输入文本%%C57,按Enter键确认,尺寸值57就变成了ø57(表示直径值为57)。

图1.2.33 创建图案填充
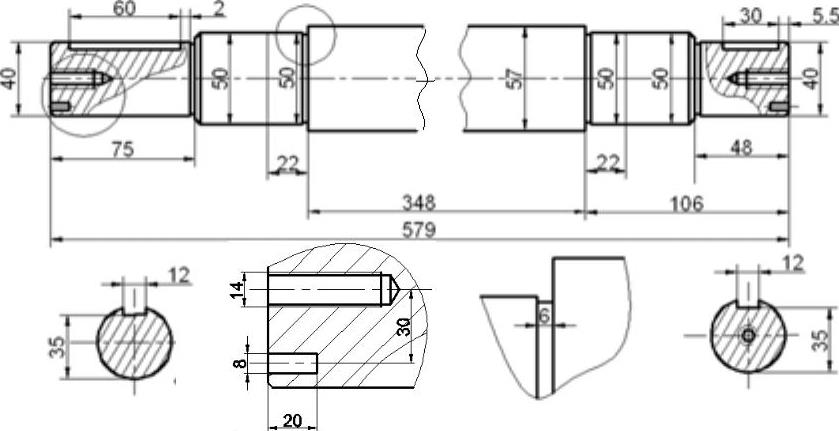
图1.2.34 创建线性标注
②用同样的方法完成其他无公差的尺寸值的修改。
(2)修改为有公差的尺寸值。选取要修改尺寸值的尺寸标注(如尺寸值为35的线性标注),选择下拉菜单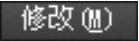
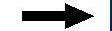
 命令,系统弹出“特性”对话框。在
命令,系统弹出“特性”对话框。在 区域
区域 下拉列表中选择
下拉列表中选择 选项,在
选项,在 文本框中输入数值0.2,在
文本框中输入数值0.2,在 下拉列表中选择
下拉列表中选择 选项,在
选项,在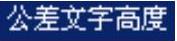 文本框中输入0.7,关闭“特性”窗口。
文本框中输入0.7,关闭“特性”窗口。
(3)用同样的方法完成图1.2.35所示的有公差的标注。
Step4.绘制表面粗糙度符号。选择下拉菜单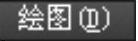
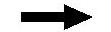
 命令与
命令与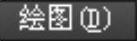
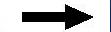
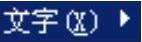
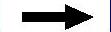
 命令,在绘图区的空白区域中绘制图1.2.36所示的表面粗糙度符号,其具体尺寸如图1.2.37所示。
命令,在绘图区的空白区域中绘制图1.2.36所示的表面粗糙度符号,其具体尺寸如图1.2.37所示。
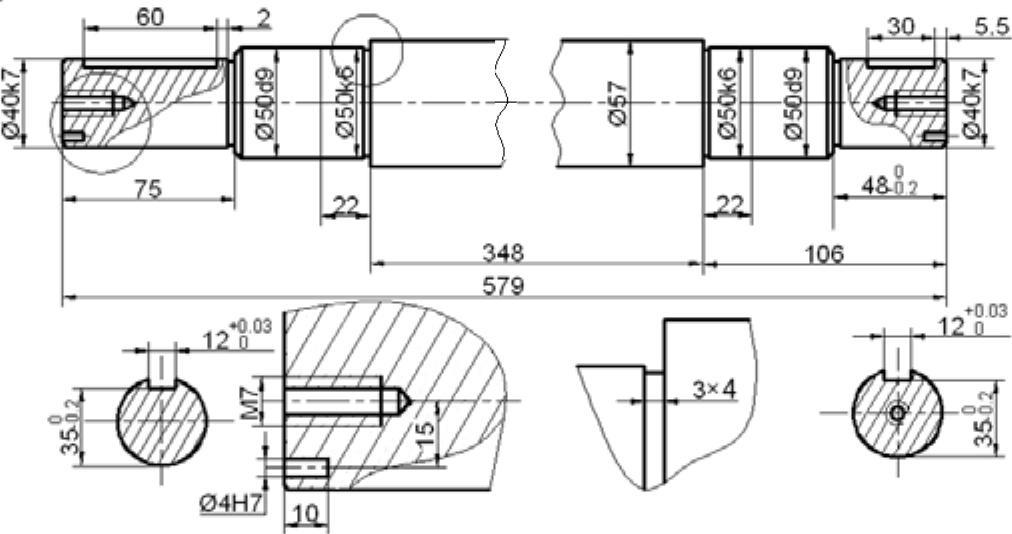
图1.2.35 创建有公差的线性标注

图1.2.36 绘制表面粗糙度符号
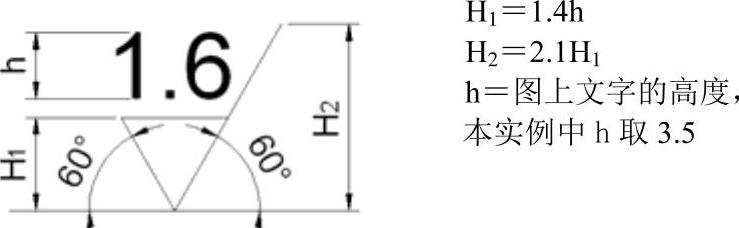
图1.2.37 表面粗糙度符号的尺寸
Step5.定义块的属性。选择下拉菜单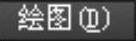
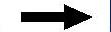
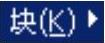
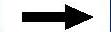
 命令,系统弹出“属性定义”对话框。在
命令,系统弹出“属性定义”对话框。在 选项组的
选项组的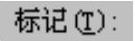 文本框中输入属性的标记为CCD;在
文本框中输入属性的标记为CCD;在 文本框中输入插入块时系统所显示的提示信息“表面粗糙度值”,在
文本框中输入插入块时系统所显示的提示信息“表面粗糙度值”,在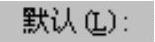 文本框中输入属性的数值为3.2,在
文本框中输入属性的数值为3.2,在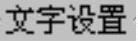 选项组
选项组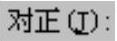 下拉列表中选择
下拉列表中选择 选项,在
选项,在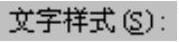 下拉列表中选择
下拉列表中选择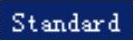 选项,设置文字高度值为3.5。单击该对话框中的
选项,设置文字高度值为3.5。单击该对话框中的 按钮,完成块属性的定义。
按钮,完成块属性的定义。
注意:插入块时标记文字CCD将显示为表面粗糙度数值,所以这里在定义块属性时,必须将标记文字CCD放置在表面粗糙度数值对应的位置上。
Step6.创建块。以图1.2.36中第一个表面粗糙度符号(表面粗糙度值为1.6)为例说明块的创建过程。
(1)选择命令。选择下拉菜单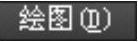
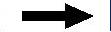
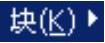
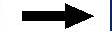
 命令。
命令。
说明:也可以在命令行中输入命令BLOCK后按Enter键。
(2)命名块。在系统弹出的“块定义”对话框 文本框中输入块的名称(如1.6)。
文本框中输入块的名称(如1.6)。
注意:输入块的名称后不要按Enter键。
(3)指定块的基点。在“块定义”对话框 选项组中单击
选项组中单击 左侧的
左侧的 按钮,选取表面粗糙度符号下端的交点为插入基点。
按钮,选取表面粗糙度符号下端的交点为插入基点。
(4)选择组成块的对象。在 选项组中单击
选项组中单击 左侧的
左侧的 按钮,选取三条直线和文字CCD为块对象。
按钮,选取三条直线和文字CCD为块对象。
(5)在“块定义”对话框中选中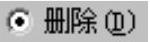 单选项,单击该对话框中的
单选项,单击该对话框中的 按钮,完成块的创建。
按钮,完成块的创建。
Step7.插入块。
(1)选择下拉菜单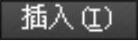
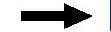
 命令,系统弹出“插入”对话框。
命令,系统弹出“插入”对话框。
说明:也可以在命令行中输入命令INSERT后按Enter键。
(2)设置插入点。在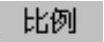 选项组中,选中
选项组中,选中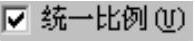 复选框以确定所插入的块在这三个方向上具有统一的缩放比例值(这里采用默认的比例值1),在
复选框以确定所插入的块在这三个方向上具有统一的缩放比例值(这里采用默认的比例值1),在 选项组中取消选中
选项组中取消选中 复选框,在
复选框,在 文本框中输入插入块后的旋转角度值。
文本框中输入插入块后的旋转角度值。
(3)单击 按钮,系统自动切换到绘图区,选取一点以确定表面粗糙度符号的放置位置,在系统提示下输入表面粗糙度值并按Enter键,结果如图1.2.38所示。
按钮,系统自动切换到绘图区,选取一点以确定表面粗糙度符号的放置位置,在系统提示下输入表面粗糙度值并按Enter键,结果如图1.2.38所示。
说明:上面介绍了创建块与插入块的操作步骤,这样做是为了创建表面粗糙度标注。为了方便起见,本书提供的样板文件已经创建好了表面粗糙度符号块,读者也可直接通过插入块来进行表面粗糙度的标注。在插入了旋转角度非0的表面粗糙度符号后为了保证数值旋转方向符合标准,可双击插入的表面粗糙度符号,在系统弹出的“增强属性编辑器”对话框中重新设置表面粗糙度符号的属性。
Step8.创建图1.2.39所示的形位公差标注。
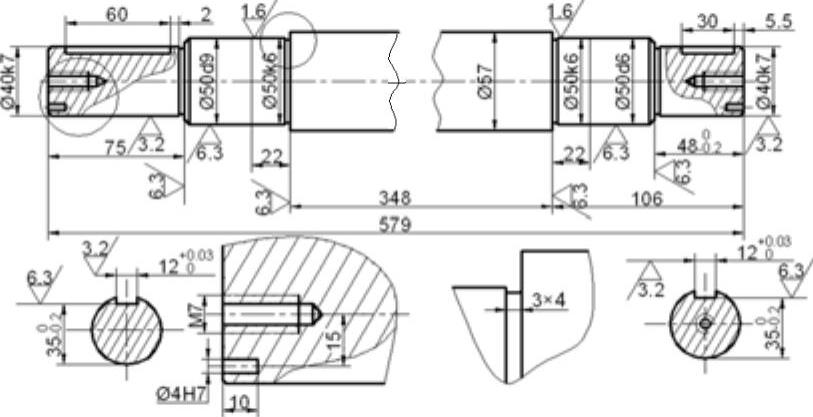
图1.2.38 表面粗糙度标注
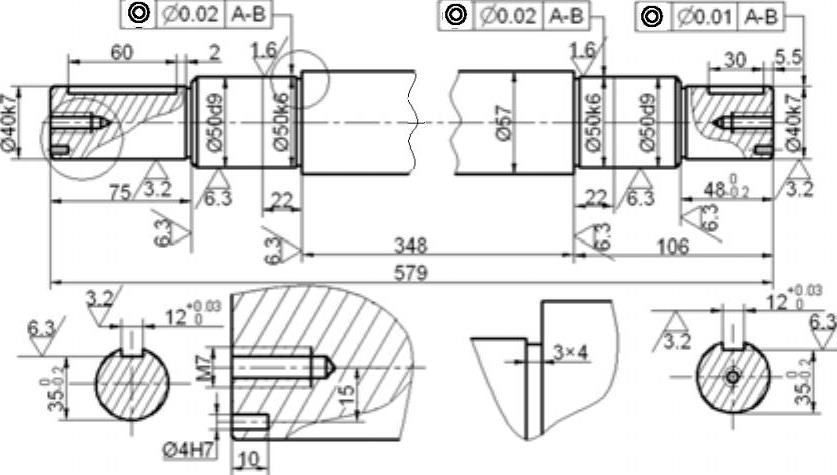
图1.2.39 创建形位公差标注
(1)创建图1.2.40所示的形位公差标注的引线。(https://www.daowen.com)
①在命令行中输入命令QLEADER后按Enter键,输入字母S后按Enter键,系统弹出“引线设置”对话框。
②选中 单选项,按Enter键,参考图1.2.40所示引线位置选取三点,以确定引线的形状与放置位置,系统弹出“形位公差”对话框。
单选项,按Enter键,参考图1.2.40所示引线位置选取三点,以确定引线的形状与放置位置,系统弹出“形位公差”对话框。
(2)设置公差。
①单击“符号”选项组中的第一个黑方块,系统弹出“特征符号”对话框(图1.2.41),单击 (同轴度)按钮。
(同轴度)按钮。
②单击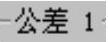 选项组中的黑方块,出现直径符号
选项组中的黑方块,出现直径符号 ,在其后的文本框中输入公差值0.02。
,在其后的文本框中输入公差值0.02。
③设置基准。如图1.2.42所示,在 下面的文本框中输入文本A-B。④单击对话框中的
下面的文本框中输入文本A-B。④单击对话框中的 按钮,结果如图1.2.40所示。
按钮,结果如图1.2.40所示。
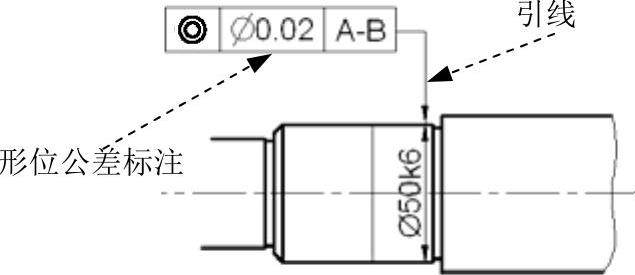
图1.2.40 创建引线和形位公差标注
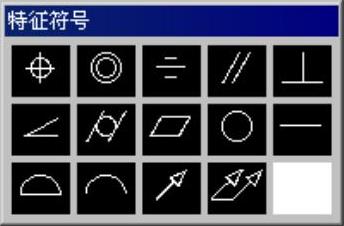
图1.2.41“特征符号”对话框
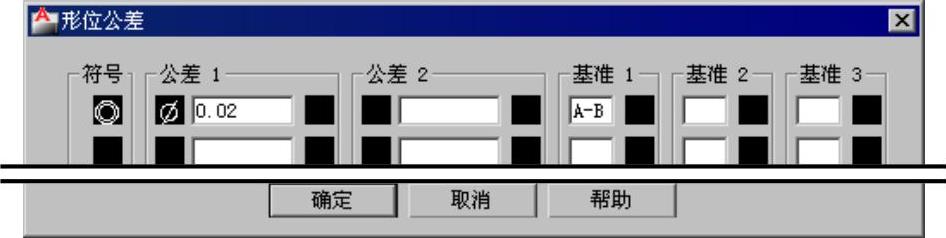
图1.2.42 设置基准
Step9.参照以上步骤,创建图1.2.39中的其他形位公差标注。
Step10.创建图1.2.43所示的基准标注。
(1)绘制图1.2.44所示的基准符号。
①将图层切换至“轮廓线层”,确认状态栏中的 (对象捕捉)按钮处于激活状态。
(对象捕捉)按钮处于激活状态。
②选择下拉菜单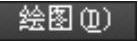
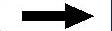
 命令,在绘图区的空白区域绘制长度值为7的水平直线。
命令,在绘图区的空白区域绘制长度值为7的水平直线。
③将图层切换至“0”层。
④绘制竖直直线。选择下拉菜单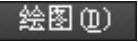
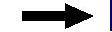
 命令,捕捉步骤②绘制的直线中点并单击,输入(@0,-5)后按两次Enter键。
命令,捕捉步骤②绘制的直线中点并单击,输入(@0,-5)后按两次Enter键。
⑤绘制矩形。选择下拉菜单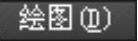
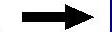
 命令,在命令行中输入命令FROM并按Enter键,捕捉步骤④所绘制直线的下端点为基点,继续在命令行中依次输入直线中其他的相对坐标并按Enter键,这些相对坐标分别为(@3.5,0)、(@0,-7)、(@-7,0)、(@0,7)、(@7,0),最后按Enter键结束此操作。
命令,在命令行中输入命令FROM并按Enter键,捕捉步骤④所绘制直线的下端点为基点,继续在命令行中依次输入直线中其他的相对坐标并按Enter键,这些相对坐标分别为(@3.5,0)、(@0,-7)、(@-7,0)、(@0,7)、(@7,0),最后按Enter键结束此操作。
(2)创建文字。选择下拉菜单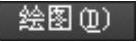
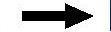
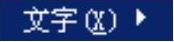
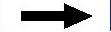
 命令,将文字对正方式设置为“中间”,在绘图区空白区域选取合适一点作为文字的起点,输入文字高度值3.5并按Enter键,输入文字旋转角度0并按Enter键,输入字母A后按Enter键两次结束此操作。完成后将文字样式设置为“Standard”。
命令,将文字对正方式设置为“中间”,在绘图区空白区域选取合适一点作为文字的起点,输入文字高度值3.5并按Enter键,输入文字旋转角度0并按Enter键,输入字母A后按Enter键两次结束此操作。完成后将文字样式设置为“Standard”。
(3)移动文字。选择下拉菜单
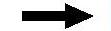
 命令,选取步骤(2)所创建的文字A并按Enter键,选取A上的一点作为基点,移动光标,在步骤(1)绘制的矩形正中心位置单击,结果如图1.2.44所示。
命令,选取步骤(2)所创建的文字A并按Enter键,选取A上的一点作为基点,移动光标,在步骤(1)绘制的矩形正中心位置单击,结果如图1.2.44所示。
(4)用同样的方法创建基准符号B。
(5)移动基准符号。选择下拉菜单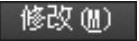
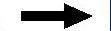
 命令将基准符号A、B移动到图上合适的位置,结果如图1.2.43所示。
命令将基准符号A、B移动到图上合适的位置,结果如图1.2.43所示。
说明:上面介绍了创建基准的操作过程,为方便起见,可将基准符号创建为带属性的块,本书提供的样板文件已经创建好了带属性的块,读者可直接通过插入块来标注基准符号。
Step11.创建图1.2.43所示的倒角标注。
(1)绘制引线。
①在命令行中输入命令QLEADER后按Enter键,输入字母S后按Enter键,系统弹出“引线设置”对话框。
②在 选项卡中选中
选项卡中选中 单选项,在
单选项,在 选项卡
选项卡 下的文本框中输入数值3,单击
下的文本框中输入数值3,单击 按钮,在图中选取3点以放置引线。
按钮,在图中选取3点以放置引线。
(2)选择下拉菜单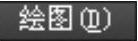
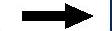
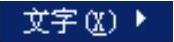
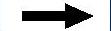
 命令绘制出倒角数值。
命令绘制出倒角数值。
(3)选择下拉菜单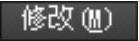
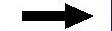
 命令,将步骤(2)绘制的倒角数值移动到步骤(1)创建的引线上。
命令,将步骤(2)绘制的倒角数值移动到步骤(1)创建的引线上。
Step12.创建图1.2.43所示的比例说明文字。
(1)参照Step10(1)中绘制引线的方法在图中绘制局部放大图的引线。
(2)选择下拉菜单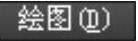
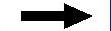

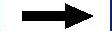
 命令,在放大图右下侧的空白区域选取两点以指定输入文字的范围,输入文本Ⅰ/2:1后将其全部选中,单击鼠标右键,在系统弹出的快捷菜单中选择
命令,在放大图右下侧的空白区域选取两点以指定输入文字的范围,输入文本Ⅰ/2:1后将其全部选中,单击鼠标右键,在系统弹出的快捷菜单中选择 选项,并将字高设置为7,单击
选项,并将字高设置为7,单击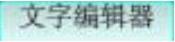 面板上的“关闭”按钮
面板上的“关闭”按钮 。
。
(3)用同样的方法完成其他比例说明文字的创建,结果如图1.2.43所示。
Step13.创建图1.2.43所示的半径标注。选择下拉菜单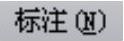
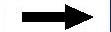
 命令,选取要标注的圆弧,在图中合适的位置单击。
命令,选取要标注的圆弧,在图中合适的位置单击。
注意:放大图中所标注的尺寸,应该以零件的实际尺寸为准。

图1.2.43 创建基准、倒角、比例说明文字及半径的标注
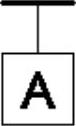
图1.2.44 绘制基准符号
免责声明:以上内容源自网络,版权归原作者所有,如有侵犯您的原创版权请告知,我们将尽快删除相关内容。





