学习目标
(1)了解GX Developer 编程软件和仿真软件的主要功能。
(2)熟悉GX Developer 编程软件和仿真软件的界面。
技能目标
(1)掌握微机环境下对GX Developer 编程软件的安装方法和步骤。
(2)能使用GX Developer 编程软件进行简单编程,用计算机对PLC 进行调试和监控。
一、项目任务
不同机型的PLC 具有不同的编程语言。常用的编程语言有梯形图、指令表、控制系统流程图3 种。本次任务的主要内容是GX Developer 编程软件包的安装和使用。
二、项目分析
三菱GX Developer Ver.8 编程软件是三菱公司设计的在Windows 环境下使用的PLC 编程软件,能够完成Q 系列、QnA 系列、A 系列(包括运动CPU)、FX 系列PLC 梯形图、指令表、SFC 等的编程,支持当前所有三菱系列PLC 的软件编程。
GX Developer Ver.8 编程软件的主要功能如下:
(1)可通过线路符号、列表语言及SFC 符号创建PLC 程序、建立注释数据及设置寄存器数据。
(2)创建PLC 程序并将其存储为文件,用打印机打印。
(3)该程序可在串行系统中完成对PLC 的通信、文件传送、操作监控以及各种测试功能。
(4)该程序可脱离PLC 进行仿真调试。
三、相关知识点
(1)三菱GX Developer 编程软件是应用于三菱全系列PLC 的中文编程软件,包含GPPW编程软件和LLT 模拟软件两部分,可在Windows98/2000/XP/Win7 操作系统运行。
(2)通信电缆包括FX-422CAB 型RS-422 缆线(用于FX2、FX2C 型PLC,0.3 m)或FX-422CAB-150 型RS-422 缆线(用于FX2、FX2C 型PLC,1.5 m),以及其他指定的缆线。
四、项目实施
(一)GX Developer Ver.8 中文编程软件的安装
1. 通用环境的安装
(1)打开GX Developer Ver.8 中文软件包,找到“EnvMEL”文件夹并打开,然后双击其中的通用环境安装文件“setup 文件”,首先弹出“设置”对话框(见图4-11),数秒后会进入通用环境安装界面,如图4-12 所示。

图4-11 “设置”对话框
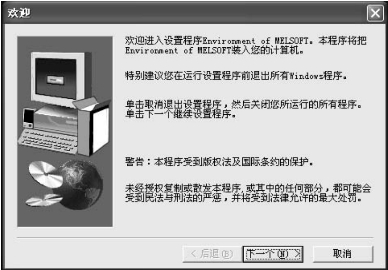
图4-12 通用环境安装界面
(2)按照提示依次单击对话框里的“下一个”按钮,即可弹出安装程序窗口,数分钟后,会自动弹出“设置完成”对话框,单击“结束”按钮,完成通用环境的安装,如图4-13 所示。
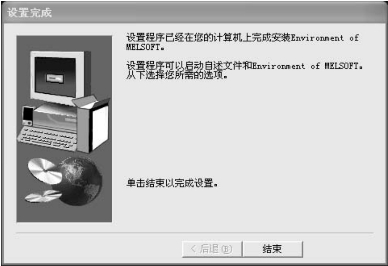
图4-13 结束安装
2. 编程软件的安装
(1)打开GX Developer Ver.8 中文软件包,找到其中的编程软件安装文件图标“![]() ”并双击。
”并双击。
注意:在安装的时候,最好把其他应用程序关掉,包括杀毒软件、防火墙、IE 浏览器、办公软件。因为这些软件可能会调用系统的其他文件, 影响安装的正常进行。数秒后会进入软件安装界面,然后按照提示一步步进行安装,即可进入用户信息界面,如图4-14 所示。

图4-14 安装确认
(2)输入用户信息后,单击“用户信息”对话框中的“下一个”按钮,将弹出“注册确认”对话框。
(3)在“注册确认”对话框中单击“是(Y)”按钮,弹出“输入产品序列号”对话框,在安装软件包中找到产品序列号(不同软件的序列号可能会不相同),序列号可以在下载后的压缩包里得到,如图4-15 所示。

图4-15 输入序列号
(4)安装过程中千万注意有几处不能勾选,否则软件只能监视,这也是出现问题最多的地方,如图4-16 所示。注意:往往选择默认安装都是没有问题的(安装选项中,每一个步骤要看仔细,有的选项勾选了反而不利)。
(5)按操作提示依次确认安装选项后,就会进入安装界面,只需耐心等待安装完毕。
(6)软件安装结束后,系统将弹出“信息”对话框,单击“确定”按钮,结束编程软件的安装。此时,软件将在桌面上建立一个和GX Developer 相对应的图标,同时在“开始”→“程序”菜单中建立“MELSOFT 应用程序”→“GX Developer”选项,两者都可以启动GX Developer 软件。
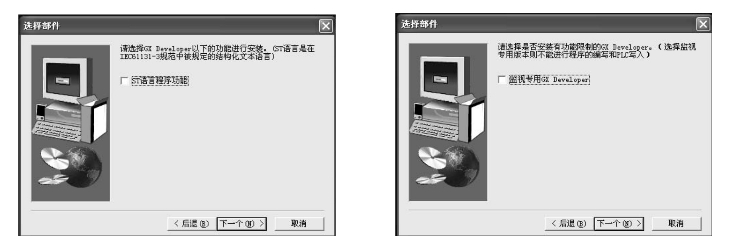 (https://www.daowen.com)
(https://www.daowen.com)
图4-16 注意有些不能勾选的地方
(二)GX Developer Ver.8 中文编程软件的使用
1. 进入编辑界面
打开软件后,点击“新建项目→选择PLC 类型→确定”后,进入程序编辑界面,如图4-17所示。
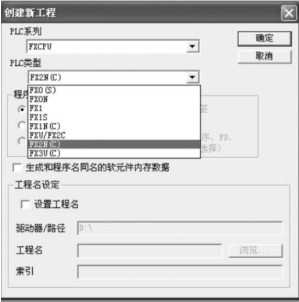
图4-17 程序编辑界面
2. 创建梯形图
建完新工程后,会弹出梯形图编辑界面,如图4-18 所示。
界面左边是参数区,用于设置PLC 的各种参数。右边是编程区,用于程序编辑。图的上部是菜单栏及快捷图标区,包括程序的上传、下载、监控、编译、诊断等都可在菜单里选择。程序区的两端有两条竖线,是两条模拟的电源线,左边的称为左母线,右边的称为右母线,程序从左母线开始,到右母线结束。
3. 程序的转换、编译(快捷键F4)
写完一段程序后,其颜色是灰色的状态,此时若不对其进行编译,则程序是无效的。通过编译,灰色的程序自动变白,说明程序编译成功。若程序格式有错误,则编译后会提示无法编译,如图4-19 所示。
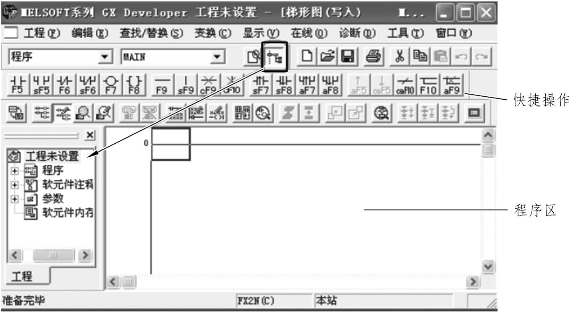
图4-18 梯形图编辑页面

图4-19 转换与编译页面
4. 程序的传输(上传及下载)
编写完程序并且编译过之后,要把所写的程序写入PLC,或者要把PLC 中原有的程序读出来,操作如下:点击“在线”菜单里的第一个选项“传输设置”,会弹出如图4-20 所示界面。设置串口类型及通信测试等。
具体操作如下:
如果用一般的串口通信线连接计算机和PLC,串口设置为“COM1”,而PLC 系统默认情况下也是“COM1”,所以不需要更改设置就可以直接与PLC 通信。
当使用USB 通信线连接计算机和PLC 时,通常计算机侧的串口不是COM1,此时右击“我的电脑”→“属性”→“设备管理器”,查看所连接的USB 串口,然后在图4-20 所示的“COM端口”中选择与计算机USB 口一致的端口,然后点击“确认”,如图4-21 所示。
设置完串口,点击“通信测试”。若出现“与FXPLC 连接成功”对话框,则说明可以与PLC 进行通信。若出现“不能与PLC 通信”对话框,则说明计算机和PLC 不能建立通信,此时需要确认PLC 电源有没有接通,或编程电缆有没有正确连接等事项,直到点击“通信测试”后,显示连接成功。通信测试连接成功后,点击“确认”,则会回到工程主界面,如图4-22所示。

图4-20 传输设置
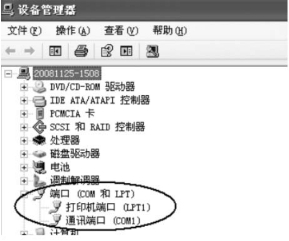
图4-21 查看端口类型

图4-22 回到工程主界面
不管是“PLC 写入”还是“PLC 读取”,选择后都会出现如图4-23 所示界面。
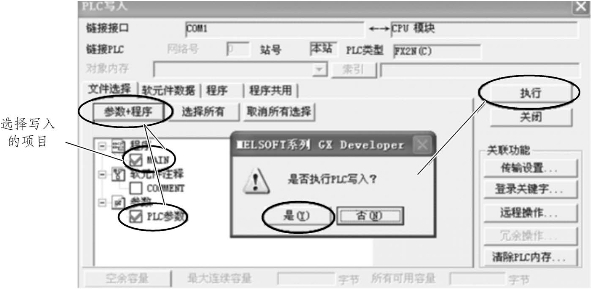
图4-23 PLC 写入或读取界面
一般我们读取或写入的是程序及一些参数,操作过程如下:选择“参数+程序”→点击“执行”→点击“是”。
五、项目拓展
(1)完成GX Simulator 6 中文仿真软件的安装。
(2)练习指令输入,熟悉软件使用。
六、总结与评价
(1)以小组为单位,选择 PPT、录像等形式,向全班展示、汇报学习成果。
(2)根据表4-2 所示内容完成对学习过程的综合评价。
表4-2 评分表
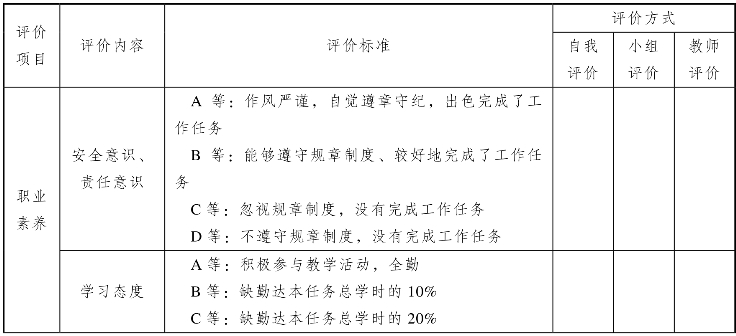
![]()
续表
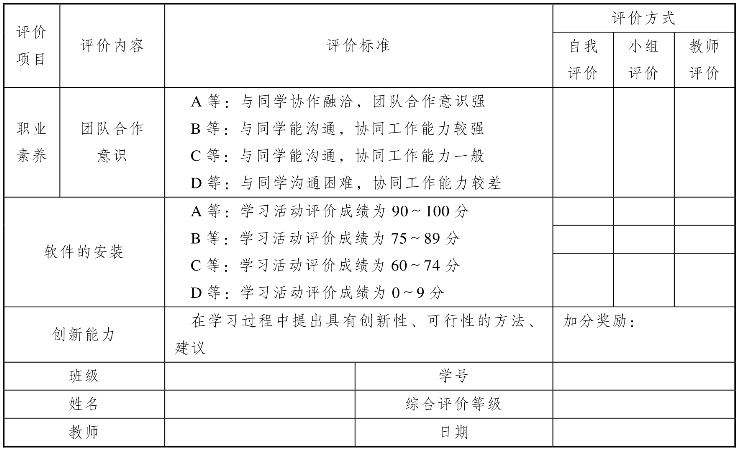
免责声明:以上内容源自网络,版权归原作者所有,如有侵犯您的原创版权请告知,我们将尽快删除相关内容。






