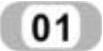 选择【菜单】→【插入】→【基准/点】→【点】命令,系统弹出“点”对话框,如图12-163所示。定义点的坐标为(0,-60,98)。
选择【菜单】→【插入】→【基准/点】→【点】命令,系统弹出“点”对话框,如图12-163所示。定义点的坐标为(0,-60,98)。
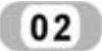 选择【菜单】→【插入】→【设计特征】→【孔】命令,或者单击【主页】选项卡,选择【特征】组中的【孔】图标
选择【菜单】→【插入】→【设计特征】→【孔】命令,或者单击【主页】选项卡,选择【特征】组中的【孔】图标 ,以创建点为圆心创建通孔。系统弹出“孔”对话框,如图12-164所示。利用该对话框建立孔,操作方法如下:
,以创建点为圆心创建通孔。系统弹出“孔”对话框,如图12-164所示。利用该对话框建立孔,操作方法如下:

图12-163 “点”对话框
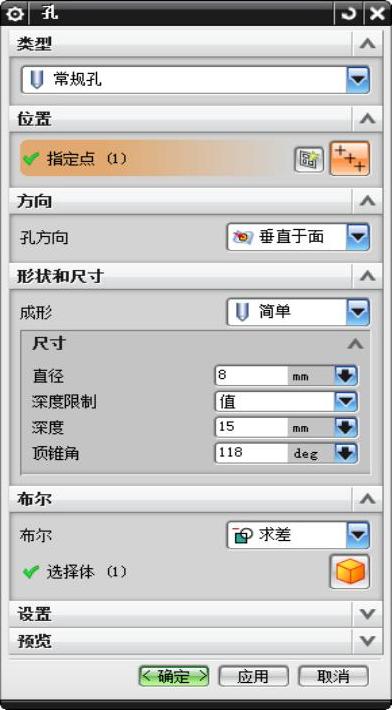
图12-164 “孔”对话框
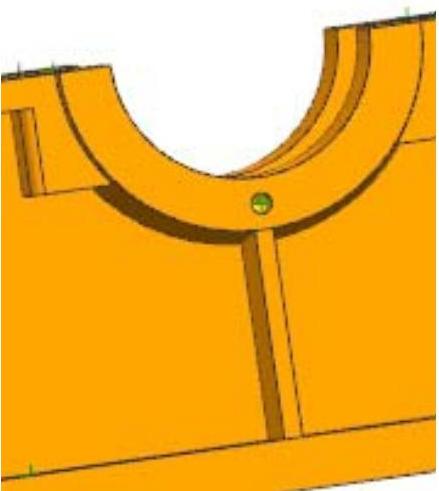
图12-165 创建孔
 在“孔”对话框中“成形”选项组中选择“简单”。
在“孔”对话框中“成形”选项组中选择“简单”。
 设定孔的直径为8,顶锥角为118。此处设置孔的深度为15。
设定孔的直径为8,顶锥角为118。此处设置孔的深度为15。
 在图形中捕捉上步创建的点为孔位置,单击“应用”按钮,完成孔的创建,如图12-165所示。
在图形中捕捉上步创建的点为孔位置,单击“应用”按钮,完成孔的创建,如图12-165所示。
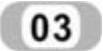 选择【菜单】→【插入】→【关联复制】→【阵列特征】命令,系统弹出“阵列特征”对话框,如图12-166所示。利用该对话框进行圆周阵列,操作方法如下:
选择【菜单】→【插入】→【关联复制】→【阵列特征】命令,系统弹出“阵列特征”对话框,如图12-166所示。利用该对话框进行圆周阵列,操作方法如下:
 选择图12-166所示对话框中的“圆形”阵列选项。
选择图12-166所示对话框中的“圆形”阵列选项。
 选择上步创建的简单孔为阵列特征。
选择上步创建的简单孔为阵列特征。
 设置“数量”为2,“节距角”为60。
设置“数量”为2,“节距角”为60。
 指定矢量为“ZC轴”,指定点,输入点坐标为(0,0,0)。单击“确定”按钮,结果如图12-167所示。
指定矢量为“ZC轴”,指定点,输入点坐标为(0,0,0)。单击“确定”按钮,结果如图12-167所示。
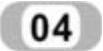 选择上一步选择的孔继续阵列,角度为-60。其他步骤中参数相同,获得图12-168所示的外形。
选择上一步选择的孔继续阵列,角度为-60。其他步骤中参数相同,获得图12-168所示的外形。
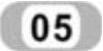 选择【菜单】→【插入】→【基准/点】→【点】命令,系统弹出“点”对话框,按如图12-169所示定义点的坐标为(150,-50,98)。
选择【菜单】→【插入】→【基准/点】→【点】命令,系统弹出“点”对话框,按如图12-169所示定义点的坐标为(150,-50,98)。
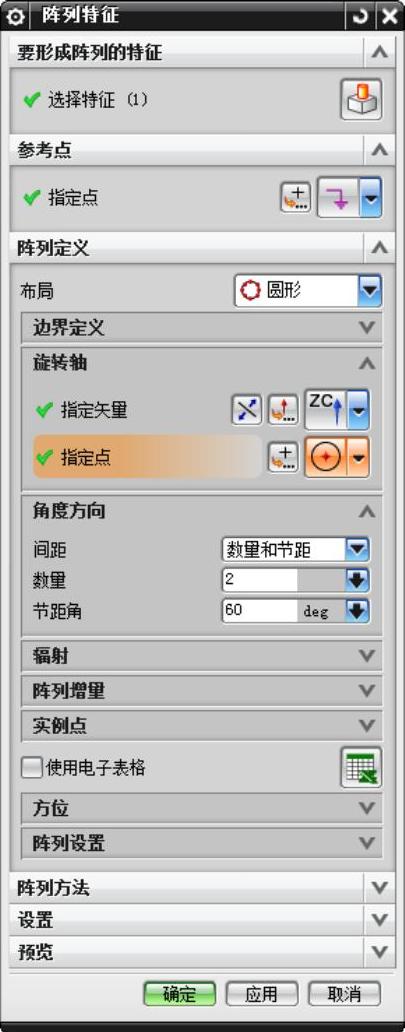
图12-166 “阵列特征”对话框
 选择【菜单】→【插入】→【设计特征】→【孔】,或者单击【主页】选项卡,选择【特征】组中的【孔】图标
选择【菜单】→【插入】→【设计特征】→【孔】,或者单击【主页】选项卡,选择【特征】组中的【孔】图标 ,以创建点为圆心创建通孔。系统弹出“孔”对话框,如图12-170所示,利用该对话框建立孔,操作方法如下:
,以创建点为圆心创建通孔。系统弹出“孔”对话框,如图12-170所示,利用该对话框建立孔,操作方法如下:
 在图12-170所示“孔”对话框中“成形”选项组中选择“简单”。
在图12-170所示“孔”对话框中“成形”选项组中选择“简单”。
 设定孔的直径为8,顶锥角为118。此处设置孔的深度为15。
设定孔的直径为8,顶锥角为118。此处设置孔的深度为15。

图12-167 “创建实例”对话框

图12-168 创建孔
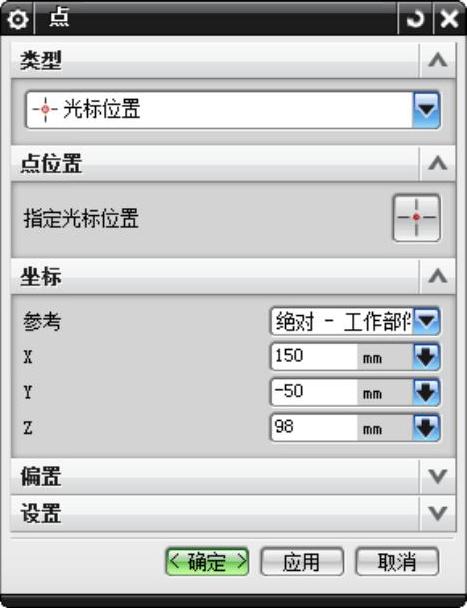 (https://www.daowen.com)
(https://www.daowen.com)
图12-169 “点”对话框
 选择上步创建的点,单击“确定”按钮,完成孔的创建,如图12-171所示。
选择上步创建的点,单击“确定”按钮,完成孔的创建,如图12-171所示。
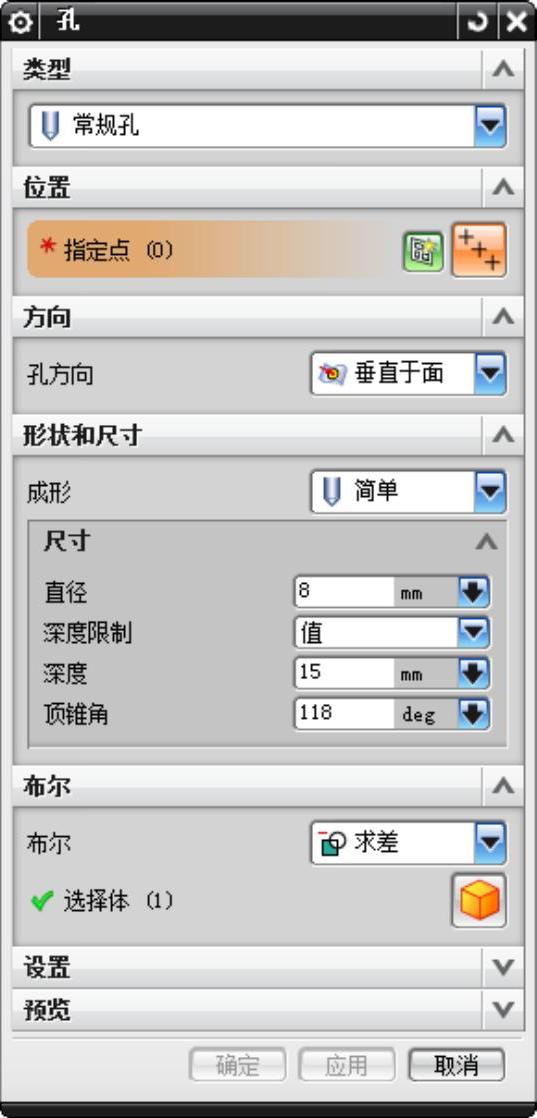
图12-170 “孔”对话框

图12-171 创建孔
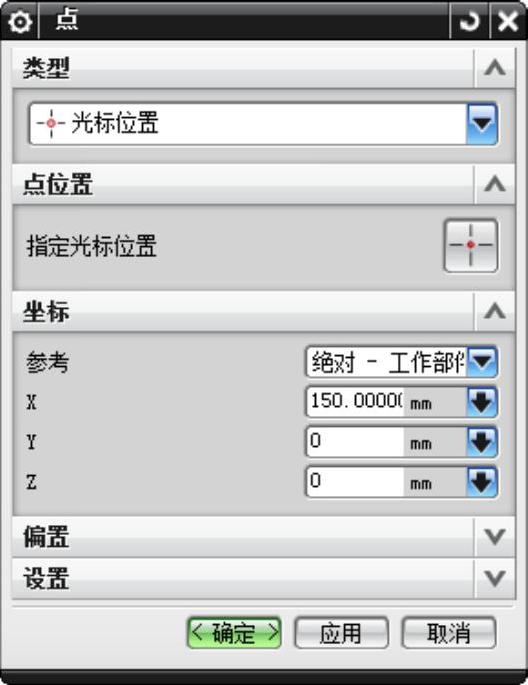
图12-172 “点”对话框
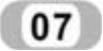 按上一步中介绍的方法进行圆周阵列,在图12-172所示“点”对话框中,旋转轴指定点为“150,0,0”,其他参数相同。获得图12-173所示的外形。
按上一步中介绍的方法进行圆周阵列,在图12-172所示“点”对话框中,旋转轴指定点为“150,0,0”,其他参数相同。获得图12-173所示的外形。
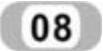 选择【菜单】→【插入】→【关联复制】→【镜像特征】命令,或者单击【主页】选项卡,选择【特征】组→【更多】库→【关联复制】库中的【镜像特征】图标
选择【菜单】→【插入】→【关联复制】→【镜像特征】命令,或者单击【主页】选项卡,选择【特征】组→【更多】库→【关联复制】库中的【镜像特征】图标 ,系统弹出“镜像特征”对话框,如图12-174所示。利用该对话框进行圆周阵列,操作方法如下:
,系统弹出“镜像特征”对话框,如图12-174所示。利用该对话框进行圆周阵列,操作方法如下:
 选择上一步所创建的孔以及孔的阵列特征。
选择上一步所创建的孔以及孔的阵列特征。
 镜像平面选择新平面,选择XC-YC平面。单击“确定”按钮,结果如图12-175所示。
镜像平面选择新平面,选择XC-YC平面。单击“确定”按钮,结果如图12-175所示。
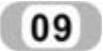 选择【菜单】→【插入】→【设计特征】→【螺纹】,或者单击【主页】选项卡,选择【特征】组→【更多】库→【设计特征】库中的【螺纹】图标
选择【菜单】→【插入】→【设计特征】→【螺纹】,或者单击【主页】选项卡,选择【特征】组→【更多】库→【设计特征】库中的【螺纹】图标 ,系统弹出“螺纹”对话框,如图12-176所示。进行螺纹操作方法如下:
,系统弹出“螺纹”对话框,如图12-176所示。进行螺纹操作方法如下:
选择图12-177所示的孔的内表面,单击“确定”按钮获得螺纹孔。
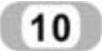 选择所有孔的内表面,按上述方法,获得图12-178所示的螺纹孔。
选择所有孔的内表面,按上述方法,获得图12-178所示的螺纹孔。

图12-173 创建实体
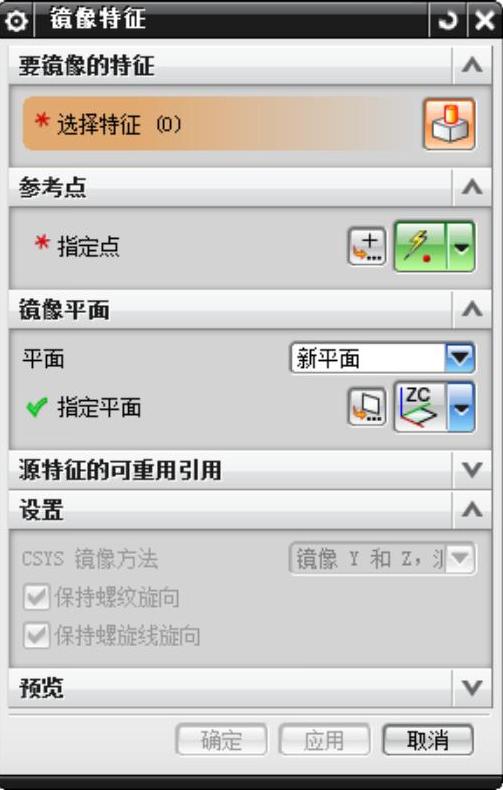
图12-174 “镜像特征”对话框

图12-175 镜像特征结果
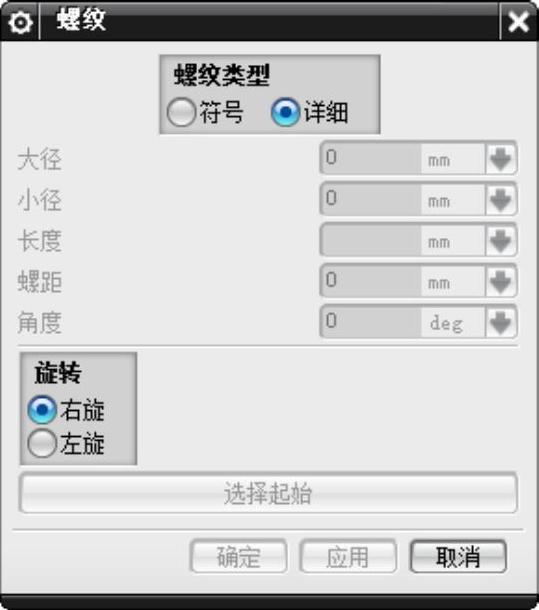
图12-176 “螺纹”对话框
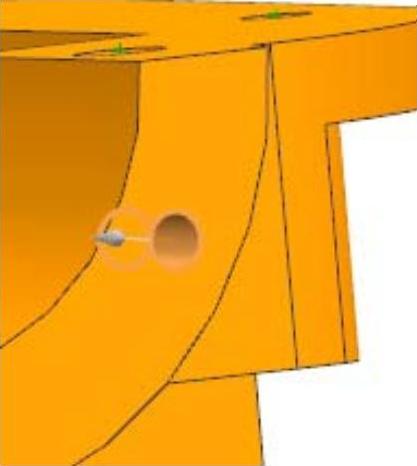
图12-177 选择内表面
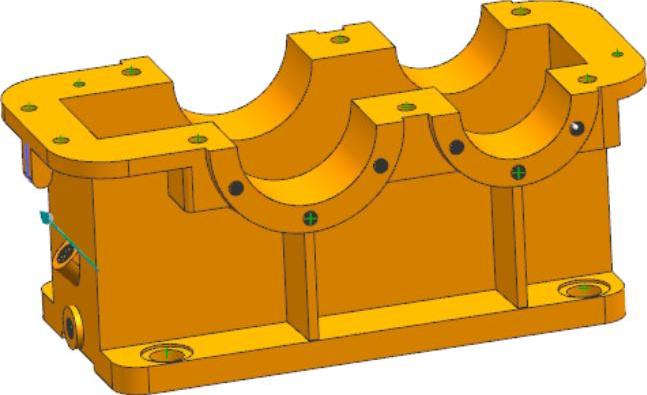
图12-178 创建螺纹孔
免责声明:以上内容源自网络,版权归原作者所有,如有侵犯您的原创版权请告知,我们将尽快删除相关内容。





