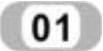 创建基准平面。选择【菜单】→【插入】→【基准/点】→【基准平面】命令,或者单击【主页】选项卡,选择【特征】→【基准/点下拉菜单】中的【基准平面】图标
创建基准平面。选择【菜单】→【插入】→【基准/点】→【基准平面】命令,或者单击【主页】选项卡,选择【特征】→【基准/点下拉菜单】中的【基准平面】图标 ,弹出如图12-97所示的“基准平面”对话框。利用该对话框进行基准面创建,方法如下:
,弹出如图12-97所示的“基准平面”对话框。利用该对话框进行基准面创建,方法如下:
 在如图12-95所示“类型”下拉列表中选择“按某一距离”选项,在视图中选择如图12-96所示的平面。
在如图12-95所示“类型”下拉列表中选择“按某一距离”选项,在视图中选择如图12-96所示的平面。
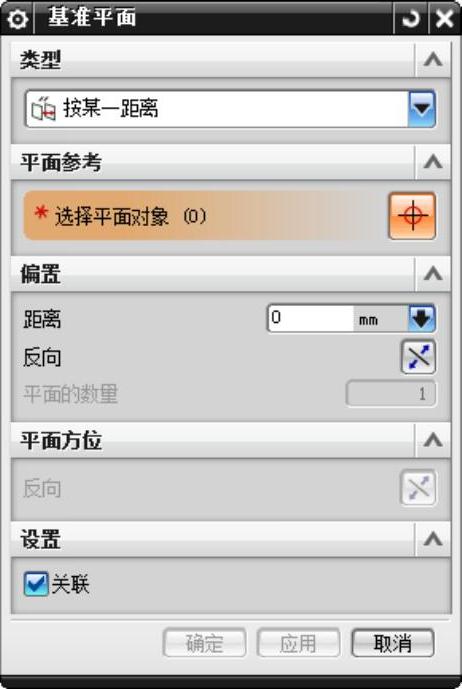
图12-95 “基准平面”对话框

图12-96 选择平面
 在“距离”文本框中输入参数值0,单击“确定”按钮,生成如图12-97所示的基准平面。
在“距离”文本框中输入参数值0,单击“确定”按钮,生成如图12-97所示的基准平面。
 创建基本轴。
创建基本轴。
 单击【曲线】选项卡,选择【更多】库→【曲线】库中的【基本曲线】图标
单击【曲线】选项卡,选择【更多】库→【曲线】库中的【基本曲线】图标 ,系统弹出“基本曲线”对话框,如图12-98所示。单击
,系统弹出“基本曲线”对话框,如图12-98所示。单击 选择线段。在点方法下拉列表选择点构造器图标
选择线段。在点方法下拉列表选择点构造器图标 ,弹出点对话框分别输入两个端点的坐标为(-140,-90,-51)和(-140,-90,51),连续单击“确定”按钮:
,弹出点对话框分别输入两个端点的坐标为(-140,-90,-51)和(-140,-90,51),连续单击“确定”按钮:
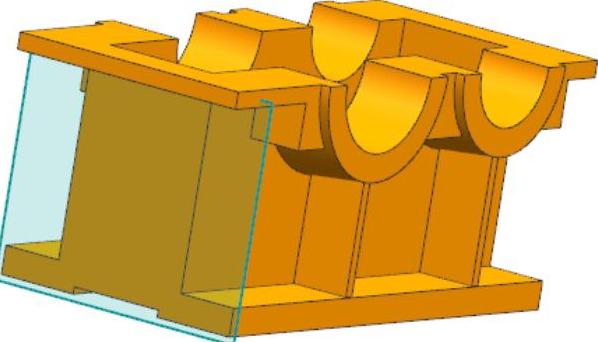
图12-97 生成基准平面
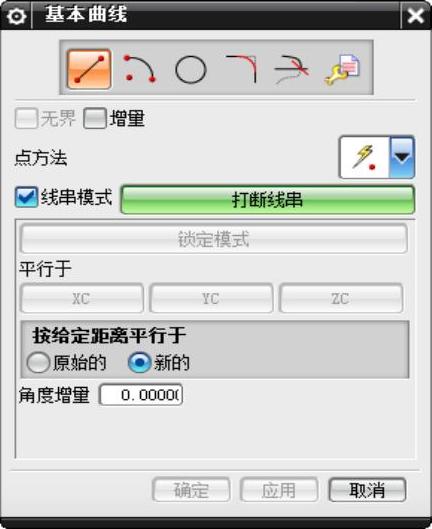
图12-98 “基本曲线”对话框
 获得的线段如图12-99所示。
获得的线段如图12-99所示。
 单击【主页】选项卡,选择【特征】→【基准/点下拉菜单】中的【基准轴】图标
单击【主页】选项卡,选择【特征】→【基准/点下拉菜单】中的【基准轴】图标 ,系统将弹出“基准轴”对话框,设置“类型”为“两点”方式,依次选择第2点和第1点,结果如图12-100所示。
,系统将弹出“基准轴”对话框,设置“类型”为“两点”方式,依次选择第2点和第1点,结果如图12-100所示。
 单击“确定”按钮,系统将生成如图12-101所示的基准轴。此轴通过线段。
单击“确定”按钮,系统将生成如图12-101所示的基准轴。此轴通过线段。
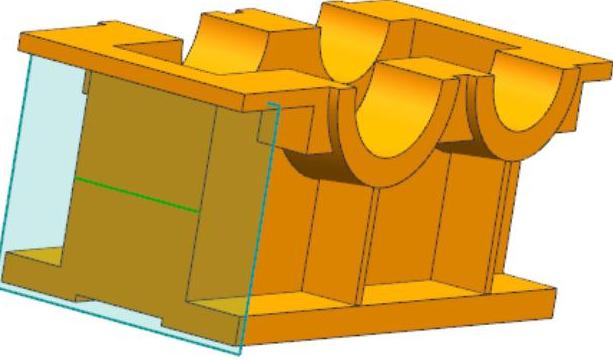
图12-99 获得线段
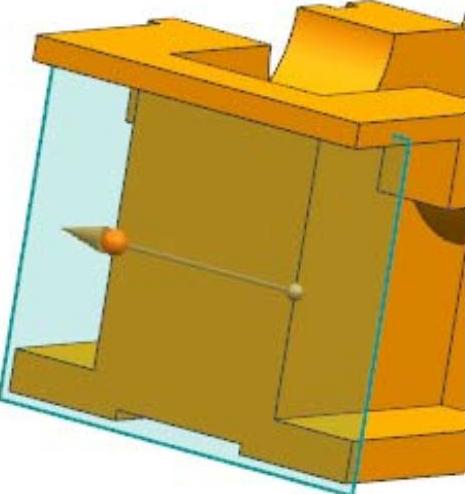
图12-100 选择端点
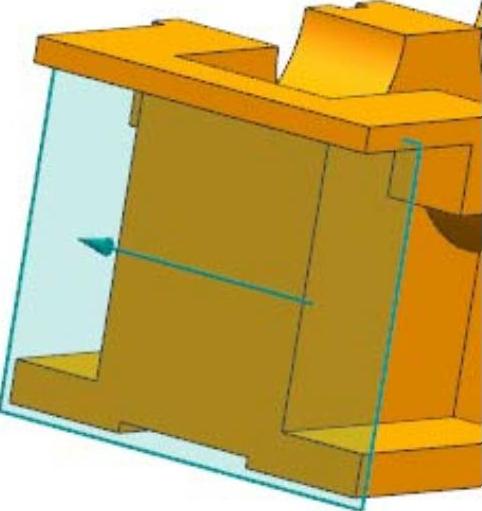
图12-101 生成基准轴
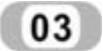 创建倾斜平面。选择【菜单】→【插入】→【基准/点】→【基准平面】命令,或者单击【主页】选项卡,选择【特征】→【基准/点下拉菜单】中的【基准平面】图标
创建倾斜平面。选择【菜单】→【插入】→【基准/点】→【基准平面】命令,或者单击【主页】选项卡,选择【特征】→【基准/点下拉菜单】中的【基准平面】图标 ,弹出“基准平面”对话框。
,弹出“基准平面”对话框。
 在“类型”下拉列表中选择“成一角度”类型,将其设置为135,如图12-102所示。选择如图12-103所示的基准平面。
在“类型”下拉列表中选择“成一角度”类型,将其设置为135,如图12-102所示。选择如图12-103所示的基准平面。
 选择如图12-104所示的基准轴,若基准平面不是图12-104所示情况,可再次单击基准轴。
选择如图12-104所示的基准轴,若基准平面不是图12-104所示情况,可再次单击基准轴。
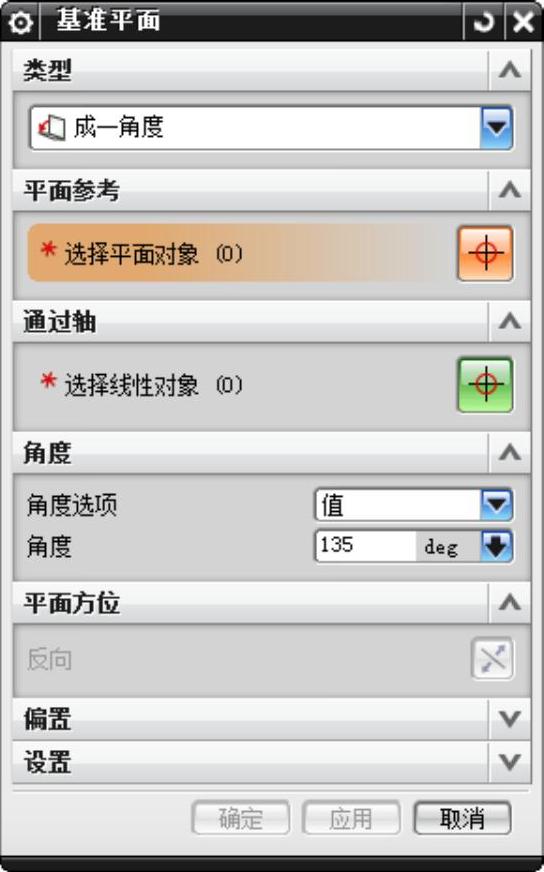
图12-102 “基准平面”对话框
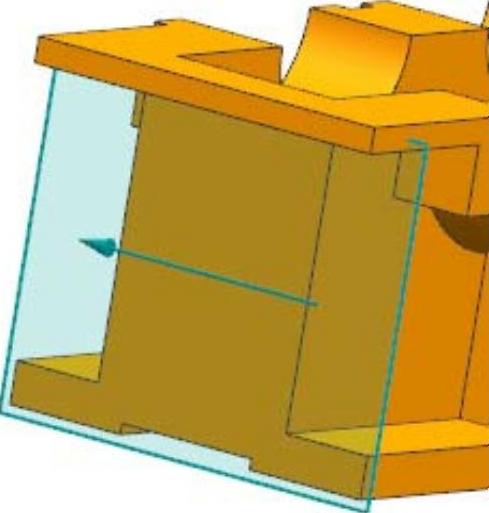
图12-103 选择基准平面

图12-104 选择基准轴
 单击“确定”按钮,获得图12-105所示的倾斜平面。
单击“确定”按钮,获得图12-105所示的倾斜平面。
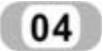 创建油标孔突台。选择【菜单】→【插入】→【设计特征】→【垫块】命令或单击【主页】选项卡,选择【特征】组→【更多】库→【设计特征】库中的【垫块】图标
创建油标孔突台。选择【菜单】→【插入】→【设计特征】→【垫块】命令或单击【主页】选项卡,选择【特征】组→【更多】库→【设计特征】库中的【垫块】图标 ,系统弹出“垫块”对话框,如图12-106所示。这时系统状态栏提示选择创建方式。利用该对话框进行垫块操作,方法如下:
,系统弹出“垫块”对话框,如图12-106所示。这时系统状态栏提示选择创建方式。利用该对话框进行垫块操作,方法如下:
 选择图12-106所示的对话框中的“矩形”选项。
选择图12-106所示的对话框中的“矩形”选项。
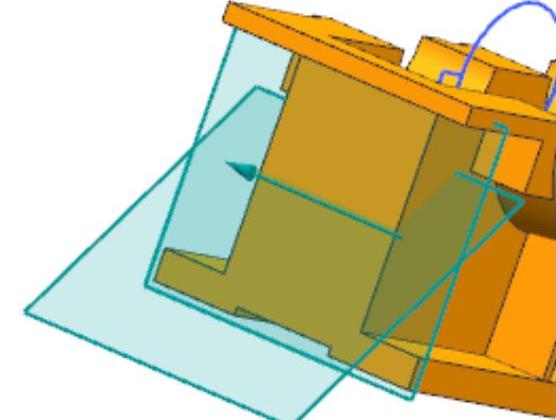
图12-105 获得平面

图12-106 “垫块”对话框
 系统弹出“矩形垫块”对话框,如图12-107所示。单击“基准平面”选项。
系统弹出“矩形垫块”对话框,如图12-107所示。单击“基准平面”选项。
 系统弹出“选择对像”对话框,如图12-108所示。选择上节得到的倾斜的基准面,如图12-109所示。
系统弹出“选择对像”对话框,如图12-108所示。选择上节得到的倾斜的基准面,如图12-109所示。
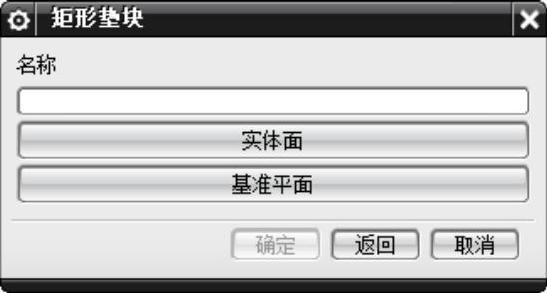
图12-107 “矩形垫块”对话框
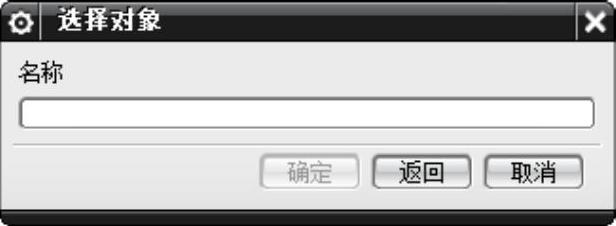
图12-108 “选择对像”对话框
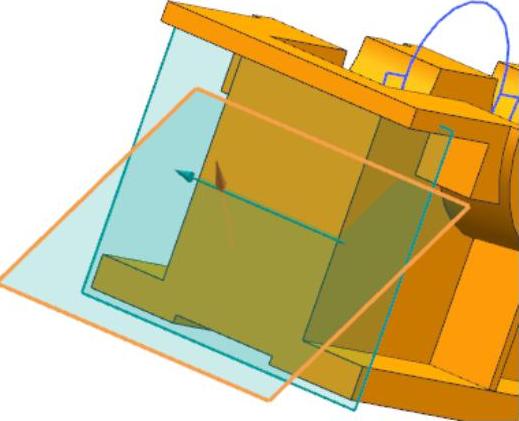
图12-109 选择平面
 系统弹出“选择方向”对话框,如图12-110所示。单击“反向默认侧”选项,得到图12-111所示实体。
系统弹出“选择方向”对话框,如图12-110所示。单击“反向默认侧”选项,得到图12-111所示实体。

图12-110 “选择方向”对话框
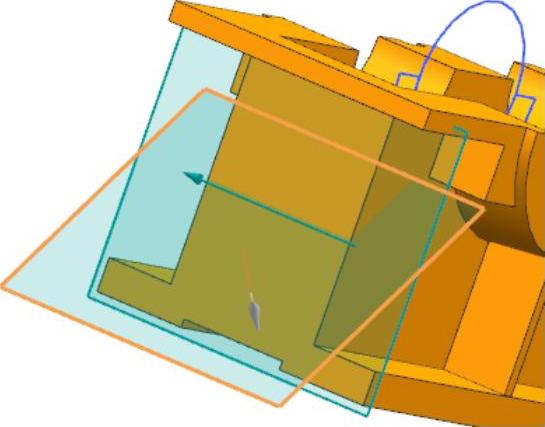
图12-111 创建实体
 系统弹出“水平参考”对话框,如图12-112所示。选择“基准轴”选项。
系统弹出“水平参考”对话框,如图12-112所示。选择“基准轴”选项。
 系统弹出“选择对像”对话框,如图12-113所示。选择上步中所作的基准轴,如图12-114所示。
系统弹出“选择对像”对话框,如图12-113所示。选择上步中所作的基准轴,如图12-114所示。
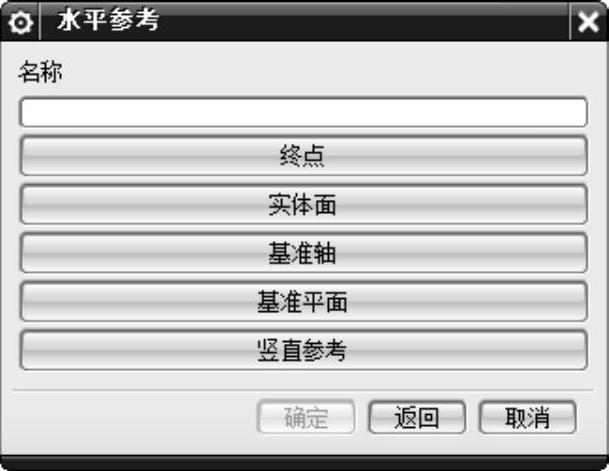
图12-112 “水平参考”对话框(https://www.daowen.com)
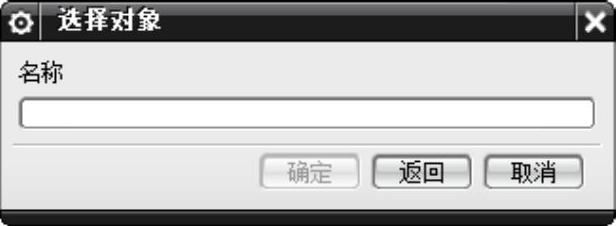
图12-113 “选择对像”对话框
 系统弹出“矩形垫块”对话框,如图12-115所示。长度为26、宽度为42、高度为20,其他选项为0,单击“确定”按钮。
系统弹出“矩形垫块”对话框,如图12-115所示。长度为26、宽度为42、高度为20,其他选项为0,单击“确定”按钮。
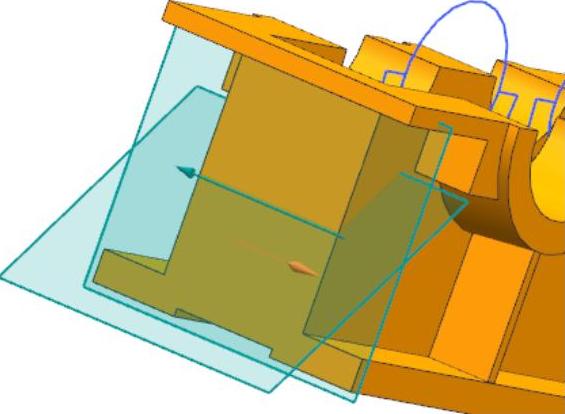
图12-114 创建实体
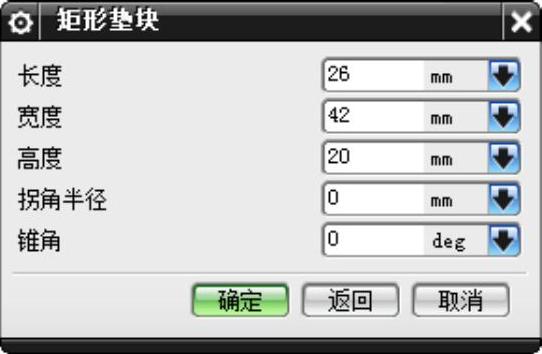
图12-115 “矩形垫块”对话框
 系统弹出“定位”对话框,如图12-116所示。单击“垂直”
系统弹出“定位”对话框,如图12-116所示。单击“垂直” 选项,选择基准轴和垫块的短中心线,弹出“创建表达式”对话框,输入距离为0,单击“确定”按钮,如图12-117所示。
选项,选择基准轴和垫块的短中心线,弹出“创建表达式”对话框,输入距离为0,单击“确定”按钮,如图12-117所示。
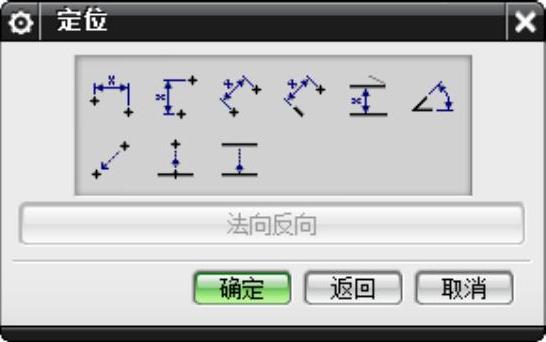
图12-116 “定位”对话框
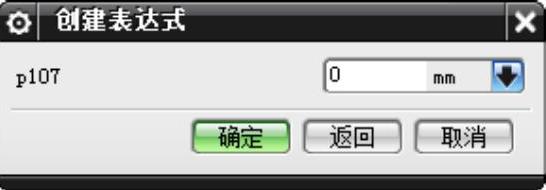
图12-117 “创建表达式”对话框
得到图12-118所示的凸台。
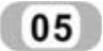 选择【菜单】→【插入】→【细节特征】→【边倒圆】命令,或者单击【主页】选项卡,选择【特征】组中的【边倒圆】图标
选择【菜单】→【插入】→【细节特征】→【边倒圆】命令,或者单击【主页】选项卡,选择【特征】组中的【边倒圆】图标 。系统弹出“边倒圆”对话框,如图12-119所示。利用该对话框进行圆角操作方法如下:
。系统弹出“边倒圆”对话框,如图12-119所示。利用该对话框进行圆角操作方法如下:
 输入半径为13,选择凸台边如图12-120所示。
输入半径为13,选择凸台边如图12-120所示。
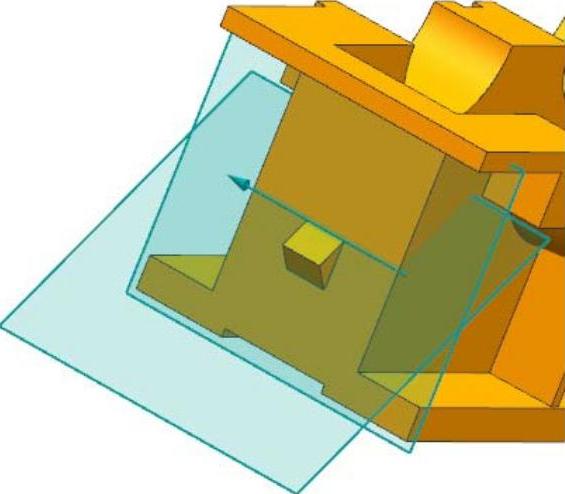
图12-118 创建凸台
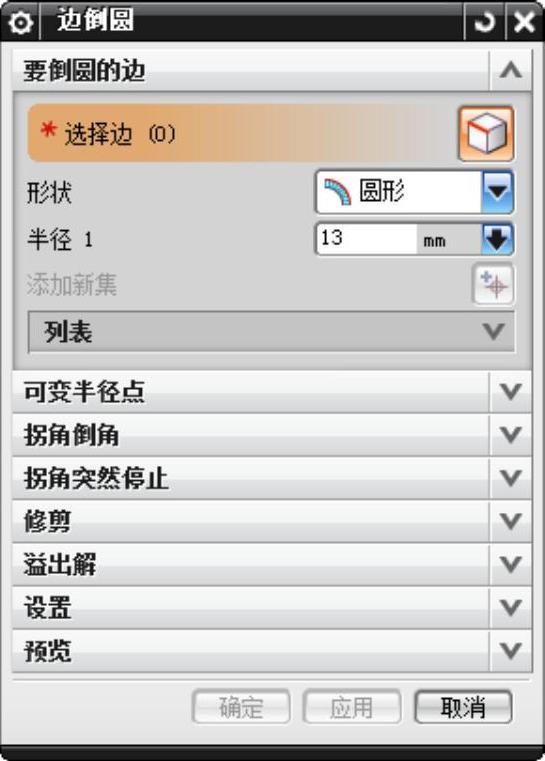
图12-119 “边倒圆”对话框
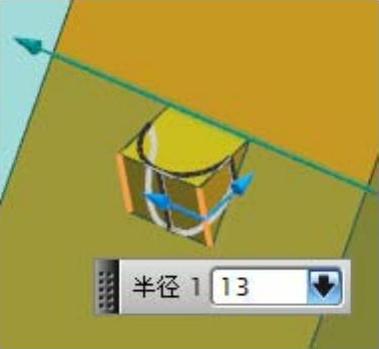
图12-120 选择边
 单击“确定”按钮得到图12-121所示的圆角结果。
单击“确定”按钮得到图12-121所示的圆角结果。
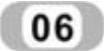 选择【菜单】→【插入】→【设计特征】→【长方体】命令,或者单击【主页】选项卡,选择【特征】组→【更多】库→【设计特征】库中的【长方体】图标
选择【菜单】→【插入】→【设计特征】→【长方体】命令,或者单击【主页】选项卡,选择【特征】组→【更多】库→【设计特征】库中的【长方体】图标 ,系统弹出“块”对话框,如图12-122所示。利用长方体和实体差集,去掉垫块腔体内的部分,操作方法如下:
,系统弹出“块”对话框,如图12-122所示。利用长方体和实体差集,去掉垫块腔体内的部分,操作方法如下:
 选择如图12-123所示的两对角点,创建长方体。
选择如图12-123所示的两对角点,创建长方体。

图12-121 圆角外形
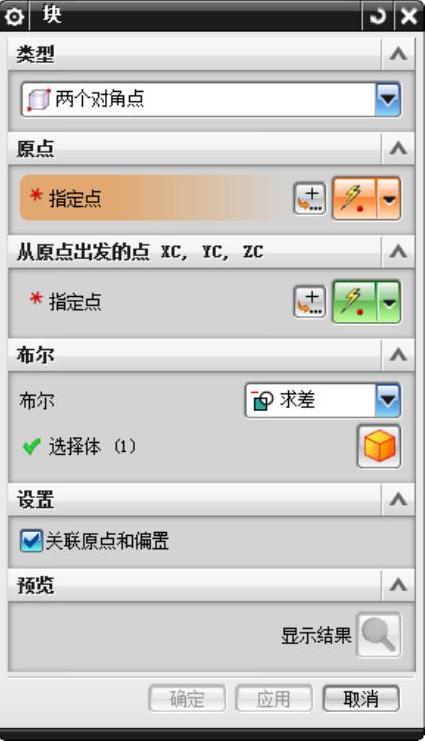
图12-122 “块”对话框
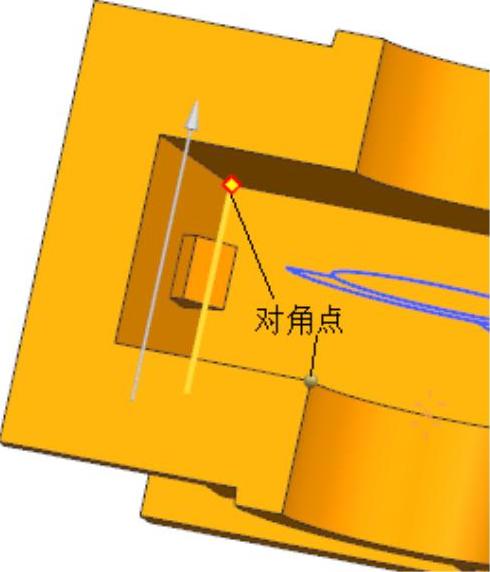
图12-123 选择两对角点
 布尔运算设置为“求差”,单击“块”对话框中的“确定”按钮,结果如图12-124所示。
布尔运算设置为“求差”,单击“块”对话框中的“确定”按钮,结果如图12-124所示。
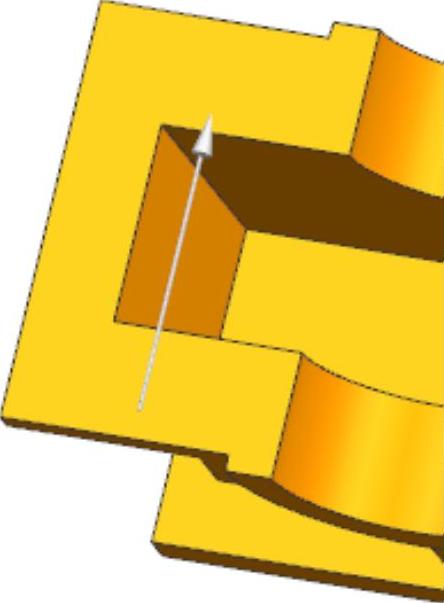
图12-124 差集结果
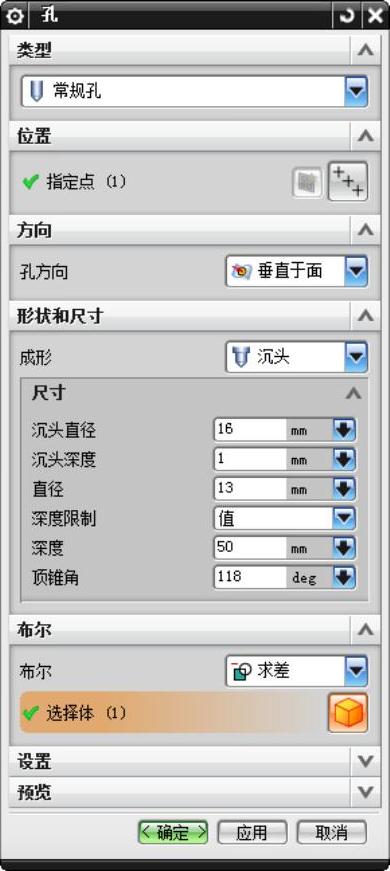
图12-125 “孔”对话框
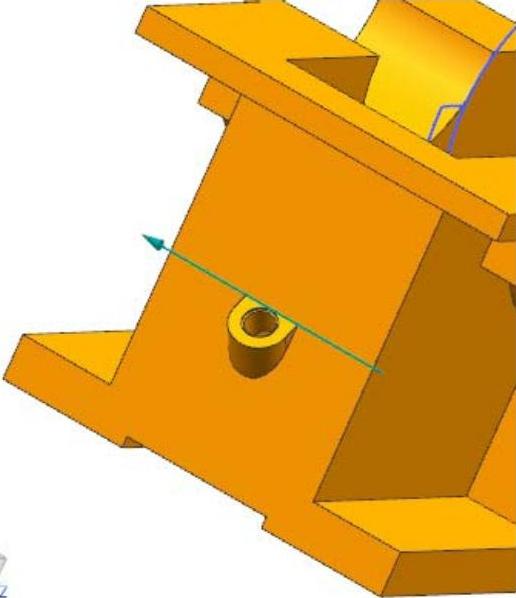
图12-126 获得圆孔
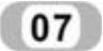 创建油标孔。选择【菜单】→【插入】→【设计特征】→【孔】,或者单击【主页】选项卡,选择【特征】组中的【孔】图标
创建油标孔。选择【菜单】→【插入】→【设计特征】→【孔】,或者单击【主页】选项卡,选择【特征】组中的【孔】图标 ,系统弹出“孔”对话框,如图12-125所示。利用该对话框建立孔,操作方法如下:
,系统弹出“孔”对话框,如图12-125所示。利用该对话框建立孔,操作方法如下:
 在图12-125所示“孔”对话框中“成形”选项组选择“沉头”。
在图12-125所示“孔”对话框中“成形”选项组选择“沉头”。
 设定孔的沉头直径为15,沉头深度为1,顶锥角为118,孔的直径13。因为要建立一个通孔,此处设置孔的深度为50。
设定孔的沉头直径为15,沉头深度为1,顶锥角为118,孔的直径13。因为要建立一个通孔,此处设置孔的深度为50。
 捕捉圆台的圆心为孔位置。
捕捉圆台的圆心为孔位置。
 单击“确定”按钮,得到图12-126所示的圆孔。
单击“确定”按钮,得到图12-126所示的圆孔。
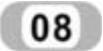 选择【菜单】→【插入】→【设计特征】→【螺纹】,或者单击【主页】选项卡,选择【特征】组→【更多】库→【设计特征】库中的【螺纹】图标
选择【菜单】→【插入】→【设计特征】→【螺纹】,或者单击【主页】选项卡,选择【特征】组→【更多】库→【设计特征】库中的【螺纹】图标 ,系统弹出图12-127所示的“螺纹”对话框,进行螺纹操作,方法如下:
,系统弹出图12-127所示的“螺纹”对话框,进行螺纹操作,方法如下:
 选择“详细”标签,状态栏选项提示选择沉孔内表面。
选择“详细”标签,状态栏选项提示选择沉孔内表面。
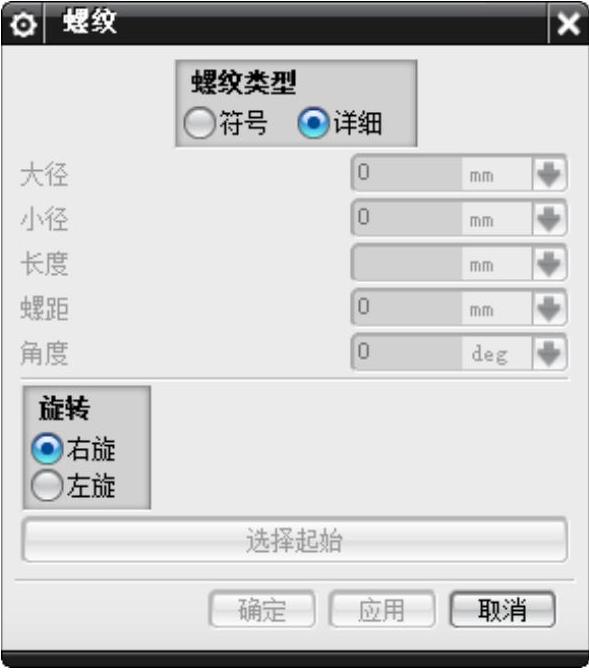
图12-127 “螺纹”对话框
 选择图12-128所示孔的内表面,在图12-129对话框中设置大径为15、长度为12、螺距为1.25、角度为60,旋转选择为“右旋”。单击“确定”按钮,得到图12-130所示的螺纹孔。
选择图12-128所示孔的内表面,在图12-129对话框中设置大径为15、长度为12、螺距为1.25、角度为60,旋转选择为“右旋”。单击“确定”按钮,得到图12-130所示的螺纹孔。

图12-128 选择孔内表面
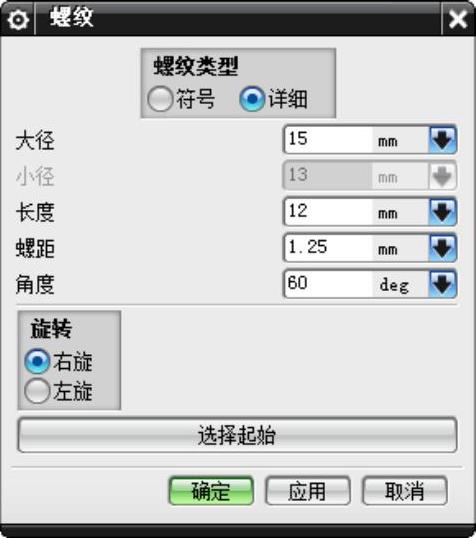
图12-129 “螺纹”对话框
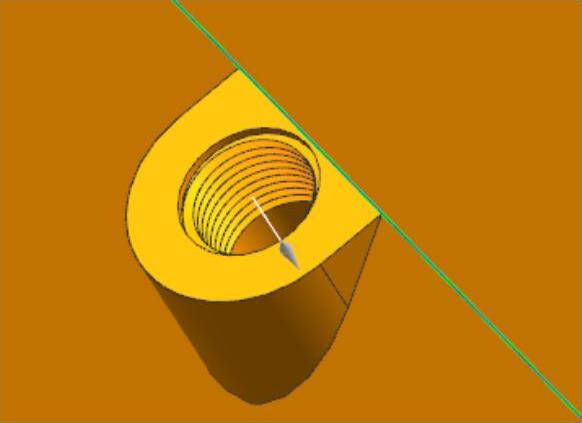
图12-130 获得螺纹孔
免责声明:以上内容源自网络,版权归原作者所有,如有侵犯您的原创版权请告知,我们将尽快删除相关内容。








