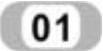 选择【菜单】→【插入】→【基准/点】→【点】命令,系统弹出“点”对话框,如图11-136所示。定义点的坐标。
选择【菜单】→【插入】→【基准/点】→【点】命令,系统弹出“点”对话框,如图11-136所示。定义点的坐标。
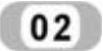 选择【菜单】→【插入】→【设计特征】→【孔】命令,或者单击【主页】选项卡,选择【特征】组中的【孔】图标
选择【菜单】→【插入】→【设计特征】→【孔】命令,或者单击【主页】选项卡,选择【特征】组中的【孔】图标 ,以创建点为圆心创建通孔。系统弹出“孔”对话框,如图11-137所示。利用该对话框建立孔,操作方法如下:
,以创建点为圆心创建通孔。系统弹出“孔”对话框,如图11-137所示。利用该对话框建立孔,操作方法如下:
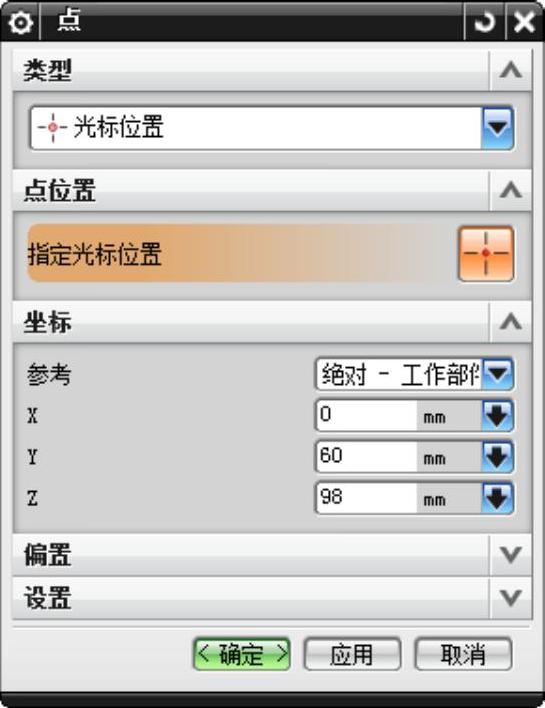
图11-136 “点”对话框
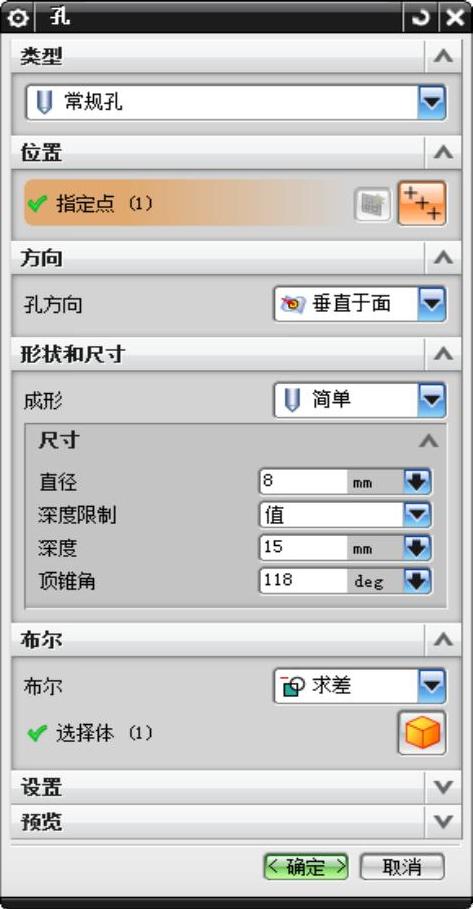
图11-137 “孔”对话框
 在“孔”对话框中成形下选择“简单”。
在“孔”对话框中成形下选择“简单”。
 设定孔的直径为8,顶锥角为118。此处设置孔的深度为15。
设定孔的直径为8,顶锥角为118。此处设置孔的深度为15。
 选取上步定义的点,单击“确定”按钮,获得如图11-138所示的孔。
选取上步定义的点,单击“确定”按钮,获得如图11-138所示的孔。
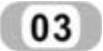 选择【菜单】→【插入】→【关联复制】→【阵列特征】命令,系统弹出“阵列特征”对话框,如11-139所示。利用该对话框进行圆周阵列,操作方法如下:
选择【菜单】→【插入】→【关联复制】→【阵列特征】命令,系统弹出“阵列特征”对话框,如11-139所示。利用该对话框进行圆周阵列,操作方法如下:
 在对话框中的选择“圆形”阵列选项。
在对话框中的选择“圆形”阵列选项。
 选择上步创建的“简单”孔特征为阵列特征。
选择上步创建的“简单”孔特征为阵列特征。
 设置数量为2,节距角为60。
设置数量为2,节距角为60。
 指定矢量选择“ZC”轴,单击“确定”按钮。单击指定点按钮
指定矢量选择“ZC”轴,单击“确定”按钮。单击指定点按钮 ,系统弹出“点”对话框,按如图11-140所示填写,单击“确定”按钮。
,系统弹出“点”对话框,按如图11-140所示填写,单击“确定”按钮。
 单击“确定”按钮。获得如图11-141所示的实体。
单击“确定”按钮。获得如图11-141所示的实体。
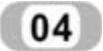 选择上一部选择的孔继续阵列,节距角设置为-60。其他步骤中参数相同。获得图11-142所示的外形。
选择上一部选择的孔继续阵列,节距角设置为-60。其他步骤中参数相同。获得图11-142所示的外形。
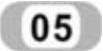 选择【菜单】→【插入】→【基准/点】→【点】命令,系统弹出“点”对话框。按图11-143所示定义点的坐标。
选择【菜单】→【插入】→【基准/点】→【点】命令,系统弹出“点”对话框。按图11-143所示定义点的坐标。

图11-138 创建孔
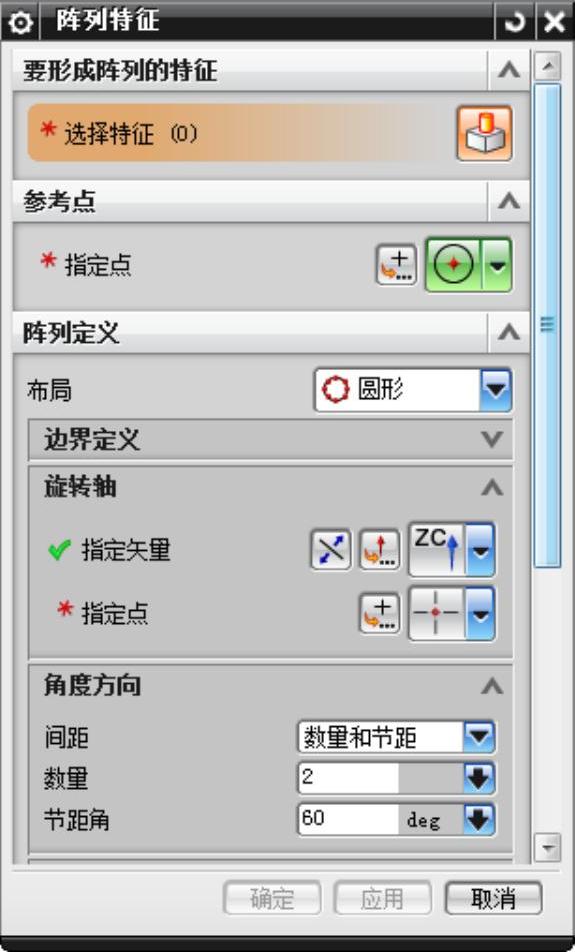
图11-139 “阵列特征”对话框
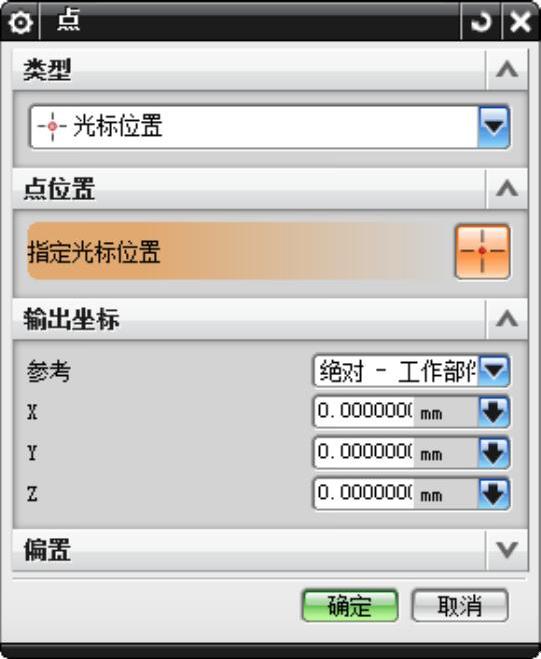
图11-140 “点”对话框

图11-141 阵列特征结果
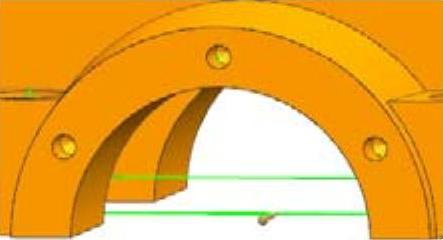
图11-142 阵列特征结果
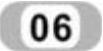 选择【菜单】→【插入】→【设计特征】→【孔】命令,或者单击【主页】选项卡,选择【特征】组中的【孔】图标
选择【菜单】→【插入】→【设计特征】→【孔】命令,或者单击【主页】选项卡,选择【特征】组中的【孔】图标 ,以创建点为圆心创建通孔。系统弹出“孔”对话框,如图11-144所示。利用该对话框建立孔,操作方法如下:
,以创建点为圆心创建通孔。系统弹出“孔”对话框,如图11-144所示。利用该对话框建立孔,操作方法如下:
 在“孔”对话框中选择孔的成形为简单。
在“孔”对话框中选择孔的成形为简单。
 设定孔的直径为8,顶锥角为118。此处设置孔的深度为15。
设定孔的直径为8,顶锥角为118。此处设置孔的深度为15。
 选取上步创建的点为孔位置,单击“确定”按钮,获得如图11-145所示的孔。
选取上步创建的点为孔位置,单击“确定”按钮,获得如图11-145所示的孔。
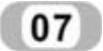 按上一步中介绍的方法进行圆形阵列,在图11-146“点”对话框中选择指定点为“150,0,0”其他参数相同,获得图11-147所示的外形。
按上一步中介绍的方法进行圆形阵列,在图11-146“点”对话框中选择指定点为“150,0,0”其他参数相同,获得图11-147所示的外形。

图11-143 “点”对话框
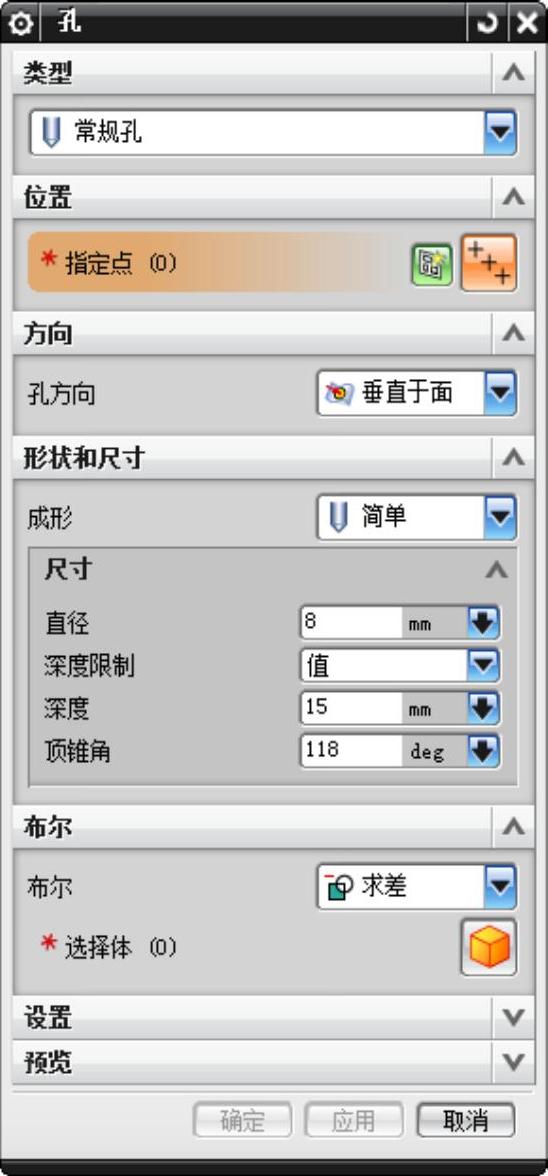
图11-144 “孔”对话框

图11-145 创建孔

图11-146 “点”对话框

图11-147 创建实体(https://www.daowen.com)
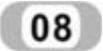 单击【主页】选项卡,选择【特征】组中的【孔】图标
单击【主页】选项卡,选择【特征】组中的【孔】图标 ,系统弹出“孔”对话框,如图11-148所示。利用该对话框进行孔创建操作,方法如下:
,系统弹出“孔”对话框,如图11-148所示。利用该对话框进行孔创建操作,方法如下:
 在图11-148所示对话框中“成形”选项组中选择“简单”
在图11-148所示对话框中“成形”选项组中选择“简单” 。
。
 设定孔的直径为6,顶锥角为118。此处设置孔的深度为50。
设定孔的直径为6,顶锥角为118。此处设置孔的深度为50。
 选择图11-149所示的平面为放置面。弹出“草图点”对话框,进入草图编辑状态。
选择图11-149所示的平面为放置面。弹出“草图点”对话框,进入草图编辑状态。
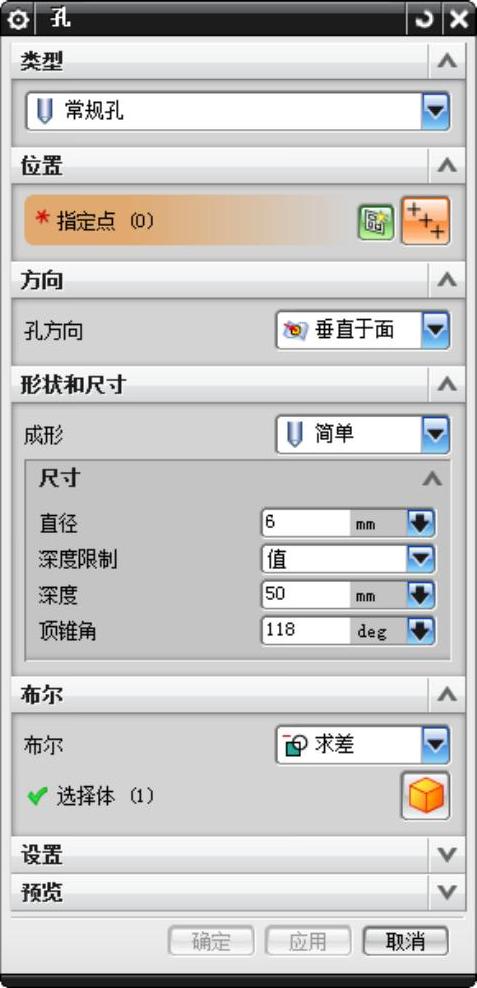
图11-148 “孔”对话框

图11-149 选择平面
 指定两点大概位置。如图11-150所示。关闭“草图点”对话框。
指定两点大概位置。如图11-150所示。关闭“草图点”对话框。
 单击【主页】选项卡,选择【约束】组→【尺寸下拉菜单】中的【快速尺寸】图标
单击【主页】选项卡,选择【约束】组→【尺寸下拉菜单】中的【快速尺寸】图标 ,测量方法选择自动判断
,测量方法选择自动判断 。选择凸台的一边如图11-151光标所在位置,选择点。激活当前表达式,文本框中填写10,单击“确定”按钮。
。选择凸台的一边如图11-151光标所在位置,选择点。激活当前表达式,文本框中填写10,单击“确定”按钮。
 同理编辑另一方向的尺寸,选择如图11-152所示边,文本框中填写10,单击“确定”按钮。
同理编辑另一方向的尺寸,选择如图11-152所示边,文本框中填写10,单击“确定”按钮。
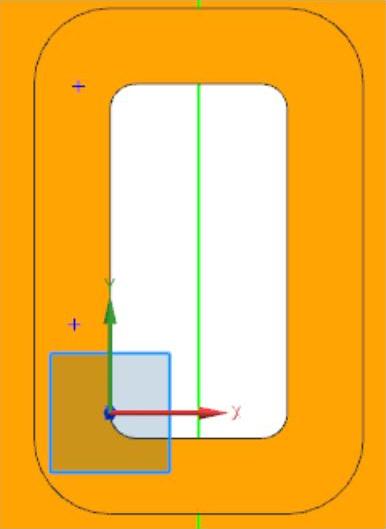
图11-150 定位对话框
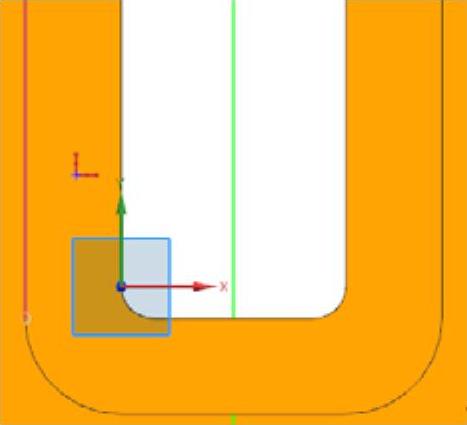
图11-151 选择边
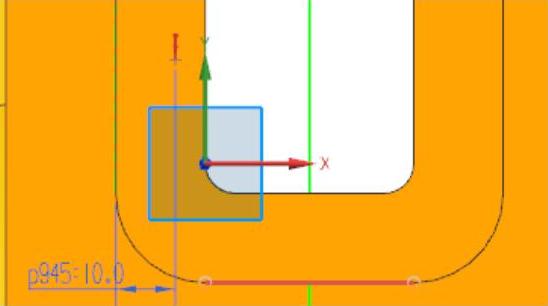
图11-152 选择边
按如上方法编辑另一孔的位置尺寸,参数相同。获得图11-153所示的孔的位置。
 单击“完成草图”,退出草图编辑状态。返回“孔”对话框,单击“确定”按钮完成孔的创建。结果如图11-154所示。
单击“完成草图”,退出草图编辑状态。返回“孔”对话框,单击“确定”按钮完成孔的创建。结果如图11-154所示。
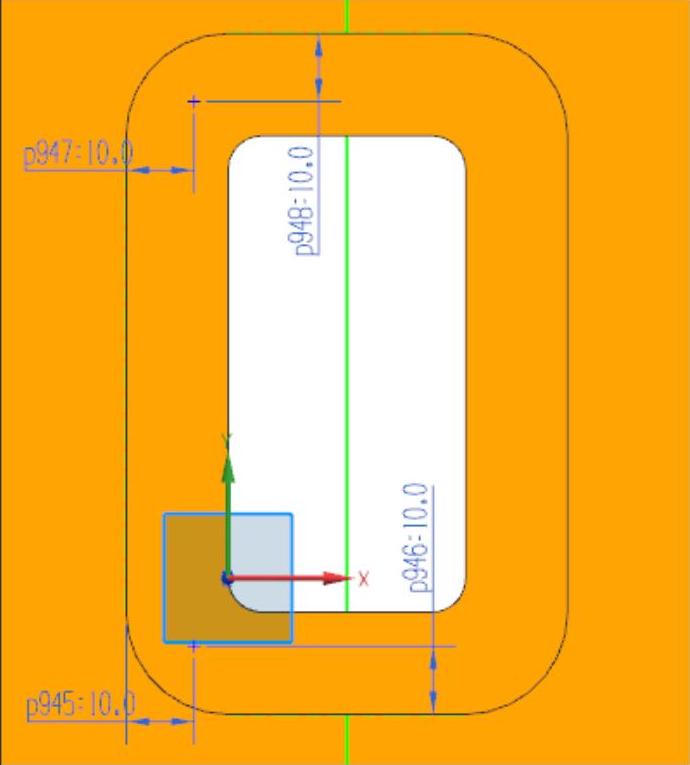
图11-153 孔的位置尺寸
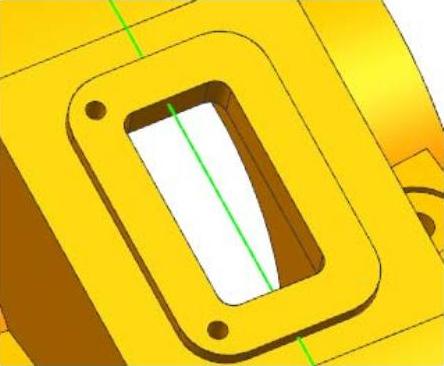
图11-154 创建孔
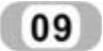 选择【菜单】→【插入】→【关联复制】→【镜像特征】,系统弹出“镜像特征”对话框,如图11-155所示。利用该对话框进行镜像阵列,操作方法如下:
选择【菜单】→【插入】→【关联复制】→【镜像特征】,系统弹出“镜像特征”对话框,如图11-155所示。利用该对话框进行镜像阵列,操作方法如下:
 在视图区或设计树中选择上步创建的两个孔为要镜像的特征。
在视图区或设计树中选择上步创建的两个孔为要镜像的特征。
 将“镜像平面”选项设置为“新平面”,指定平面选择XC-YC平面为镜像面。单击“确定”按钮,获得图11-156所示的实体。
将“镜像平面”选项设置为“新平面”,指定平面选择XC-YC平面为镜像面。单击“确定”按钮,获得图11-156所示的实体。
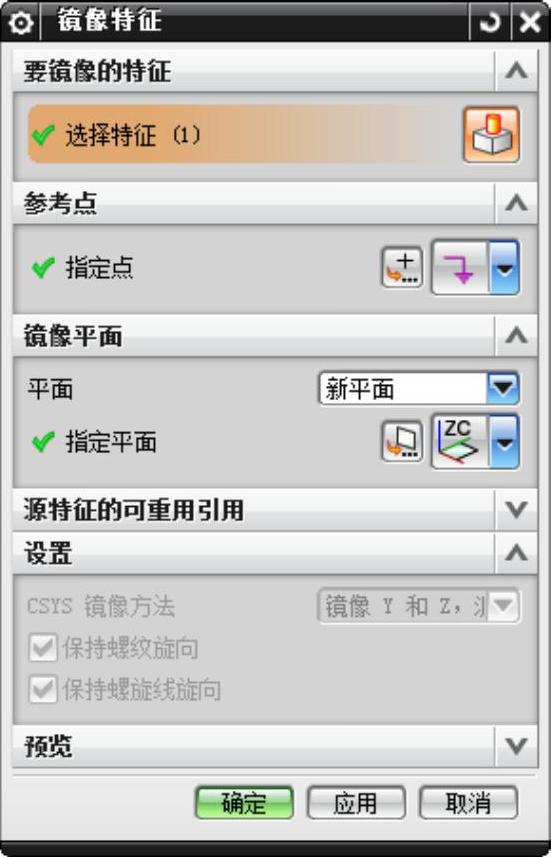
图11-155 “镜像特征”对话框
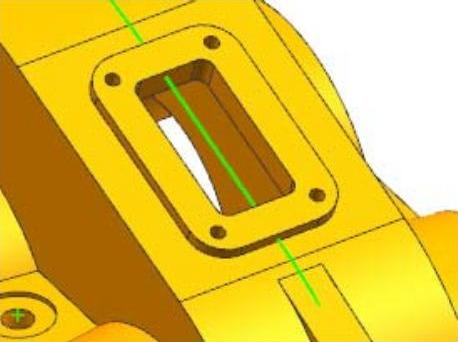
图11-156 创建实体
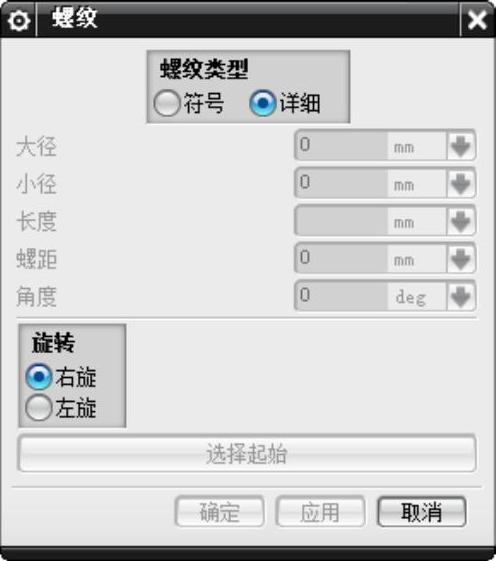
图11-157 “螺纹“对话框
 选择【菜单】→【插入】→【设计特征】→【螺纹】命令,系统弹出“螺纹”对话框,“螺纹类型”选择“详细”,如图11-157所示。选择图11-158所示的孔的内表面,单击“确定”按钮获得螺纹孔。
选择【菜单】→【插入】→【设计特征】→【螺纹】命令,系统弹出“螺纹”对话框,“螺纹类型”选择“详细”,如图11-157所示。选择图11-158所示的孔的内表面,单击“确定”按钮获得螺纹孔。
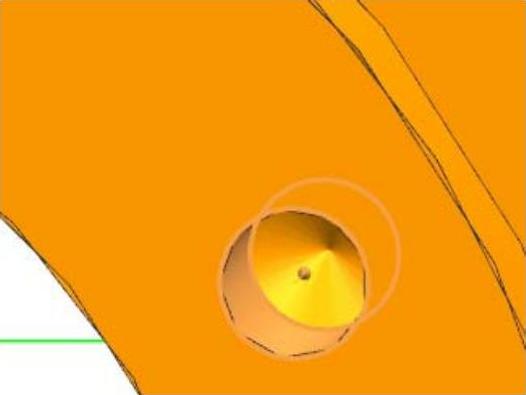
图11-158 选择内表面
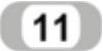 按上述方法,选择轴承孔端面和凸台上的孔的内表面,获得图11-159所示的螺纹孔。
按上述方法,选择轴承孔端面和凸台上的孔的内表面,获得图11-159所示的螺纹孔。
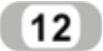 同上,创建另一轴承端面的螺纹孔,可选择【菜单】→【插入】→【关联复制】→【镜像特征】命令,在部件导航栏中选择孔进行镜像后,再获得螺纹,结果如图11-160所示。
同上,创建另一轴承端面的螺纹孔,可选择【菜单】→【插入】→【关联复制】→【镜像特征】命令,在部件导航栏中选择孔进行镜像后,再获得螺纹,结果如图11-160所示。
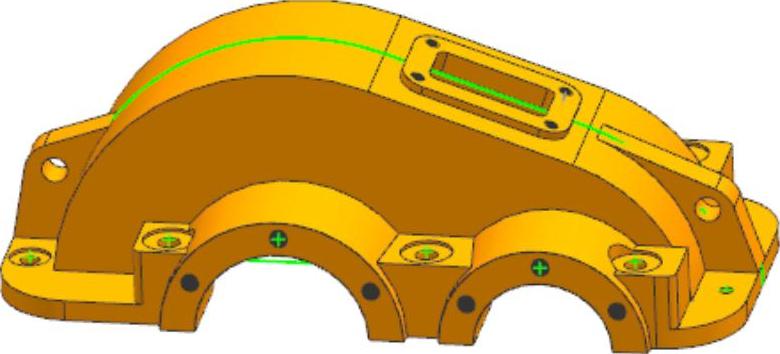
图11-159 创建螺纹孔
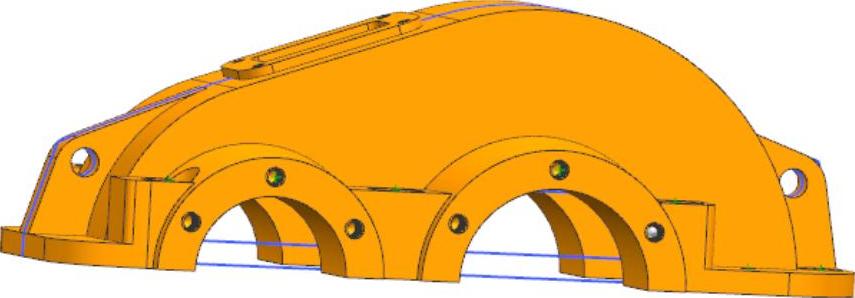
图11-160 镜像螺纹孔
免责声明:以上内容源自网络,版权归原作者所有,如有侵犯您的原创版权请告知,我们将尽快删除相关内容。





