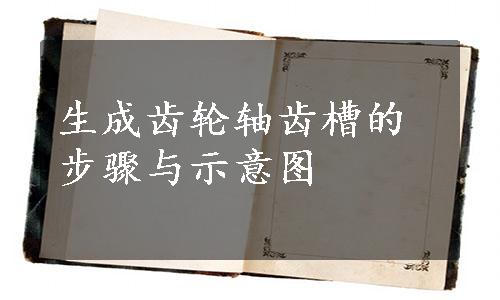
 选择【菜单】→【插入】→【在任务环境中绘制草图】命令,或者单击【主页】选项卡中的【在任务环境中绘制草图】图标
选择【菜单】→【插入】→【在任务环境中绘制草图】命令,或者单击【主页】选项卡中的【在任务环境中绘制草图】图标 ,系统弹出“创建草图”对话框,如图9-46所示。单击第3段圆柱端面作为草图平面,如图9-47所示。
,系统弹出“创建草图”对话框,如图9-46所示。单击第3段圆柱端面作为草图平面,如图9-47所示。
 选择【菜单】→【插入】→【曲线】→【轮廓】命令,或单击【主页】选项卡,选择【曲线】组中的【轮廓】图标
选择【菜单】→【插入】→【曲线】→【轮廓】命令,或单击【主页】选项卡,选择【曲线】组中的【轮廓】图标 ,绘制草图轮廓,如图9-48所示。
,绘制草图轮廓,如图9-48所示。
单击【主页】选项卡,选择【约束】组中的【几何约束】图标 ,将图中的线段进行约束。操作步骤如下:
,将图中的线段进行约束。操作步骤如下:
 在弹出的“几何约束”对话框中。单击其中的“点在曲线上”按钮
在弹出的“几何约束”对话框中。单击其中的“点在曲线上”按钮 ,单击第1条圆弧右端点(从上至下)和竖直直线,使圆弧右端点落在直线上。
,单击第1条圆弧右端点(从上至下)和竖直直线,使圆弧右端点落在直线上。
 用同样方法使第2条和第3条圆弧右端点落在直线上。
用同样方法使第2条和第3条圆弧右端点落在直线上。
 在弹出的“几何约束”对话框中,单击其中的“同心”按钮
在弹出的“几何约束”对话框中,单击其中的“同心”按钮 ,单击上下排列的3条圆弧和如图9-49所示的最大圆柱底面边缘,使3条圆弧与最大圆柱底面边缘同心。
,单击上下排列的3条圆弧和如图9-49所示的最大圆柱底面边缘,使3条圆弧与最大圆柱底面边缘同心。
 在弹出的“几何约束”对话框中,单击其中的“垂直”按钮
在弹出的“几何约束”对话框中,单击其中的“垂直”按钮 ,单击两条斜直线段,使两条直线段相互垂直。
,单击两条斜直线段,使两条直线段相互垂直。

图9-46 “创建草图”对话框

图9-47 指定草图平面

图9-48 草图轮廓尺寸

图9-49 设置圆弧与直线的约束
 在弹出的“几何约束”对话框中,单击其中的“点在曲线上”按钮
在弹出的“几何约束”对话框中,单击其中的“点在曲线上”按钮 ,单击左侧圆弧圆心和左下侧斜直线段,使圆弧圆心落在斜直线段上。
,单击左侧圆弧圆心和左下侧斜直线段,使圆弧圆心落在斜直线段上。
 用同样方法使左侧圆弧圆心落在右上侧斜直线段上。即落在两条直线段的交点上。完成几何约束后的草图如图9-50所示。
用同样方法使左侧圆弧圆心落在右上侧斜直线段上。即落在两条直线段的交点上。完成几何约束后的草图如图9-50所示。
 选择【菜单】→【插入】→【尺寸】→【快速】命令或单击【主页】选项卡,选择→【尺寸】下拉菜单组中的【快速尺寸】图标
选择【菜单】→【插入】→【尺寸】→【快速】命令或单击【主页】选项卡,选择→【尺寸】下拉菜单组中的【快速尺寸】图标 ,对图中的水平线段进行尺寸标注,步骤如下:
,对图中的水平线段进行尺寸标注,步骤如下:
 将文本高度改为4。
将文本高度改为4。
 单击第2条圆弧线段,将圆弧半径设置为30.303。
单击第2条圆弧线段,将圆弧半径设置为30.303。
 单击第1段圆弧右端点和第3段圆弧右端点,将两点间的距离设置为6.75。
单击第1段圆弧右端点和第3段圆弧右端点,将两点间的距离设置为6.75。
 单击第2段圆弧左端点和通过YC轴线的直线,将圆弧左端点到直线的距离设置为2.378。
单击第2段圆弧左端点和通过YC轴线的直线,将圆弧左端点到直线的距离设置为2.378。
 单击左侧圆弧线段,将其半径设置为10.364,如图9-51所示。草图完全约束。
单击左侧圆弧线段,将其半径设置为10.364,如图9-51所示。草图完全约束。

图9-50 完成几何约束后的草图

图9-51 添加尺寸约束
 单击【主页】选项卡,选择【曲线】组→【约束工具】下拉菜单中的【转换至/自参考对像】图标
单击【主页】选项卡,选择【曲线】组→【约束工具】下拉菜单中的【转换至/自参考对像】图标 ,弹出“转换至/自参考对象”对话框,如图9-52所示。选择第2段圆弧和两条斜直线段,单击“确定”按钮,将所选的线段转换为参考线,如图9-53所示,转换以后的参考线已变为虚线段。
,弹出“转换至/自参考对象”对话框,如图9-52所示。选择第2段圆弧和两条斜直线段,单击“确定”按钮,将所选的线段转换为参考线,如图9-53所示,转换以后的参考线已变为虚线段。

图9-52 “转换至/自参考对象”对话框
 (www.daowen.com)
(www.daowen.com)
图9-53 将第二段圆弧和两条斜直线段转变为参考线
 选择【菜单】→【插入】→【来自曲线集的曲线】→【镜像曲线】命令或单击【主页】选项卡,选择【曲线】组→【曲线】库中的【镜像曲线】图标
选择【菜单】→【插入】→【来自曲线集的曲线】→【镜像曲线】命令或单击【主页】选项卡,选择【曲线】组→【曲线】库中的【镜像曲线】图标 ,弹出“镜像曲线”对话框,如图9-54所示。利用该对话框将曲线进行镜像,操作步骤如下:
,弹出“镜像曲线”对话框,如图9-54所示。利用该对话框将曲线进行镜像,操作步骤如下:
 单击通过YC轴线的直线作为镜像中心。
单击通过YC轴线的直线作为镜像中心。
 单击所有未被转化为参考线的草图线段作为镜像几何体。
单击所有未被转化为参考线的草图线段作为镜像几何体。
 单击“确定”按钮,生成镜像草图,如图9-55所示。
单击“确定”按钮,生成镜像草图,如图9-55所示。
 选择【菜单】→【任务】→【完成草图】命令,或者单击【主页】选项卡,选择【草图】组中的【完成】图标
选择【菜单】→【任务】→【完成草图】命令,或者单击【主页】选项卡,选择【草图】组中的【完成】图标 ,退出草图模式,进入建模模式。
,退出草图模式,进入建模模式。

图9-54 “镜像曲线”对话框

图9-55 生成的镜像草图
 选择【菜单】→【插入】→【设计特征】→【拉伸】命令,或者单击【主页】选项卡,选择【特征】组→【更多】库→【设计特征】库中的【拉伸】图标
选择【菜单】→【插入】→【设计特征】→【拉伸】命令,或者单击【主页】选项卡,选择【特征】组→【更多】库→【设计特征】库中的【拉伸】图标 ,系统弹出“拉伸”对话框。利用该对话框拉伸草图中创建的曲线,操作方法如下:
,系统弹出“拉伸”对话框。利用该对话框拉伸草图中创建的曲线,操作方法如下:
 选择齿廓草图作为拉伸截面线串,如图9-56所示。
选择齿廓草图作为拉伸截面线串,如图9-56所示。
 以XC轴作为拉伸方向。
以XC轴作为拉伸方向。
 在“布尔”下拉列表中选择“求差”。
在“布尔”下拉列表中选择“求差”。
 在“极限”栏目下,将“结束”选定为“直至延伸部分”。单击第7段圆柱上底面作为拉伸裁剪面,如图9-57所示。单击“确定”按钮,生成齿轮轴一个齿槽,如图9-58所示。
在“极限”栏目下,将“结束”选定为“直至延伸部分”。单击第7段圆柱上底面作为拉伸裁剪面,如图9-57所示。单击“确定”按钮,生成齿轮轴一个齿槽,如图9-58所示。

图9-56 选择齿廓草图

图9-57 拉伸裁剪面

图9-58 生成齿轮轴的一个齿槽
 选择【菜单】→【插入】→【关联复制】→【阵列特征】命令,系统弹出“阵列特征”对话框。利用该对话框进行圆周阵列,操作方法如下:
选择【菜单】→【插入】→【关联复制】→【阵列特征】命令,系统弹出“阵列特征”对话框。利用该对话框进行圆周阵列,操作方法如下:
 选择对话框中的“圆形”阵列选项。
选择对话框中的“圆形”阵列选项。
 在列表框中选择上步生成的齿槽。
在列表框中选择上步生成的齿槽。
 数量20,节距角18,单击“确定”按钮。
数量20,节距角18,单击“确定”按钮。
 以XC轴作为圆形阵列中心轴,单击“点”按钮
以XC轴作为圆形阵列中心轴,单击“点”按钮 ,系统弹出“点”对话框,保持默认的坐标(0,0,0)作为阵列中心轴基点。
,系统弹出“点”对话框,保持默认的坐标(0,0,0)作为阵列中心轴基点。
 单击“确定”按钮,生成阵列齿槽,并形成最终的齿轮轴的齿形,如图9-59所示。
单击“确定”按钮,生成阵列齿槽,并形成最终的齿轮轴的齿形,如图9-59所示。

图9-59 最终的齿轮轴的齿形
免责声明:以上内容源自网络,版权归原作者所有,如有侵犯您的原创版权请告知,我们将尽快删除相关内容。





