制作思路
螺母主要包括正六棱柱和螺母中心的螺纹孔。
螺母的制作思路为:建立正六棱柱;生成螺母上下表面的倒角;建立螺母中心的孔;建立螺纹。
参见光盘
光盘\动画演示\第7章\生成螺母.avi
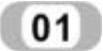 选择【菜单】→【文件】→【新建】命令,或者单击【主页】选项卡,选择【标准】组中的【新建】图标
选择【菜单】→【文件】→【新建】命令,或者单击【主页】选项卡,选择【标准】组中的【新建】图标 ,选择模型类型,创建新部件,文件名为luomu,进入建立模型模块。
,选择模型类型,创建新部件,文件名为luomu,进入建立模型模块。
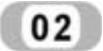 选择【菜单】→【插入】→【曲线】→【多边形】命令,或单击【曲线】选项卡,选择【更多】库→【曲线】库中的【多边形】图标
选择【菜单】→【插入】→【曲线】→【多边形】命令,或单击【曲线】选项卡,选择【更多】库→【曲线】库中的【多边形】图标 ,系统将弹出“多边形”对话框,如图7-19所示。在利用该对话框建立正六边形,操作方法如下:
,系统将弹出“多边形”对话框,如图7-19所示。在利用该对话框建立正六边形,操作方法如下:
 在图7-19所示的对话框中设置多边形边数为6,单击“确定”。
在图7-19所示的对话框中设置多边形边数为6,单击“确定”。
 在系统弹出的如图7-20所示的对话框中选择“多边形边”。
在系统弹出的如图7-20所示的对话框中选择“多边形边”。
 系统弹出如图7-21所示的对话框,在该对话框中设定多边形的侧为9。
系统弹出如图7-21所示的对话框,在该对话框中设定多边形的侧为9。
 设置好多边形边长后,系统弹出“点”对话框,在该对话框中定义坐标原点为多边形的中心点,建立正六边形。
设置好多边形边长后,系统弹出“点”对话框,在该对话框中定义坐标原点为多边形的中心点,建立正六边形。
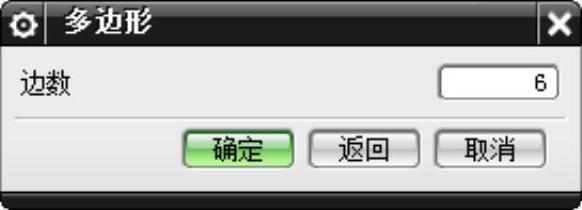
图7-19 “多边形”对话框
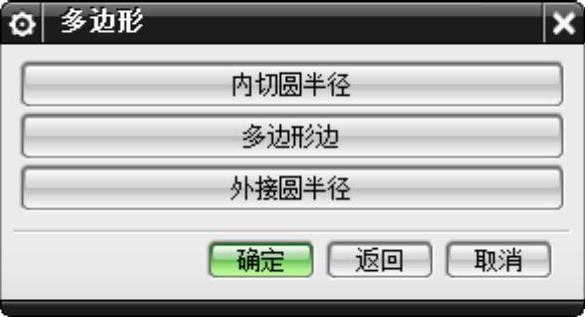
图7-20 多边形建立方法
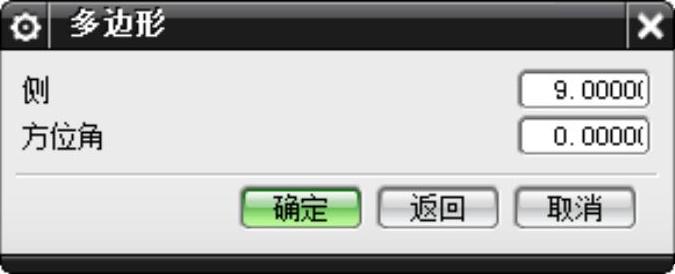
图7-21 多边形参数
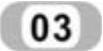 选择【菜单】→【插入】→【设计特征】→【拉伸】命令,或者单击【主页】选项卡,选择【特征】组中的【拉伸】图标
选择【菜单】→【插入】→【设计特征】→【拉伸】命令,或者单击【主页】选项卡,选择【特征】组中的【拉伸】图标 ,系统弹出“拉伸”对话框,如图7-22所示。利用该对话框拉伸刚刚建立的正六边形,操作方法如下:
,系统弹出“拉伸”对话框,如图7-22所示。利用该对话框拉伸刚刚建立的正六边形,操作方法如下:
 选择刚刚建立的正六边形曲线。
选择刚刚建立的正六边形曲线。
 在指定矢量下拉列表中选择
在指定矢量下拉列表中选择 作为拉伸方向。
作为拉伸方向。
 在对话框中设定结束距离为6.4,其他均为0,单击“确定”按钮完成拉伸。
在对话框中设定结束距离为6.4,其他均为0,单击“确定”按钮完成拉伸。
生成的正六棱柱如图7-23所示。

图7-22 “拉伸”对话框
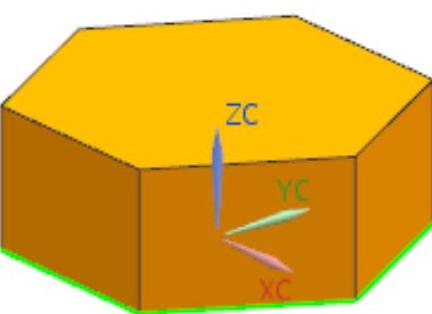
图7-23 生成的六棱柱
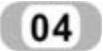 选择【菜单】→【插入】→【设计特征】→【圆柱体】命令,或者单击【主页】选项卡,选择【特征】组→【更多】库→【设计特征】库中的【圆柱体】图标
选择【菜单】→【插入】→【设计特征】→【圆柱体】命令,或者单击【主页】选项卡,选择【特征】组→【更多】库→【设计特征】库中的【圆柱体】图标 ,系统弹出如图7-24所示的“圆柱”对话框,利用该对话框建立圆柱体,方法如下:
,系统弹出如图7-24所示的“圆柱”对话框,利用该对话框建立圆柱体,方法如下:
 在图7-24所示对话框中选择“轴,直径和高度”类型。
在图7-24所示对话框中选择“轴,直径和高度”类型。
 在指定失量下拉列表中选择
在指定失量下拉列表中选择 作为圆柱体的轴向。
作为圆柱体的轴向。
 设置圆柱直径为18,高度为6.4。
设置圆柱直径为18,高度为6.4。
 单击点构造器按钮,系统弹出“点”对话框,在该话框中设置点坐标为(0,0,0),作为圆柱体中心建立圆柱。
单击点构造器按钮,系统弹出“点”对话框,在该话框中设置点坐标为(0,0,0),作为圆柱体中心建立圆柱。
生成的圆柱体如图7-25所示。
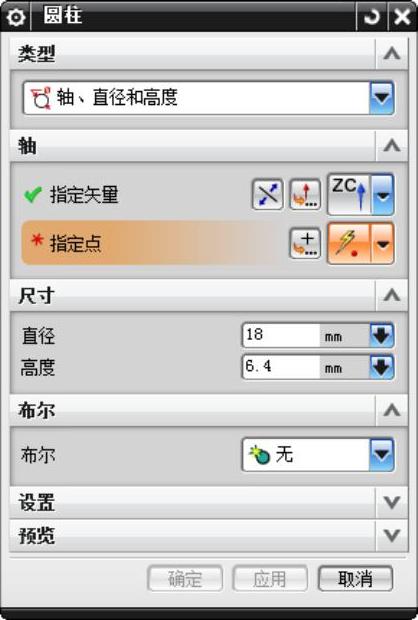 (https://www.daowen.com)
(https://www.daowen.com)
图7-24 “圆柱”对话框
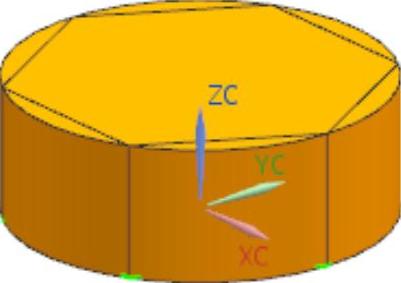
图7-25 圆柱体
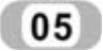 选择【菜单】→【插入】→【细节特征】→【倒斜角】命令,或者单击【主页】选项卡,选择【特征】组中的【倒斜角】图标
选择【菜单】→【插入】→【细节特征】→【倒斜角】命令,或者单击【主页】选项卡,选择【特征】组中的【倒斜角】图标 ,系统弹出“倒斜角”对话框,如图7-26所示。利用该对话框进行倒角,方法如下:
,系统弹出“倒斜角”对话框,如图7-26所示。利用该对话框进行倒角,方法如下:
 在图7-26所示该对话框中选择“对称”,距离为1。
在图7-26所示该对话框中选择“对称”,距离为1。
 选择圆柱体的两边。
选择圆柱体的两边。
最后结果如图7-27所示。
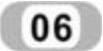 选择【菜单】→【插入】→【组合】→【求交】命令,或者单击【主页】选项卡,选择【特征】组→【组合下拉菜单】中的【求交】图标
选择【菜单】→【插入】→【组合】→【求交】命令,或者单击【主页】选项卡,选择【特征】组→【组合下拉菜单】中的【求交】图标 ,系统弹出“求交”对话框,如图7-28所示。利用该对话框将圆柱体和拉伸体进行交运算,方法如下:
,系统弹出“求交”对话框,如图7-28所示。利用该对话框将圆柱体和拉伸体进行交运算,方法如下:
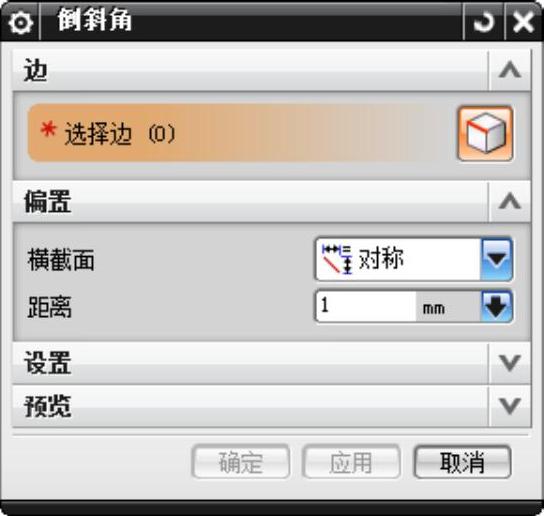
图7-26 “倒斜角”对话框
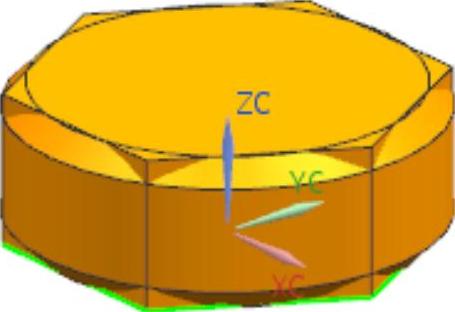
图7-27 倒斜角
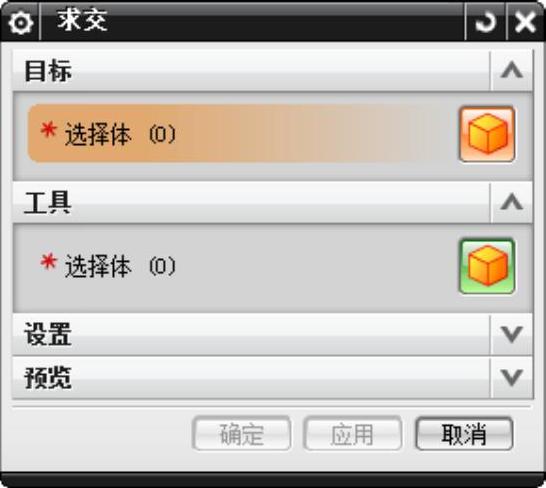
图7-28 “求交”对话框
 选择圆柱体为目标体。
选择圆柱体为目标体。
 选择拉伸体为刀具体,单击确定完成求交运算。
选择拉伸体为刀具体,单击确定完成求交运算。
最后结果如图7-29所示。
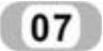 选择【菜单】→【插入】→【设计特征】→【圆柱体】命令,或者单击【主页】选项卡,选择【特征】组→【更多】库→【设计特征】库中的【圆柱体】图标
选择【菜单】→【插入】→【设计特征】→【圆柱体】命令,或者单击【主页】选项卡,选择【特征】组→【更多】库→【设计特征】库中的【圆柱体】图标 ,弹出“圆柱”对话框,建立螺母的中心孔,方法如下:
,弹出“圆柱”对话框,建立螺母的中心孔,方法如下:
 选择“轴,直径和高度”方法建立圆柱。
选择“轴,直径和高度”方法建立圆柱。
 在指定矢量下拉列表中选择
在指定矢量下拉列表中选择 方向作为圆柱轴向。
方向作为圆柱轴向。
 设置圆柱直径为10,圆柱高度为8。
设置圆柱直径为10,圆柱高度为8。
 在点对话框中设定坐标原点作为圆柱的中心。
在点对话框中设定坐标原点作为圆柱的中心。
 在布尔操作中选择“求差”操作,生成螺母的中心孔,如图7-30所示。
在布尔操作中选择“求差”操作,生成螺母的中心孔,如图7-30所示。
 选择【菜单】→【插入】→【细节特征】→【倒斜角】命令,或者单击【主页】选项卡,选择【特征】组中的【倒斜角】图标
选择【菜单】→【插入】→【细节特征】→【倒斜角】命令,或者单击【主页】选项卡,选择【特征】组中的【倒斜角】图标 ,对中心孔上下表面的两条边进行倒角,倒角参数为1,结果如图7-31所示。
,对中心孔上下表面的两条边进行倒角,倒角参数为1,结果如图7-31所示。
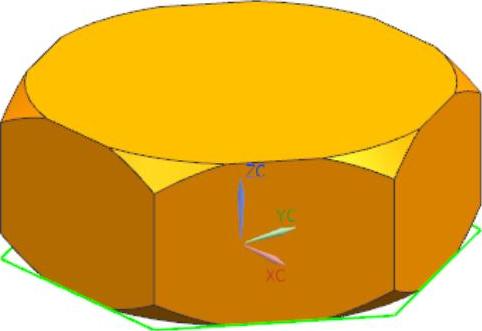
图7-29 螺栓头
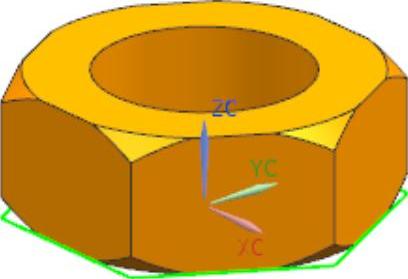
图7-30 螺母轮廓
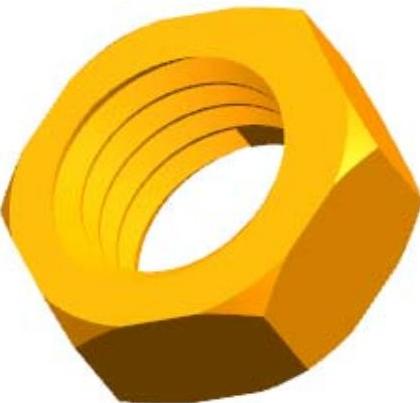
图7-31 螺母
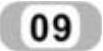 选择【菜单】→【插入】→【设计特征】→【螺纹】命令,或者单击【主页】选项卡,选择【特征】组→【更多】库→【设计特征】库中的【螺纹】图标
选择【菜单】→【插入】→【设计特征】→【螺纹】命令,或者单击【主页】选项卡,选择【特征】组→【更多】库→【设计特征】库中的【螺纹】图标 ,选择螺母中心螺孔作为螺纹放置面建立符号螺纹,建立方法与7.2.2中第2步方法相同。
,选择螺母中心螺孔作为螺纹放置面建立符号螺纹,建立方法与7.2.2中第2步方法相同。
免责声明:以上内容源自网络,版权归原作者所有,如有侵犯您的原创版权请告知,我们将尽快删除相关内容。





