参见光盘
光盘\动画演示\第6章\销.avi
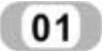 选择【菜单】→【文件】→【新建】命令,或者单击【主页】选项卡,选择【标准】组中的【新建】图标
选择【菜单】→【文件】→【新建】命令,或者单击【主页】选项卡,选择【标准】组中的【新建】图标 ,选择模型类型,创建新部件,文件名为xiao,进入建立模型模块。
,选择模型类型,创建新部件,文件名为xiao,进入建立模型模块。
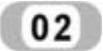 选择【菜单】→【插入】→【在任务环境中绘制草图】命令,或者单击【曲线】选项卡中的【在任务环境中绘制草图】图标
选择【菜单】→【插入】→【在任务环境中绘制草图】命令,或者单击【曲线】选项卡中的【在任务环境中绘制草图】图标 ,进入草图模式。
,进入草图模式。
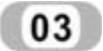 选择【菜单】→【插入】→【曲线】→【圆】命令,或者单击【主页】选项卡,选择【曲线】组中的【圆】图标
选择【菜单】→【插入】→【曲线】→【圆】命令,或者单击【主页】选项卡,选择【曲线】组中的【圆】图标 ,系统弹出如图6-2所示对话框,利用该对话框建立圆。
,系统弹出如图6-2所示对话框,利用该对话框建立圆。
此处需要建立两个圆,方法如下:
 选择
选择 和
和 。
。
 系统出现图6-3中的第一个对话框,在该对话框中设定圆心坐标并回车。
系统出现图6-3中的第一个对话框,在该对话框中设定圆心坐标并回车。
 系统出现图6-3中的第二个对话框,在该对话框中设定圆的直径并回车建立圆。
系统出现图6-3中的第二个对话框,在该对话框中设定圆的直径并回车建立圆。
两个圆的圆心为(0,0)和(13.44,0),直径为16和17.12,结果如图6-13所示。
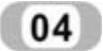 选择【菜单】→【插入】→【基准/点】→【点】命令,系统弹出“草图点”对话框,如图6-14所示。在XC、YC、ZC文本框中输入点的坐标值建立点。
选择【菜单】→【插入】→【基准/点】→【点】命令,系统弹出“草图点”对话框,如图6-14所示。在XC、YC、ZC文本框中输入点的坐标值建立点。
此处建立4个点,其坐标分别为:第一个点XC=-7、YC=10、ZC=0;第二个点XC=-7、YC=-10、ZC=0;第三个点XC=21、YC=10、ZC=0;第四个点XC=21、YC=-10、ZC=0。
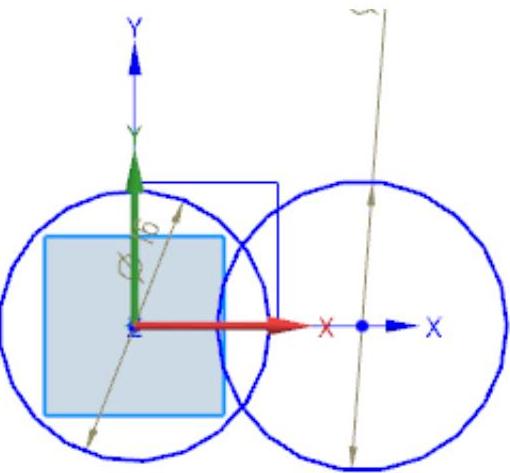
图6-13 生成的圆
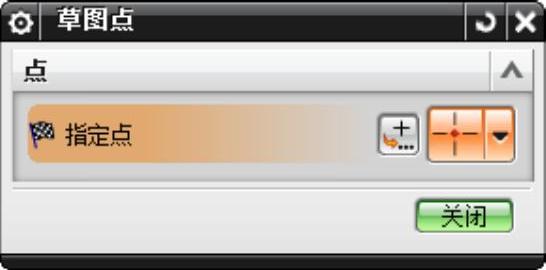
图6-14 “草图点”对话框
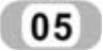 选择【菜单】→【插入】→【曲线】→【直线】命令,或者单击【主页】选项卡,选择【曲线】组中的【直线】图标
选择【菜单】→【插入】→【曲线】→【直线】命令,或者单击【主页】选项卡,选择【曲线】组中的【直线】图标 ,分别连接第一点和第二点,第三点和第四点建立直线,同时在XC轴上创建一条直线,使该直线能横穿两个圆。得到的结果如图6-15所示。
,分别连接第一点和第二点,第三点和第四点建立直线,同时在XC轴上创建一条直线,使该直线能横穿两个圆。得到的结果如图6-15所示。
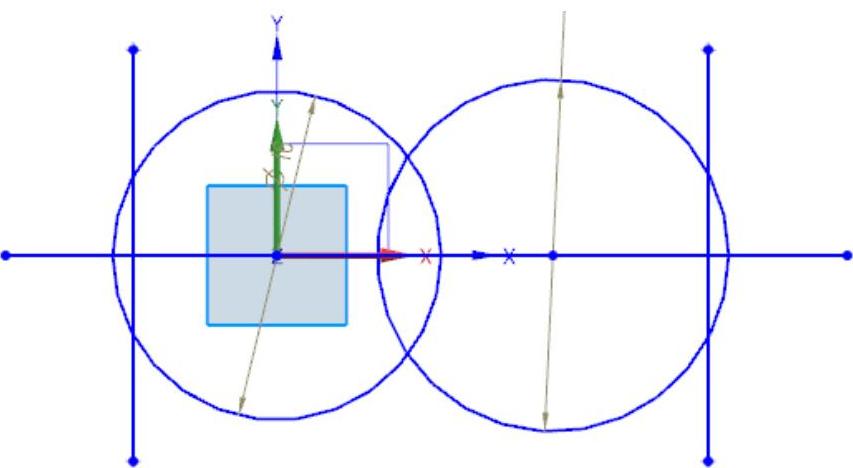
图6-15 生成的直线图
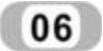 选择【菜单】→【编辑】→【曲线】→【快速修剪】命令,或者单击【主页】选项卡,选择【曲线】组中的【快速修剪】图标
选择【菜单】→【编辑】→【曲线】→【快速修剪】命令,或者单击【主页】选项卡,选择【曲线】组中的【快速修剪】图标 ,对所画的图形进行修剪,最后结果如图6-16所示。刚刚创建的4个点也可以删除。
,对所画的图形进行修剪,最后结果如图6-16所示。刚刚创建的4个点也可以删除。
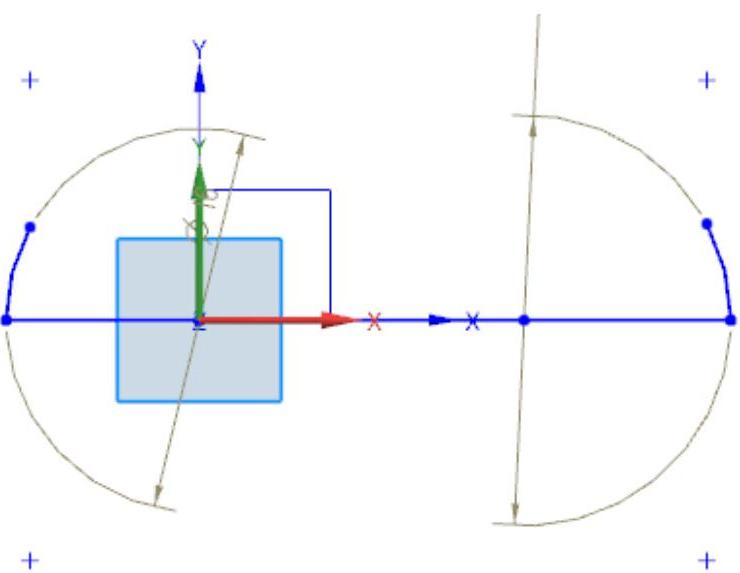 (https://www.daowen.com)
(https://www.daowen.com)
图6-16 修剪后的结果
注意
XC轴上创建的直线保留圆弧之间的部分。
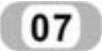 选择【菜单】→【插入】→【曲线】→【直线】命令,或者单击【主页】选项卡,选择【曲线】组中的【直线】图标
选择【菜单】→【插入】→【曲线】→【直线】命令,或者单击【主页】选项卡,选择【曲线】组中的【直线】图标 ,连接剩余圆弧的两个端点。得到结果如图6-17所示。
,连接剩余圆弧的两个端点。得到结果如图6-17所示。
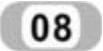 选择【菜单】→【草图】→【完成草图】命令,或者单击【主页】选项卡中的【完成】图标
选择【菜单】→【草图】→【完成草图】命令,或者单击【主页】选项卡中的【完成】图标 ,退出草图模式,进入建模模式。
,退出草图模式,进入建模模式。
 选择【菜单】→【插入】→【设计特征】→【旋转】命令,或者单击【主页】选项卡,选择【特征】组→【设计特征下拉菜单】中的【旋转】图标
选择【菜单】→【插入】→【设计特征】→【旋转】命令,或者单击【主页】选项卡,选择【特征】组→【设计特征下拉菜单】中的【旋转】图标 ,系统弹出“旋转”对话框,如图6-18所示。利用该对话框进行旋转,操作方法如下:
,系统弹出“旋转”对话框,如图6-18所示。利用该对话框进行旋转,操作方法如下:
 选择刚刚建立的草图曲线。
选择刚刚建立的草图曲线。
 在指定失量下拉列表中选择
在指定失量下拉列表中选择 为旋转轴。
为旋转轴。
 单击“点构造器”按钮,在系统弹出的如图6-19所示的“点”对话框中设置点的坐标为(0,0,0),作为旋转中心。
单击“点构造器”按钮,在系统弹出的如图6-19所示的“点”对话框中设置点的坐标为(0,0,0),作为旋转中心。

图6-17 完整的草图
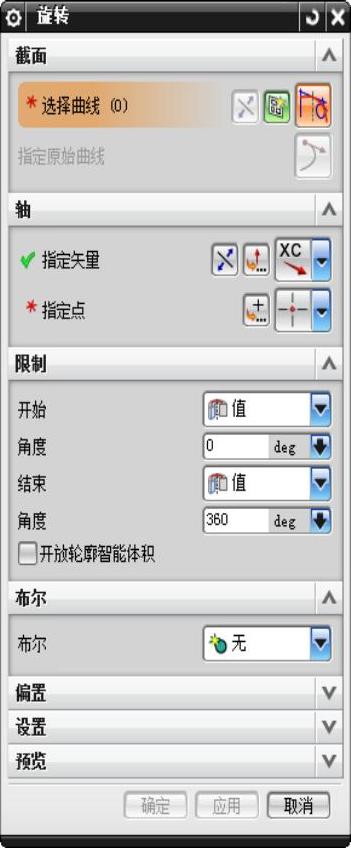
图6-18 “旋转”对话框
 在该对话框中设置旋转开始角度为0,结束角度为360。
在该对话框中设置旋转开始角度为0,结束角度为360。
 单击“确定”完成旋转。
单击“确定”完成旋转。
最后生成的销如图6-20所示。
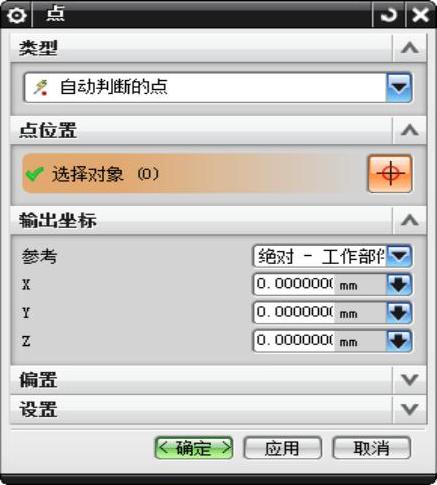
图6-19 “点”对话框

图6-20 生成的销
免责声明:以上内容源自网络,版权归原作者所有,如有侵犯您的原创版权请告知,我们将尽快删除相关内容。







