制作思路
本例创建的齿轮泵后端盖如图4-100所示。首先创建一个长方体模型,然后在长方体上创建垫块和凸台,最后创建简单孔、沉头孔和螺纹。
参见光盘
光盘\动画演示\第4章\端盖.avi
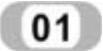 新建文件。选择【菜单】→【文件】→【新建】命令,或单击【主页】选项卡,选择【标准】组中的【新建】图标
新建文件。选择【菜单】→【文件】→【新建】命令,或单击【主页】选项卡,选择【标准】组中的【新建】图标 ,弹出“新建”对话框,在“模板”列表框中选择“模型”选项,在“名称”文本框中输入“houduangai”,单击“确定”按钮,进入UG主界面。
,弹出“新建”对话框,在“模板”列表框中选择“模型”选项,在“名称”文本框中输入“houduangai”,单击“确定”按钮,进入UG主界面。
 创建长方体特征。
创建长方体特征。
 选择【菜单】→【插入】→【设计特征】→【长方体】命令,或单击【主页】选项卡,选择【特征】组→【更多】库→【设计特征】库中的【块】图标
选择【菜单】→【插入】→【设计特征】→【长方体】命令,或单击【主页】选项卡,选择【特征】组→【更多】库→【设计特征】库中的【块】图标 ,弹出如图4-101所示的“块”对话框。
,弹出如图4-101所示的“块”对话框。
 在“类型”下拉列表中选择“原点和边长”选项。
在“类型”下拉列表中选择“原点和边长”选项。
 单击“原点”栏中的
单击“原点”栏中的 图标,弹出“点”对话框,输入坐标值(-42.38,-28,0),单击“确定”按钮,返回“块”对话框。
图标,弹出“点”对话框,输入坐标值(-42.38,-28,0),单击“确定”按钮,返回“块”对话框。
 设置长方体的长、宽、高分别为84.76、56和9,单击“确定”按钮,完成长方体的创建,如图4-102所示。
设置长方体的长、宽、高分别为84.76、56和9,单击“确定”按钮,完成长方体的创建,如图4-102所示。

图4-100 齿轮泵后端盖
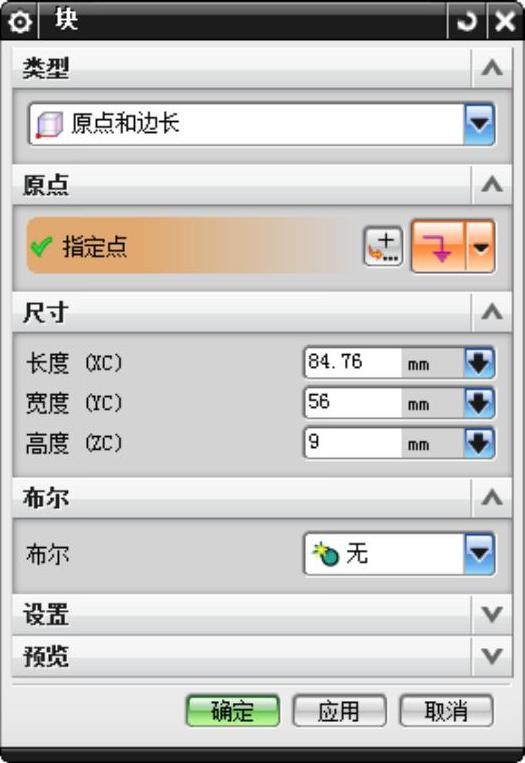
图4-101 “块”对话框
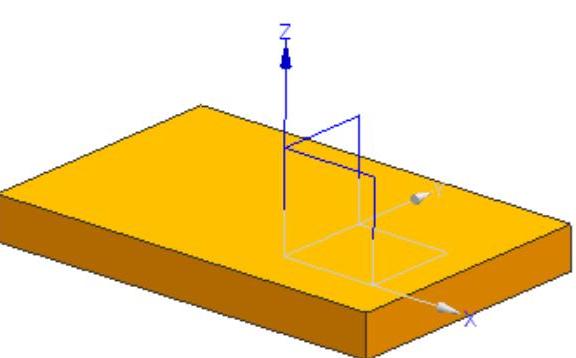
图4-102 创建长方体特征
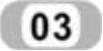 创建垫块特征。
创建垫块特征。
 选择【菜单】→【插入】→【设计特征】→【垫块】命令,或单击【主页】选项卡,选择【特征】组→【更多】库→【设计特征】库中的【垫块】图标
选择【菜单】→【插入】→【设计特征】→【垫块】命令,或单击【主页】选项卡,选择【特征】组→【更多】库→【设计特征】库中的【垫块】图标 ,弹出“垫块”对话框,如图4-103所示。
,弹出“垫块”对话框,如图4-103所示。
 单击“矩形”按钮,弹出“矩形垫块”对话框,如图4-104所示。选择长方体上表面作为垫块放置面,如图4-105所示。
单击“矩形”按钮,弹出“矩形垫块”对话框,如图4-104所示。选择长方体上表面作为垫块放置面,如图4-105所示。

图4-103 “垫块”对话框
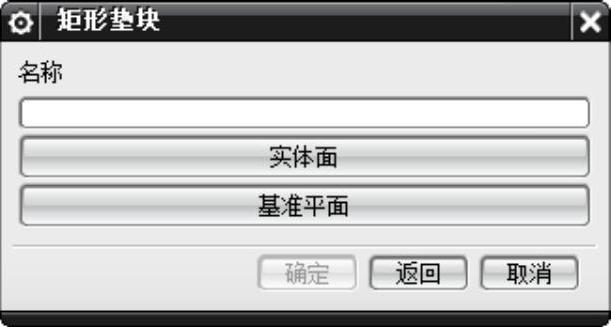
图4-104 “矩形垫块”对话框
 弹出“水平参考”对话框,如图4-106所示。选择如图4-107所示的线段1,弹出“矩形垫块”参数设置对话框。如图4-108所示,在“长度”“宽度”和“高度”文本框中分别输入60.76、32和7,单击“确定”按钮。
弹出“水平参考”对话框,如图4-106所示。选择如图4-107所示的线段1,弹出“矩形垫块”参数设置对话框。如图4-108所示,在“长度”“宽度”和“高度”文本框中分别输入60.76、32和7,单击“确定”按钮。
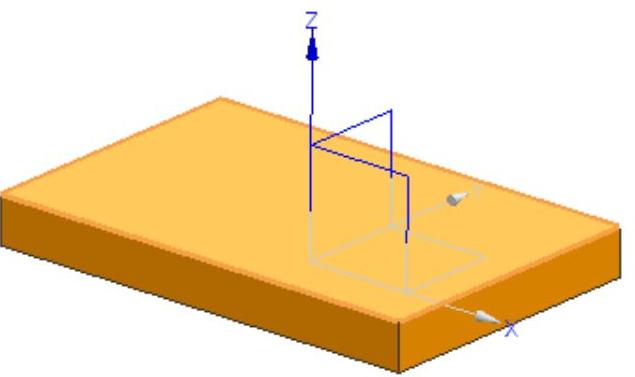
图4-105 选择垫块放置面
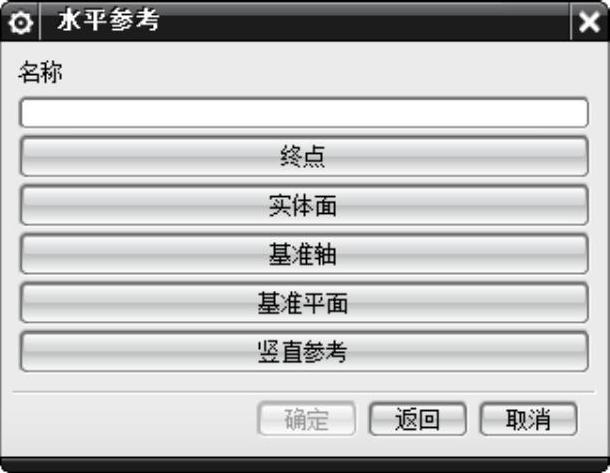
图4-106 “水平参考”对话框
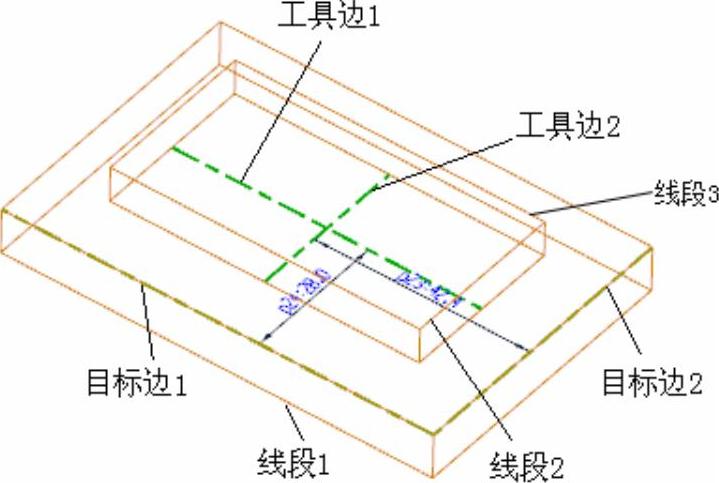
图4-107 定位示意图

图4-108 “矩形垫块”参数设置对话框
 弹出的“定位”对话框,如图4-109所示。单击“垂直”按钮
弹出的“定位”对话框,如图4-109所示。单击“垂直”按钮 ,选择垂直定位方式,分别选择图4-107所示的目标边1和工具边1,在弹出的“创建表达式”对话框中输入距离参数28;选择目标边2和工具边2,在“创建表达式”对话框中输入距离参数42.38,单击“确定”按钮,完成垫块的创建,如图4-110所示。
,选择垂直定位方式,分别选择图4-107所示的目标边1和工具边1,在弹出的“创建表达式”对话框中输入距离参数28;选择目标边2和工具边2,在“创建表达式”对话框中输入距离参数42.38,单击“确定”按钮,完成垫块的创建,如图4-110所示。
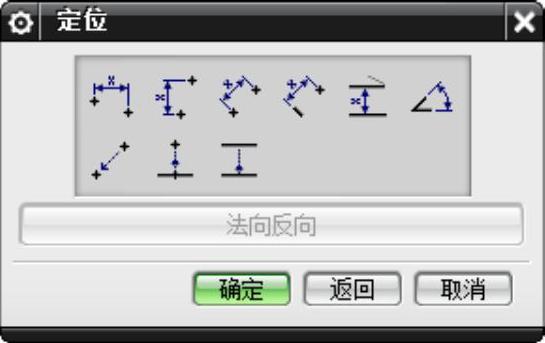
图4-109 “定位”对话框
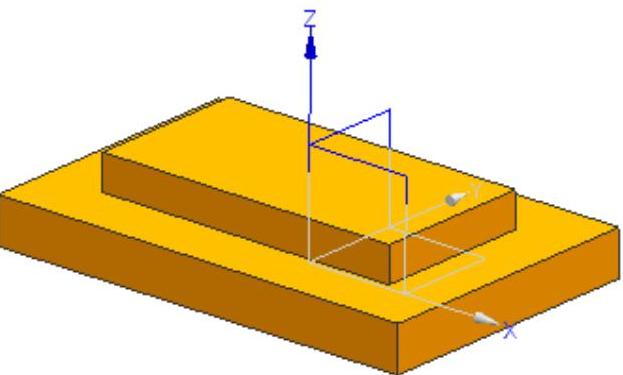
图4-110 创建垫块特征
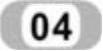 创建凸台特征。
创建凸台特征。
 选择【菜单】→【插入】→【设计特征】→【凸台】命令,或单击【主页】选项卡,选择【特征】组→【更多】库→【设计特征】库中的【凸台】图标
选择【菜单】→【插入】→【设计特征】→【凸台】命令,或单击【主页】选项卡,选择【特征】组→【更多】库→【设计特征】库中的【凸台】图标 ,弹出如图4-111所示的“凸台”对话框。
,弹出如图4-111所示的“凸台”对话框。
 在“直径”“高度”和“锥角”文本框中分别输入27、16和0,选择步骤
在“直径”“高度”和“锥角”文本框中分别输入27、16和0,选择步骤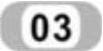 中创建的垫块上表面作为放置面,单击“确定”按钮,生成一凸台。
中创建的垫块上表面作为放置面,单击“确定”按钮,生成一凸台。
 在弹出的“定位”对话框中单击“垂直”按钮
在弹出的“定位”对话框中单击“垂直”按钮 ,选择图4-107所示的线段2,在弹出的“创建表达式”对话框中输入16,选择图4-107所示的线段3,在弹出的“创建表达式”对话框中输入16,单击“确定”按钮,完成凸台的创建,结果如图4-112所示。
,选择图4-107所示的线段2,在弹出的“创建表达式”对话框中输入16,选择图4-107所示的线段3,在弹出的“创建表达式”对话框中输入16,单击“确定”按钮,完成凸台的创建,结果如图4-112所示。
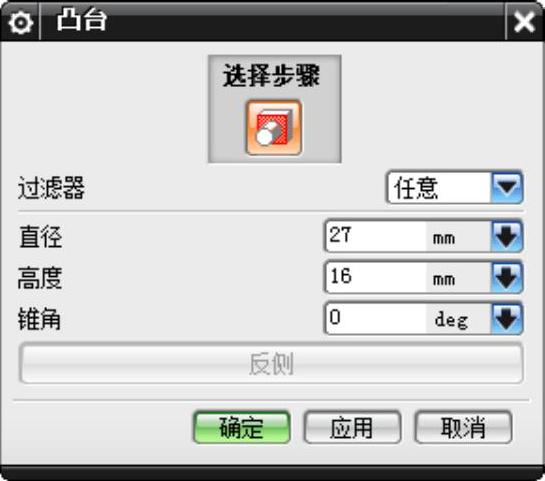
图4-111 “凸台”对话框
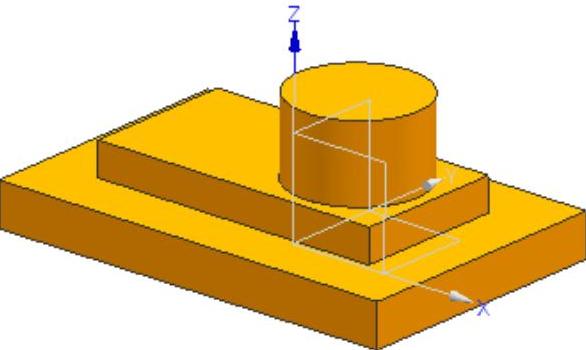
图4-112 创建凸台特征
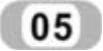 边倒圆。
边倒圆。
 选择【菜单】→【插入】→【细节特征】→【边倒圆】命令,或单击【主页】选项卡,选择【特征】组中的【边倒圆】图标
选择【菜单】→【插入】→【细节特征】→【边倒圆】命令,或单击【主页】选项卡,选择【特征】组中的【边倒圆】图标 ,弹出如图4-113所示的“边倒圆”对话框。
,弹出如图4-113所示的“边倒圆”对话框。
 在“半径1”文本框中输入28,选择长方体的4个侧面作为倒圆边,单击“确定”按钮。
在“半径1”文本框中输入28,选择长方体的4个侧面作为倒圆边,单击“确定”按钮。
 同上操作,为垫块的4个侧面倒圆边,倒圆半径为16mm,生成的模型如图4-114所示。
同上操作,为垫块的4个侧面倒圆边,倒圆半径为16mm,生成的模型如图4-114所示。
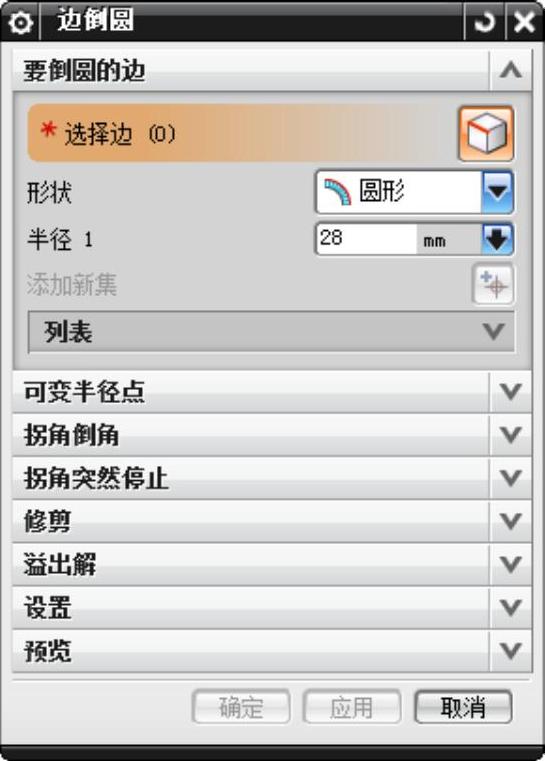
图4-113 “边倒圆”对话框
 (https://www.daowen.com)
(https://www.daowen.com)
图4-114 边倒圆
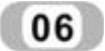 创建沉头孔1。
创建沉头孔1。
 选择【菜单】→【插入】→【设计特征】→【孔】命令,或单击【主页】选项卡,选择【特征】组中的【孔】图标
选择【菜单】→【插入】→【设计特征】→【孔】命令,或单击【主页】选项卡,选择【特征】组中的【孔】图标 ,弹出“孔”对话框。
,弹出“孔”对话框。
 在“成形”下拉列表中选择“沉头”类型,在“沉头直径”“沉头深度”“直径”“深度”和“顶锥角”文本框中分别输入9、6、7、9和0,如图4-115所示。
在“成形”下拉列表中选择“沉头”类型,在“沉头直径”“沉头深度”“直径”“深度”和“顶锥角”文本框中分别输入9、6、7、9和0,如图4-115所示。
 在绘图区选择长方体上表面作为孔的放置面,进入草图绘制界面,弹出“草图点”对话框,任意放置一点。
在绘图区选择长方体上表面作为孔的放置面,进入草图绘制界面,弹出“草图点”对话框,任意放置一点。
 单击【主页】选项卡,选择【约束】组中的【快速尺寸】图标
单击【主页】选项卡,选择【约束】组中的【快速尺寸】图标 ,创建点1与绝对原点水平距离为14.38mm、与绝对原点竖直距离为22mm,单击【主页】选项卡,选择【草图】组中的
,创建点1与绝对原点水平距离为14.38mm、与绝对原点竖直距离为22mm,单击【主页】选项卡,选择【草图】组中的 图标,完成草图后,返回“孔”对话框,单击“确定”按钮完成孔的建立,结果如图4-116所示。
图标,完成草图后,返回“孔”对话框,单击“确定”按钮完成孔的建立,结果如图4-116所示。
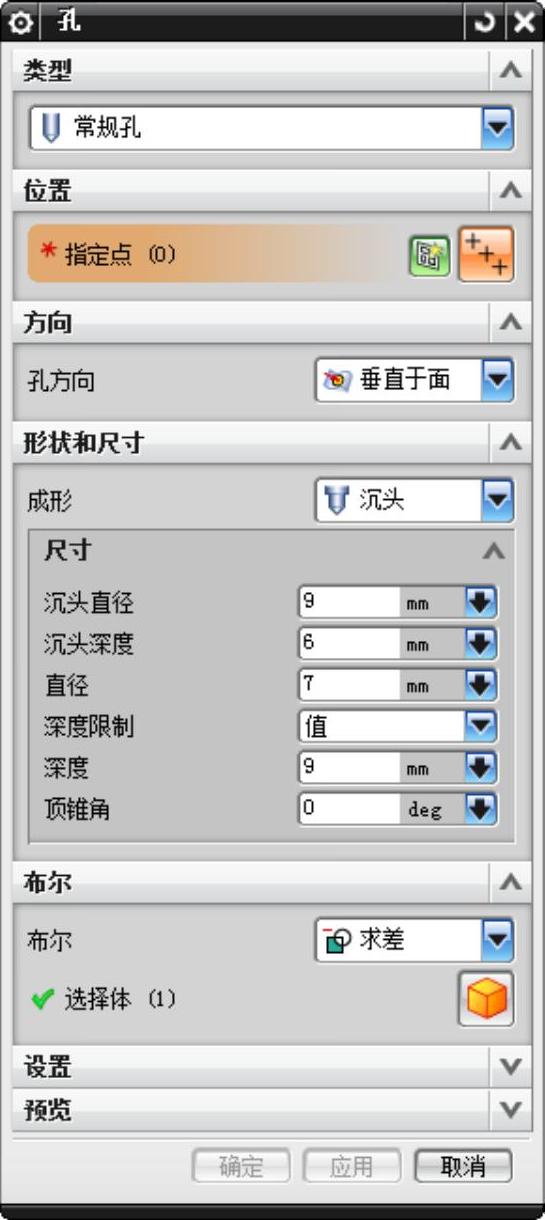
图4-115 “孔”对话框
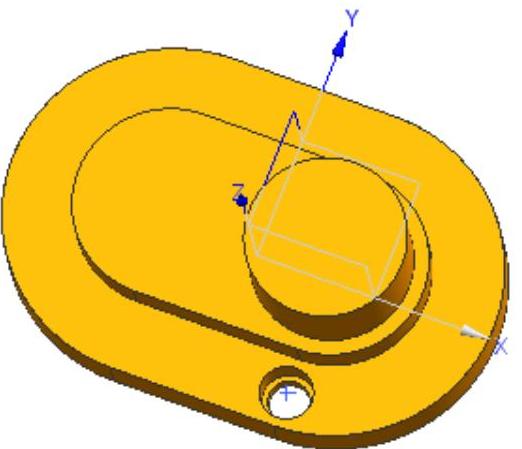
图4-116 创建沉头孔
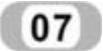 创建圆形阵列特征。单击【主页】选项卡,选择【特征】组中的【阵列特征】图标
创建圆形阵列特征。单击【主页】选项卡,选择【特征】组中的【阵列特征】图标 ,选取点1,旋转点为凸台圆心,数量为3,节距角为90,如图4-117所示,单击“确定”按钮,完成沉头孔的创建,如图4-118所示。
,选取点1,旋转点为凸台圆心,数量为3,节距角为90,如图4-117所示,单击“确定”按钮,完成沉头孔的创建,如图4-118所示。
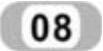 镜像沉头孔特征。
镜像沉头孔特征。
 选择【菜单】→【插入】→【关联复制】→【镜像特征】命令,或单击【主页】选项卡,选择【特征】组→【更多】库→【关联复制】库中的【镜像特征】图标
选择【菜单】→【插入】→【关联复制】→【镜像特征】命令,或单击【主页】选项卡,选择【特征】组→【更多】库→【关联复制】库中的【镜像特征】图标 ,弹出如图4-119所示的“镜像特征”对话框。
,弹出如图4-119所示的“镜像特征”对话框。
 在“相关特征”列表框中选择步骤
在“相关特征”列表框中选择步骤 中创建和阵列的沉头孔特征(多个选项使用Ctrl键配合选择)。
中创建和阵列的沉头孔特征(多个选项使用Ctrl键配合选择)。
 在“平面”下拉列表中选择“新平面”选项,指定平面选择YC-ZC作为镜像平面,单击“确定”按钮,完成镜像特征的创建,如图4-120所示。
在“平面”下拉列表中选择“新平面”选项,指定平面选择YC-ZC作为镜像平面,单击“确定”按钮,完成镜像特征的创建,如图4-120所示。
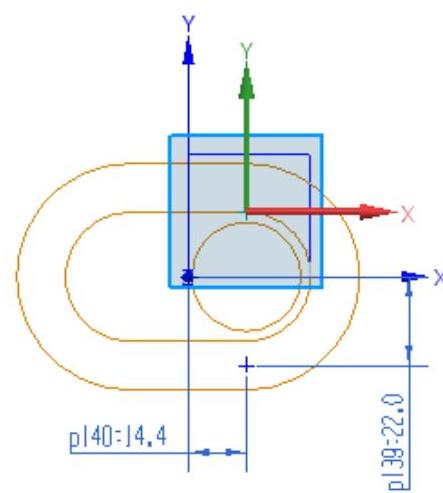
图4-117 创建沉头孔定位尺寸
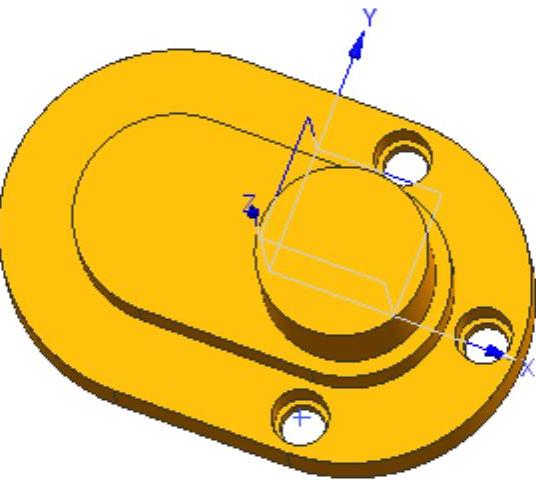
图4-118 阵列沉头孔特征
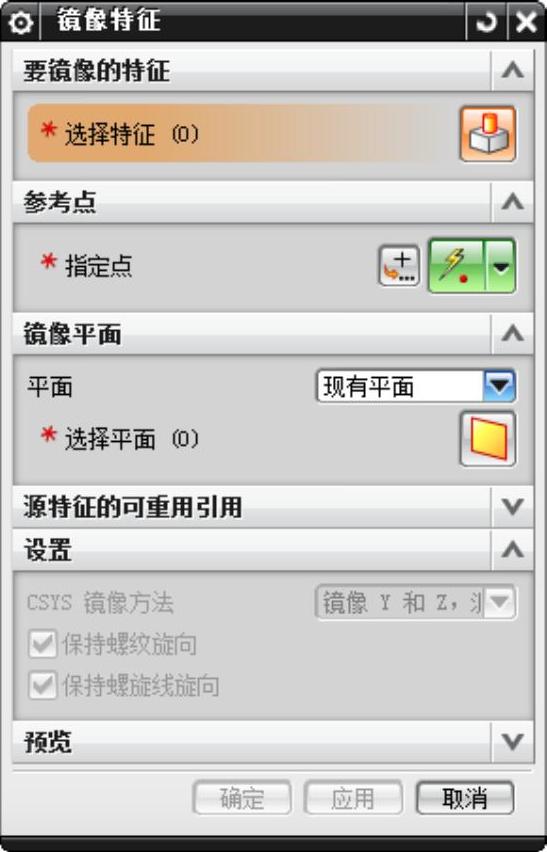
图4-119 “镜像特征”对话框
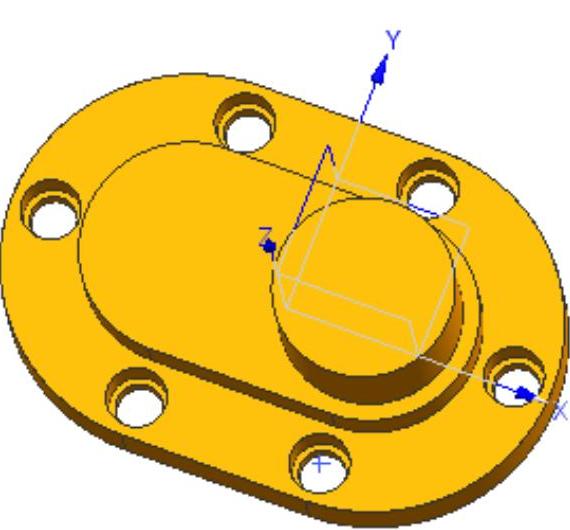
图4-120 镜像沉头孔特征
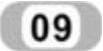 创建简单孔1特征。
创建简单孔1特征。
 单击【主页】选项卡,选择【特征】组中的【孔】图标
单击【主页】选项卡,选择【特征】组中的【孔】图标 ,弹出“孔”对话框,如图4-121所示。
,弹出“孔”对话框,如图4-121所示。
 在“成形”下拉列表中选择“简单”孔类型,在“直径”“深度”和“顶锥角”文本框中分别输入5、9和0。
在“成形”下拉列表中选择“简单”孔类型,在“直径”“深度”和“顶锥角”文本框中分别输入5、9和0。
 在绘图区选择长方体上表面作为孔的放置面,单击【主页】选项卡,选择【曲线】组→【圆弧】图标
在绘图区选择长方体上表面作为孔的放置面,单击【主页】选项卡,选择【曲线】组→【圆弧】图标 ,圆心为垫块边倒圆的圆心,以22为半径从X轴顺时针扫掠45°,单击【主页】选项卡,选择【曲线】组→【点】,选择圆弧扫掠结束的端点,如图4-122所示。
,圆心为垫块边倒圆的圆心,以22为半径从X轴顺时针扫掠45°,单击【主页】选项卡,选择【曲线】组→【点】,选择圆弧扫掠结束的端点,如图4-122所示。
 单击【主页】选项卡,选择【草图】组中的【完成】图标
单击【主页】选项卡,选择【草图】组中的【完成】图标 ,返回“孔”对话框,单击“确定”按钮,完成简单孔的创建,如图4-123所示。
,返回“孔”对话框,单击“确定”按钮,完成简单孔的创建,如图4-123所示。
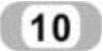 创建沉头孔2和简单孔2。
创建沉头孔2和简单孔2。
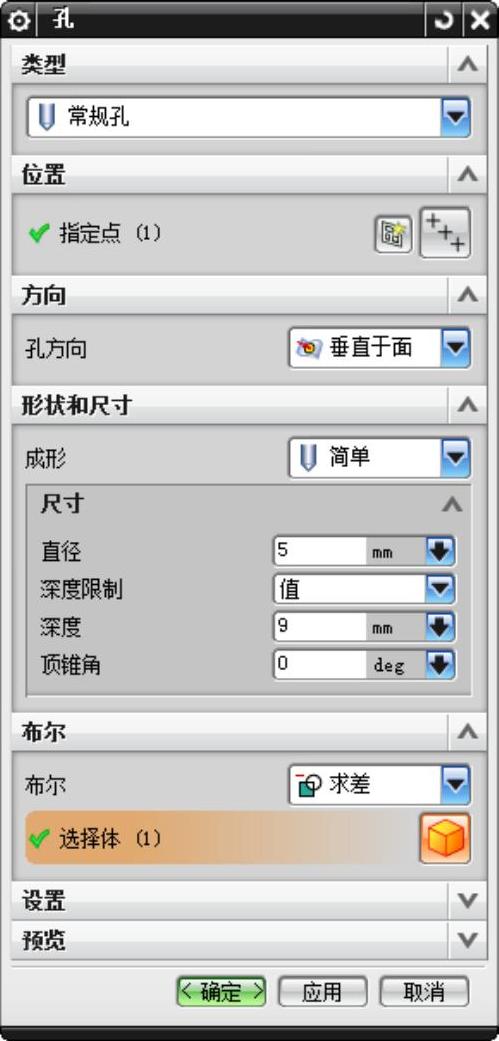
图4-121 “孔”对话框

图4-122 创建点
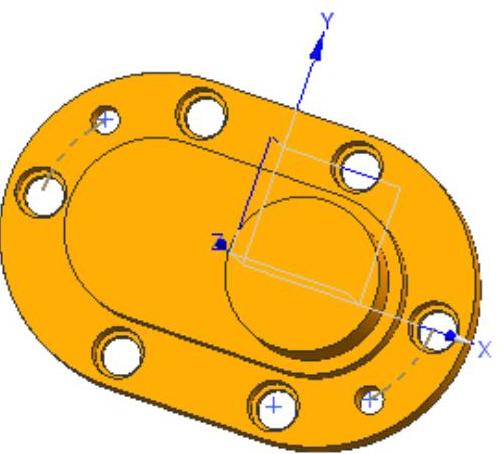
图4-123 创建简单孔1
 选择【菜单】→【插入】→【设计特征】→【孔】命令,或单击【主页】选项卡,选择【特征】组中的【孔】图标
选择【菜单】→【插入】→【设计特征】→【孔】命令,或单击【主页】选项卡,选择【特征】组中的【孔】图标 ,弹出“孔”对话框。
,弹出“孔”对话框。
 在“成形”下拉列表中选择“沉头”类型,捕捉凸台上端面圆心,创建沉头孔。
在“成形”下拉列表中选择“沉头”类型,捕捉凸台上端面圆心,创建沉头孔。
 在“沉头直径”“沉头深度”“直径”“深度”和“顶锥角”文本框中分别输入20、11、16、32和0,如图4-124所示。
在“沉头直径”“沉头深度”“直径”“深度”和“顶锥角”文本框中分别输入20、11、16、32和0,如图4-124所示。
 同理,在孔对话框中,单击“绘制截面”按钮
同理,在孔对话框中,单击“绘制截面”按钮 ,在弹出的“创建草图”对话框中平面方法选择自动判断,不需选择绘图区中的面,直接单击“确定”按钮,在(-14,0,0)处创建带尖角的简单孔,其“直径”“深度”和“尖角”分别为16、11、118,生成的模型如图4-125所示。
,在弹出的“创建草图”对话框中平面方法选择自动判断,不需选择绘图区中的面,直接单击“确定”按钮,在(-14,0,0)处创建带尖角的简单孔,其“直径”“深度”和“尖角”分别为16、11、118,生成的模型如图4-125所示。
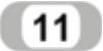 创建螺纹特征。
创建螺纹特征。
 选择【菜单】→【插入】→【设计特征】→【螺纹】命令,或单击【主页】选项卡,选择【特征】组→【更多】库→【设计特征】库中的【螺纹】图标
选择【菜单】→【插入】→【设计特征】→【螺纹】命令,或单击【主页】选项卡,选择【特征】组→【更多】库→【设计特征】库中的【螺纹】图标 ,弹出“螺纹”对话框。
,弹出“螺纹”对话框。
 在“螺纹类型”选项组中选择“详细”单选钮。选择凸台外表面,激活对话框中各选项,在“小径”文本框中输入25,在“长度”文本框中输入13,在“螺距”文本框中输入1.5,其他选项接受系统默认设置,如图4-126所示,单击“确定”按钮,完成螺纹的创建,如图4-127所示。
在“螺纹类型”选项组中选择“详细”单选钮。选择凸台外表面,激活对话框中各选项,在“小径”文本框中输入25,在“长度”文本框中输入13,在“螺距”文本框中输入1.5,其他选项接受系统默认设置,如图4-126所示,单击“确定”按钮,完成螺纹的创建,如图4-127所示。
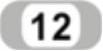 曲边边倒圆。分别对垫块上表面外缘、下表面外缘和长方体上表面外缘曲边倒圆角,倒圆半径为1mm,最终生成的后端盖模型如图4-100所示。
曲边边倒圆。分别对垫块上表面外缘、下表面外缘和长方体上表面外缘曲边倒圆角,倒圆半径为1mm,最终生成的后端盖模型如图4-100所示。
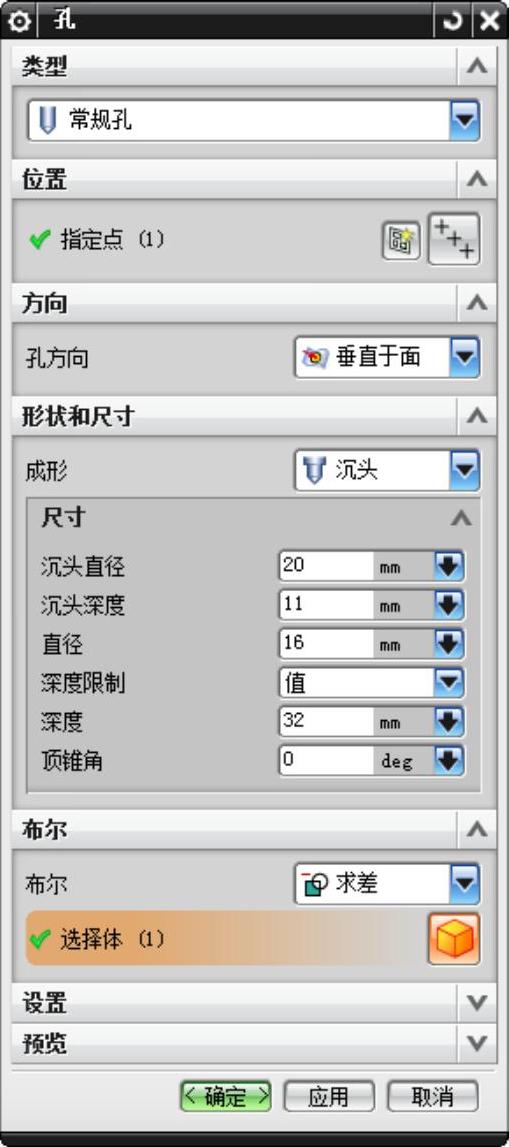
图4-124 设置沉头孔参数
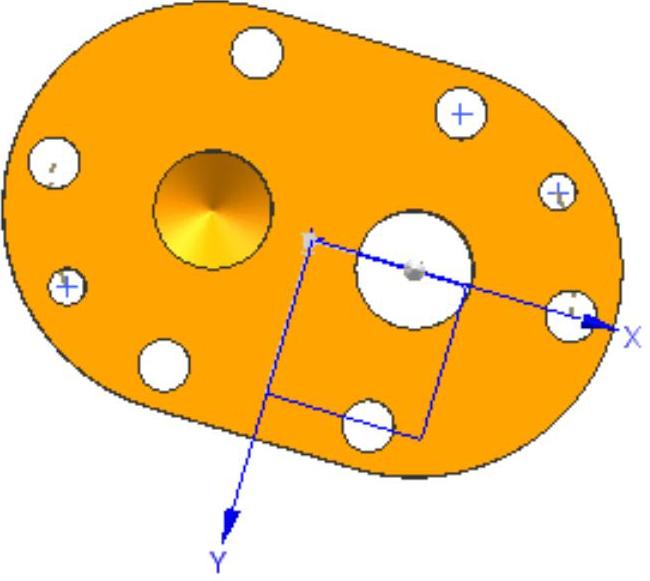
图4-125 创建沉头孔2和简单孔2
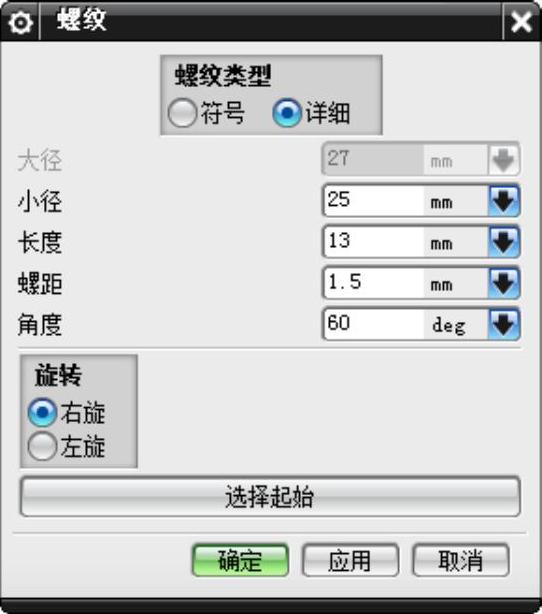
图4-126 “螺纹”对话框

图4-127 创建螺纹
免责声明:以上内容源自网络,版权归原作者所有,如有侵犯您的原创版权请告知,我们将尽快删除相关内容。





