制作思路
本例主体由长方体构成,然后在机座主体的不同方位进行孔,腔体操作,重点介绍了基准平面和基准轴的使用,最后生成如图4-64所示模型。
参见光盘
光盘\动画演示\第4章\机座.avi
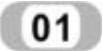 新建文件。选择【菜单】→【文件】→【新建】命令,或单击【主页】选项卡,选择【标准】组中的【新建】图标
新建文件。选择【菜单】→【文件】→【新建】命令,或单击【主页】选项卡,选择【标准】组中的【新建】图标 ,打开“文件新建”对话框,在“模板”列表框中选择“模型”,输入“jizuo”,单击“确定”按钮,进入UG主界面。
,打开“文件新建”对话框,在“模板”列表框中选择“模型”,输入“jizuo”,单击“确定”按钮,进入UG主界面。
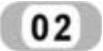 创建长方体。
创建长方体。
 选择【菜单】→【插入】→【设计特征】→【长方体】命令,或单击【主页】选项卡,选择【特征】组→【更多】库→【设计特征】库中的【块】图标
选择【菜单】→【插入】→【设计特征】→【长方体】命令,或单击【主页】选项卡,选择【特征】组→【更多】库→【设计特征】库中的【块】图标 ,打开“块”对话框如图4-65所示。
,打开“块”对话框如图4-65所示。
 在对话框的“长度”“宽度”“高度”数值栏中分别输入56、24、84、76
在对话框的“长度”“宽度”“高度”数值栏中分别输入56、24、84、76

图4-64 机座模型
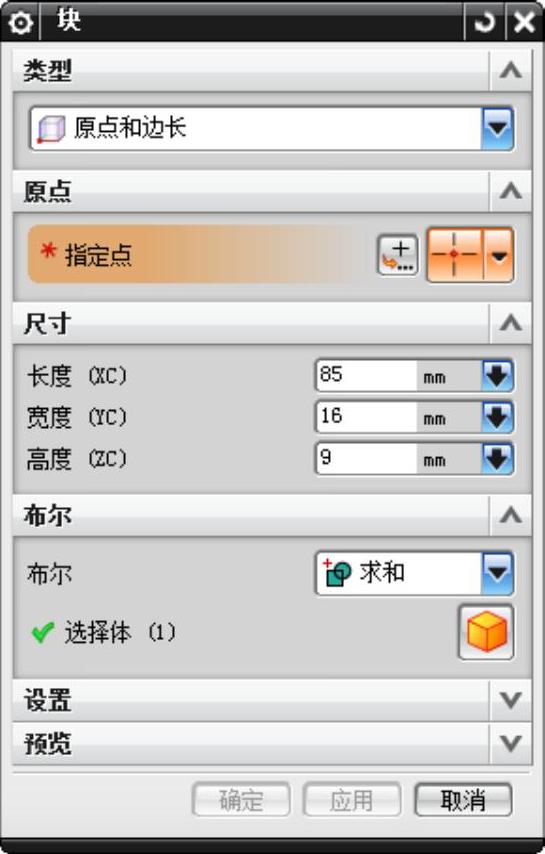
图4-65 “块”对话框
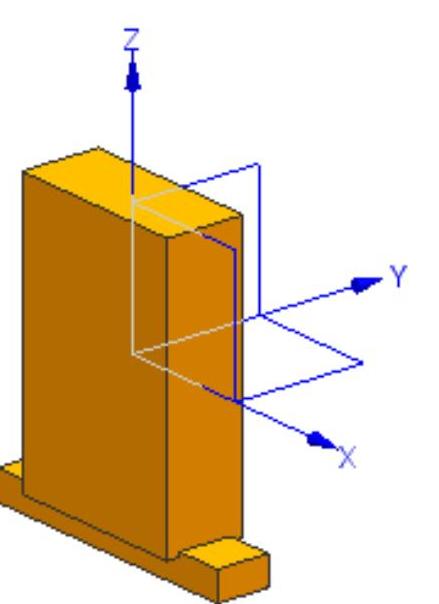
图4-66 长方体
 单击“指定点”栏中的按钮
单击“指定点”栏中的按钮 ,打开“点”对话框,根据系统提示输入坐标值(-28,-12,-42.38)确定长方体生成原点,单击”确定”按钮,完成长方体1的创建。
,打开“点”对话框,根据系统提示输入坐标值(-28,-12,-42.38)确定长方体生成原点,单击”确定”按钮,完成长方体1的创建。
 同上步骤在点(-42.5,-8,-50)处,创建长、宽、高分别为85、16、9的长方体2。布尔合并上述两实体。生成模型如图4-66所示。
同上步骤在点(-42.5,-8,-50)处,创建长、宽、高分别为85、16、9的长方体2。布尔合并上述两实体。生成模型如图4-66所示。
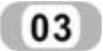 边倒圆。
边倒圆。
 选择【菜单】→【插入】→【细节特征】→【边倒圆】命令或单击【主页】选项卡,选择【特征】组中的【边倒圆】图标
选择【菜单】→【插入】→【细节特征】→【边倒圆】命令或单击【主页】选项卡,选择【特征】组中的【边倒圆】图标 ,打开如图4-67所示的“边倒圆”对话框。
,打开如图4-67所示的“边倒圆”对话框。
 为长方体上、下端面的两短边倒圆,倒圆半径28,结果如图4-68所示。
为长方体上、下端面的两短边倒圆,倒圆半径28,结果如图4-68所示。
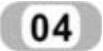 创建基准平面。
创建基准平面。
 选择【菜单】→【插入】→【基准/点】→【基准平面】命令或单击【主页】选项卡,选择【特征】组→【基准/点下拉菜单】中的【基准平面】图标
选择【菜单】→【插入】→【基准/点】→【基准平面】命令或单击【主页】选项卡,选择【特征】组→【基准/点下拉菜单】中的【基准平面】图标 ,打开“基准平面”对话框如图4-69所示。
,打开“基准平面”对话框如图4-69所示。
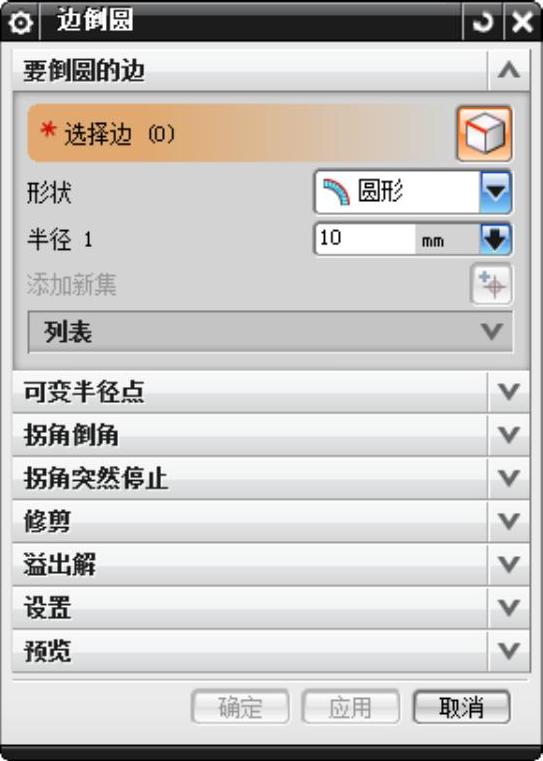
图4-67 “边倒圆”对话框
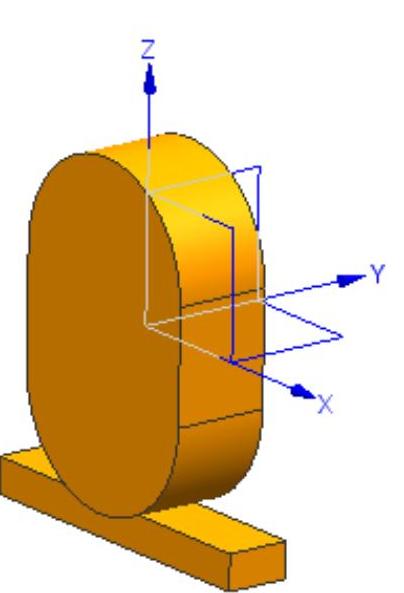
图4-68 倒圆角
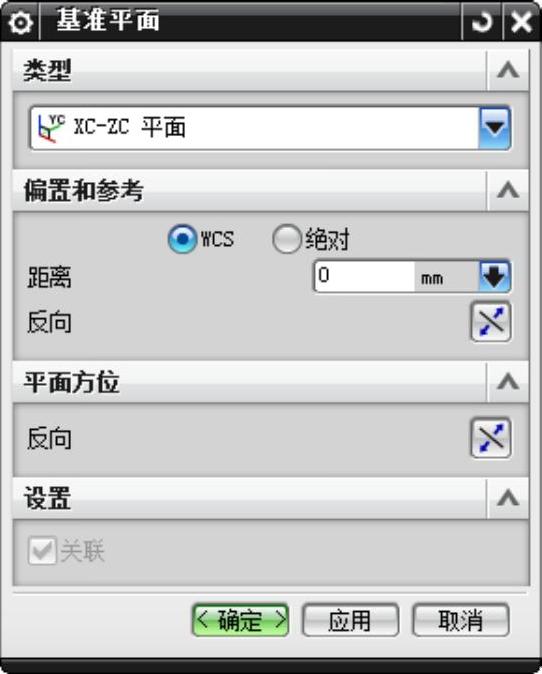
图4-69 “基准平面”对话框
 选择“XC-YC平面”类型,单击“应用”按钮,完成基本基准面1的创建。
选择“XC-YC平面”类型,单击“应用”按钮,完成基本基准面1的创建。
 分别选择“XC-ZC平面”类型,单击”应用”按钮,完成基准平面2的创建。
分别选择“XC-ZC平面”类型,单击”应用”按钮,完成基准平面2的创建。
 选择“YC-ZC平面”类型,单击”应用”按钮,完成基准平面3的创建,如图4-70所示。
选择“YC-ZC平面”类型,单击”应用”按钮,完成基准平面3的创建,如图4-70所示。
 创建圆台。
创建圆台。
 选择【菜单】→【插入】→【设计特征】→【凸台】命令,或者单击【主页】选项卡,选择【特征】组→【更多】库→【设计特征】库中的【凸台】图标
选择【菜单】→【插入】→【设计特征】→【凸台】命令,或者单击【主页】选项卡,选择【特征】组→【更多】库→【设计特征】库中的【凸台】图标 ,打开“凸台”对话框如图4-71所示。
,打开“凸台”对话框如图4-71所示。
 在“凸台”对话框的“直径”“高度”和“锥角”数值栏中分别输入24、7、0
在“凸台”对话框的“直径”“高度”和“锥角”数值栏中分别输入24、7、0
 在视图区中选择长方体1的侧面为放置面,单击“确定”按钮。
在视图区中选择长方体1的侧面为放置面,单击“确定”按钮。
 打开“定位”对话框,单击垂直的定位图标,分别选择基准平面1,输入距离参数0,单击“应用”按钮,选择基准平面2,输入距离参数0,单击“确定”按钮,完成凸台1的创建。
打开“定位”对话框,单击垂直的定位图标,分别选择基准平面1,输入距离参数0,单击“应用”按钮,选择基准平面2,输入距离参数0,单击“确定”按钮,完成凸台1的创建。
 按上述步骤,在长方体另一侧面创建凸台2。生成模型如图4-72所示。
按上述步骤,在长方体另一侧面创建凸台2。生成模型如图4-72所示。
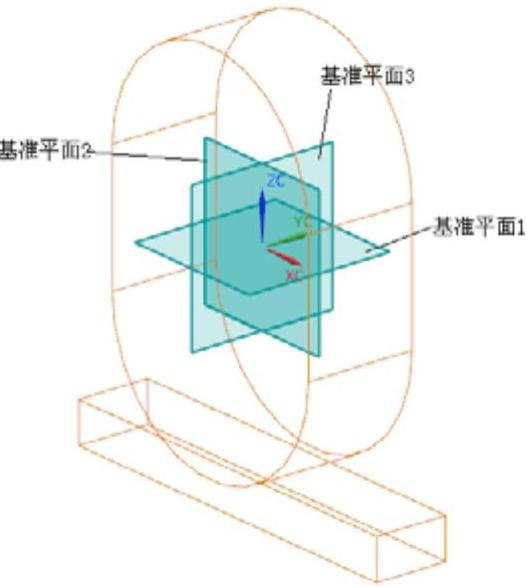
图4-70 创建基准平面
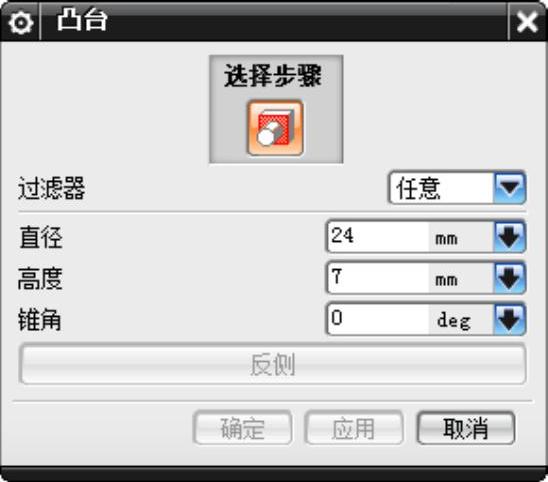
图4-71 “凸台”对话框
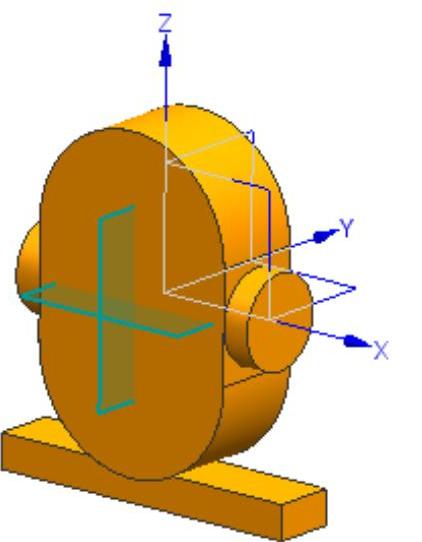
图4-72 创建凸台
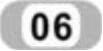 创建圆孔。
创建圆孔。
 选择【菜单】→【插入】→【设计特征】→【孔】命令或单击【主页】选项卡,选择【特征】组中的【孔】图标
选择【菜单】→【插入】→【设计特征】→【孔】命令或单击【主页】选项卡,选择【特征】组中的【孔】图标 ,打开“孔”对话框如图4-73所示。
,打开“孔”对话框如图4-73所示。
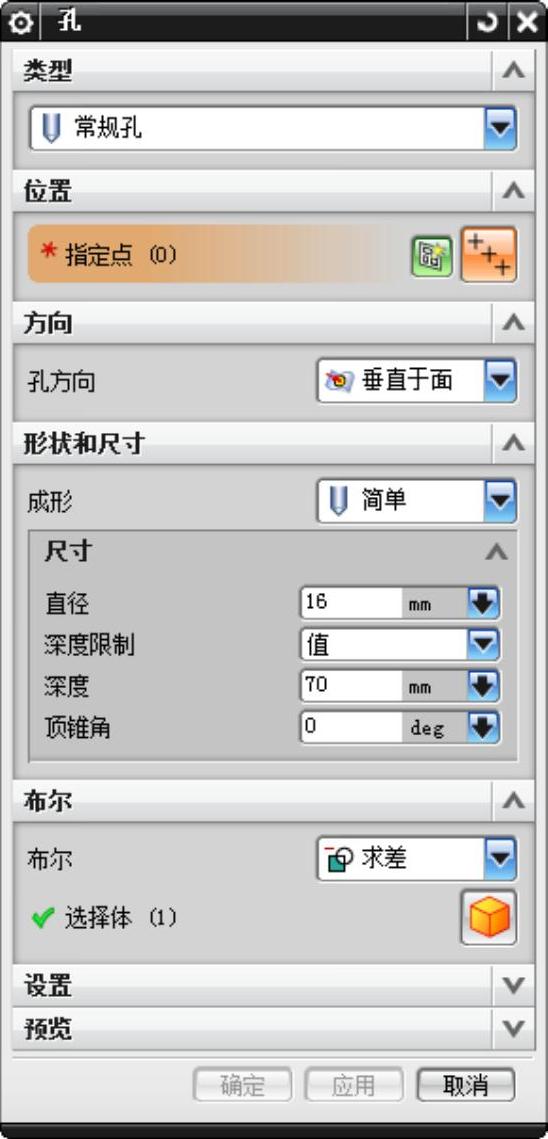
图4-73 “孔”对话框
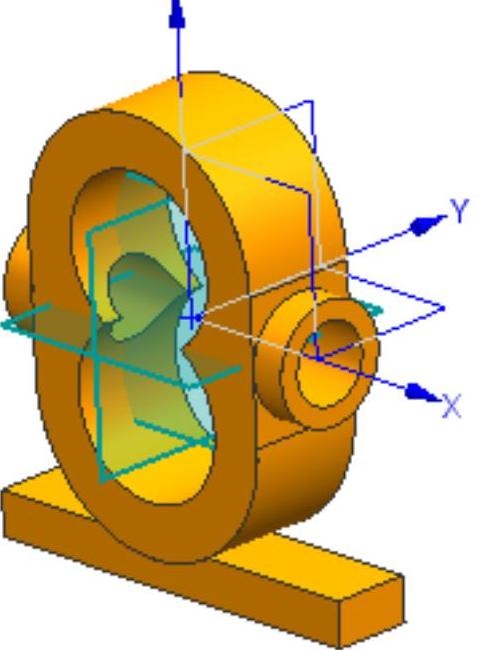
图4-74 创建圆孔
 在成形选项中选择“简单”,在直径、深度和顶锥角参数项分别输入16、70、0。
在成形选项中选择“简单”,在直径、深度和顶锥角参数项分别输入16、70、0。
 捕捉凸台外表面圆弧圆心为孔位置,单击“确定”按钮,在凸台中心完成圆孔1的创建。
捕捉凸台外表面圆弧圆心为孔位置,单击“确定”按钮,在凸台中心完成圆孔1的创建。
 同上步骤在长方体1的前表面创建两个参数相同的简单孔,直径、深度和顶锥角是34.5、24、0,圆心分别位于长方体上下倒圆的圆弧中心。生成模型如图4-74所示。
同上步骤在长方体1的前表面创建两个参数相同的简单孔,直径、深度和顶锥角是34.5、24、0,圆心分别位于长方体上下倒圆的圆弧中心。生成模型如图4-74所示。
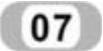 创建腔体1。
创建腔体1。
 选择【菜单】→【插入】→【设计特征】→【腔体】命令或单击【主页】选项卡,选择【特征】组→【更多】库→【设计特征】中的【腔体】图标
选择【菜单】→【插入】→【设计特征】→【腔体】命令或单击【主页】选项卡,选择【特征】组→【更多】库→【设计特征】中的【腔体】图标 ,打开“腔体”类型对话框如图4-75所示。
,打开“腔体”类型对话框如图4-75所示。
 在“腔体”类型对话框中单击“矩形”按钮,打开“矩形腔体”放置面对话框,如图4-76所示。
在“腔体”类型对话框中单击“矩形”按钮,打开“矩形腔体”放置面对话框,如图4-76所示。
 在视图区中选择长方体前表面为腔体放置面。
在视图区中选择长方体前表面为腔体放置面。
 打开“水平参考”对话框,如图4-77所示。按系统提示选择基准面YC-ZC为水平参考。
打开“水平参考”对话框,如图4-77所示。按系统提示选择基准面YC-ZC为水平参考。
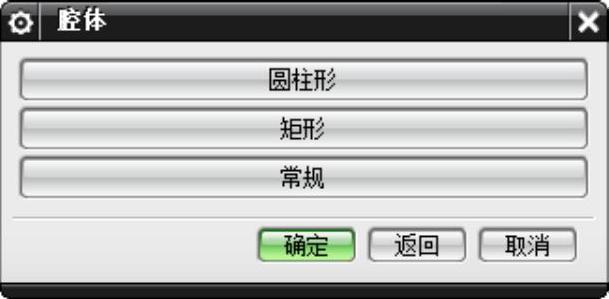
图4-75 “腔体”对话框
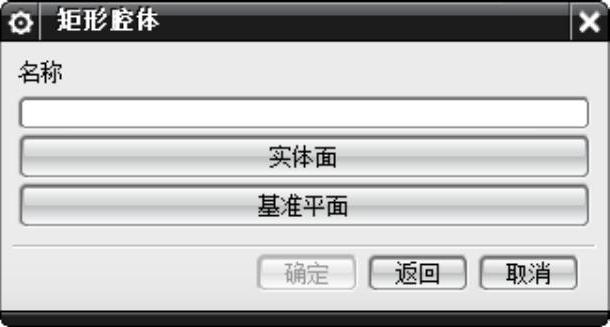
图4-76 “矩形腔体”放置面对话框
 打开“矩形腔体”参数对话框如图4-78所示,在对话框中长度、宽度、深度选项中分别输入28.76、34.5、24,其他输入0,单击“确定”按钮。
打开“矩形腔体”参数对话框如图4-78所示,在对话框中长度、宽度、深度选项中分别输入28.76、34.5、24,其他输入0,单击“确定”按钮。
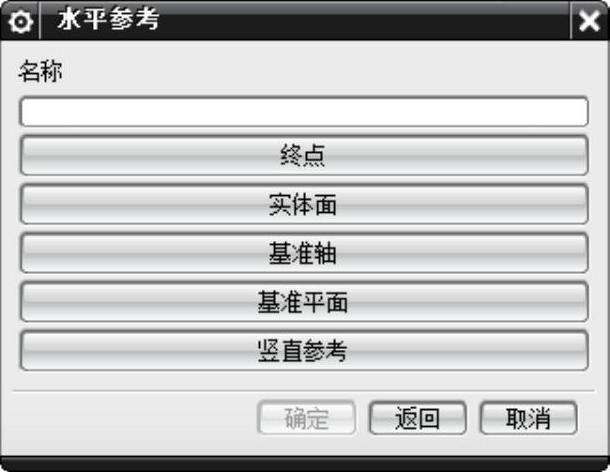
图4-77 “水平参考”对话框
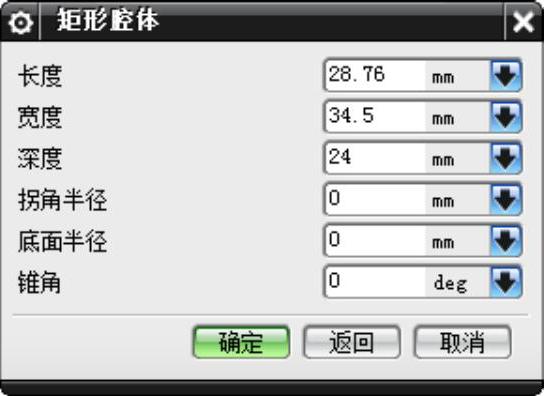
图4-78 “矩形腔体”参数对话框
 打开“定位”对话框如图4-79所示,选择“垂直”定位方式,按系统提示选择步骤4创建的基准平面1为目标边,选择腔体XC向中心线为工具边,打开“创建表达式”对话框,输入0,单击“应用”按钮。
打开“定位”对话框如图4-79所示,选择“垂直”定位方式,按系统提示选择步骤4创建的基准平面1为目标边,选择腔体XC向中心线为工具边,打开“创建表达式”对话框,输入0,单击“应用”按钮。
 选择基准平面3为目标边,腔体ZC向中心线为工具边,在打开的“创建表达式”对话框中输入0,单击“确定”按钮,完成定位并完成腔体1的创建,如图4-80所示。
选择基准平面3为目标边,腔体ZC向中心线为工具边,在打开的“创建表达式”对话框中输入0,单击“确定”按钮,完成定位并完成腔体1的创建,如图4-80所示。
 创建腔体2。同上步骤在长方体2的下表面创建腔体2,水平参考边为长方体2与XC轴同向的直段边,长度、宽度、深度分别为44、16、4,定位方式为垂直的定位,目标边分别为基准平面2和基准平面3,工具边分别为腔体相应中心线,其距离都为0。最后生成模型如图4-81所示。(https://www.daowen.com)
创建腔体2。同上步骤在长方体2的下表面创建腔体2,水平参考边为长方体2与XC轴同向的直段边,长度、宽度、深度分别为44、16、4,定位方式为垂直的定位,目标边分别为基准平面2和基准平面3,工具边分别为腔体相应中心线,其距离都为0。最后生成模型如图4-81所示。(https://www.daowen.com)
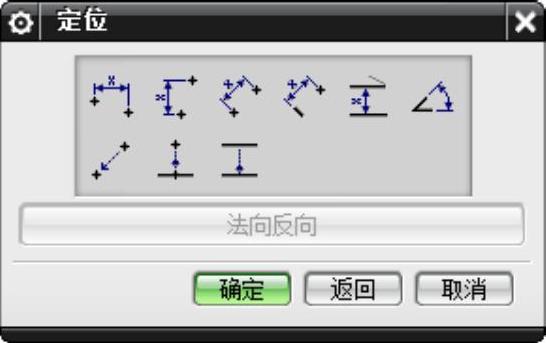
图4-79 “定位”对话框
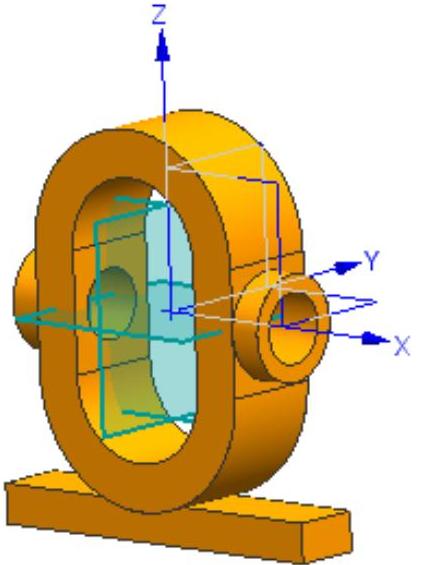
图4-80 创建腔体1
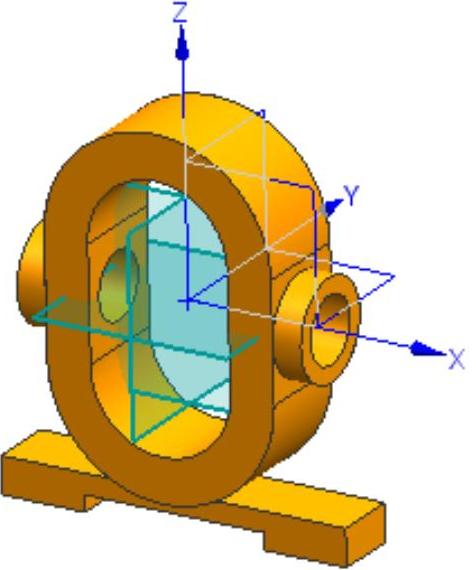
图4-81 创建腔体2
 边倒圆角。
边倒圆角。
 选择【菜单】→【插入】→【细节特征】→【边倒圆】命令或单击【主页】选项卡,选择【特征】组中的【边倒圆】图标
选择【菜单】→【插入】→【细节特征】→【边倒圆】命令或单击【主页】选项卡,选择【特征】组中的【边倒圆】图标 ,弹出“边倒圆”对话框,如图4-82所示。
,弹出“边倒圆”对话框,如图4-82所示。
 分别对图4-83所示各曲面边倒圆角。曲面边1、3、6、8倒圆角半径为5,其他曲线倒圆角半径为3,结果如图4-84所示。
分别对图4-83所示各曲面边倒圆角。曲面边1、3、6、8倒圆角半径为5,其他曲线倒圆角半径为3,结果如图4-84所示。
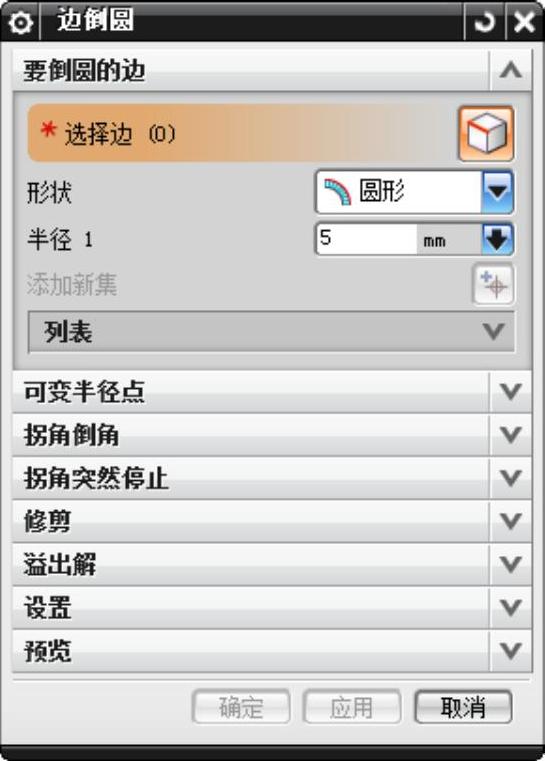
图4-82 “边倒圆”对话框
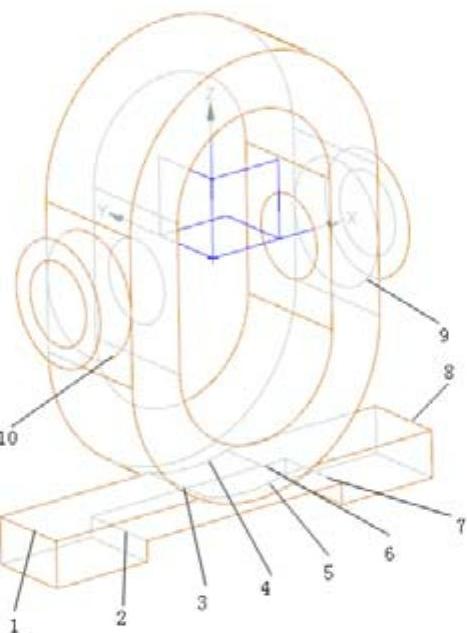
图4-83 边倒圆示意图

图4-84 模型
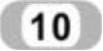 创建圆孔。
创建圆孔。
 单击【主页】选项卡,选择【特征】组中的【孔】
单击【主页】选项卡,选择【特征】组中的【孔】 图标,弹出“孔”对话框,如图4-85所示。
图标,弹出“孔”对话框,如图4-85所示。
 在对话框中选择“简单”,放置面为长方体2上表面,弹出“草图点”对话框,在两端各随意绘制一点,单击“关闭”按钮。
在对话框中选择“简单”,放置面为长方体2上表面,弹出“草图点”对话框,在两端各随意绘制一点,单击“关闭”按钮。
 单击【主页】选项卡,选择【约束】组中的【快速尺寸】
单击【主页】选项卡,选择【约束】组中的【快速尺寸】 图标,弹出“快速尺寸”对话框,如图4-86所示。在该对话框的测量方法中选择水平
图标,弹出“快速尺寸”对话框,如图4-86所示。在该对话框的测量方法中选择水平 ,与原点的距离为35,测量方法选择竖直
,与原点的距离为35,测量方法选择竖直 ,圆孔中心与原点的距离为0,结果如图4-87所示。单击【主页】选项卡中的
,圆孔中心与原点的距离为0,结果如图4-87所示。单击【主页】选项卡中的 图标,返回“孔”对话框。
图标,返回“孔”对话框。
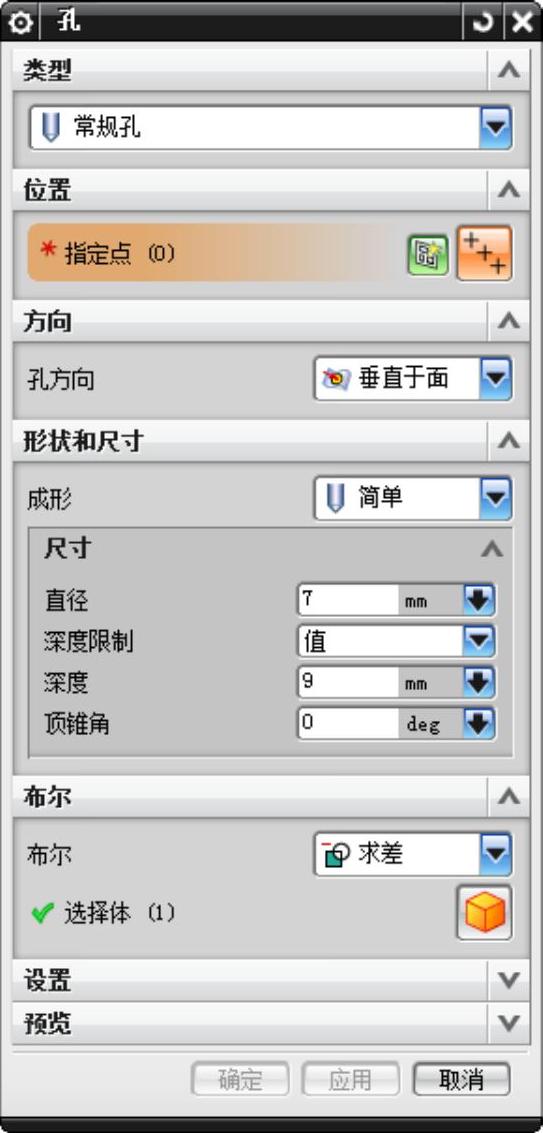
图4-85 “孔”对话框
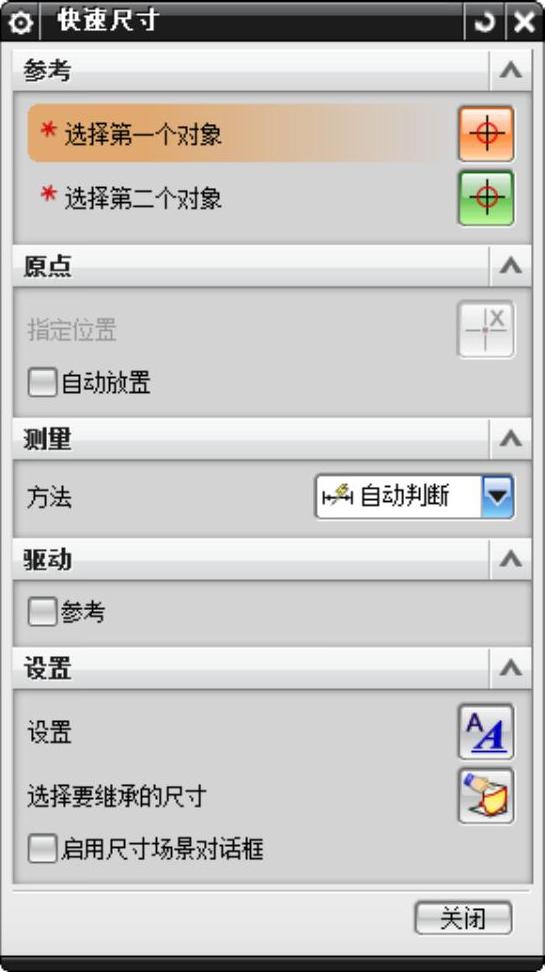
图4-86 “快速尺寸”对话框

图4-87 创建点
 在对话框中的直径、深度和顶锥角分别为7、9、0,单击“确定”按钮,结果如图4-88所示。
在对话框中的直径、深度和顶锥角分别为7、9、0,单击“确定”按钮,结果如图4-88所示。
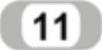 创建圆孔。同上步骤在长方体前表面上绘制截面,圆孔中心与的水平距离为22,与原点的竖直距离为14.38,如图4-89所示,创建直径、深度和尖角为6、24、0,生成如图4-90所示模型。
创建圆孔。同上步骤在长方体前表面上绘制截面,圆孔中心与的水平距离为22,与原点的竖直距离为14.38,如图4-89所示,创建直径、深度和尖角为6、24、0,生成如图4-90所示模型。
 创建圆形阵列特征。
创建圆形阵列特征。
 选择【菜单】→【插入】→【关联复制】→【阵列特征】命令,或者单击【主页】选项卡,选择【特征】组→【更多】库→【关联复制】库中的【阵列特征】图标
选择【菜单】→【插入】→【关联复制】→【阵列特征】命令,或者单击【主页】选项卡,选择【特征】组→【更多】库→【关联复制】库中的【阵列特征】图标 ,打开“阵列特征”对话框,参数设置如图4-91所示。
,打开“阵列特征”对话框,参数设置如图4-91所示。
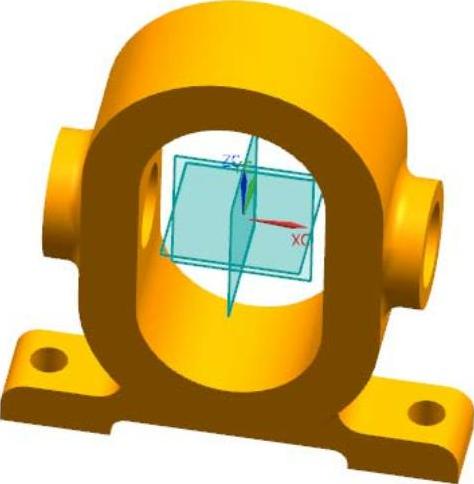
图4-88 创建孔
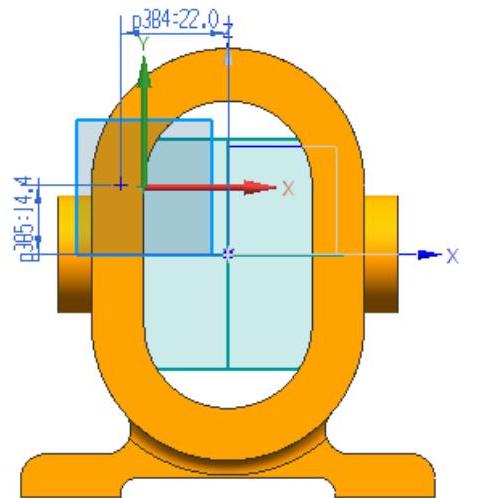
图4-89 创建点
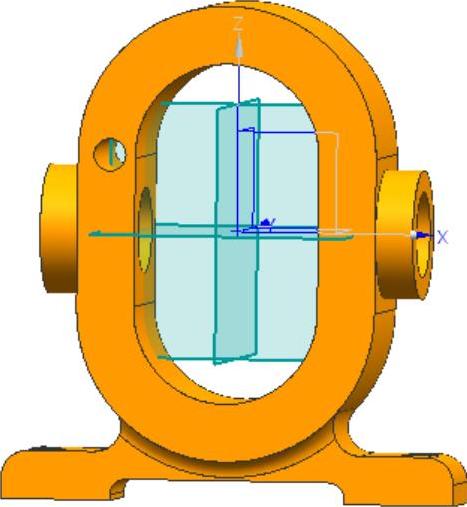
图4-90 创建圆孔
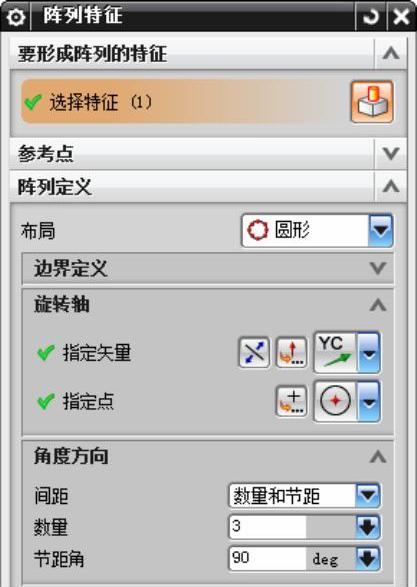
图4-91 “阵列特征”对话框
 单击“确定”按钮,结果如图4-92所示。
单击“确定”按钮,结果如图4-92所示。
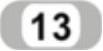 创建镜像特征。
创建镜像特征。
 选择【菜单】→【插入】→【关联复制】→【镜像特征】命令,或者单击【主页】选项卡,选择【特征】组→【更多】库→【关联复制】库中的【镜像特征】图标
选择【菜单】→【插入】→【关联复制】→【镜像特征】命令,或者单击【主页】选项卡,选择【特征】组→【更多】库→【关联复制】库中的【镜像特征】图标 ,打开“镜像特征”对话框,如图4-93所示。
,打开“镜像特征”对话框,如图4-93所示。
 选择步骤10和11所创建的孔特征。
选择步骤10和11所创建的孔特征。
 平面选择现有平面,选择基准面1作为镜像平面,单击“确定”按钮,完成镜像特征的创建,生成的模型如图4-94所示。
平面选择现有平面,选择基准面1作为镜像平面,单击“确定”按钮,完成镜像特征的创建,生成的模型如图4-94所示。
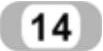 创建圆孔。
创建圆孔。
 单击【主页】选项卡,选择【特征】组中的【孔】图标
单击【主页】选项卡,选择【特征】组中的【孔】图标 ,弹出“孔”对话框,参数设置如图4-95所示。
,弹出“孔”对话框,参数设置如图4-95所示。
 在对话框中选择“简单”,放置面为长方体前表面。弹出“草图点”对话框,单击“关闭”按钮。
在对话框中选择“简单”,放置面为长方体前表面。弹出“草图点”对话框,单击“关闭”按钮。
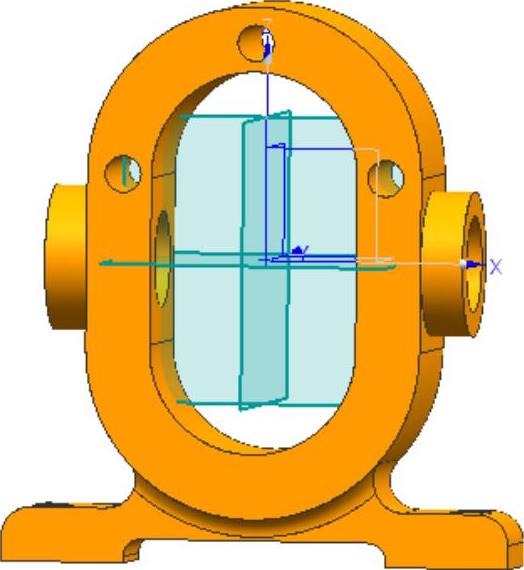
图4-92 阵列孔模型
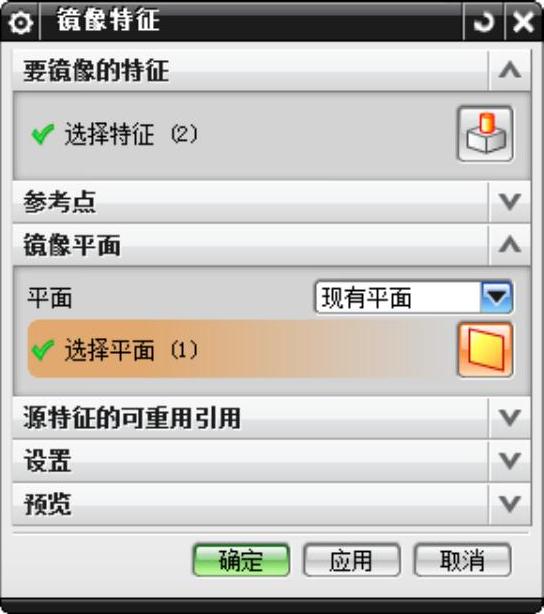
图4-93 “镜像特征”对话框
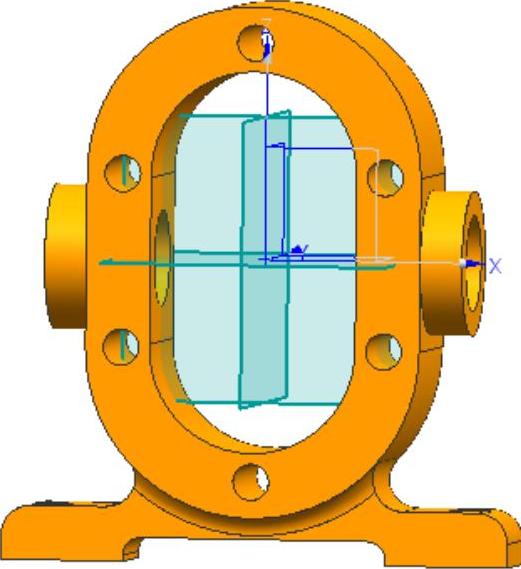
图4-94 镜像孔特征
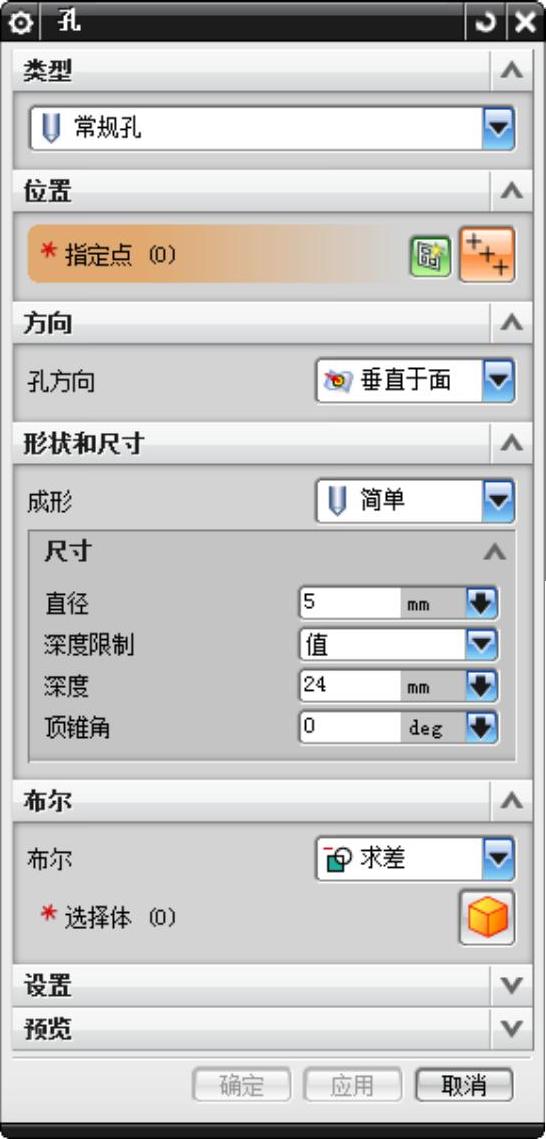
图4-95 “孔”对话框

图4-96 创建点
 单击【主页】选项卡,选择【曲线】组中的【圆弧】图标
单击【主页】选项卡,选择【曲线】组中的【圆弧】图标 ,弹出“圆弧”对话框,以长方体倒圆圆心为圆心,半径为22,以水平为起始方向顺时针旋转45°绘制圆弧,单击【主页】选项卡,选择【曲线】组中的【点】图标
,弹出“圆弧”对话框,以长方体倒圆圆心为圆心,半径为22,以水平为起始方向顺时针旋转45°绘制圆弧,单击【主页】选项卡,选择【曲线】组中的【点】图标 ,在该对话框中的点方法选择“自动判断”
,在该对话框中的点方法选择“自动判断” ,选择圆弧终点,选取圆弧单击鼠标右键转换为参考,如图4-96所示,单击【主页】选项卡,选择【草图】中的【完成】图标
,选择圆弧终点,选取圆弧单击鼠标右键转换为参考,如图4-96所示,单击【主页】选项卡,选择【草图】中的【完成】图标 ,返回“孔”对话框。单击“确定”按键,完成孔的创建。如图4-97所示。
,返回“孔”对话框。单击“确定”按键,完成孔的创建。如图4-97所示。
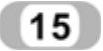 创建螺纹。
创建螺纹。
 选择【菜单】→【插入】→【设计特征】→【螺纹】命令,或单击【主页】选项卡,选择【特征】组→【更多】库→【设计特征】库中的【螺纹】图标
选择【菜单】→【插入】→【设计特征】→【螺纹】命令,或单击【主页】选项卡,选择【特征】组→【更多】库→【设计特征】库中的【螺纹】图标 ,打开“螺纹”对话框,如图4-98所示。
,打开“螺纹”对话框,如图4-98所示。
 在“螺纹类型”中选择“详细”,选择屏幕中圆台中孔的内表面,激活对话框中各选项。
在“螺纹类型”中选择“详细”,选择屏幕中圆台中孔的内表面,激活对话框中各选项。
 螺纹按实际样式显示,在长度选项中输入24,在旋转选项选择“右旋”,单击“确定”按钮生成螺纹。
螺纹按实际样式显示,在长度选项中输入24,在旋转选项选择“右旋”,单击“确定”按钮生成螺纹。
 同上步骤分别选择步骤
同上步骤分别选择步骤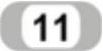 和
和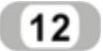 创建的6个圆孔,创建螺纹。最后生成模型如图4-99所示。
创建的6个圆孔,创建螺纹。最后生成模型如图4-99所示。
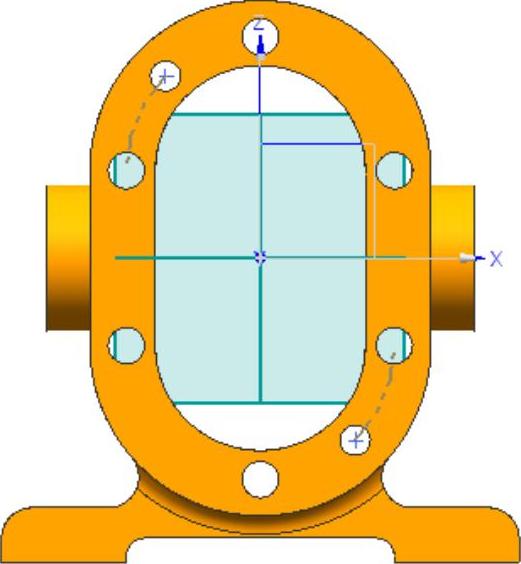
图4-97 创建孔
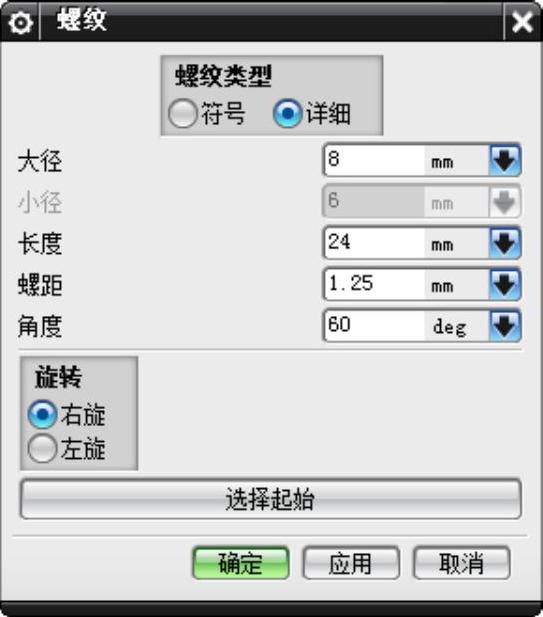
图4-98 “螺纹”对话框
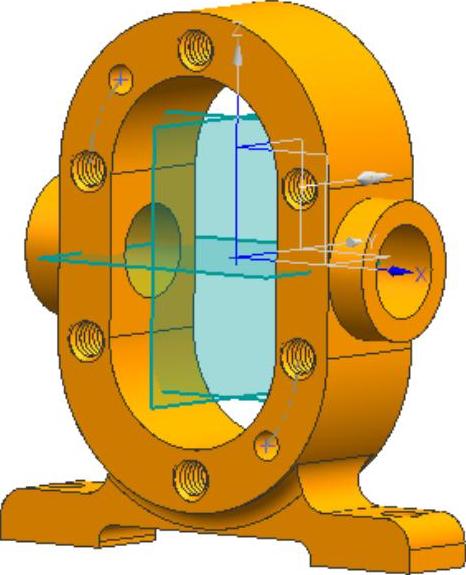
图4-99 机座模型
免责声明:以上内容源自网络,版权归原作者所有,如有侵犯您的原创版权请告知,我们将尽快删除相关内容。






