草图工作平面选定后,草图对话框被激活,如图3-28所示。系统按照先后顺序给用户的草图取名为SKETCH_000、SKETCH_001、SKETCH_002…。名称显示在“草图名”的文本框中,单击该文本框右侧的 按钮,弹出“草图名”下拉列表框,在该下拉列表框中选择所需草图名称,激活所选草图。当草图绘制完成以后,可以单击【草图】组中的【完成】图标
按钮,弹出“草图名”下拉列表框,在该下拉列表框中选择所需草图名称,激活所选草图。当草图绘制完成以后,可以单击【草图】组中的【完成】图标 ,退出草图环境,回到基本建模环境。
,退出草图环境,回到基本建模环境。
单击【主页】选项卡,选择【草图】组→【定位尺寸下拉菜单】中的【创建定位尺寸】图标 ,弹出如图3-29所示的“定位”对话框。该对话框包括9种定位方法:
,弹出如图3-29所示的“定位”对话框。该对话框包括9种定位方法:
1.水平:系统自动以当前草图平面的X方向作为水平方向。在如图3-29所示的对话框中单击 图标,弹出如图3-30所示的“水平”对话框,选择一个已经存在的目标实体,然后选择要定位的草图曲线,完成以后弹出如图3-31所示的“创建表达式”对话框。在数值输入栏输入所需数值即可。
图标,弹出如图3-30所示的“水平”对话框,选择一个已经存在的目标实体,然后选择要定位的草图曲线,完成以后弹出如图3-31所示的“创建表达式”对话框。在数值输入栏输入所需数值即可。

图3-28 “草图”组
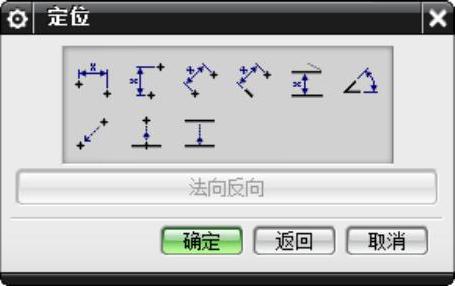
图3-29 “定位”对话框
2.竖直:系统自动以当前草图平面的Y方向作为竖直方向。整个设置过程和“水平的”定位一样,在如图3-29所示的对话框中单击 图标,选择“竖直”定位。
图标,选择“竖直”定位。
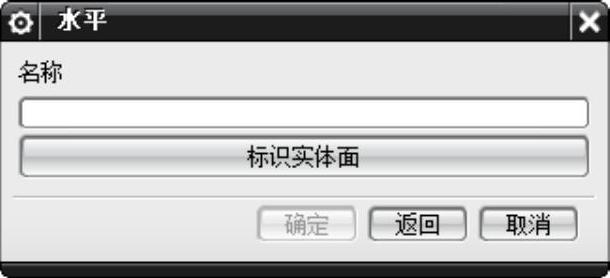
图3-30 “水平”对话框(https://www.daowen.com)

图3-31 “创建表达式”对话框
3.平行:系统自动提示用户先选择目标实体上的点,然后选择草图曲线上的点,以两点之间的距离进行定位。在如图3-29所示的对话框中单击 图标,选择“平行”定位。
图标,选择“平行”定位。
4.垂直:系统提示用户选择目标边缘,然后选择草图曲线,系统自动按照与选择的目标边缘正交的位置定位。在如图3-29所示的对话框中单击 图标,选择“垂直的”定位。
图标,选择“垂直的”定位。
5.按一定距离平行。选择顺序和以上定位方法一样,但是目标边和草图边缘必须平行。系统自动按照两平行线之间的距离定位。在如图3-29所示的对话框中单击 图标,选择“按一定的距离平行”定位。
图标,选择“按一定的距离平行”定位。
6.成角度:选择顺序和以上定位方法一样,适用于目标边和草图曲线成一定角度的情形。系统自动按照两平行线之间的距离定位。但是需要注意的是:在选择时要注意端点的选择,靠近线条的不同端点表示的角度是不一致的。在如图3-29所示的对话框中单击 图标,选择“角度”定位。
图标,选择“角度”定位。
7.点落在点上:在目标边和草图曲线上分别指定一点,使两点重合(即两点之间距离为0)进行定位。选择顺序和以上定位方法一样,但不弹出“创建表达式”对话框。在如图3-29所示的对话框中单击 图标,选择“点到点”定位。
图标,选择“点到点”定位。
8.点落在线上:在草图曲线上指定一点,使该点位于目标边上来进行定位,也就是点到目标边的距离为零来定位。选择顺序和以上定位方法一样,但不弹出“创建表达式”对话框。在如图3-29所示的对话框中单击 图标,选择“点到线”定位。
图标,选择“点到线”定位。
9.线落在线上:在目标体和草图曲线上分别指定一条直边,使其两边重合进行定位。选择顺序和以上定位方法一样,但不弹出“创建表达式”对话框。在如图3-29所示的对话框中单击 图标,选择“直线到直线”定位。
图标,选择“直线到直线”定位。
免责声明:以上内容源自网络,版权归原作者所有,如有侵犯您的原创版权请告知,我们将尽快删除相关内容。






