PVC 600中按钮分为四种类型:瞬动(Momentary)、保持(Maintained)、锁存(Latched)和多态(Multistate)。
1)瞬动按钮:按下时改变状态(断开或闭合),松开后返回到其初值。
2)保持按钮:按下时改变状态,松开后保持改变后的状态。
3)锁存按钮:按下后就将该位锁存为1,若要对该位复位必须由握手位(Handshake Tag)解锁,握手位的设定在该按钮的属性中进行。
4)多态按钮:有2~16种状态。每次按下并松开后,它就变为下一状态。在到达最后一个状态之后,按钮回到初值。
触点类型:
1)常开触点(Normally Open Contacts):逻辑值0为初值,按下后变为1。
2)常闭触点(Normally Close Contacts):逻辑值1为初值,按下后变为0。
1.创建控制界面
界面用于控制电动机转速,手动控制与自动控制的切换以及验证操作人员是否有权登录相应权限。
1)点击“1-Screen”,弹出1-Screen界面如图6-26所示,界面序号前有黑色的圆点表示运行时的初始界面。点击“添加”创建新的界面,重复上面的操作创建需要的界面。
2)点击“1-Screen”,创建电动机起动按钮,打开输入控件。输入控件含义见表6-12。点击“瞬时按钮”,拽到界面合适的位置上,双击该按钮,设置按钮状态属性,如图6-27所示。然后点击右边属性窗口的“连接”选项设置按钮属性,在写标签窗口下拉框中选择TAG0001(起动电动机)标签,如图6-28所示。在可见性标签窗口下拉框中选择TAG0001(起动时可见)标签,如图6-29所示。
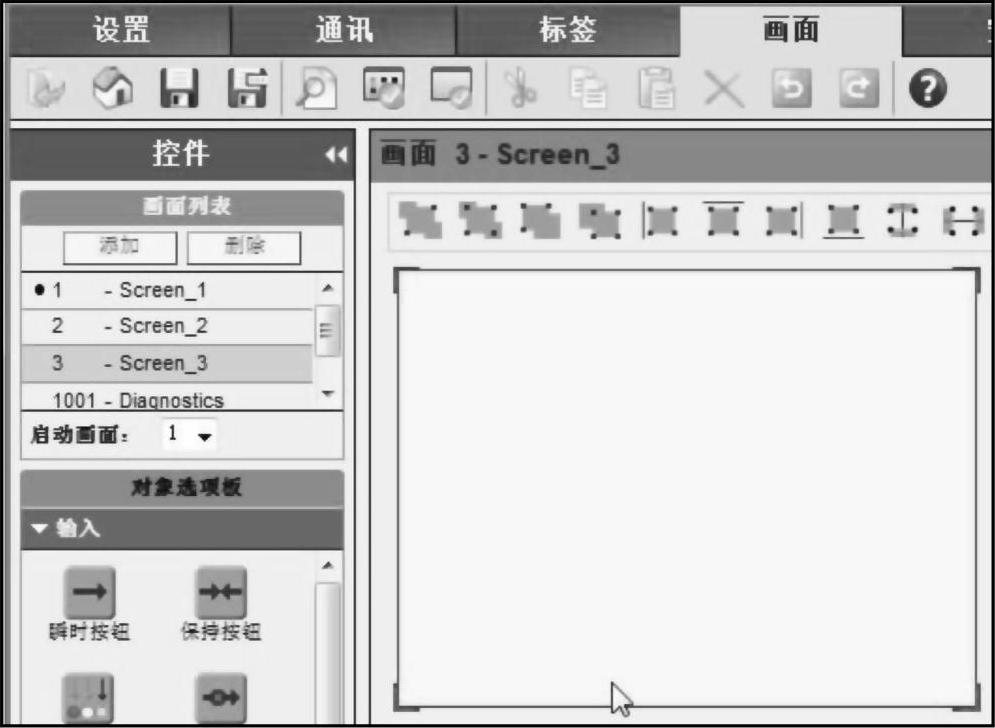
图6-26 1-Screen界面
表6-12 输入控件含义
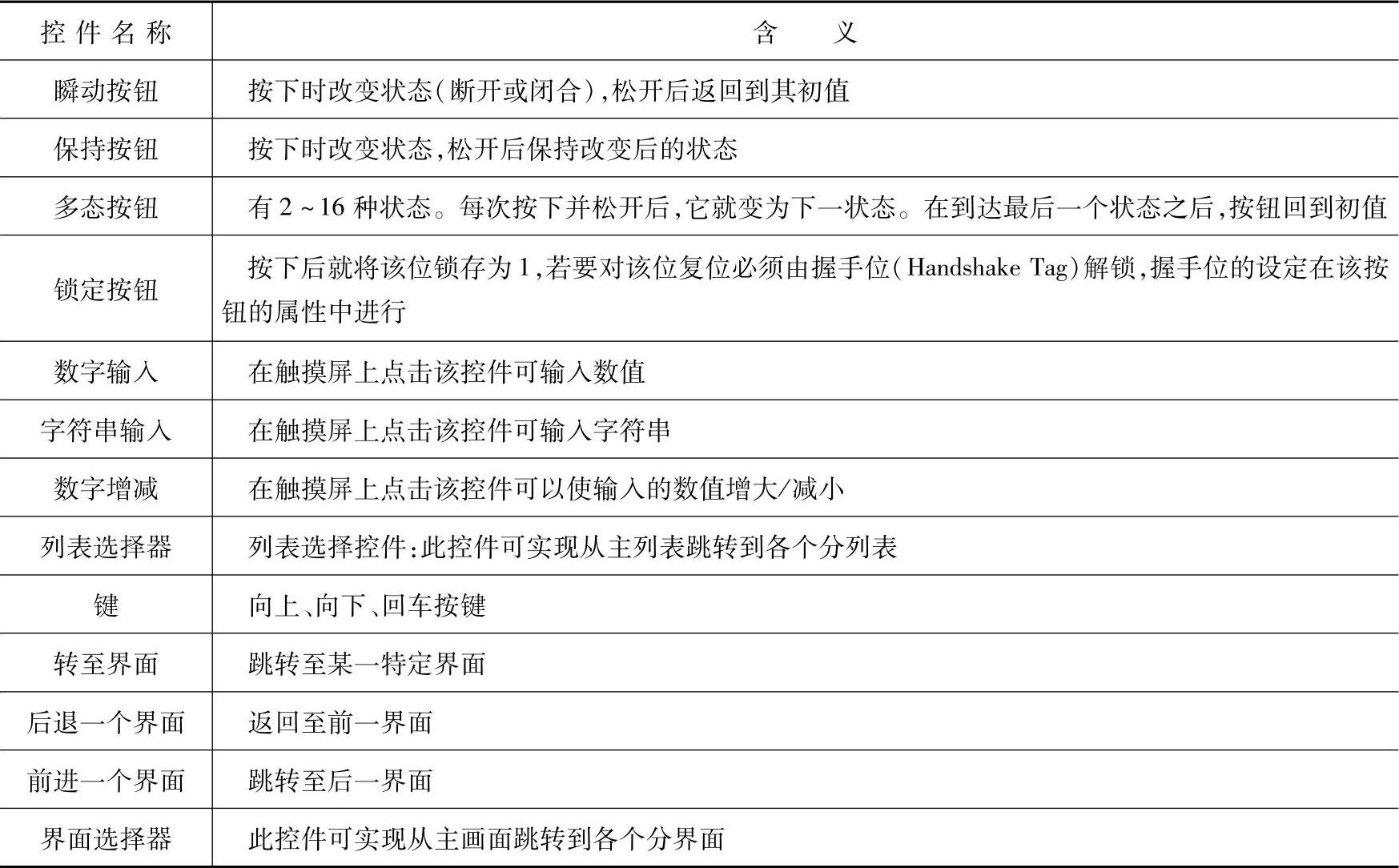
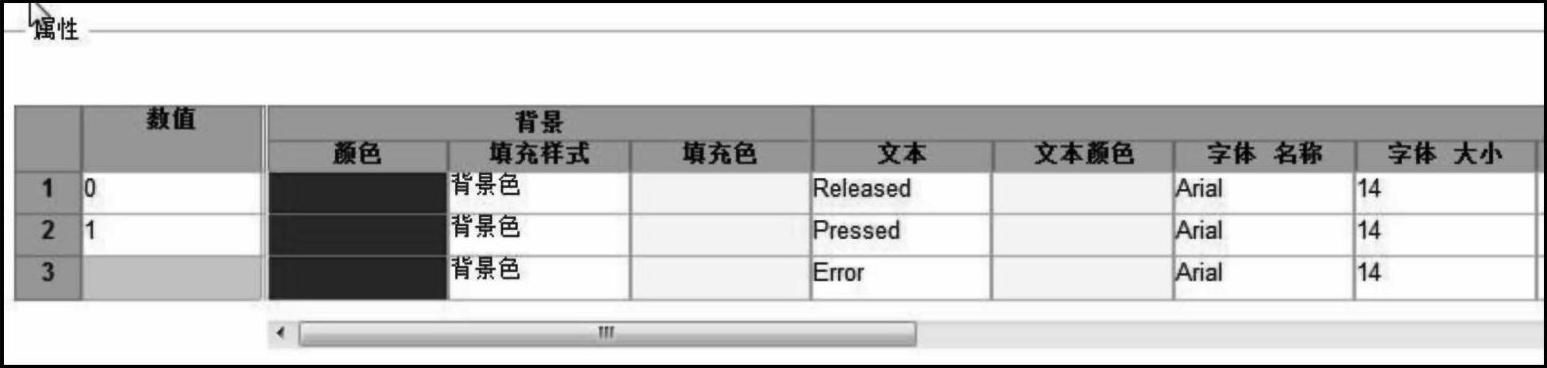
图6-27 设置按钮状态
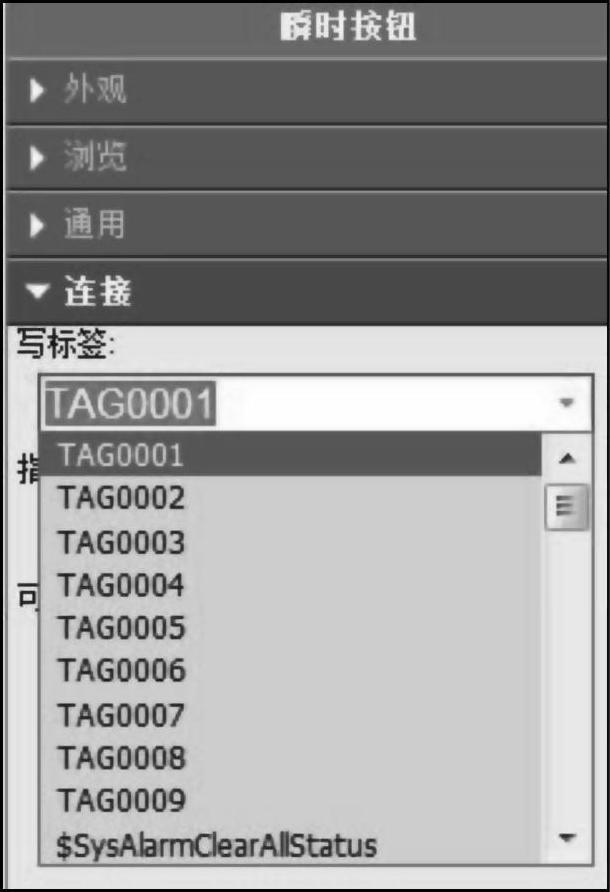
图6-28 设置写标签
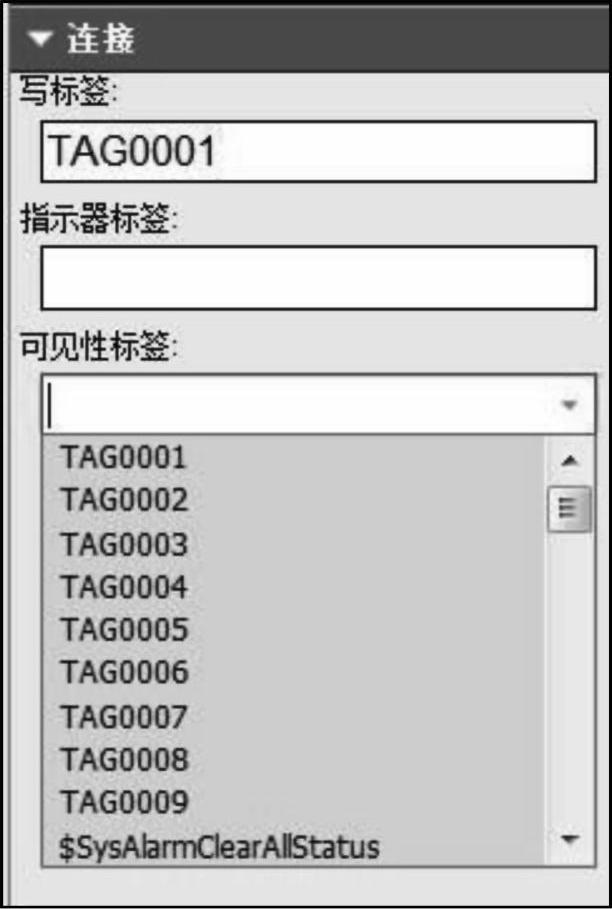
图6-29 设置可见性标签
3)创建正转、反转和停止按钮,分别对应相应的标签TAG0003、TAG0004和TAG0002。
4)添加文字注释,指示电动机的运行状态。打开“绘图工具”,如图6-30所示,点击“文本”,点击“外观”选项,在“文本”下输入名称“起动”,并设置字体如图6-31所示;将它的可见性标签对应TAG0001。同样添加文本“停止”、“正转”和“反转”。将它们的可见性标签分别对应到TAG0002、TAG0003和TAG0004。最后分别将起动文本与停止文本重合、正转文本和反转文本重合。值得一提的是,PVC允许在文本中插入变量,包括日期、时间、数字量以及字符串。
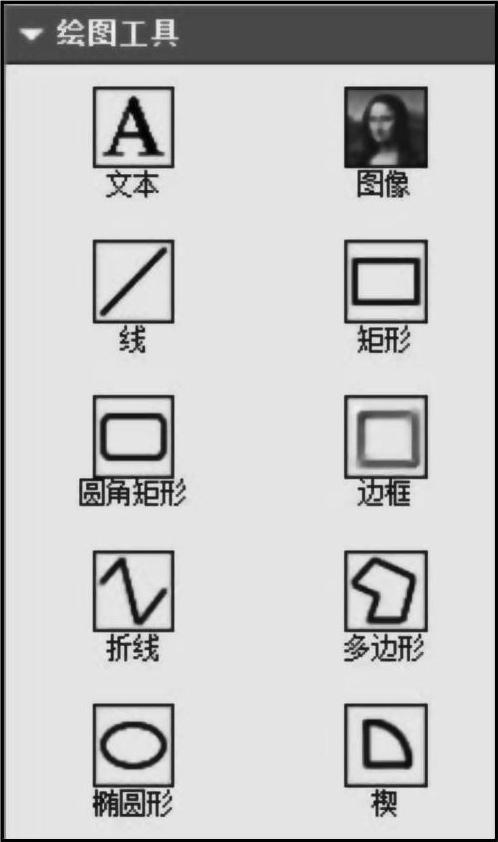
图6-30 绘图工具控件
5)创建电动机速度的数值显示,打开“显示”,点击“数值显示”,拽到界面合适的位置上,点击右边窗口的“格式”选项,数字位数表示显示的数字的个数,小数位数表示小数点后的位数,如图6-32所示。点击“连接”选项,在读标签窗口下拉框中选择相应的标签。
6)创建电动机速度的数值输入,打开“输入”,点击“数值输入”,拽到界面合适的位置上,点击右边属性窗口的“外观”选项,将文本颜色设为黑色;点击右边属性窗口的“格式”选项,设定调速的范围为-999999~999999,小数点是设定小数点的位置,固定位置表示设定固定的小数点位置,它固定几位是由小数位数中设置的数值决定的,数字域宽度选项定义了可以输入的数据宽度(数据的位数),如图6-33所示。点击“连接”选项,在写标签窗口下拉框中选择TAG0009(设定电动机速度)标签,指示器标签选择TAG0009,如图6-34所示。
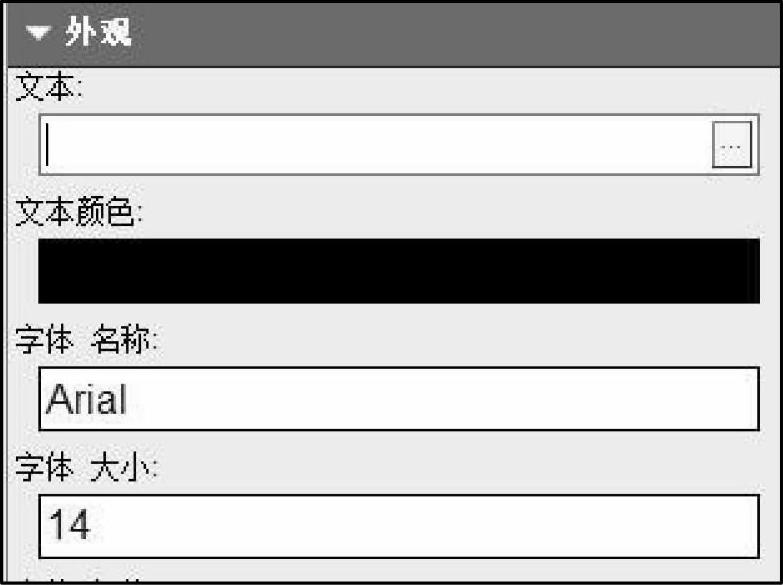
图6-31 设置文本
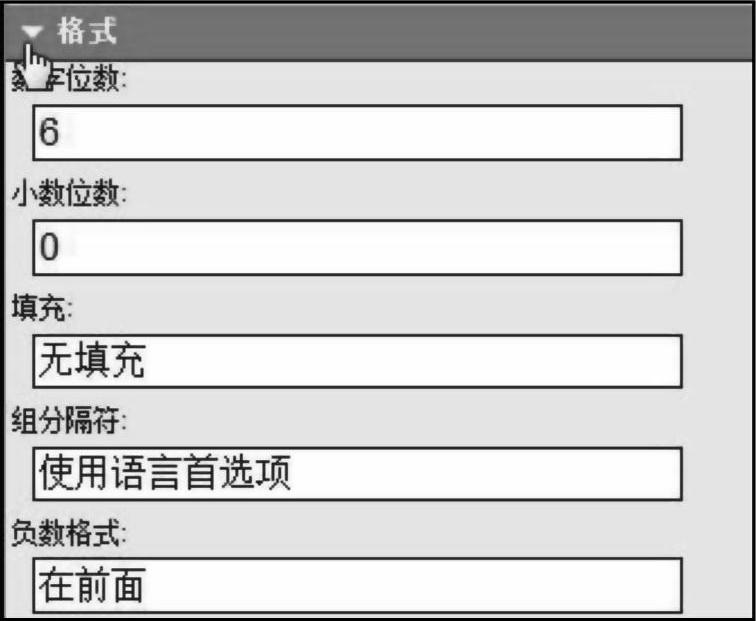
图6-32 格式选项
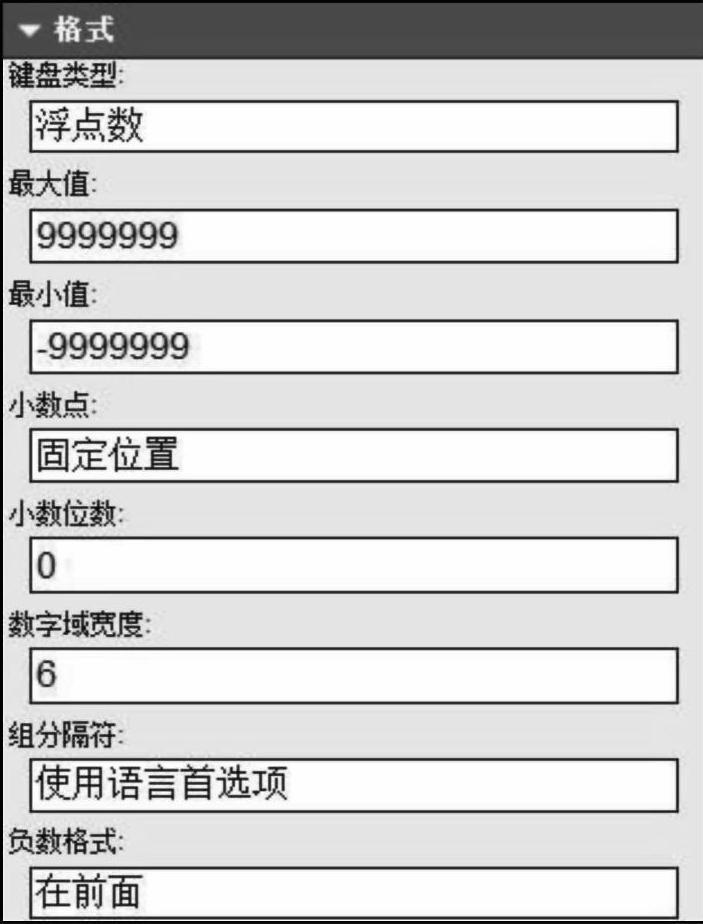
图6-33 格式选项
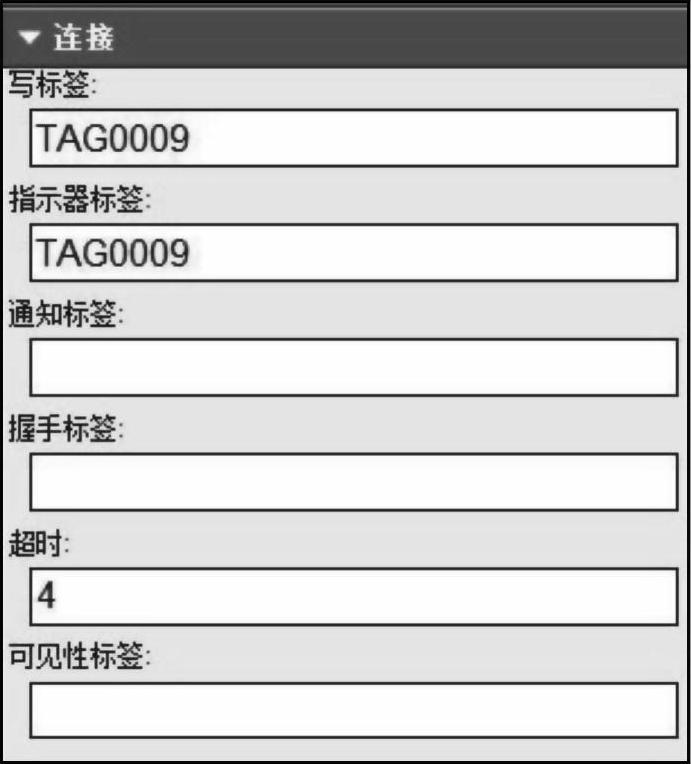
图6-34 数值输入控件连接的设置
7)创建登录按钮和退出按钮,打开“进阶”,如图6-35所示,点击登录按钮,拽到界面合适的位置上,用同样的方法创建退出按钮。
8)创建屏幕跳转按钮,包括转至界面(跳转至某一特定屏幕)、后退一个界面(返回至前一屏幕)、前进一个界面(跳转至下一屏幕)和界面选择器(界面列表选择控件)4个按钮。打开“输入”,选择“转至界面”,点击“外观”选项,在“文本”下输入要跳转屏幕的名称“主界面”,可对字体进行设置,如图6-36所示。点击“浏览”选项,选择要跳转的界面,如图6-37所示。
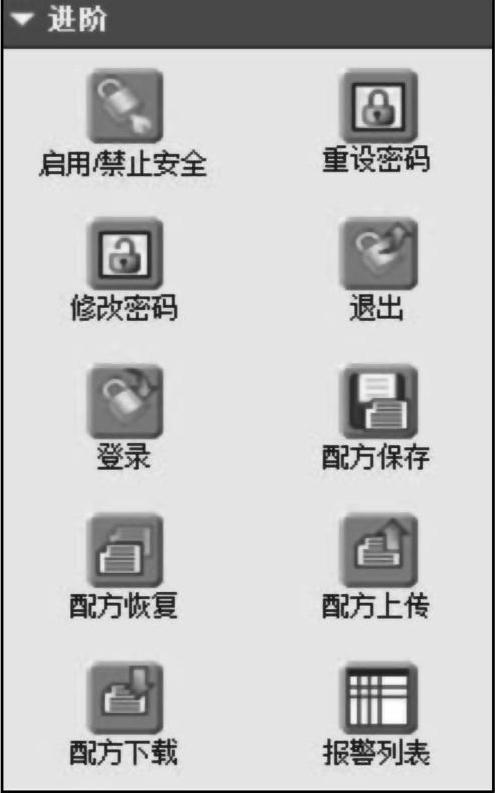
图6-35 进阶选项
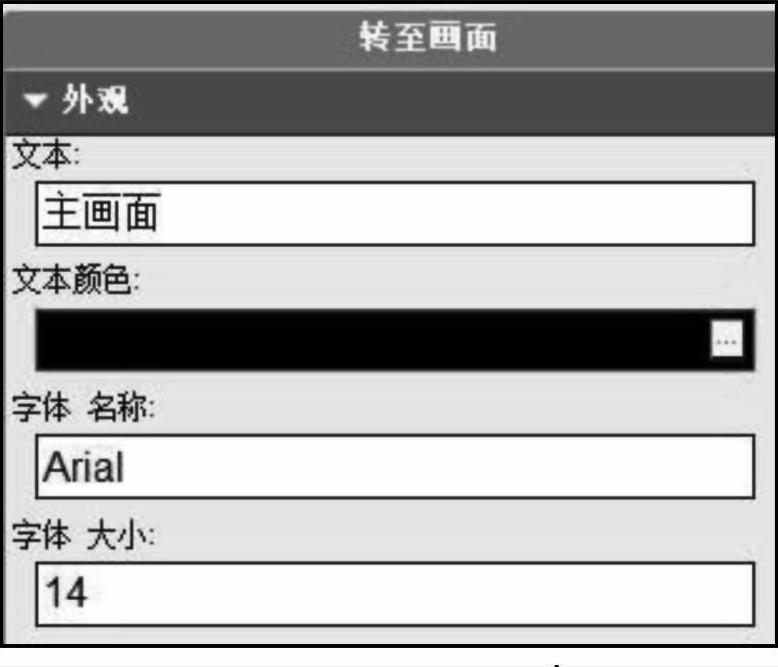
图6-36 字体设置选项
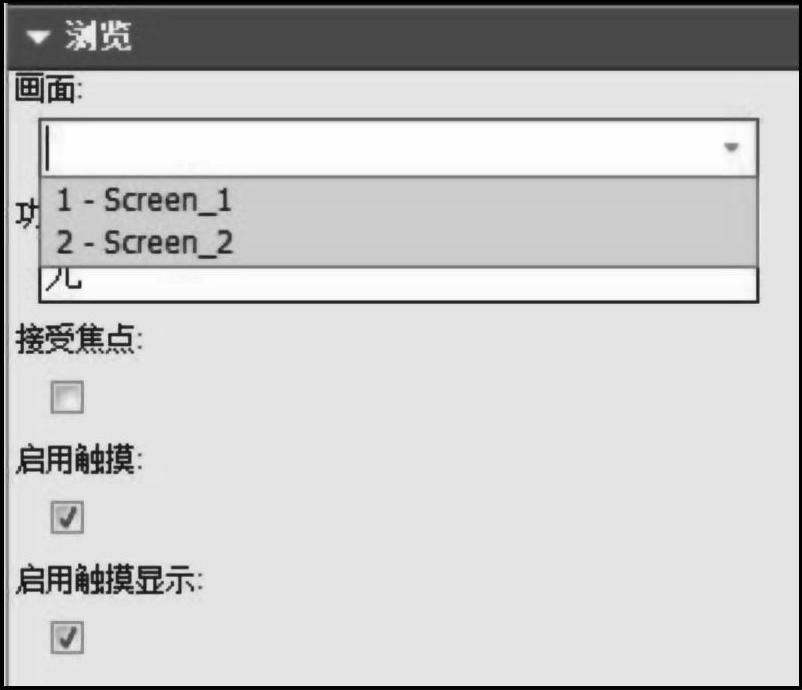
图6-37 选择要跳转的画面
2.创建趋势图界面
趋势图可以对数据的变化过程进行监视,有利于捕捉快速变化的数据,可以对采集的数据形成的曲线进行历史数据分析。本界面中的趋势图主要是采集电动机的转速,对电动机的转速进行监视,步骤如下:
1)创建一个界面,命名为“Trend”,创建趋势图监视当前电动机的速度。打开“显示”,点击“趋势”,双击进入记录笔组态界面,选择要进行监视的标签,这里选择给定频率标签,即TAG0005,如图6-38所示,该界面可对曲线的属性进行设置,包括曲线颜色,选择实线或虚线以及曲线的宽度设置。

图6-38 记录笔组态界面
2)点击右边窗口的“趋势”选项,设置的参数如图6-39所示。
3)创建跳转至主界面控件。完成后的趋势图界面如图6-40所示。
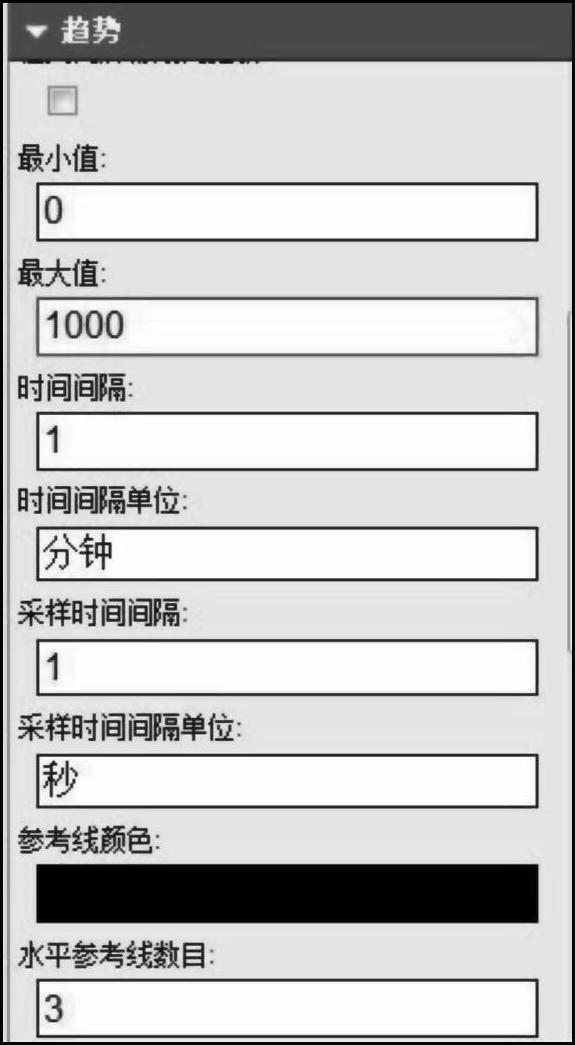 (https://www.daowen.com)
(https://www.daowen.com)
图6-39 趋势图选项
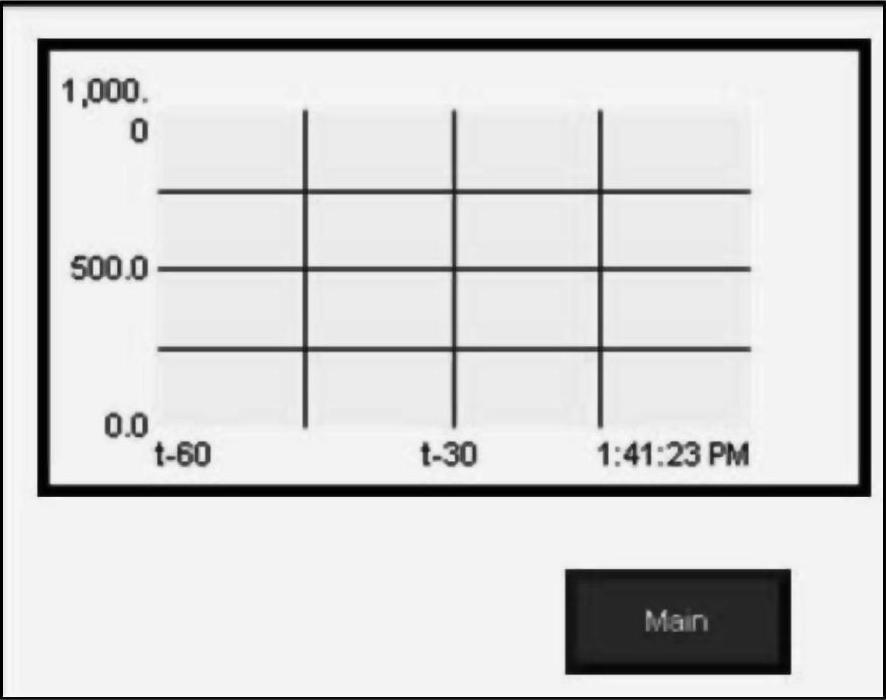
图6-40 完成后的趋势图界面
3.创建报警界面
PVC作为现场监控设备,报警功能要求及时、准确。在“报警”选项中用户可以设置报警触发器、报警类型和报警信息。
1)打开“报警”选项,点击“添加报警”,设置报警条。这里设定了高速报警和低速报警。在“触发器”下选择报警触发的标签,点击“报警类型”,有数值型和状态位型两种报警方式,若选数值型报警,表示该值就是触发报警的数值,若选状态位型报警,该值的含义是一个偏移地址,本示例中选择数值型。“边沿检测”包括上升沿、下降沿、电平触发。在“信息”栏中,输入报警。
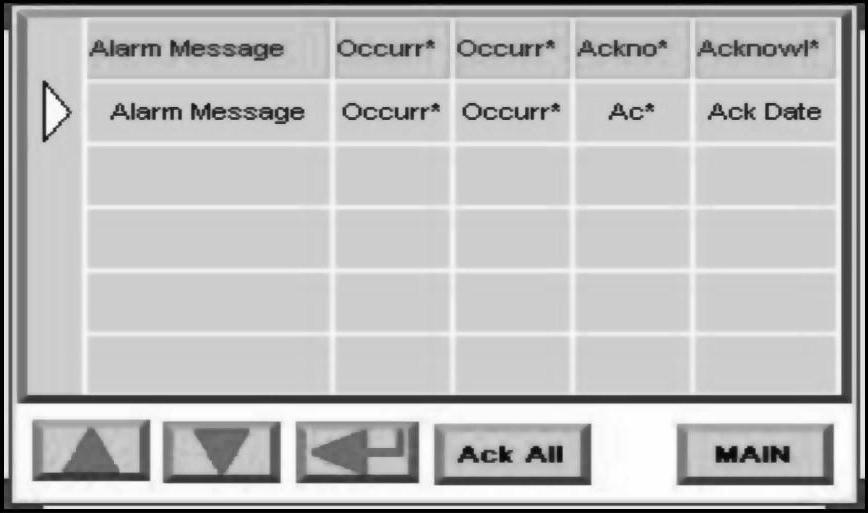
图6-41 完成后的报警界面
2)打开“界面”窗口,创建报警列表。打开“进阶”,点击“报警列表”,接受默认设置即可。在报警列表下创建向上、向下、回车按键。
3)创建跳转至主界面控件。完成后的报警界面如图6-41所示。
4.创建管理员界面
管理员界面主要完成对设备信息的显示,跳转至组态界面及对登录人员密码的设置。
1)创建时间显示文本。打开“绘图工具”,点击“文本”,拖拽到界面的顶部,双击它,点击“时间”,插入时间变量,如图6-42所示。然后进行同样的操作,创建日期显示文本,只需点击“日期”,插入日期变量,如图6-43所示。短日期格式定义缩写的日期显示,如5/12/2010,长日期格式定义完整的日期格式,如Wednesday,May,2010。利用同样的方法可以在文本中插入字符串变量以及离散量变量,这里不再赘述。
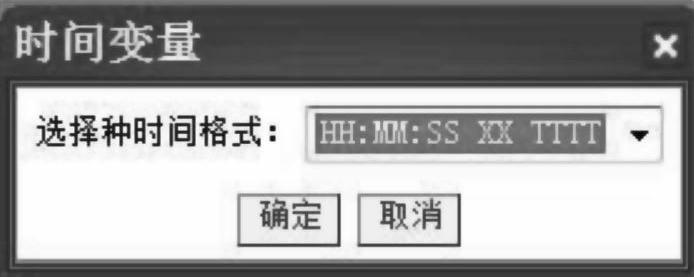
图6-42 插入时间变量
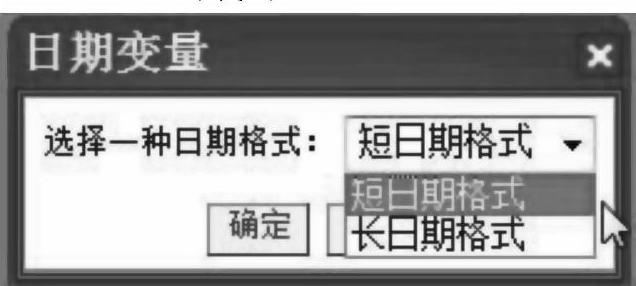
图6-43 插入日期变量
2)创建跳转至主界面控件,同样的操作可创建跳转至安全界面以及跳转至组态界面。
5.创建安全界面
PVC 600为用户提供安全机制属性设置,可以对操作权限进行分级,比如操作员对操作员站进行基本操作,不能对控制系统设定参数进行修改;而管理员可对工程师站的部分控制系统设定参数(非核心部分)进行修改,适时地调整工艺运行策略。
1)打开“安全”选项,创建用户。点击“添加用户”选项,如图6-44所示,添加用户名称OPER、用户密码及确认密码,“密码”栏下包括重新设置和可修改,重新设置定义重新设置密码,密码可修改定义是否允许修改密码,打“√”表示允许修改,否则表示禁止。“权限”定义权限,点击“添加权限”添加操作员权限和管理员权限,用户可以根据实际需要创建不同的权限,也可以删除不需要的权限,点击“删除权限”即可。用同样的方法创建用户ADMIN,创建完成的用户界面如图6-45所示。
2)创建安全界面,命名为“6-Security”。打开“进阶”,创建启动/禁止密码按钮,点击“启用/禁止安全”,双击,如图6-46所示。设置按钮状态属性,状态1为启动密码功能,状态2为禁止启动密码功能。创建重新设置密码按钮,该按钮适用于用户忘记密码的情况,可以通过该按钮在不知道原始密码的情况下重新设置密码,点击“重设密码”,接受默认的设置信息即可。创建改变密码按钮,点击“修改密码”,接受默认的设置信息即可。
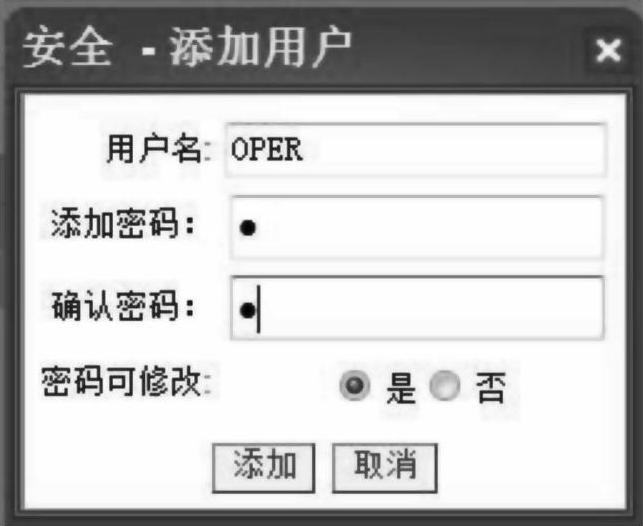
图6-44 添加用户

图6-45 创建完成的用户界面

图6-46 启动/禁止密码按钮状态设置
3)创建跳转至主界面控件,同样的操作可以创建跳转至管理员界面。完成后的安全界面如图6-47所示。
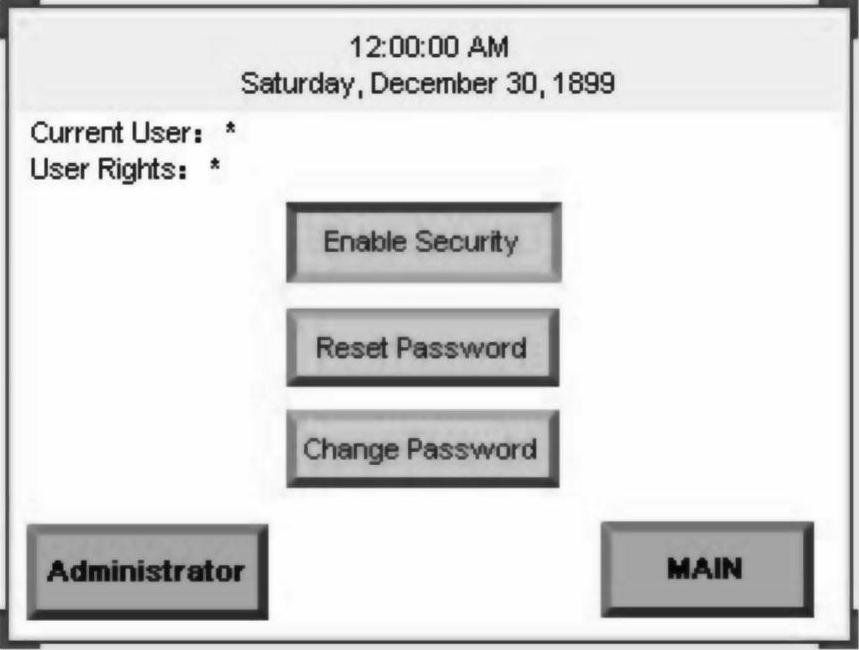
图6-47 完成后的安全界面
4)设置各个界面的权限,点击“Trend”,打开右边窗口的“界面”选项,在访问权限下拉框中选择权限为OPERATOR。同样的操作可以把其他界面的访问权限设为ADMINISTRATOR,用户可以根据现场需要对不同界面的权限进行不同的设置。
5)确认项目。在运行一个项目之前,必须对该项目进行校验。通过校验可以检测出项目的错误和警告信息,用户可根据提示信息进行改正。在工具栏中点击“ ”,如果项目校验后无错误提示,校验结果窗口如图6-48所示;如果项目校验后检测到错误时,校验结果窗口如图6-49所示,该窗口可对错误和警告信息进行描述。
”,如果项目校验后无错误提示,校验结果窗口如图6-48所示;如果项目校验后检测到错误时,校验结果窗口如图6-49所示,该窗口可对错误和警告信息进行描述。

图6-48 校验无错误窗口

图6-49 校验发现错误窗口
除了通过浏览器直接进入触摸屏的内部的编辑界面对触摸屏进行编辑外还可以在CCW软件中直接对PVC 600进行设计开发。因为两者的步骤和界面大都类似,就只介绍两者不同之处。
在CCW软件中编写完程序后,可以直接在CCW软件右侧栏“Graphic Terminals”选择对应的触摸屏的型号。双击左侧功能树中的触摸屏图标,即可进入PVC 600的组态界面。
如同第一种方法对PVC 600进行通信设置并双击左侧功能树中的“Tags”进行标签链接。同样要求标签要和控制器中的变量对应,即单击“Address”中的 ,并在弹出的“Global Variables”(全局变量)中选择相对应的变量名称,如图6-50所示。界面设置同第一种方法类似,此处不做介绍。
,并在弹出的“Global Variables”(全局变量)中选择相对应的变量名称,如图6-50所示。界面设置同第一种方法类似,此处不做介绍。

图6-50 添加标签地址
“对于,CCW 7.0来说这一过程变得更加方便。可以在CCW中直接对PVC 600进行组态,编译,下载。
即在CCW中屏的画面进行编辑之后,在左侧“功能树”的PVC 600处单击右键,选择“Download”,并输入对应的IP地址即可将编辑好的画面下载到触摸屏中。如图6-51,6-52,6-53所示。”
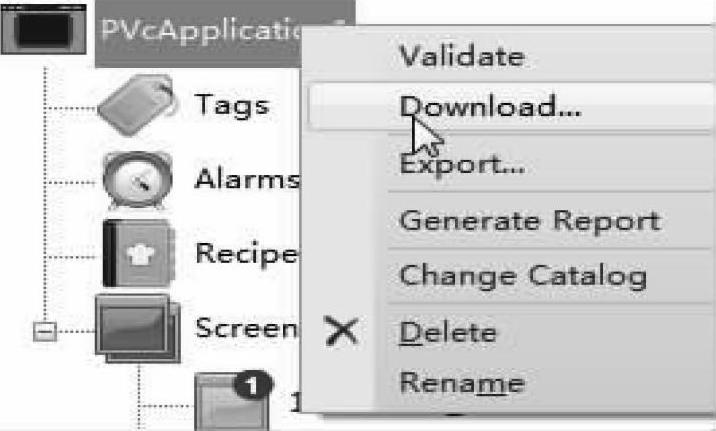
图6-51 直接下载
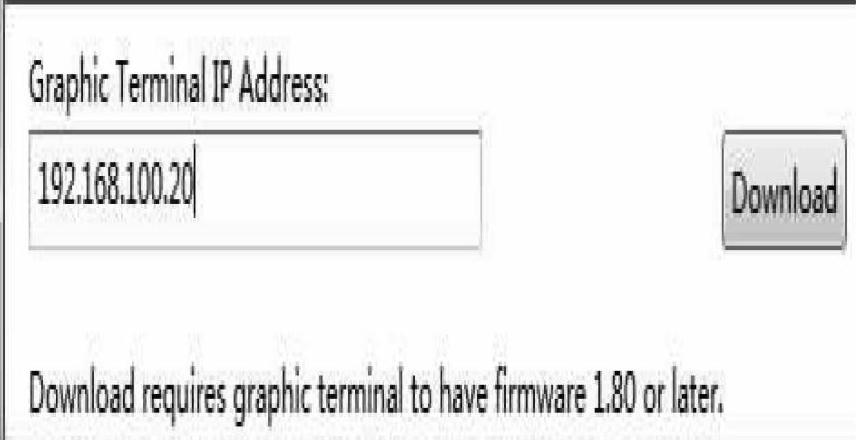
图6-52 输入IP地址

图6-53 下载成功
免责声明:以上内容源自网络,版权归原作者所有,如有侵犯您的原创版权请告知,我们将尽快删除相关内容。







