1.元器件命名
(1)打开上节建立的“我的封装库.PcbLib”文件,此时PCB库文件编辑器界面打开。单击编辑器界面右下角的“PCB”按钮,再单击“PCB Library”按钮,打开PCB库工作面板,此时会发现文件中有一个默认的封装“PCBCOMPONENT-1”,如图9-5所示。注意这里的工作面板只打开了“PCB Library”。
(2)在该封装名称上点击右键,选中右键菜单中的“Component Properities”一项,弹出元器件属性设置对话框。在“Name”一栏中填入“RB2.54-5.08”,如图9-6所示,创建一个电解电容的封装,其外径为5.08 mm,引脚间距为2.54 mm。同时,在“Description”栏中输入“电解电容器”,以便用户了解该封装。

图9-5 PCB库工作面板
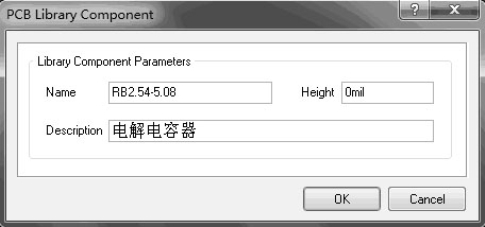
图9-6 封装属性设置对话框
2.确定长度单位
系统默认长度单位为英制单位,即mil,但我们也可以设置为公制单位,即mm。可通过菜单命令“View→Toggle Units”设定。在创建封装时,一般应遵循标准封装的最小焊盘间距,即100 mil,这样既便于与标准封装符号统一,也有利于制作PCB时进行元器件布局和布线。
3.设置环境参数
执行菜单命令“Tools→Library Options”,进入环境参数设置对话框,如图9-7所示。可按图设置各个参数。

图9-7 环境参数设置对话框
4.放置焊盘
在放置焊盘之前,应将“Multi-Layer”设置为当前层。
执行“Place→Pad”菜单命令,光标变成“十”字形,并附着了一个焊盘。若要对焊盘属性进行设置,可在执行放置焊盘命令后按键盘上的“Tab”键,或者双击已经放置好的焊盘,打开焊盘属性设置对话框,如图9-8所示。这里主要设置焊盘的编号和形状,通常1号焊盘设置为方形,以便用户可以很快找到1号焊盘位置。
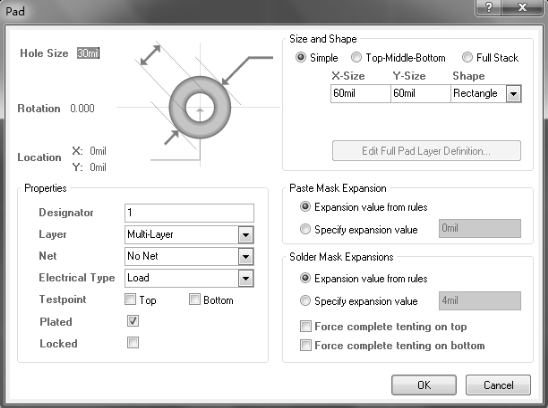
图9-8 焊盘属性设置对话框
需要注意的是,绘制PCB封装时一定要设置基准参考点。通常可将基准参考点设置为1号焊盘中心位置,或者PCB封装图形的中心位置。如果用户要将基准参考点设置为1号焊盘位置中心位置,可以执行以下两种操作:(https://www.daowen.com)
(1)在放置1号焊盘之前,当光标处于放置焊盘状态时,依次键入“E、J、R”三个快捷键,使光标跳转到基准参考点(0,0),然后单击鼠标左键以放置1号焊盘。
(2)先将1号焊盘放置在任意位置,执行“Edit→Set Reference→Pin 1”菜单命令,则1号焊盘中心将被设置为基准参考点。
放置好1号焊盘后,继续在坐标(100,0)处放下第2号焊盘。注意2号焊盘形状为圆形。放置完毕后,单击右键或按“Esc”键退出放置焊盘状态。
5.绘制元器件轮廓
绘制元器件轮廓须先将当前工作层设置为顶层丝印层(Top Overlay)。执行菜单命令“Place→Full Circle”放置圆形。首先在坐标(50,0)处单击左键,确定圆形中心,然后移动光标至坐标(150,0)处,单击左键,完成电容外形轮廓绘制,如图9-9所示。

图9-9 绘制封装轮廓
此时,该元器件的PCB封装基本绘制完毕。若用户想设置该图形符号的中心为基准参考点,只需执行“Edit→Set Reference→Center”菜单命令即可。
6.放置电容极性标注
仍然将顶层丝印层(Top Overlay)作为当前工作层,执行命令“Place→String”,出现“十” 字光标,进入字符放置状态,按计算机键盘“Tab”键,进入字符属性设置对话框。如图9-10所示,在Text一栏中输入“+”号,放置层选择顶层丝印层(Top Overlay),然后使浮动的“+”号靠近1号焊盘附近,单击左键即可完成放置。

图9-10 字符属性设置对话框
7.保存封装
执行菜单命令“File→Save”,即可保存创建好的封装。最终完成的封装如图9-11所示。

图9-11 创建完成的电容封装
如果用户还需要制作新的PCB封装,类似于新增原理图元器件,无须新建PCB库文件,只需要在已经新建好的库文件编辑界面下,执行“Tools→New Component”菜单命令,然后在弹出的图9-12所示新建元器件对话框中单击“Cancel”按钮,即可新建一个PCB封装,接着制作该封装即可。
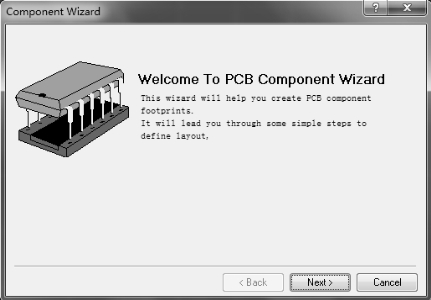
图9-12 PCB元器件封装生成向导启动界面
免责声明:以上内容源自网络,版权归原作者所有,如有侵犯您的原创版权请告知,我们将尽快删除相关内容。





