尽管元器件自动布线效率很高,但是结果往往不尽如人意,因为系统只会按照设定的布线规则进行布线,而不会考虑实际的电子产品对PCB布线的特殊要求,因此大部分情况下,还必须通过手动调整来完成,尤其是一些高频电路的布线。
1.举例1
本案例的自动布线中,U4的2脚和C5的2脚的导线(蓝色,底层导线)与上面的一根同为底层的导线距离较近,如图8-86(a)所示。通过观察可以发现,U4的2脚和C5的2脚的连线可以从下方走线,这样两个导线的间距较大。具体操作为:
(1)点击工作界面下方的工作板层切换标签,将当前工作层面设置为底层(Bottom Layer)。
(2)点击PCB布线工具栏上的绘制导线按钮“![]() ”,或者执行“Place→Interactive Routing” 菜单命令,光标变成“十”字形。
”,或者执行“Place→Interactive Routing” 菜单命令,光标变成“十”字形。
(3)在U4的2脚焊盘中心位置单击鼠标左键,确定导线起点;移动鼠标到合适位置,单击左键确定第一个拐点位置;再往C5的2脚方向移动鼠标,单击左键确定第二个拐点位置,……,最后移动鼠标到C5的2脚焊盘的中心位置上,单击左键确定终点位置,从而完成本条导线绘制,结果如图8-86(b)所示。单击鼠标右键退出本条导线绘制状态。

图8-86 手动调整布线示例1
在手工调整布线时,经常需要配合使用键盘上的“Page Up”“Page Down”和“End”等快捷键进行放大、缩小和刷新等操作,以准确地绘制导线。
(4)再次单击鼠标右键,退出绘制导线状态。
但是从图8-86(b)可以看出,重新绘制导线后,原来的导线仍然存在,需要手工删除。是否可以自动删除原来的导线呢?答案是肯定的,只要用户设置了回路自动删除功能,则在重新绘制导线后,原来的导线会自动删除。设置回路自动删除的具体操作为:
执行“Tools→Preferences”菜单命令,打开优先设定对话框。打开“Protel PCB”选项卡内的“General”对话框,如图8-87所示。使复选框“Automatically Remove Loops”有效,单击“OK”按钮返回。然后再次重复上述步骤,会发现原来的导线会自动删除,效果如图8-86(c)所示。
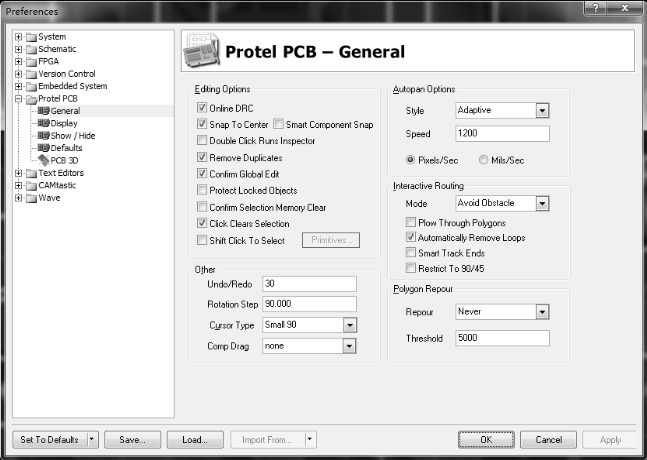
图8-87 优先设定对话框
2.举例2
在手工调整布线的过程中,有时还需要重新调整元器件的位置、方向等。如图8-88(a)所示,D4的1脚和R15的1脚相连,但连线较长。如果能将R15和R14换下位置,则连线更短,同时刚好D4的6脚和R14的1脚相连的导线也在同一侧。此外,R14如果能旋转180°,则R14的1脚和D4的6脚也非常近,且R14和R15的“GND”网络连接刚好也在同一侧。因此,可以先拆除R14和R15这两个元器件上的布线,按照刚才的要求来调整二者的位置和方向,然后重新手动布线,结果如图8-88(b)所示。
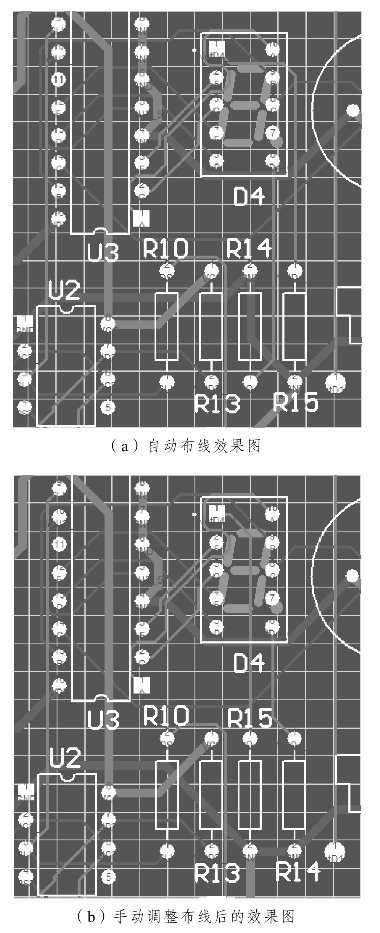
图8-88 手动调整布线示例2
3.其他操作
在进行手动调整布线时,用户可以配合多种操作来观察、显示和修改布线。(https://www.daowen.com)
(1)通过板层和颜色设置对话框,来控制某些层的显示或者隐藏。执行“Design→BoardLayer & Colors”命令,在打开的对话框中进行设置。例如,如果要查看所有布线的状况,即不显示元器件的封装外形,由于本案例中所有元器件外形符号都在顶层丝印层上,故只需隐藏“Top Overlayer”层,也即将图8-10中“Top Overlayer”后面“Show”列表的“√”去掉即可。单击“OK”按钮后返回PCB工作界面,结果如图8-89所示,PCB图中只剩下顶层和底层的导线了。同样,用户如果仅需要观察顶层布线情况,也可以将底层隐藏;如果需要观察元器件布局情况,可以将顶层和底层隐藏。
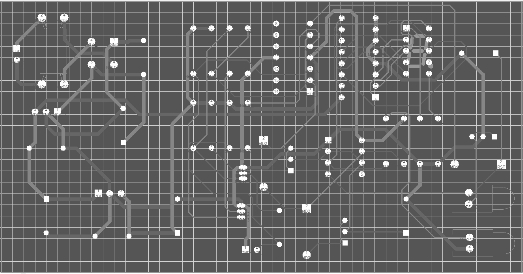
图8-89 隐藏Top Overlayer层的布线效果图
(2)利用“Jump”命令快速跳转到某个指定的位置或对象上。执行“Edit→Jump”菜单命令,打开相应的子菜单,如图8-90所示。
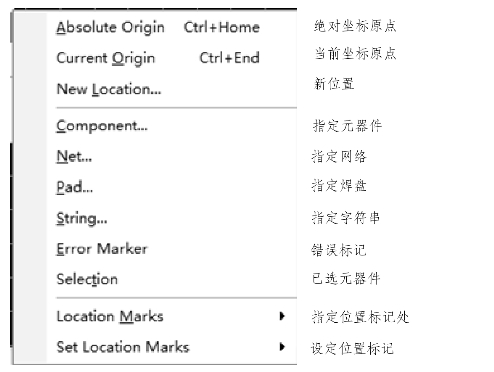
图8-90 Jump子菜单
例如,我们要在PCB中快速找到元器件R9,可执行“Edit→Jump→Component”菜单命令,在弹出的图8-91所示的对话框中输入“R9”,并单击“OK”按钮后,光标将迅速定位到元器件R9上。
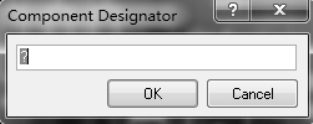
图8-91 跳转到元器件对话框
(3)利用“Select”菜单命令,选择相应的网络或对象。执行“Edit→Select”命令,将打开选择子菜单,如图8-54所示。例如,我们要查看跟电容C4相连的导线布线情况,可执行“Edit→Select→Component Connections”菜单命令,然后单击元器件C4,则跟C4直接相连的所有导线均高亮显示,如图8-92所示。
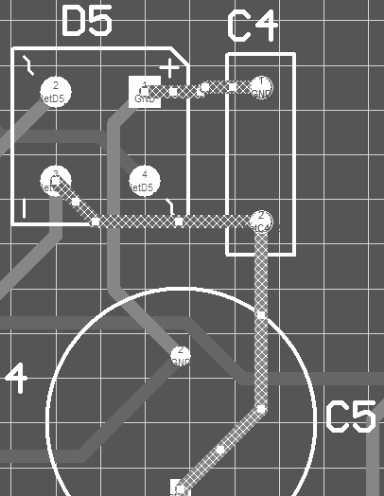
图8-92 与元器件C4连接的导线
(4)通过PCB面板来高亮显示某网络。假设用户如果要查看“GND”网络的整体布线情况。首先打开PCB面板,单击工作界面下方的工作面板控制标签“PCB”,然后在图8-93所示的标签选项中选择“PCB”即可,此时PCB面板将显示在工作界面上。在图8-94所示的PCB面板最上方的对象选择下拉菜单中选择“Nets”,并在第二个网络显示区域中选择“All Nets”,在第三个区域的所有网络列表中选择“GND”网络,则PCB中所有的GND网络导线均高亮显示,其他对象颜色变浅(掩膜功能),效果如图8-95所示。在此界面下,用户可以对GND网络进行重新布线。若要恢复显示所有对象,单击右下角命令“Clear”清除掩膜。
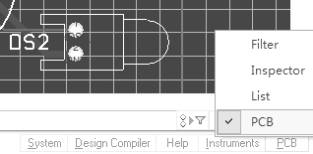
图8-93 打开PCB工作面板
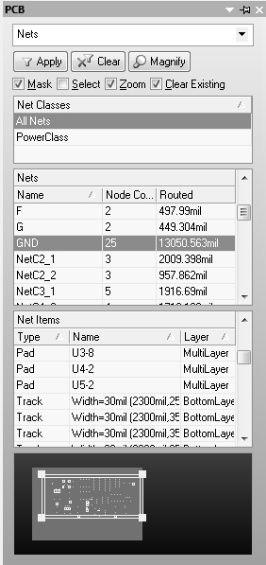
图8-94 PCB过滤器面板

图8-95 利用PCB过滤器面板显示指定网络“GND”
免责声明:以上内容源自网络,版权归原作者所有,如有侵犯您的原创版权请告知,我们将尽快删除相关内容。






