1.新建元器件库文件
选中该项目文件,执行“File→New→Library→Schematic Library”菜单命令,新建一个默认文件名为“Schlib1.SchLib”的原理图库文件,然后单击“保存”按钮或执行相应的菜单命令,将文件重命名为“MySchLib.SchLib”并保存在D盘下的“声控显示电路”文件夹中。
2.命名元器件
此时由于是新建的元器件库,将在“SCH Library”中自动生成一个空白的新元器件,默认元器件名称为“Component_1”,同时默认打开该元器件的编辑界面,如图4-13所示。执行“Tools→Rename Component”菜单命令,将弹出图4-14所示对话框,用户在其中输入对应的名字即可,如本例中输入“CD40110”,然后单击“OK”按钮即可完成操作。
3.绘制矩形
执行“Place→Rectangle”菜单命令,出现“十”字形光标。先捕捉并点击坐标原点作为矩形的左上角,然后根据所需要的矩形,拖动鼠标以改变矩形大小和形状,最后在合适的位置单击鼠标左键以确定矩形的右下角位置,完成该矩形的放置,结果如图4-15所示。矩形放置完成后,仍可对其位置和大小进行修改:单击该矩形,当矩形四周出现绿色的小方块时,表示该矩形已处于选中状态(如图4-16所示),用户可以拖动各个小方块来改变其大小,或直接将鼠标放在矩形上,当出现双向十字箭头时按住鼠标左键拖动来改变矩形位置。
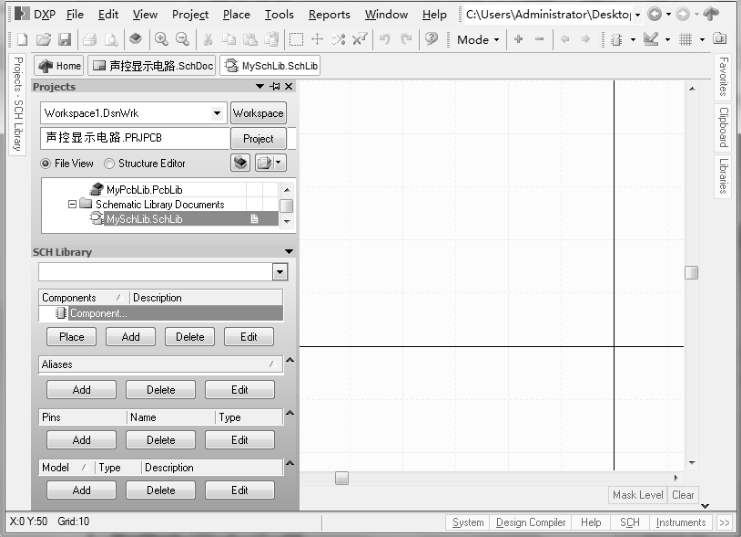
图4-13 新元器件绘制状态
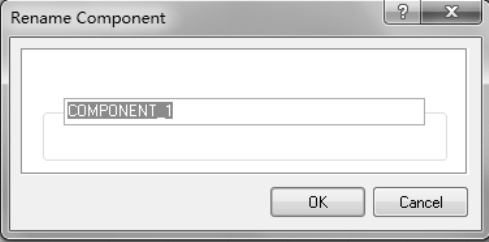
图4-14 元器件命名对话框
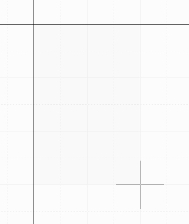
图4-15 绘制矩形

图4-16 选中矩形
4.绘制引脚
执行“Place→Pin”菜单命令,光标变为“十”字形且附着了一个引脚,捕捉矩形边缘后单击鼠标左键即可完成放置。这里特别需要强调的是:在放置引脚的过程中,引脚有一端会附带着一个“×”形的灰色的标记,该标记表示引脚该端是用来连接外围电路的,故该端方向一定要朝外,而不能向着矩形方向,具体如图4-17所示。用户若需调整引脚方向,可按键盘上的空格键,每按一次,可将引脚逆时针旋转90°。
我们根据元器件的实际情况,放置完16个引脚,结果如图4-18所示。注意:放置完后,用户仍可根据绘制原理图的需要,拖动引脚以调整各个引脚的具体位置和相对间距。

图4-17 放置引脚

图4-18 所有引脚放置完毕的效果图
5.编辑引脚
下面我们以引脚1为例,来说明如何编辑引脚属性。双击需要编辑的引脚1,打开引脚属性设置对话框,如图4-19所示。
对话框中主要选项的意义如下:
①Display Name:用来设置引脚名,是引脚端的一个符号,用户可以进行修改。
②Designator:用来设置引脚号,是引脚上方的一个符号,用户可以进行修改。
③Electrical Type:用来设置引脚的电气属性。
④Description:用来设置引脚的属性描述。
⑤Hide:用来设置是否隐藏引脚。
⑥Part Number:用来设置多部件元器件的子件序号。(https://www.daowen.com)
⑦Symbols:用来设置引脚的输入输出符号,这些符号一般是IEEE符号。

图4-19 引脚属性设置对话框
按照图4-20将1号引脚设置完毕:将“Display Name”栏中原来的内容“1”改为“a”,将“Electrical Type”栏中原来的内容“Passive”改为“output”。完成后点击“OK”按钮确认。
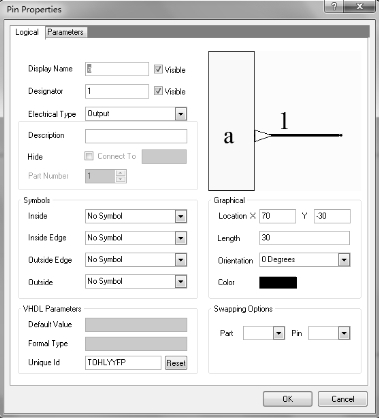
图4-20 编辑后的引脚属性设置对话框
以此类推,完成其余15个引脚的编辑,最终效果如图4-21所示。编辑完成后注意执行“File→Save”菜单命令或点击相应的按钮,以保存当前操作。

图4-21 修改引脚属性后的图形
6.修改元器件属性
在元器件库编辑管理器中的“Components”区域点击“Edit”按钮,将会弹出图4-22所示的元器件属性编辑对话框。在该对话框中,用户可以对元器件默认流水号(Default Designator)、元器件说明(Comment)、元器件描述(Description)、类型(Type)、图形参数(Graphical)、元器件参数(Parameters for CD40110)和模型(Models for CD40110)等系列参数进行设置。比如,这里我们将元器件默认流水号修改为“U?”,元器件说明修改为“CD40110”,修改完成后单击“OK”按钮保存操作。
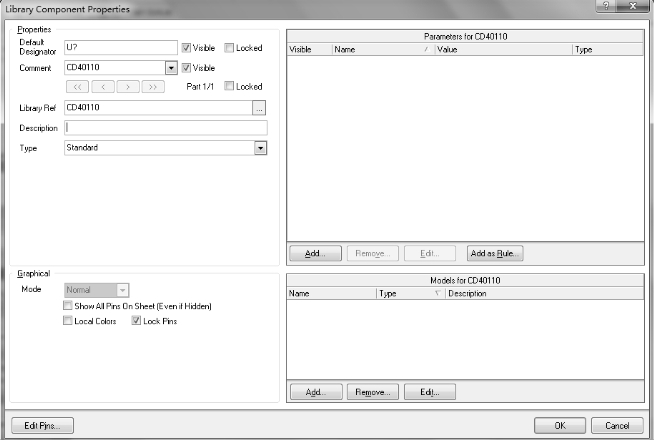
图4-22 元器件属性编辑对话框
7.添加封装
需要注意的是,用户在制作完元器件后,一定要制作元器件的封装,并将二者关联起来,否则在将原理图导入PCB图时将丢失该元器件。PCB封装的制作将在第9章讲解,这里仅阐述如何将二者关联。在图4-22所示的元器件属性编辑对话框的模型参数中,单击“Add”按钮,或在“SCH Library”选项卡中选中“CD40110”,单击“Model”区域中的“Add”按钮,均会弹出添加模型对话框,如图4-23所示。我们选择“Footprint”选项以添加PCB封装,然后点击“OK”按钮确认,此时PCB封装浏览框被打开,如图4-24所示。
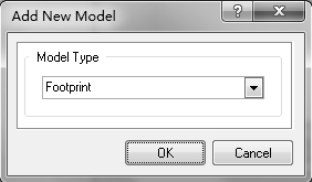
图4-23 添加模型对话框

图4-24 PCB封装浏览框
为元器件添加封装,可以从已有库文件中选择与之匹配的封装,也可以自行绘制封装。本例中我们假设CD40110的封装为标准的双列直插式封装(DIP),名称为“CDIP16”,可以从已有的库文件中选择,则具体操作为:
(1)单击“Browse”按钮,将出现库文件浏览对话框,如图4-25所示。

图4-25 库文件浏览对话框
(2)如果CDIP16封装所在的库文件没有加载至本项目中,单击“Find”按钮,打开库文件查找对话框,如图4-26所示。在最上方查找内容的空白处输入封装名称“CDIP16”,然后单击左下角的“Search”按钮,系统将按设置好的查找路径来查找该封装。

图4-26 库文件查找对话框
(3)当查找到该封装后,出现图4-27所示的库文件浏览对话框,单击“OK”按钮,将返回图4-24所示的界面,同时“Footprint Model”区域的“Name”将显示为“CDIP16”。再次单击“OK”按钮,即完成添加封装的操作。
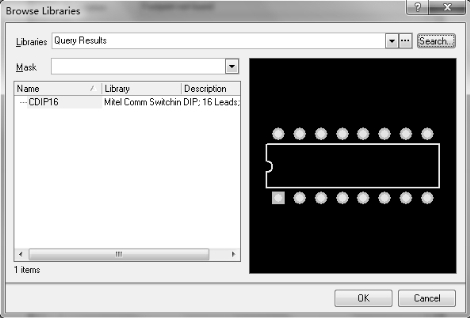
图4-27 库文件浏览对话框
免责声明:以上内容源自网络,版权归原作者所有,如有侵犯您的原创版权请告知,我们将尽快删除相关内容。






