在介绍如何制作元器件和创建元器件库前,我们先来熟悉元器件库编辑管理器的使用,以便制作新元器件和创建新元器件库后对其进行有效管理。假设我们已经生成了本项目的元器件库“声控显示电路.SchLib”,如果用户没有打开元器件库编辑管理器(SCH Library),若单击左侧面板的“声控显示电路.SchLib”,将打开图4-3所示的元器件库工作界面,但此时无法进入元器件库编辑管理器。用户单击右下角面板标签“SCH”,将出现图4-4所示面板控制对话框,单击“SCH Library”,可打开图4-5所示的元器件库编辑管理器。此时由于用户打开了“Files”、“Navigator”和“Projects”面板,系统默认该三个面板(图4-5的左侧上半部分所示)和“SCH Library”面板(图4-5的左侧下半部分所示)组合成了一个面板。为了阐述方便,这里将“Files”、“Navigator”和“Projects”等三个面板关闭,则可以清晰地看到元器件库编辑管理器,如图4-6所示。

图4-3 元器件库工作界面1
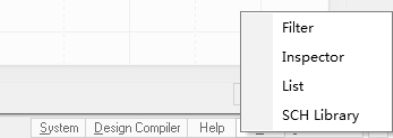
图4-4 SCH面板标签

图4-5 元器件库工作界面2

图4-6 元器件库编辑管理器
元器件库编辑管理器共包括5个区域:空白文本框区、Components区、Aliases区、Pins区和Model区。
1.空白文本框区
该区用于筛选元器件。当在该文本框中输入元器件名的起始字符时,下面的元器件列表中会显示所有相同起始字符的元器件名。
2.Components区
当一个元器件库处于打开状态时,此区域显示该元器件库的元器件名称和功能描述。该区下部的4个按钮用于库内元器件的选择、编辑、添加和删除。(https://www.daowen.com)
其中,“Place”按钮用于将选中的元器件(高亮显示状态)的原理图符号放入当前打开的原理图中;“Add”按钮用于在当前元器件库中添加新元器件,点击后进入新元器件命名对话框,如图4-7所示;“Delete”按钮用于删除此元器件库中被选中(高亮显示状态)的元器件;“Edit”按钮用于打开此元器件库中被选中元器件的属性编辑对话框,如图4-8所示。

图4-7 新元器件命名对话框

图4-8 元器件属性编辑对话框
3.Aliases区
Aliases区主要用来设置所选中元器件的别名。
4.Pins区
该区域用于显示已选中元器件的引脚名称和电气特性。“Add”按钮用于向选中元器件添加引脚;Delete按钮用于从选中的元器件符号中删除引脚;点击“Edit”按钮,可以进入选中引脚的属性设置对话框以编辑该引脚属性,如图4-9所示。

图4-9 引脚属性设置对话框
5.Model区
该区域用于指定元器件的PCB封装、信号完整性模型和仿真模型等。
免责声明:以上内容源自网络,版权归原作者所有,如有侵犯您的原创版权请告知,我们将尽快删除相关内容。






