对元器件的属性进行编辑,既可以编辑某个属性,也可以编辑所有属性。
1.编辑元器件的所有参数
双击元器件符号,或者在附着状态下按键盘上的“Tab”键,将打开元器件属性编辑对话框,如图3-29所示。
1)属性(Properties)分组
元器件属性编辑对话框的左半部分为元器件属性参数设置对话框,用户可以在此对元器件的基本属性进行编辑和设置。
①流水号(Designator):元器件的流水号(标识符)在原理图中是唯一的,当直接把元器件放置在原理图中时,系统采用默认的标识形式,即“元器件类型分类+问号”,例如电阻标识为“R?”,电容标识为“C?”,集成元器件标识为“U?”等。用户可以在放置元器件的过程中,或在放置好元器件后来根据需要逐个修改元器件流水号,也可以采用3.3.1节的方式来修改元器件流水号。
如果用户希望在把所有的元器件全部放置到原理图中,并且排列好位置后,利用元器件流水号自动更新功能来自动标识元器件,则可以在放置元器件时不修改流水号。但是此时元器件“Designator”属性栏中,锁定元器件复选框“Locked”必须处于不选中状态,否则该元器件无法进行自动标识。
如果用户不希望在原理图中显示元器件的流水号,只需取消选中可视复选框“Visible” 即可。默认情况下该复选框选中。
②注释(Comment):元器件一般用其型号进行注释。在生成Protel网络表时,这些注释文字将在网络表中出现,这样便于检查标识符和元器件型号的对应关系。同样,如果用户不希望元器件注释出现在原理图中,只需取消选中可视复选框“Visible”即可。默认情况下选中该复选框。
③多部件元器件:所谓多部件元器件是指一个集成电路中包含多个功能相同的电路模块。例如本案例中的LM324AN,包含了四个相同功能的运算放大器,依次称为Part A、Part B、Part C和Part D。如图3-30所示,凡是元器件名称前有“+”标志的,均表示该元器件为多部件元器件。
在放置多部件元器件时,用户可以用鼠标点击元器件名称前的“+”标志,则该元器件前面的“+”标志变为“-”标志,同时在元器件库面板中元器件显示成多个部件,如图3-30所示。用户可以直接双击每个部件来放置该子件,例如依次放置Part A~Part D四个部件,结果如图3-31(a)所示。如果用户没有点击“+”标志,而是直接放置该元器件,依次放置四个,均默认为第一个子件,即Part A,如图3-31(b)所示。此时用户需要对其他三个子件进行修改。例如,双击第一排第二个子件,在弹出的元器件属性对话框的注释栏下的子件修改按钮中(如图3-32所示),点击第三个按钮“>”,则可将该子件修改为Part B。剩下两个子件可以采用同一方法进行修改,这样就得到了图3-31(a)所示同一个芯片的四个不同的子件。需要注意的是,同一个原理图中,每个流水号相同的子件只能出现一次,即流水号是唯一的。例如本案例中,两个运算放大器分别为U1A和U1B。如果用户输入为U1A和U2B,则变为两个芯片了,分别为第一个芯片的第一个子件、第二个芯片的第二个子件。
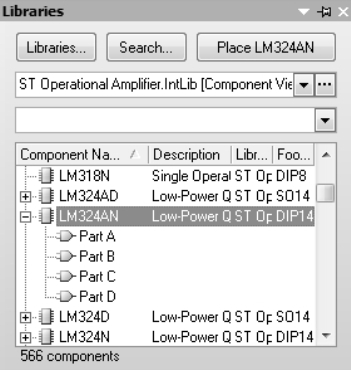
图3-30 多部件元器件
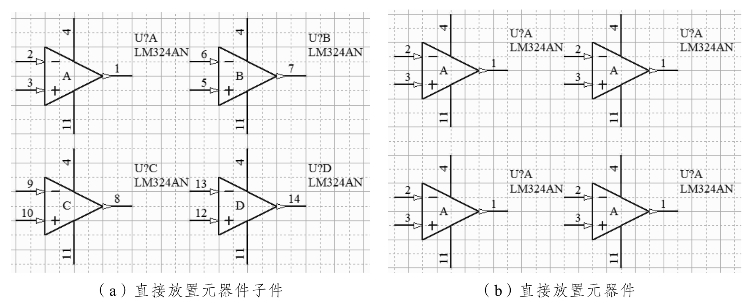
图3-31 放置多部件元器件

图3-32 多部件元器件的修改
图3-29的属性分组中,其他几项参数分别为元器件在库中的参考名称、元器件所在库名称、元器件的描述、元器件的ID和元器件的类型,一般不必修改。其中,元器件ID是由系统产生的元器件唯一的标识码。原理图中每个元器件ID都不同。
2)图形(Graphical)分组
在图形分组中,主要是跟元器件图形相关的选项。
①位置(Location):元器件在原理图中相对于坐标原点的位置坐标(X,Y)将显示在此处。一般不需要通过修改此处来改变元器件位置,而是直接在原理图中拖动元器件到指定位置即可。
②角度和镜像(Orientation and Mirrored):这两项一般不直接进行修改,而是在放置元器件的过程中,使用快捷键进行操作。当处于放置元器件的状态,或者元器件处于拖动状态时,按空格键可以使元器件以光标所在位置为中心逆时针旋转,每按一次空格键旋转90°。在此状态下,若按键盘上的“X”键,元器件将以光标所在位置为参考点左右翻转;按键盘上的“Y”键,则上下翻转。
③引脚的隐藏与锁定:如果用户勾选“Show All Pins on Sheet (Even if Hidden)”复选框,则该元器件隐藏的引脚也将显示在元器件上,默认该项为非选中状态。一般来说,该选项主要针对集成电路的电源引脚和电源地引脚。在Protel DXP的部分元器件中,为了减少原理图中的导线连接数量,默认情况下其电源引脚和电源地引脚是隐藏的。需要注意的是,虽然电源引脚和电源地引脚处于隐藏状态,但它们并不是不需要连接,而是默认电源引脚连接到“VCC”网络,电源地引脚连接到“GND”网络。所以用户在绘制原理图的过程中,如果某个集成芯片没有显示电源引脚和电源地引脚,则在设置网络时一定要有VCC和GND两个网络,为芯片提供电源和接地。
引脚的锁定功能(Locked)默认情况下是处于选中状态的,即不允许用户随机拖动引脚位置或编辑引脚属性。但为了绘图方便,Protel DXP允许用户对引脚进行编辑,只需取消选中该复选框即可。此时,用户绘制原理图非常方便,可以根据连线需要拖动引脚至特定位置。
3)参数(Parameters)列表分组
图3-29右上部分的参数列表主要用于设置仿真的模型参数,以及PCB制板的设计规则等。
比如为图3-29中的电阻添加阻值。单击“Add”按钮,弹出如图3-33所示元器件参数属性编辑对话框。在“Name”栏中输入参数名称,在“Value”栏中输入阻值(10K),其他保持默认设置,单击“OK”按钮,则在图3-29所示的参数列表中将多出一列阻值列表。同时,若将该列表前的复选框选中,则阻值将显示在原理图中,如图3-34所示。
在图3-29的参数列表分组区域,若用户需要对已有的参数进行编辑,则选中需要编辑的参数并单击“Edit”按钮,或者双击某参数即可打开图3-33所示对话框,从而编辑该参数。当需要删除某参数时,选中后单击“Remove”按钮即可。
此外,当用户需要添加PCB制板时所需的布线规则时,单击“Add as Rule”按钮,可打开元器件规则参数编辑对话框,从而设计相关规则。
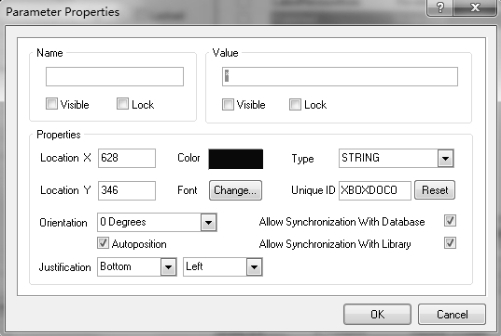
图3-33 元器件参数编辑对话框
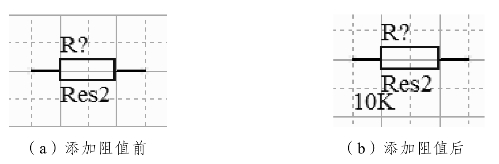
图3-34 电阻添加阻值参数前后在原理图中显示符号对比
4)模型(Models)列表分组
图3-29右下部分的模型列表分组主要用于对元器件的仿真模型、信号完整性模型和封装模型进行设置。
以电阻的模型为例,假设电阻的封装不是直插式封装AXIAL-0.4,而是贴片式封装C3216-1206,那么应如何修改呢?
首先删除默认的封装。选中AXIAL-0.4,点击“Remove”按钮即可。然后点击“Add” 按钮,在弹出的新建模型对话框中选择“Footprint”类型,如图3-35所示,单击“OK”按钮,打开PCB封装模型设置对话框,如图3-36所示。
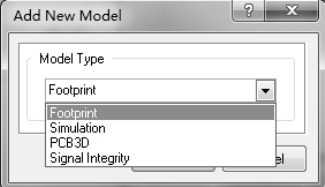
图3-35 新建模型选择对话框
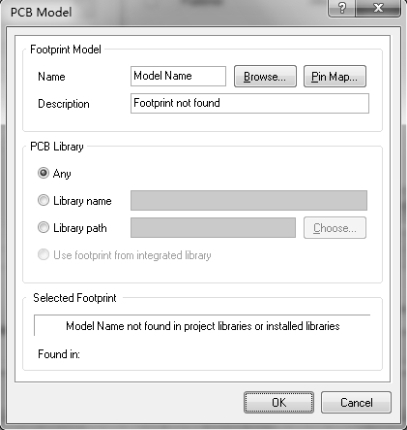
图3-36 PCB封装模型设置对话框
由于现在没有设置任何封装,所以图3-36中的内容是空的。单击“Browse”按钮,打开封装库浏览对话框,如图3-37所示。用户可以点击右上角的“![]() ”“
”“![]() ”“
”“![]() ”三个按钮来找到需要的封装,具体操作和查找元器件类似,不再赘述。这里选择“Miscellaneous Device.IntLib [Footprint View]”封装库,再选择贴片式封装“C3216-1206”,单击“OK”按钮回到PCB封装模型设置对话框,如图3-38所示,此时元器件的模型信息已加载。点击“OK” 按钮返回元器件属性对话框,如图3-39所示,此时电阻的封装为新设置的贴片式封装。
”三个按钮来找到需要的封装,具体操作和查找元器件类似,不再赘述。这里选择“Miscellaneous Device.IntLib [Footprint View]”封装库,再选择贴片式封装“C3216-1206”,单击“OK”按钮回到PCB封装模型设置对话框,如图3-38所示,此时元器件的模型信息已加载。点击“OK” 按钮返回元器件属性对话框,如图3-39所示,此时电阻的封装为新设置的贴片式封装。
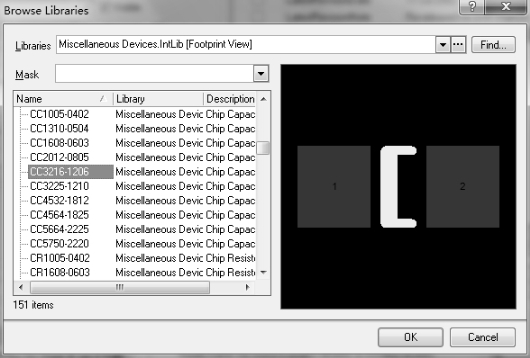
图3-37 封装库浏览对话框
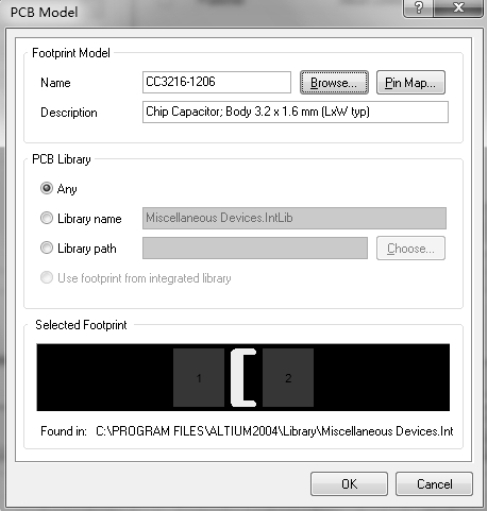
图3-38 已经加载信息的封装模型设置对话框
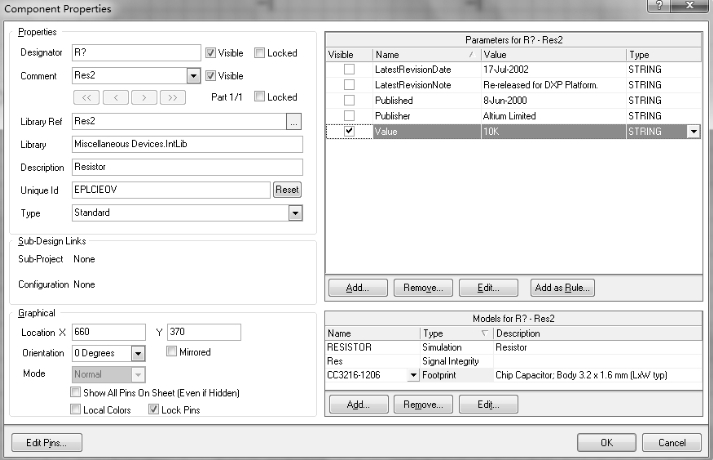
图3-39 增加电阻阻值参数和修正封装模型后的电阻属性对话框(https://www.daowen.com)
2.编辑元器件的字符型参数
在对元器件的流水号或者注释等字符型参数进行编辑时,可以不在图3-29所示的属性对话框中进行设置,而可单独编辑。例如,若需单独编辑元器件的流水号,双击其流水号,将弹出图3-40所示的流水号编辑对话框。此时用户可以对元器件的流水号、字体和颜色等参数进行修改。
此外,如果只需要修改流水号的编号,用鼠标单击元器件流水号,使该字符处于选中状态,然后再次单击该字符,则元器件流水号将以蓝底显示并处于可直接编辑状态,如图3-41所示,用户可以直接对流水号进行修改。类似地,用户也可直接对注释等属性进行单独编辑。
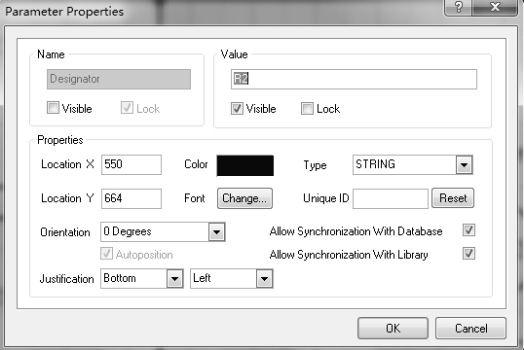
图3-40 元器件流水号设置对话框
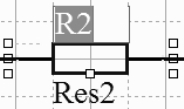
图3-41 直接更改元器件流水号
以本案例中的声音感应电路部分为例,经过调整和编辑,得到图3-42所示结果。

图3-42 放置并经编辑、排列的元器件
3.自动标识元器件流水号
以上操作都是用户在绘制原理图的过程中,通过手工修改来编辑各个元器件的流水号。在绘制原理图时,必须保证各个元器件的流水号均不同。为了保证其准确性,可以利用Protel DXP提供的自动标识功能来给所有元器件自动编号。
自动标识元器件流水号的菜单命令为“Annotate”,在原理图编辑界面的“Tools”菜单中,如图3-43所示。
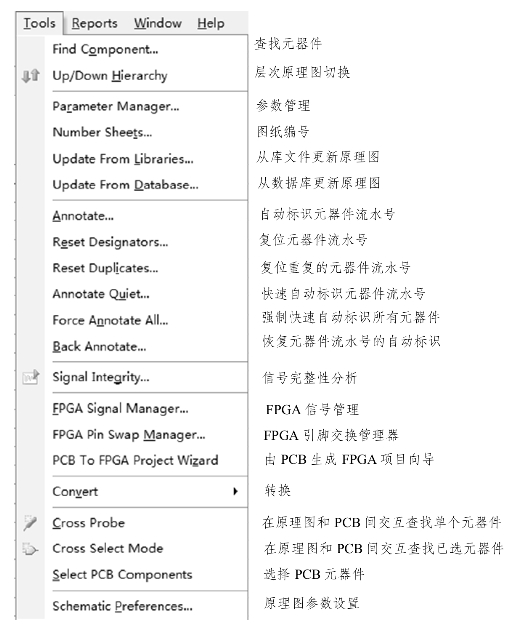
图3-43 原理图编辑界面下的Tools菜单
为了进行说明,假设目前原理图上只有图3-42所示的元器件,且流水号已经修改,现需要重新进行编号。具体操作如下:
(1)执行“Tools→Annotate”命令,打开元器件自动标识对话框,如图3-44所示。
(2)选择自动标识方式,比如选择“UP Then Across”(先下后上、先左后右)的标识方式。
(3)选中匹配参数为“Comment”,即元器件注释说明等内容(默认选中)。
(4)选择需要更改元器件的图纸(Schematic Sheet),默认为当前打开的原理图文件。
(5)使用元器件标注的索引控制功能(Designator Index Control),选中起始索引号(Start Index,默认为1,所以一般不需要更改)。
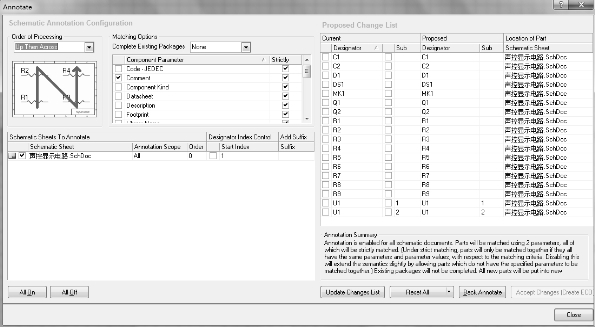
图3-44 元器件流水号自动标识对话框
(6)单击复位元器件流水号“Reset All”按钮,弹出图3-45所示确认对话框,表示有18个元器件的流水号将复位为“元器件类型+问号”的形式,单击“OK”按钮确定。此时图3-44中建议更改列表(Proposed Change List)部分将变为图3-46所示内容。
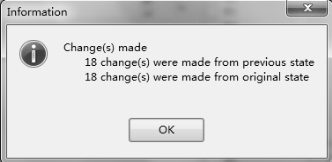
图3-45 复位元器件流水号确认对话框
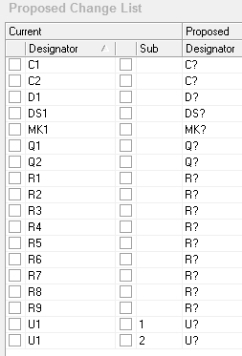
图3-46 复位元器件流水号
(7)单击更新元器件列表“Update Changes List”命令,弹出图3-47所示确认对话框,表示与原来图3-42中的编号相比较,有10个元器件的流水号需要更改。单击“OK”按钮确定,元器件流水号的更改情况如图3-48所示。这里需要说明的是,如果所有元器件的流水号未做更改,均为默认的“?”形式,则不需要进行第(6)步操作。

图3-47 更新元器件流水号确认对话框
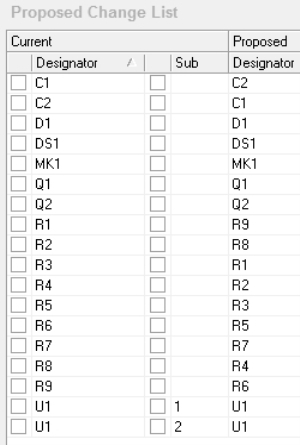
图3-48 更新前后的元器件流水号
(8)若接受当前更改(创建ECO文件),则单击“Accept Changes 【Create ECO】”按钮,打开项目修改命令对话框,如图3-49所示。在该对话框中,显示了需要更改的10个元器件的流水号更改情况。
(9)单击确认编号更改有效按钮“Validate Changes”,以验证修改是否有效。执行命令后,该对话框靠右的“Check”栏将显示“√”标记,表示正确,如图3-50所示。
(10)单击执行编号更改按钮“Execute Changes”,将对原理图中的上述10个元器件的流水号进行更改。执行命令后,该对话框靠右的“Done”栏也将显示“√”标记,表示更改成功。
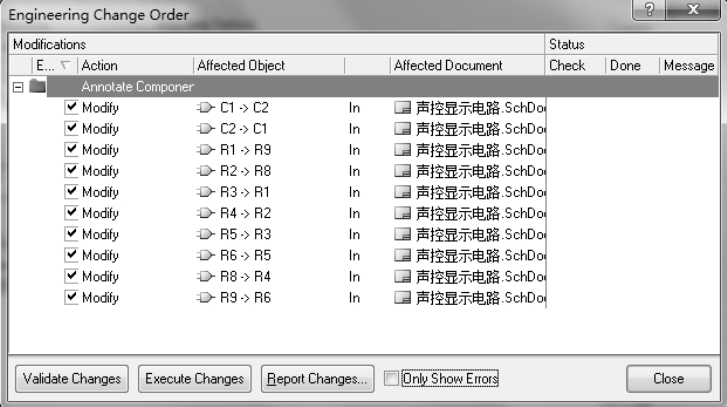
图3-49 项目修改命令对话框
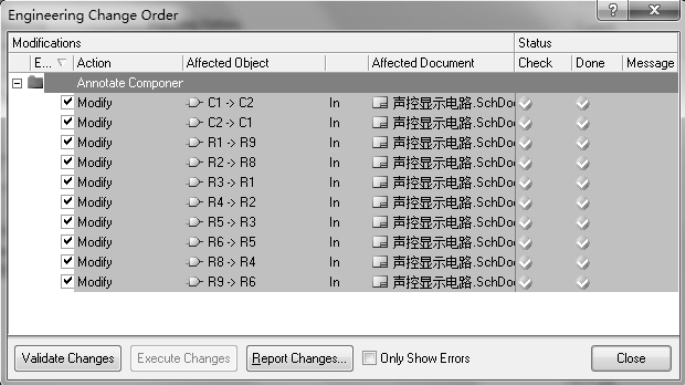
图3-50 验证和执行更改后的项目修改命令对话框
(11)如果用户需要查看更改的报告,可以在图 3-50 所示的对话框中,单击“Report Changes”按钮,将生成元器件自动标识报告,供用户保存或打印。如不需要生成报告,单击右下角的“Close”按钮,则当前原理图的元器件将按照设定的规则进行自动编号,效果如图3-51所示。注意与图3-42做比较。
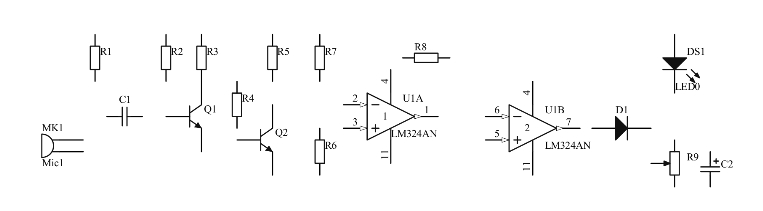
图3-51 元器件自动编号后的结果
“Tools”菜单中,其他与元器件流水号自动标识有关的命令有:
①Annotate Quiet:执行命令后,系统对当前原理图进行快速自动标识,没有中间过程,仅提示有多少个元件被标识。
②Force Annotate All:执行命令后,系统对当前项目中的所有原理图文件中的元器件强制进行自动标识,而且不管原来是否有标识,均按照系统默认的标识方式进行自动标识。
③Reset Designators:执行命令后,系统将当前原理图中的所有元器件复位到未标识状态,即“元器件类型+问号”的形式。
④Back Annotate:执行命令后,利用原来自动标识时生成的ECO文件,将改动标识后的原理图恢复到原来的标识状态。
免责声明:以上内容源自网络,版权归原作者所有,如有侵犯您的原创版权请告知,我们将尽快删除相关内容。






