范例概述:
机构模型的设计与组装是使用软件进行运动分析的基础,也是最重要的步骤。只有机构模型设计正确,各元件连接完整,才能保证接下来的仿真步骤顺利进行。本范例将介绍槽轮机构的创建过程。在本范例中,读者要注意槽(Solt)连接的应用技巧和注意事项。槽轮机构模型如图3.15.1所示。在该机构中基座与连杆同为固定主体,轮盘作为主动件安装在基座右侧并销钉连接,滑块安装在连杆上并滑动连接,下方的顶点与轮盘中的螺线采用槽连接。当轮盘转动时,将带动滑块在连杆上滑动,轮盘中螺线的基准点用于限制槽连接的运动范围,需要预先创建。

图3.15.1 槽轮机构
Step1.将工作目录设置至D:\creo4.16\work\ch03.15。
Step2.新建文件。新建一个装配模型,命名为solt_mech,选取 模板。
模板。
Step3.引入基座元件BASE.PRT,并使用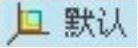 约束完全约束该元件。
约束完全约束该元件。
Step4.引入轮盘元件DISK.PRT,并将其调整到图3.15.2所示的位置。
Step5.创建轮盘(DISK)与基座(BASE)之间的销连接。
(1)在“元件放置”操控板的机械连接约束列表中选择 选项。
选项。
(2)定义“轴对齐”约束。单击操控板中的 按钮,分别选取图3.15.2中的两个柱面为“轴对齐”约束参考,此时
按钮,分别选取图3.15.2中的两个柱面为“轴对齐”约束参考,此时 界面如图3.15.3所示。
界面如图3.15.3所示。

图3.15.2 引入基座元件和轮盘元件

图3.15.3 “放置”界面(一)
(3)定义“平移”约束。分别选取图3.15.2中的两个平面为“平移”约束的参考,此时 界面如图3.15.4所示。
界面如图3.15.4所示。
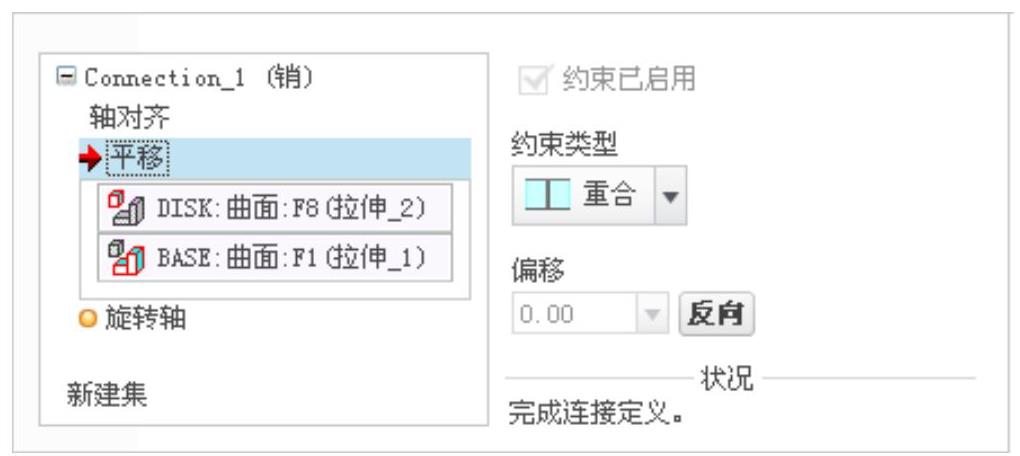
图3.15.4 “放置”界面(二)
Step6.单击操控板中的 按钮,完成销连接的创建。
按钮,完成销连接的创建。
Step7.引入连杆元件ROD.PRT,并将其调整到图3.15.5所示的位置。

图3.15.5 定义重合约束
Step8.采用一般装配的方法约束连杆元件ROD.PRT。
(1)定义“重合”约束1。单击操控板中的 按钮,在
按钮,在 下拉列表中选择
下拉列表中选择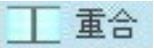 选项,分别选取图3.15.5中的两条轴线为“重合”约束的参考,此时
选项,分别选取图3.15.5中的两条轴线为“重合”约束的参考,此时 界面如图3.15.6所示。
界面如图3.15.6所示。
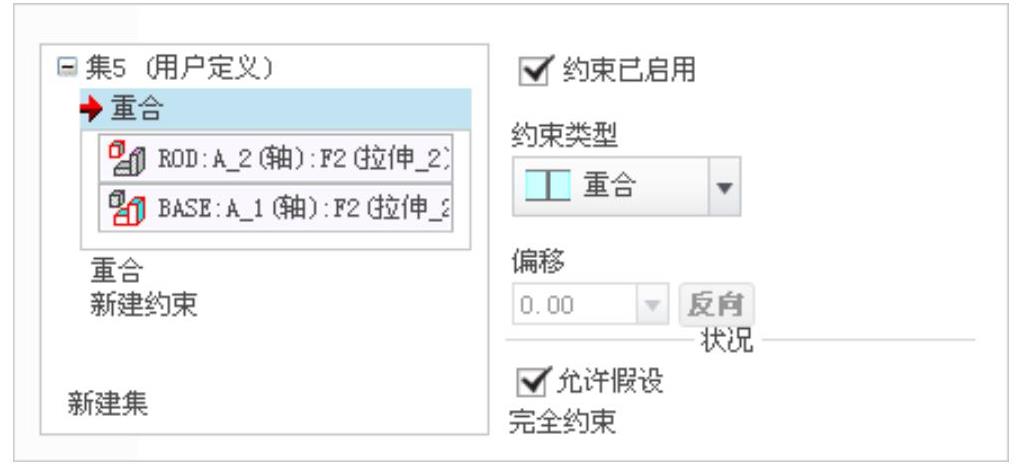
图3.15.6 “放置”界面(一)
(2)定义“重合”约束2。在“放置”界面中单击 字符,在
字符,在 下拉列表中选择
下拉列表中选择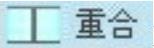 选项,分别选取图3.15.5中的两个平面为“重合”约束的参考,则界面下部的
选项,分别选取图3.15.5中的两个平面为“重合”约束的参考,则界面下部的 栏中显示的信息为
栏中显示的信息为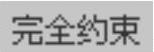 ,此时
,此时 界面如图3.15.7所示。
界面如图3.15.7所示。

图3.15.7 “放置”界面(二)
Step9.单击操控板中的 按钮,完成约束的创建,结果如图3.15.8所示。(https://www.daowen.com)
按钮,完成约束的创建,结果如图3.15.8所示。(https://www.daowen.com)

图3.15.8 连杆装配结果
Step10.引入滑块元件SLIDE.PRT,并将其调整到图3.15.9所示的位置。
Step11.创建滑块(SLIDE)元件与连杆(ROD)之间的滑块连接。
(1)在连接列表中选取 选项,此时系统弹出“元件放置”操控板,单击操控板菜单中的
选项,此时系统弹出“元件放置”操控板,单击操控板菜单中的 选项卡。
选项卡。
(2)定义“轴对齐”约束。分别选取图3.15.9所示的两条轴线为“轴对齐”约束参考,此时 界面如图3.15.10所示。
界面如图3.15.10所示。

图3.15.9 创建滑块(Slider)连接
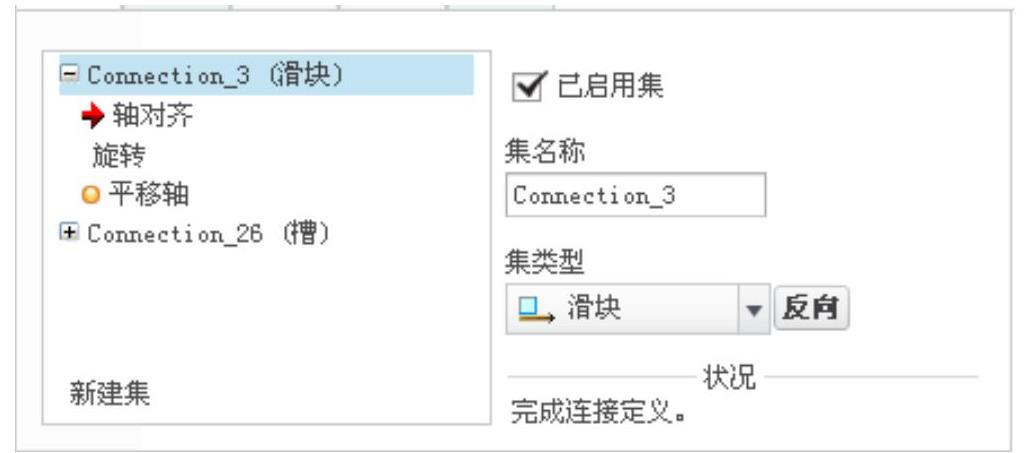
图3.15.10 “放置”界面(一)
(3)定义“旋转”约束。分别选取图3.15.9所示的两个平面为“旋转”约束参考,此时 界面如图3.15.11所示。
界面如图3.15.11所示。

图3.15.11 “放置”界面(二)
Step12.将滑块(SLIDE)元件调整到图3.15.12所示的大致位置。
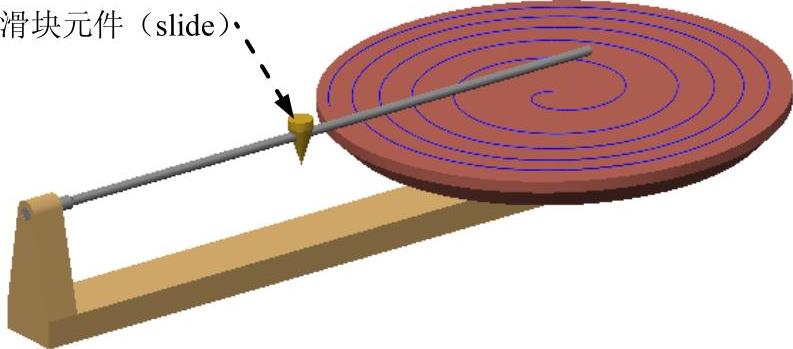
图3.15.12 调整滑块位置
Step13.创建槽连接。
(1)在 界面下方单击“新建集”字符,在“元件放置”操控板的机械连接约束列表中选择
界面下方单击“新建集”字符,在“元件放置”操控板的机械连接约束列表中选择 选项。
选项。
(2)定义“直线上的点”约束。选取图3.15.13所示的点(连杆元件中的基准点PNT0)和曲线(轮盘元件中的螺线)为约束参考,此时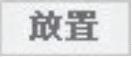 界面如图3.15.14所示。
界面如图3.15.14所示。

图3.15.13 创建槽(Solt)连接

图3.15.14 “放置”界面(一)
(3)在 界面下方单击
界面下方单击 选项,在右侧
选项,在右侧 区域下的文本框中输入值13000,并按Enter键确认;选中
区域下的文本框中输入值13000,并按Enter键确认;选中 复选框,选取图3.15.13所示的点1(轮盘元件中的基准点PNT1)为最小限制参考;选中
复选框,选取图3.15.13所示的点1(轮盘元件中的基准点PNT1)为最小限制参考;选中 复选框,选取图3.15.13所示的点2(轮盘元件中的基准点PNT0)为最大限制参考,此时
复选框,选取图3.15.13所示的点2(轮盘元件中的基准点PNT0)为最大限制参考,此时 界面如图3.15.15所示。
界面如图3.15.15所示。

图3.15.15 “放置”界面(二)
Step14.单击操控板中的 按钮,完成约束的创建。
按钮,完成约束的创建。
Step15.拖动验证。单击“拖动元件”按钮 ,尝试拖动滑块(SLIDE)元件零件,验证连接。
,尝试拖动滑块(SLIDE)元件零件,验证连接。
Step16.再生机构模型,然后保存机构模型。
免责声明:以上内容源自网络,版权归原作者所有,如有侵犯您的原创版权请告知,我们将尽快删除相关内容。





