Step1.引入连杆1。单击 功能选项卡
功能选项卡 区域中的“组装”按钮
区域中的“组装”按钮 ,打开名为rod_1.prt的零件,此时出现“元件放置”操控板。
,打开名为rod_1.prt的零件,此时出现“元件放置”操控板。
说明:第二个零件引入后,可能与第一个零件相距较远,或者其方向和方位不便于进行约束放置,此时需要将零件移动到合适的位置以便添加约束。
Step2.移动连杆1至合适位置。
(1)在元件放置操控板中单击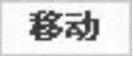 按钮,系统弹出图2.3.9所示的“移动”界面。
按钮,系统弹出图2.3.9所示的“移动”界面。
(2)在 下拉列表中选择
下拉列表中选择 选项。
选项。
(3)选取运动参考。在“移动”界面中选中 单选项(在视图平面中移动元件)。
单选项(在视图平面中移动元件)。
(4)在绘图区单击左键并移动鼠标,可看到连杆1随着鼠标的移动而平移,将其从图2.3.10中的位置1平移到图2.3.11中的位置2后,再次单击左键。

图2.3.9 “移动”界面

图2.3.10 位置1 图2.3.11 位置2
说明:
● 在“移动”界面的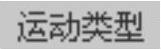 下拉列表中选择
下拉列表中选择 选项,可以旋转模型。
选项,可以旋转模型。
● 在“元件放置”操控板中单击 按钮,显示拖动轴系,拖动轴系中的轴或平面可以移动、旋转模型。
按钮,显示拖动轴系,拖动轴系中的轴或平面可以移动、旋转模型。
● 放置元件时,在不打开 界面的前提下,可以使用快捷键平移和旋转要装配的元件,具体方法是:先同时按住Ctrl键和Shift键,按住鼠标右键并拖动光标可以平移模型,按住鼠标左键并拖动光标可以在视图平面内旋转模型,按住鼠标中键并拖动光标可以全方位旋转模型。
界面的前提下,可以使用快捷键平移和旋转要装配的元件,具体方法是:先同时按住Ctrl键和Shift键,按住鼠标右键并拖动光标可以平移模型,按住鼠标左键并拖动光标可以在视图平面内旋转模型,按住鼠标中键并拖动光标可以全方位旋转模型。
● 在元件放置操控板中,单击 按钮即可打开一个包含要装配元件的辅助窗口(再次单击
按钮即可打开一个包含要装配元件的辅助窗口(再次单击 按钮即可关闭辅助窗口),如图2.3.12所示。在此窗口中可单独对要装入的元件进行缩放、旋转和平移,这样就可以将要装配的元件调整到方便选取装配约束参考的位置,也可以直接在辅助窗口中选取约束参考。
按钮即可关闭辅助窗口),如图2.3.12所示。在此窗口中可单独对要装入的元件进行缩放、旋转和平移,这样就可以将要装配的元件调整到方便选取装配约束参考的位置,也可以直接在辅助窗口中选取约束参考。
(5)调整连杆1的位置,将连杆1旋转到图2.3.13所示的方位。
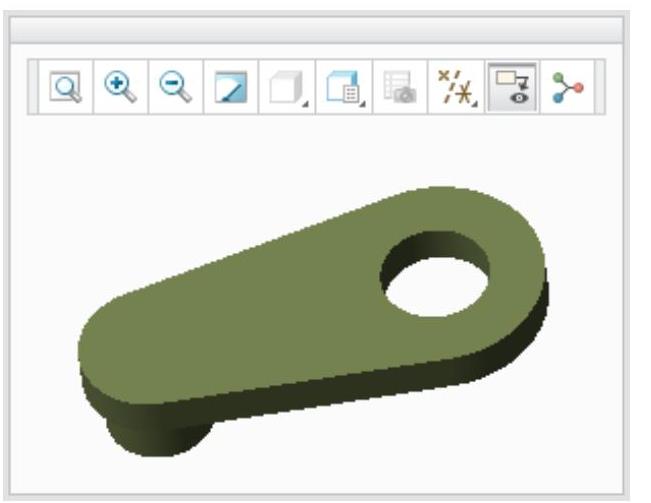
图2.3.12 辅助窗口

图2.3.13 旋转连杆1(https://www.daowen.com)
Step3.创建连杆1和基座之间的“销(Pin)”连接。
(1)在“元件放置”操控板的机械连接约束列表中选择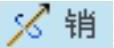 选项,如图2.3.14所示。
选项,如图2.3.14所示。
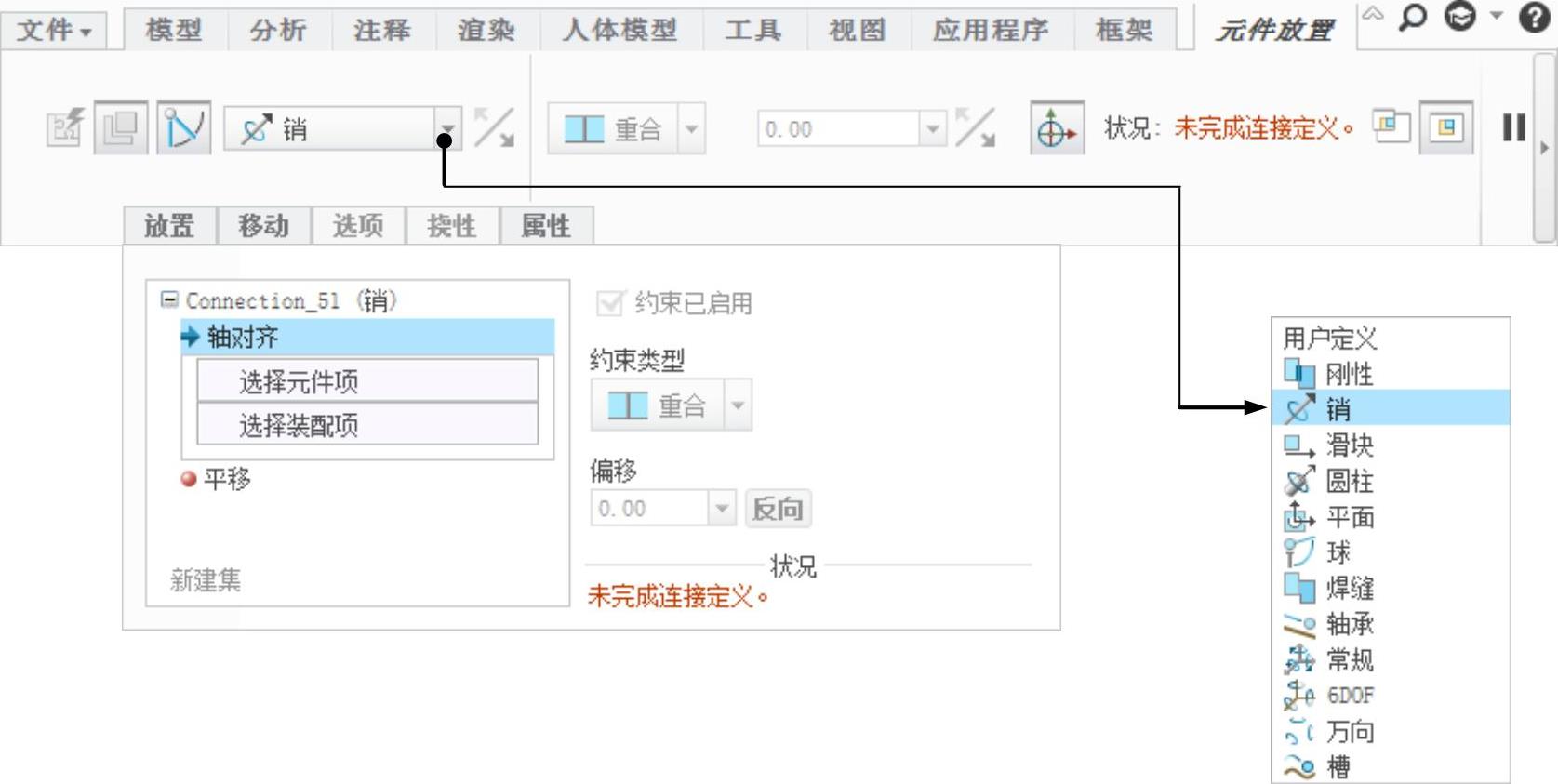
图2.3.14 “元件放置”操控板
(2)定义“轴对齐”约束。单击操控板中的 按钮,分别选取图2.3.15中的两条轴线(连杆1中孔的中心轴线和基座左侧安装轴的中心轴线)为
按钮,分别选取图2.3.15中的两条轴线(连杆1中孔的中心轴线和基座左侧安装轴的中心轴线)为 约束参考,此时
约束参考,此时 界面如图2.3.16所示。
界面如图2.3.16所示。
(3)定义“平移”约束。分别选取图2.3.15中的两个平面为 约束的参考,以限制连杆在安装轴上的平移自由度,此时
约束的参考,以限制连杆在安装轴上的平移自由度,此时 界面如图2.3.17所示。
界面如图2.3.17所示。

图2.3.15 创建“销(Pin)”连接
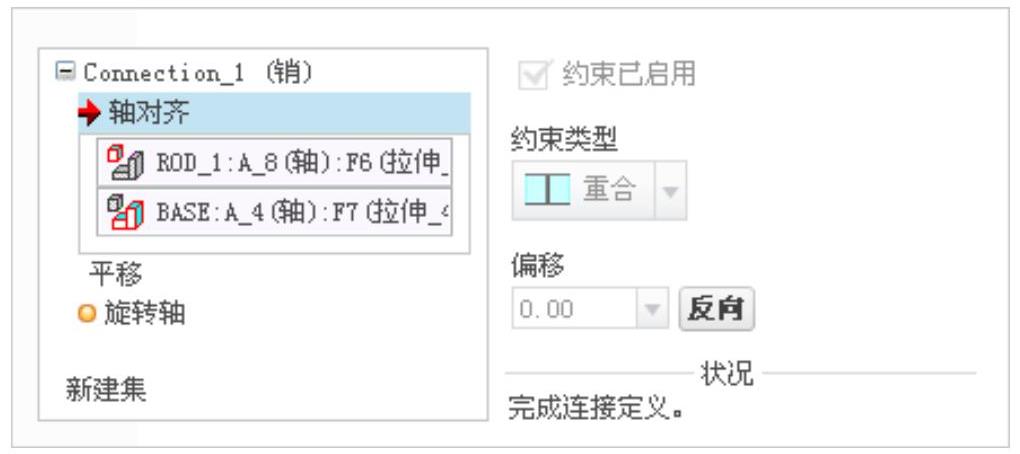
图2.3.16 “放置”界面(一)
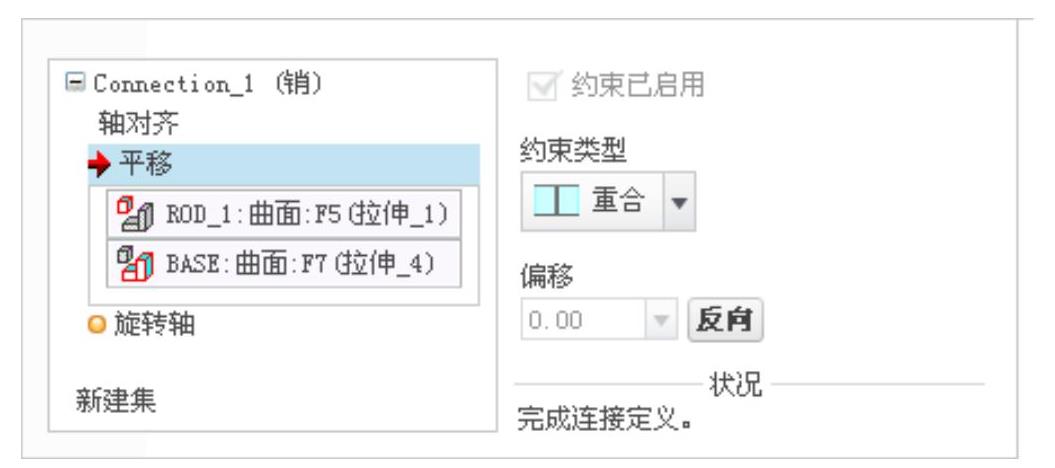
图2.3.17 “放置”界面(二)
说明:
● 如果约束参考选择错误,可以先单击操控板中的 或
或 ,在下方的约束参考文本框中单击要替换的对象,重新选取即可。也可以右击要修改的对象,选择“移除”命令将其移除。
,在下方的约束参考文本框中单击要替换的对象,重新选取即可。也可以右击要修改的对象,选择“移除”命令将其移除。
● 单击界面中的“Connection_1(销)”,可以修改连接的名称、反转连接方向以及更改连接类型,如图2.3.18所示。
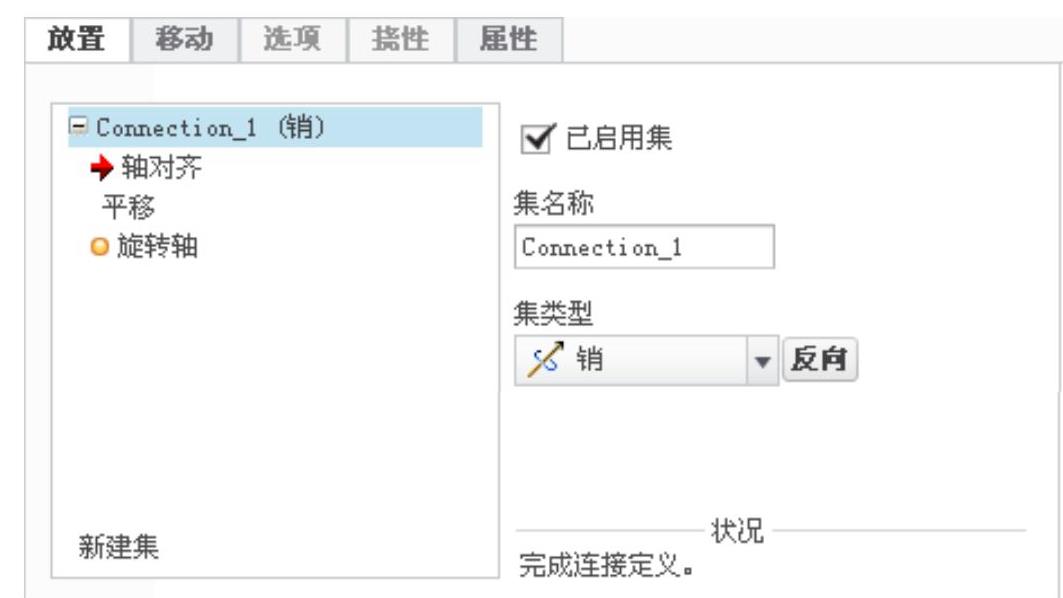
图2.3.18 “放置”界面(三)
Step4.单击操控板中的 按钮,完成“销(Pin)”连接的创建与连杆1的放置,如图2.3.19所示。
按钮,完成“销(Pin)”连接的创建与连杆1的放置,如图2.3.19所示。

图2.3.19 完成连杆1的放置
免责声明:以上内容源自网络,版权归原作者所有,如有侵犯您的原创版权请告知,我们将尽快删除相关内容。







