Step1.引入基座零件。
(1)单击 功能选项卡
功能选项卡 区域(图2.3.5)中的“组装”按钮
区域(图2.3.5)中的“组装”按钮 (或单击
(或单击 按钮),在弹出的菜单中选择
按钮),在弹出的菜单中选择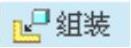 选项,如图2.3.6所示。
选项,如图2.3.6所示。

图2.3.5 “元件”区域 图2.3.6 “组装”子菜单
 区域及
区域及 菜单的命令说明如下。
菜单的命令说明如下。
● 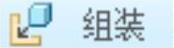 :将已有的元件(零件、子装配件或骨架模型)装配到装配环境中。用“元件放置”对话框,可将元件完整地约束在装配件中。
:将已有的元件(零件、子装配件或骨架模型)装配到装配环境中。用“元件放置”对话框,可将元件完整地约束在装配件中。
●  (创建):选择此命令,可在装配环境中创建不同类型的元件:零件、子装配件、骨架模型及主体项目,也可创建一个空元件。
(创建):选择此命令,可在装配环境中创建不同类型的元件:零件、子装配件、骨架模型及主体项目,也可创建一个空元件。
●  (重复):使用现有的约束信息在装配中添加一个当前选中零件的新实例,但是当选中零件以“默认”或“固定”约束定位时无法使用此功能。
(重复):使用现有的约束信息在装配中添加一个当前选中零件的新实例,但是当选中零件以“默认”或“固定”约束定位时无法使用此功能。
●  :选择此命令可将元件不加装配约束地放置在装配环境中,它是一种非参数形式的元件装配。
:选择此命令可将元件不加装配约束地放置在装配环境中,它是一种非参数形式的元件装配。
● 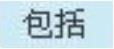 :选择此命令,可在活动组件中包括未放置的元件。
:选择此命令,可在活动组件中包括未放置的元件。
● 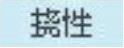 :选择此命令可以向所选的组件添加挠性元件(如弹簧)。
:选择此命令可以向所选的组件添加挠性元件(如弹簧)。
(2)此时系统弹出文件“打开”对话框,选择基座零件模型文件base.prt,然后单击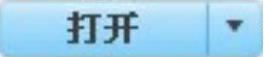 按钮。此时系统弹出“元件放置”操控板,并在图形区中显示图2.3.7所示的模型。(https://www.daowen.com)
按钮。此时系统弹出“元件放置”操控板,并在图形区中显示图2.3.7所示的模型。(https://www.daowen.com)
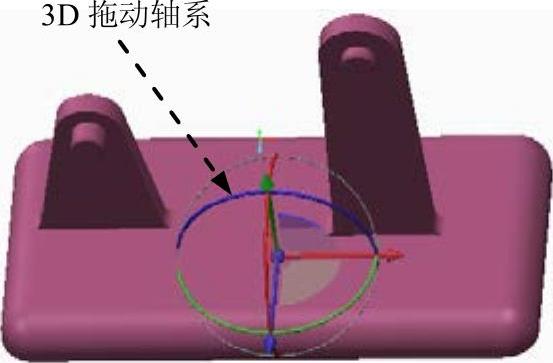
图2.3.7 引入基座零件
Step2.完全约束放置基座零件。
(1)在图2.3.8所示的“元件放置”操控板中单击 按钮,隐藏图2.3.7所示的3D拖动轴系。
按钮,隐藏图2.3.7所示的3D拖动轴系。
(2)单击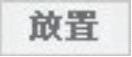 按钮,在
按钮,在 下拉列表中选择
下拉列表中选择 选项,将元件按默认放置,此时操控板中显示的信息为
选项,将元件按默认放置,此时操控板中显示的信息为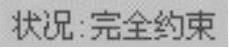 ,说明零件已经完全约束放置;单击操控板中的
,说明零件已经完全约束放置;单击操控板中的 按钮。
按钮。
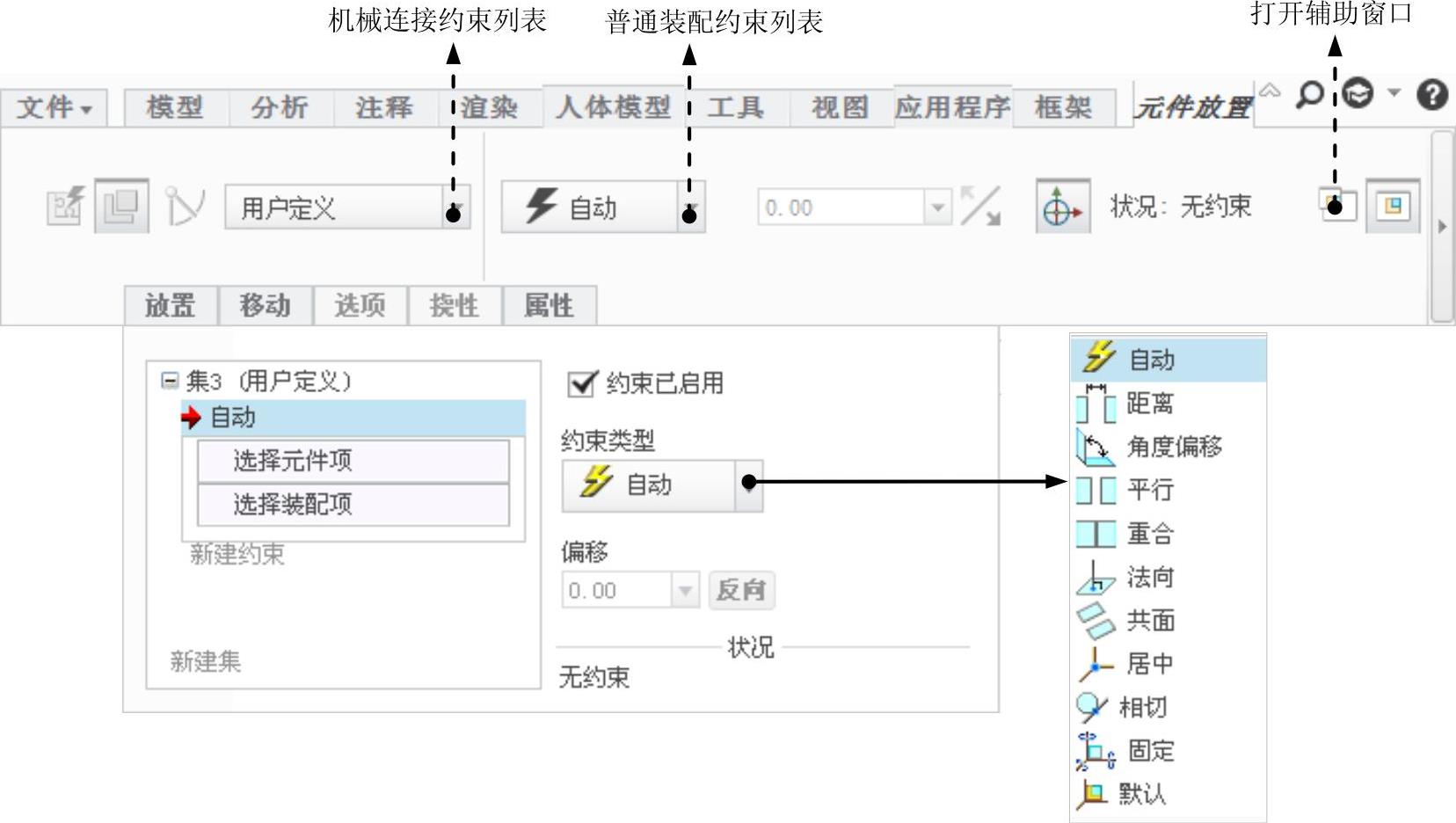
图2.3.8 “元件放置”操控板
说明:
● 由于基座零件在机构中是一个固定的主体,所以这里添加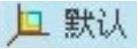 约束(零件坐标系与装配坐标系重合)使其固定即可。
约束(零件坐标系与装配坐标系重合)使其固定即可。
● Step2中的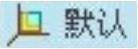 约束也可以直接在图2.3.8所示的普通装配约束列表中直接选取。
约束也可以直接在图2.3.8所示的普通装配约束列表中直接选取。
● 在默认情况下,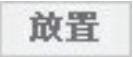 区域显示的是普通装配约束列表,如果在机械连接约束列表中选择一种连接,则
区域显示的是普通装配约束列表,如果在机械连接约束列表中选择一种连接,则 区域的显示将会发生变化。
区域的显示将会发生变化。
免责声明:以上内容源自网络,版权归原作者所有,如有侵犯您的原创版权请告知,我们将尽快删除相关内容。






