本实例多媒体演示参见配套光盘中的\\动画演示\第9章\9.7装配.avi。
本例创建的计算机机箱装配如图9-264所示。

图9-264 计算机机箱装配
思路分析
首先导入底板,然后插入前板并装配,再插入后板并装配,接着插入侧板装配后,通过镜像零件装配两侧侧板,最后插入顶板并装配。绘制计算机机箱装配的流程图如图9-265所示。
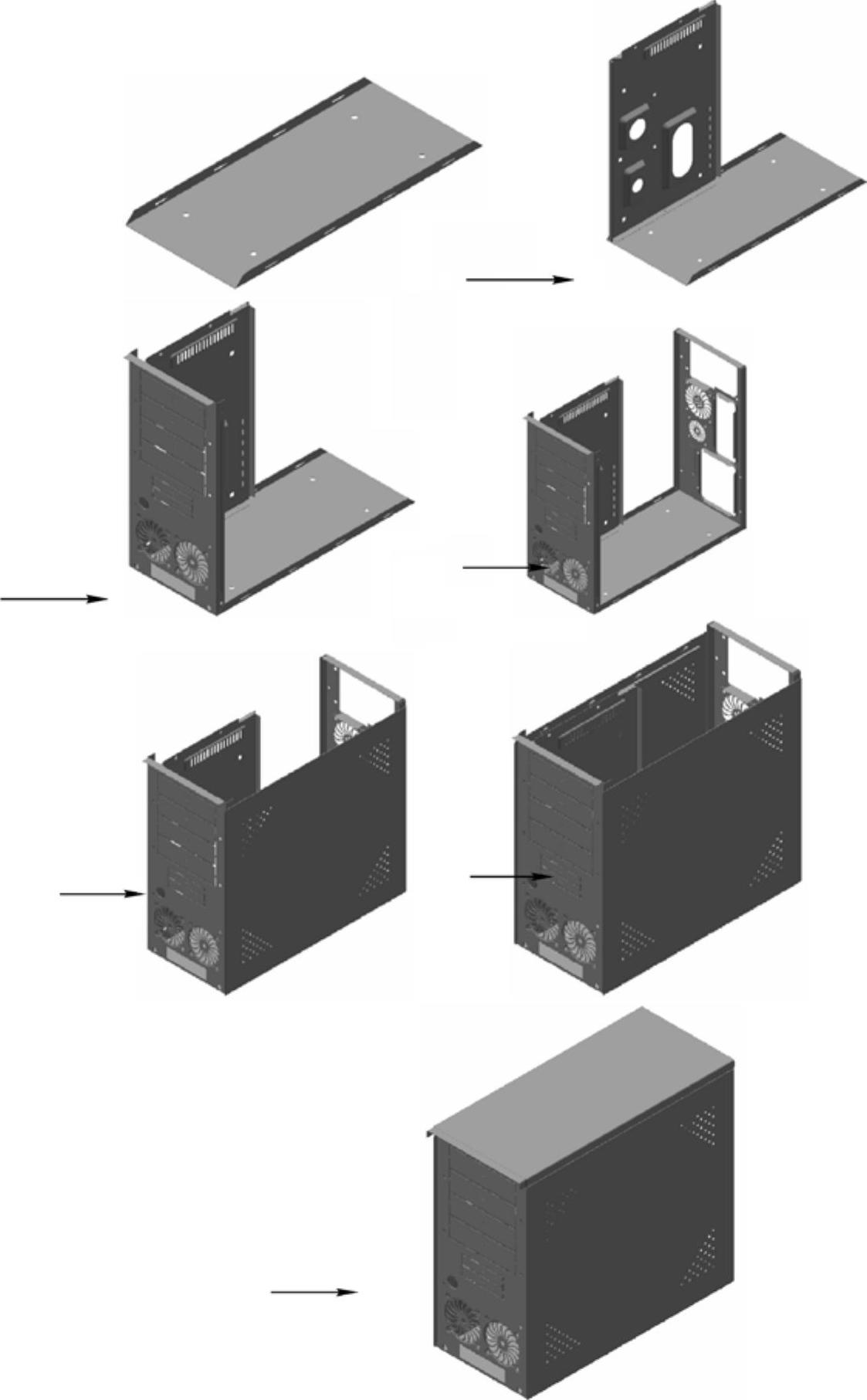
图9-265 绘制计算机机箱装配的流程图
创建步骤
 启动SolidWorks 2012,单击“标准”工具栏中的“新建”按钮
启动SolidWorks 2012,单击“标准”工具栏中的“新建”按钮 ,或执行“文件”→“新建”菜单命令,在弹出的“新建SolidWorks文件”对话框中单击“装配体”按钮
,或执行“文件”→“新建”菜单命令,在弹出的“新建SolidWorks文件”对话框中单击“装配体”按钮 ,如图9-266所示。然后单击“确定”按钮,创建一个新的装配文件。系统弹出的“开始装配体”属性管理器如图9-267所示。
,如图9-266所示。然后单击“确定”按钮,创建一个新的装配文件。系统弹出的“开始装配体”属性管理器如图9-267所示。
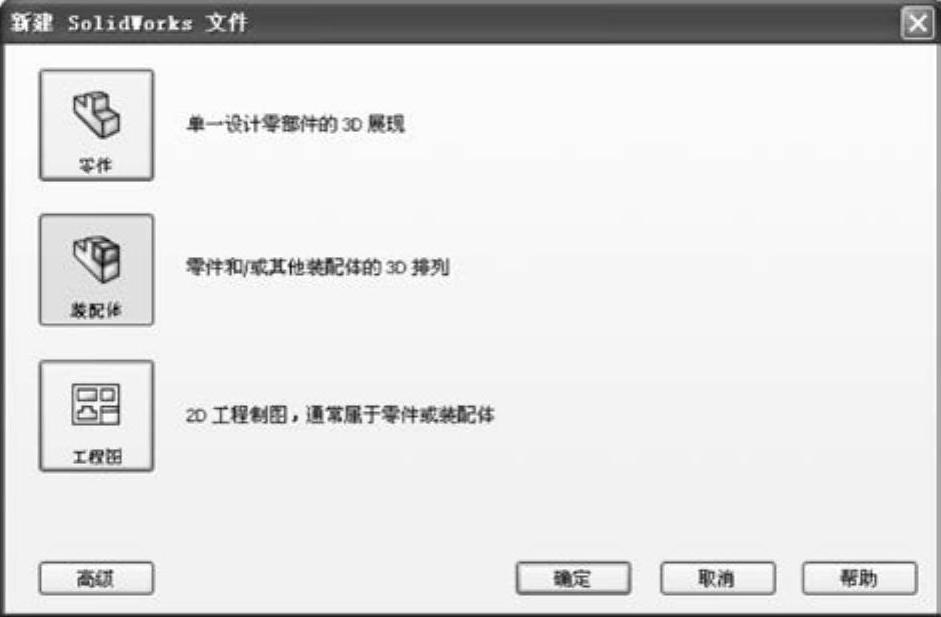
图9-266 “新建SolidWorks文件”对话框
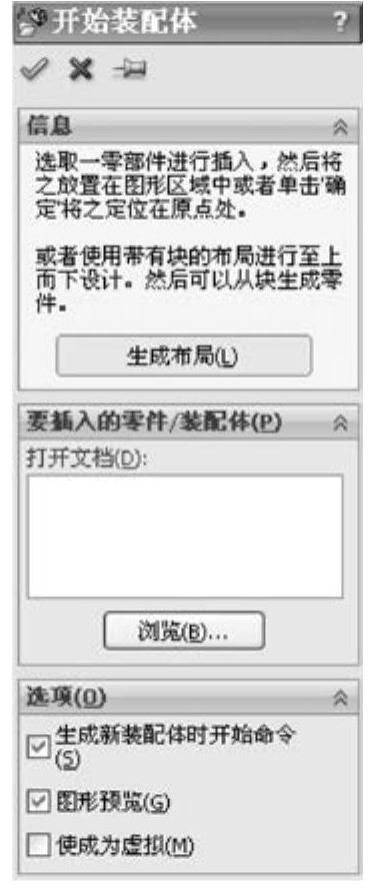
图9-267 “开始装配体”属性管理器
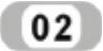 定位底板。单击“开始装配体”属性管理器中的“浏览”按钮,系统弹出“打开”对话框,选择前面创建的“底板”零件,这时对话框的浏览区中将显示零件的预览结果,如图9-268所示。在“打开”对话框中单击“打开”按钮,系统进入装配界面,光标变为
定位底板。单击“开始装配体”属性管理器中的“浏览”按钮,系统弹出“打开”对话框,选择前面创建的“底板”零件,这时对话框的浏览区中将显示零件的预览结果,如图9-268所示。在“打开”对话框中单击“打开”按钮,系统进入装配界面,光标变为 形状,单击菜单栏中的“视图”→“原点”命令,显示坐标原点,将光标移动至原点位置,光标变为
形状,单击菜单栏中的“视图”→“原点”命令,显示坐标原点,将光标移动至原点位置,光标变为 形状,如图9-269所示,在目标位置单击将底板放入装配界面中,如图9-270所示。
形状,如图9-269所示,在目标位置单击将底板放入装配界面中,如图9-270所示。

图9-268 “打开”对话框
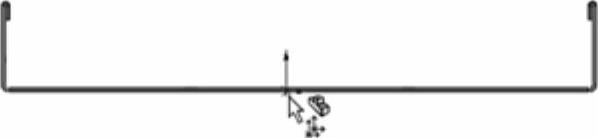
图9-269 定位原点
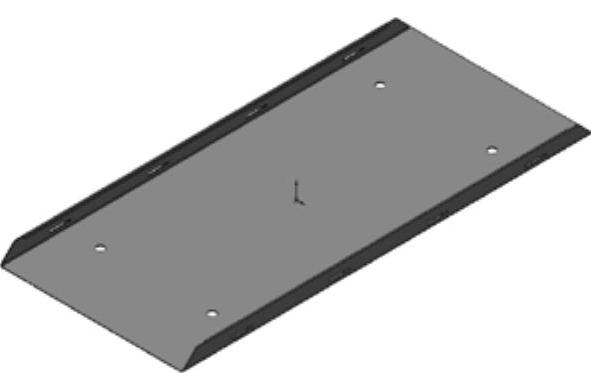
图9-270 插入底板
 插入主板安装板。单击菜单栏中的“插入”→“零部件”→“现有零件/装配体”命令,或单击“装配体”工具栏中的“插入零部件”按钮
插入主板安装板。单击菜单栏中的“插入”→“零部件”→“现有零件/装配体”命令,或单击“装配体”工具栏中的“插入零部件”按钮 ,弹出如图9-271所示的“插入零部件”属性管理器,单击“浏览”按钮,在弹出的“打开”对话框中选择“主板安装板”,将其插入到装配界面中,如图9-272所示。
,弹出如图9-271所示的“插入零部件”属性管理器,单击“浏览”按钮,在弹出的“打开”对话框中选择“主板安装板”,将其插入到装配界面中,如图9-272所示。
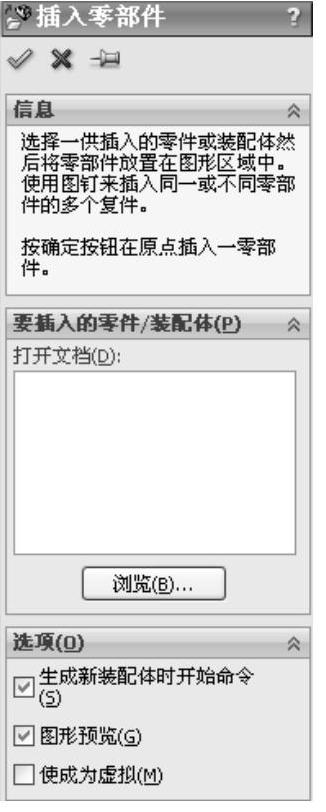
图9-271 “插入零部件”属性管理器
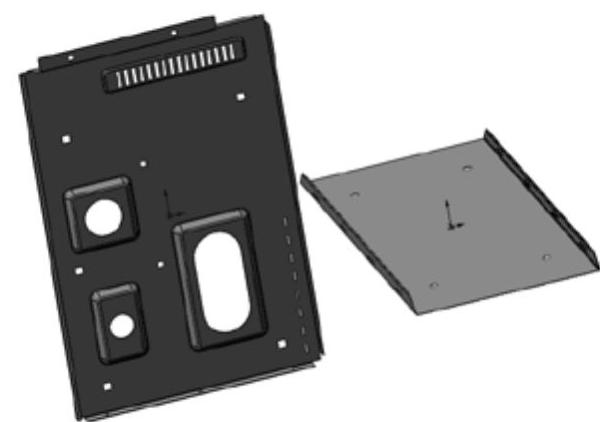
图9-272 插入主板安装板
 添加装配关系。单击菜单栏中的“插入”→“配合”命令,或单击“装配体”工具栏中的“配合”按钮
添加装配关系。单击菜单栏中的“插入”→“配合”命令,或单击“装配体”工具栏中的“配合”按钮 ,系统弹出“配合”属性管理器,如图9-273所示。选择图9-274所示的配合面,在“配合”属性管理器中单击“重合”按钮
,系统弹出“配合”属性管理器,如图9-273所示。选择图9-274所示的配合面,在“配合”属性管理器中单击“重合”按钮 ,添加“重合”关系,单击“确定”按钮
,添加“重合”关系,单击“确定”按钮 。选择如图9-275所示的配合面,在“配合”属性管理器中单击“距离”按钮
。选择如图9-275所示的配合面,在“配合”属性管理器中单击“距离”按钮 ,输入距离为4.00mm,单击“确定”按钮
,输入距离为4.00mm,单击“确定”按钮 ;选择如图9-276所示的配合面,在“配合”属性管理器中单击“重合”按钮
;选择如图9-276所示的配合面,在“配合”属性管理器中单击“重合”按钮 ,添加“重合”关系,单击“确定”按钮
,添加“重合”关系,单击“确定”按钮 ,装配主板安装板如图9-277所示。
,装配主板安装板如图9-277所示。

图9-273 “配合”属性管理器

图9-274 选择配合面
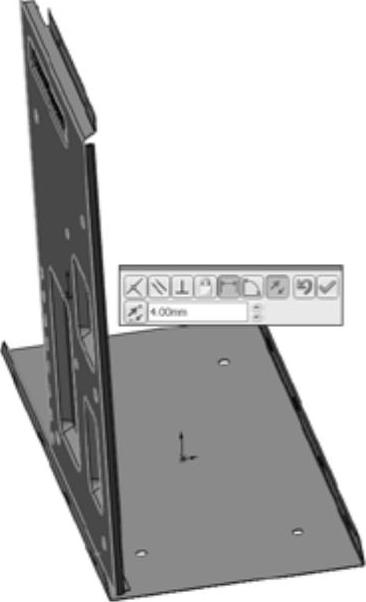
图9-275 选择配合面

图9-276 选择配合面
 插入前板。单击菜单栏中的“插入”→“零部件”→“现有零件/装配体”命令,或单击“装配体”工具栏中的“插入零部件”按钮
插入前板。单击菜单栏中的“插入”→“零部件”→“现有零件/装配体”命令,或单击“装配体”工具栏中的“插入零部件”按钮 ,弹出“插入零部件”属性管理器,单击“浏览”按钮,在弹出的“打开”对话框中选择“前板”,将其插入到装配界面中,如图9-278所示。
,弹出“插入零部件”属性管理器,单击“浏览”按钮,在弹出的“打开”对话框中选择“前板”,将其插入到装配界面中,如图9-278所示。

图9-277 装配主板安装板
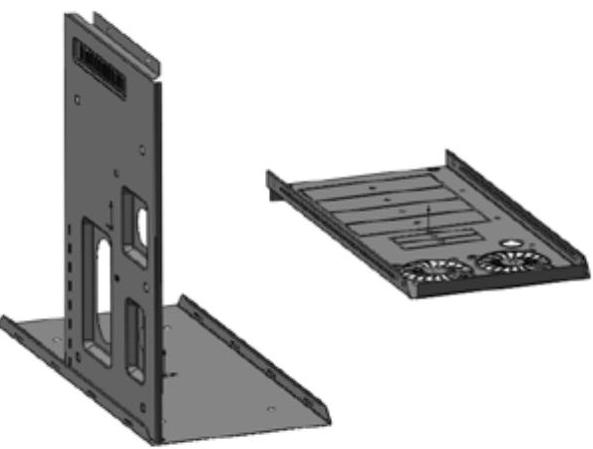
图9-278 插入前板
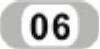 添加装配关系。单击菜单栏中的“插入”→“配合”命令,或单击“装配体”工具栏中的“配合”按钮
添加装配关系。单击菜单栏中的“插入”→“配合”命令,或单击“装配体”工具栏中的“配合”按钮 ,系统弹出“配合”属性管理器。选择图9-279所示的配合面,在“配合”属性管理器中单击“重合”按钮
,系统弹出“配合”属性管理器。选择图9-279所示的配合面,在“配合”属性管理器中单击“重合”按钮 ,添加“重合”关系,单击“确定”按钮
,添加“重合”关系,单击“确定”按钮 ;选择如图9-280所示的配合面,在“配合”属性管理器中单击“重合”按钮
;选择如图9-280所示的配合面,在“配合”属性管理器中单击“重合”按钮 ,添加“重合”关系,单击“确定”按钮
,添加“重合”关系,单击“确定”按钮 ;选择如图9-281所示的配合面,在“配合”属性管理器中单击“重合”按钮
;选择如图9-281所示的配合面,在“配合”属性管理器中单击“重合”按钮 ,添加“重合”关系,单击“确定”按钮
,添加“重合”关系,单击“确定”按钮 ,装配前板如图9-282所示。
,装配前板如图9-282所示。

图9-279 选择配合面

图9-280 选择配合面
 (https://www.daowen.com)
(https://www.daowen.com)
图9-281 选择配合面

图9-282 装配前板
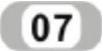 插入后板。单击菜单栏中的“插入”→“零部件”→“现有零件/装配体”命令,或单击“装配体”工具栏中的“插入零部件”按钮
插入后板。单击菜单栏中的“插入”→“零部件”→“现有零件/装配体”命令,或单击“装配体”工具栏中的“插入零部件”按钮 ,弹出“插入零部件”属性管理器,单击“浏览”按钮,在弹出的“打开”对话框中选择“后板”,将其插入到装配界面中,如图9-283所示。
,弹出“插入零部件”属性管理器,单击“浏览”按钮,在弹出的“打开”对话框中选择“后板”,将其插入到装配界面中,如图9-283所示。
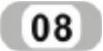 添加装配关系。单击菜单栏中的“插入”→“配合”命令,或单击“装配体”工具栏中的“配合”按钮
添加装配关系。单击菜单栏中的“插入”→“配合”命令,或单击“装配体”工具栏中的“配合”按钮 ,系统弹出“配合”属性管理器。选择如图9-284所示的配合面,在“配合”属性管理器中单击“重合”按钮
,系统弹出“配合”属性管理器。选择如图9-284所示的配合面,在“配合”属性管理器中单击“重合”按钮 ,添加“重合”关系,单击“确定”按钮
,添加“重合”关系,单击“确定”按钮 。选择如图9-285所示的配合面,在“配合”属性管理器中单击“重合”按钮
。选择如图9-285所示的配合面,在“配合”属性管理器中单击“重合”按钮 ,添加“重合”关系,单击“确定”按钮
,添加“重合”关系,单击“确定”按钮 ;选择如图9-286所示的配合面,在“配合”属性管理器中单击“重合”按钮
;选择如图9-286所示的配合面,在“配合”属性管理器中单击“重合”按钮 ,添加“重合”关系,单击“确定”按钮
,添加“重合”关系,单击“确定”按钮 ,装配后板如图9-287所示。
,装配后板如图9-287所示。

图9-283 插入后板
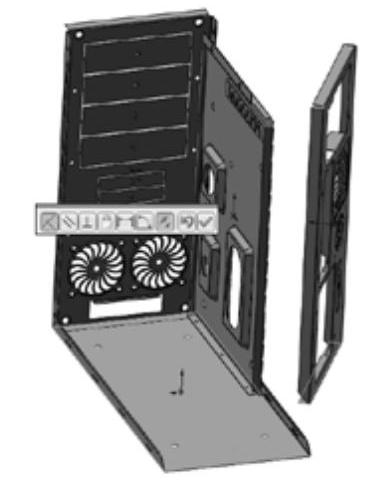
图9-284 选择配合面

图9-285 选择配合面

图9-286 选择配合面
 插入侧板。单击菜单栏中的“插入”→“零部件”→“现有零件/装配体”命令,或单击“装配体”工具栏中的“插入零部件”按钮
插入侧板。单击菜单栏中的“插入”→“零部件”→“现有零件/装配体”命令,或单击“装配体”工具栏中的“插入零部件”按钮 ,弹出“插入零部件”属性管理器,单击“浏览”按钮,在弹出的“打开”对话框中选择“侧板”,将其插入到装配界面中,如图9-288所示。
,弹出“插入零部件”属性管理器,单击“浏览”按钮,在弹出的“打开”对话框中选择“侧板”,将其插入到装配界面中,如图9-288所示。

图9-287 装配后板
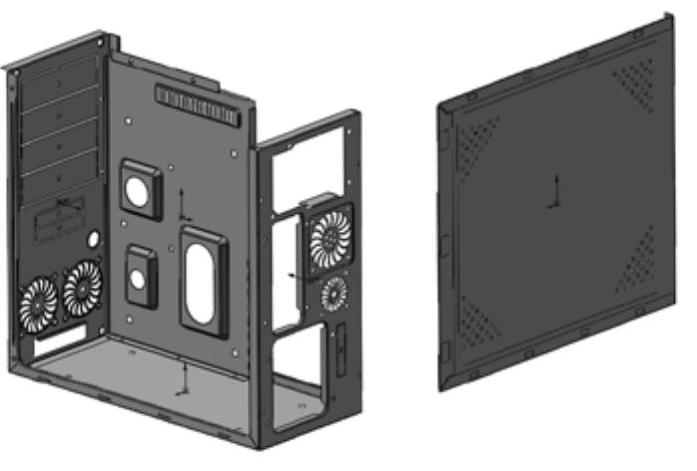
图9-288 插入侧板
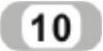 添加装配关系。单击菜单栏中的“插入”→“配合”命令,或单击“装配体”工具栏中的“配合”按钮
添加装配关系。单击菜单栏中的“插入”→“配合”命令,或单击“装配体”工具栏中的“配合”按钮 ,系统弹出“配合”属性管理器。选择图9-289所示的配合面,在“配合”属性管理器中单击“重合”按钮
,系统弹出“配合”属性管理器。选择图9-289所示的配合面,在“配合”属性管理器中单击“重合”按钮 ,添加“重合”关系,单击“确定”按钮
,添加“重合”关系,单击“确定”按钮 。选择如图9-290所示的配合面,在“配合”属性管理器中单击“重合”按钮
。选择如图9-290所示的配合面,在“配合”属性管理器中单击“重合”按钮 ,添加“重合”关系,单击“确定”按钮
,添加“重合”关系,单击“确定”按钮 ;选择如图9-291所示的配合面,在“配合”属性管理器中单击“重合”按钮
;选择如图9-291所示的配合面,在“配合”属性管理器中单击“重合”按钮 ,添加“重合”关系,单击“确定”按钮
,添加“重合”关系,单击“确定”按钮 ,装配侧面如图9-292所示。
,装配侧面如图9-292所示。

图9-289 选择配合面

图9-290 选择配合面

图9-291 选择配合面

图9-292 装配侧面
 镜像零部件。单击菜单栏中的“插入”→“镜像零部件”命令,系统弹出“镜像零部件”属性管理器,如图9-293所示。选择“右视基准面”为镜像面,选择侧板为要镜像的零部件,单击
镜像零部件。单击菜单栏中的“插入”→“镜像零部件”命令,系统弹出“镜像零部件”属性管理器,如图9-293所示。选择“右视基准面”为镜像面,选择侧板为要镜像的零部件,单击 按钮,单击“确定”按钮
按钮,单击“确定”按钮 ,镜像侧板如图9-294所示。
,镜像侧板如图9-294所示。
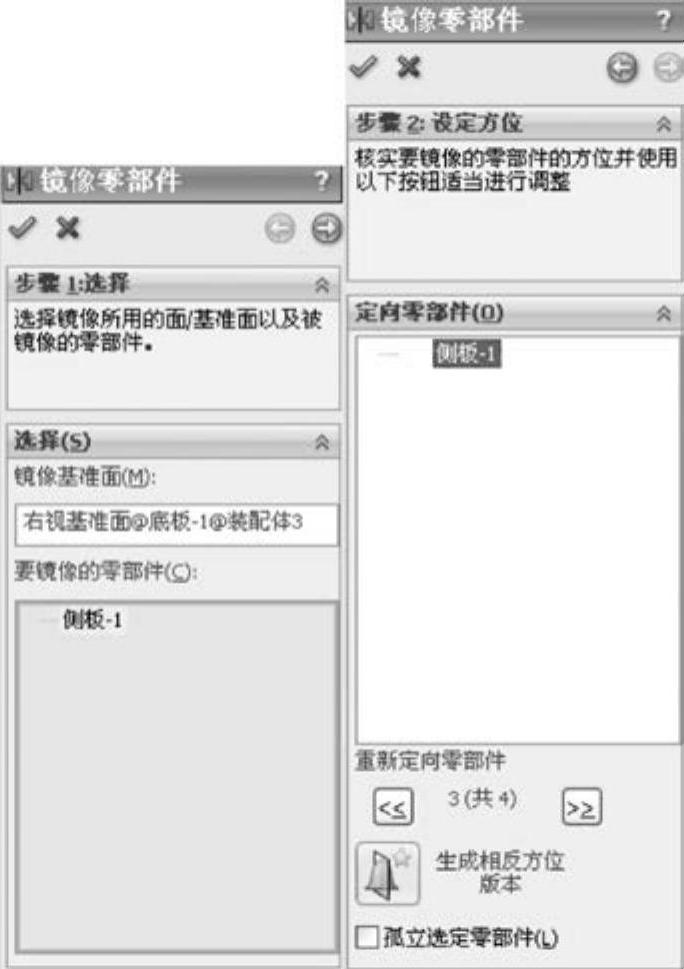
图9-293 “镜像零部件”属性管理器

图9-294 镜像侧板
 插入顶板。单击菜单栏中的“插入”→“零部件”→“现有零件/装配体”命令,或单击“装配体”工具栏中的“插入零部件”按钮
插入顶板。单击菜单栏中的“插入”→“零部件”→“现有零件/装配体”命令,或单击“装配体”工具栏中的“插入零部件”按钮 ,单击“浏览”按钮,在弹出的“打开”对话框中选择“顶板”,将其插入到装配界面中,如图9-295所示。
,单击“浏览”按钮,在弹出的“打开”对话框中选择“顶板”,将其插入到装配界面中,如图9-295所示。
 添加装配关系。单击菜单栏中的“插入”→“配合”命令,或单击“装配体”工具栏中的“配合”按钮
添加装配关系。单击菜单栏中的“插入”→“配合”命令,或单击“装配体”工具栏中的“配合”按钮 ,系统弹出“配合”属性管理器。选择图9-296所示的配合面,在“配合”属性管理器中单击“重合”按钮
,系统弹出“配合”属性管理器。选择图9-296所示的配合面,在“配合”属性管理器中单击“重合”按钮 ,添加“重合”关系,单击“确定”按钮
,添加“重合”关系,单击“确定”按钮 ;选择如图9-297所示的配合面,在“配合”属性管理器中单击“重合”按钮
;选择如图9-297所示的配合面,在“配合”属性管理器中单击“重合”按钮 ,添加“重合”关系,单击“确定”按钮
,添加“重合”关系,单击“确定”按钮 ;选择如图9-298所示的配合面,在“配合”属性管理器中单击“重合”按钮
;选择如图9-298所示的配合面,在“配合”属性管理器中单击“重合”按钮 ,添加“重合”关系,单击“确定”按钮
,添加“重合”关系,单击“确定”按钮 ,装配顶板如图9-299所示。
,装配顶板如图9-299所示。
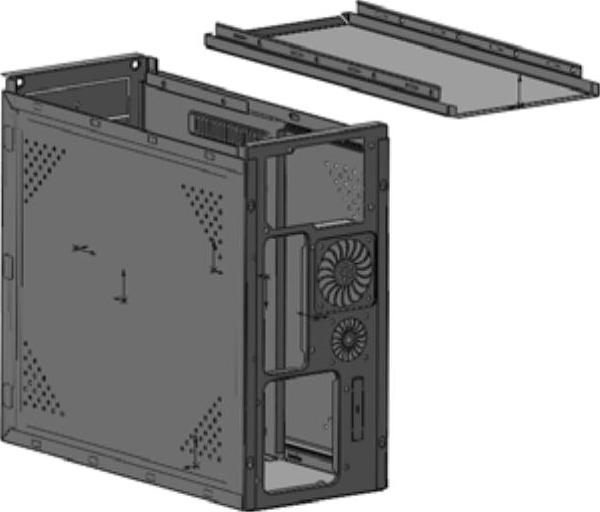
图9-295 插入顶板

图9-296 选择配合面

图9-297 选择配合面

图9-298 选择配合面

图9-299 装配顶板
免责声明:以上内容源自网络,版权归原作者所有,如有侵犯您的原创版权请告知,我们将尽快删除相关内容。







