 设置基准面。在视图中选择如图9-101所示的面3,然后单击“标准视图”工具栏中的“正视于”按钮
设置基准面。在视图中选择如图9-101所示的面3,然后单击“标准视图”工具栏中的“正视于”按钮 ,将该基准面作为绘制图形的基准面。单击“草图”工具栏中的“草图绘制”按钮
,将该基准面作为绘制图形的基准面。单击“草图”工具栏中的“草图绘制”按钮 ,进入草图绘制状态。
,进入草图绘制状态。
 绘制草图。单击“草图”工具栏中的“边角矩形”按钮
绘制草图。单击“草图”工具栏中的“边角矩形”按钮 ,绘制草图,并标注智能尺寸,如图9-102所示。
,绘制草图,并标注智能尺寸,如图9-102所示。
 切除零件。单击“特征”工具栏中的“拉伸切除”按钮
切除零件。单击“特征”工具栏中的“拉伸切除”按钮 ,或执行“插入”→“切除”→“拉伸”菜单命令,在弹出的“切除-拉伸”属性管理器中设置终止条件为“完全贯穿”,其他参数取默认值。然后单击“确定”按钮
,或执行“插入”→“切除”→“拉伸”菜单命令,在弹出的“切除-拉伸”属性管理器中设置终止条件为“完全贯穿”,其他参数取默认值。然后单击“确定”按钮 ,切除零件如图9-103所示。
,切除零件如图9-103所示。
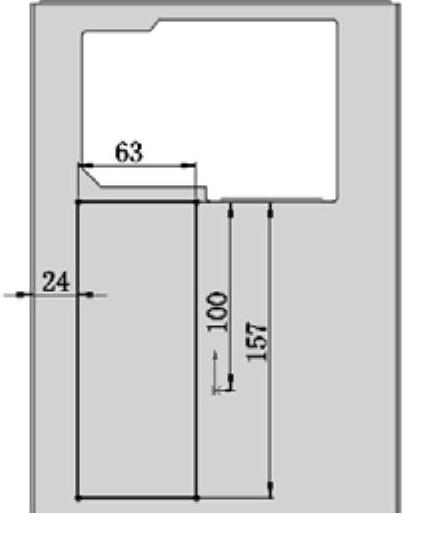
图9-102 绘制草图
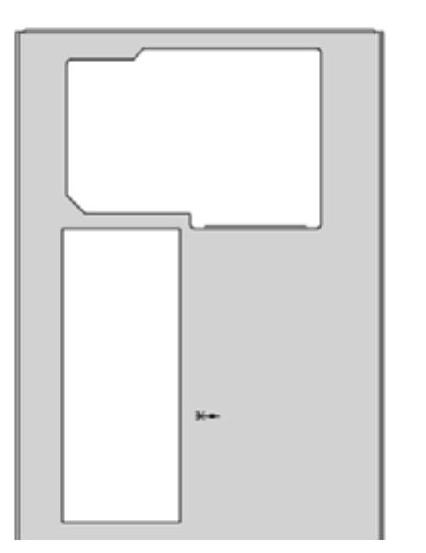
图9-103 切除零件
 圆角处理。单击“特征”工具栏中的“圆角”按钮
圆角处理。单击“特征”工具栏中的“圆角”按钮 ,或执行“插入”→“特征”→“圆角”菜单命令,弹出“圆角”属性管理器,在视图中选择上一步创建切除特征的4条棱边,输入圆角半径为10.00mm,如图9-104所示。然后单击“确定”按钮
,或执行“插入”→“特征”→“圆角”菜单命令,弹出“圆角”属性管理器,在视图中选择上一步创建切除特征的4条棱边,输入圆角半径为10.00mm,如图9-104所示。然后单击“确定”按钮 。
。
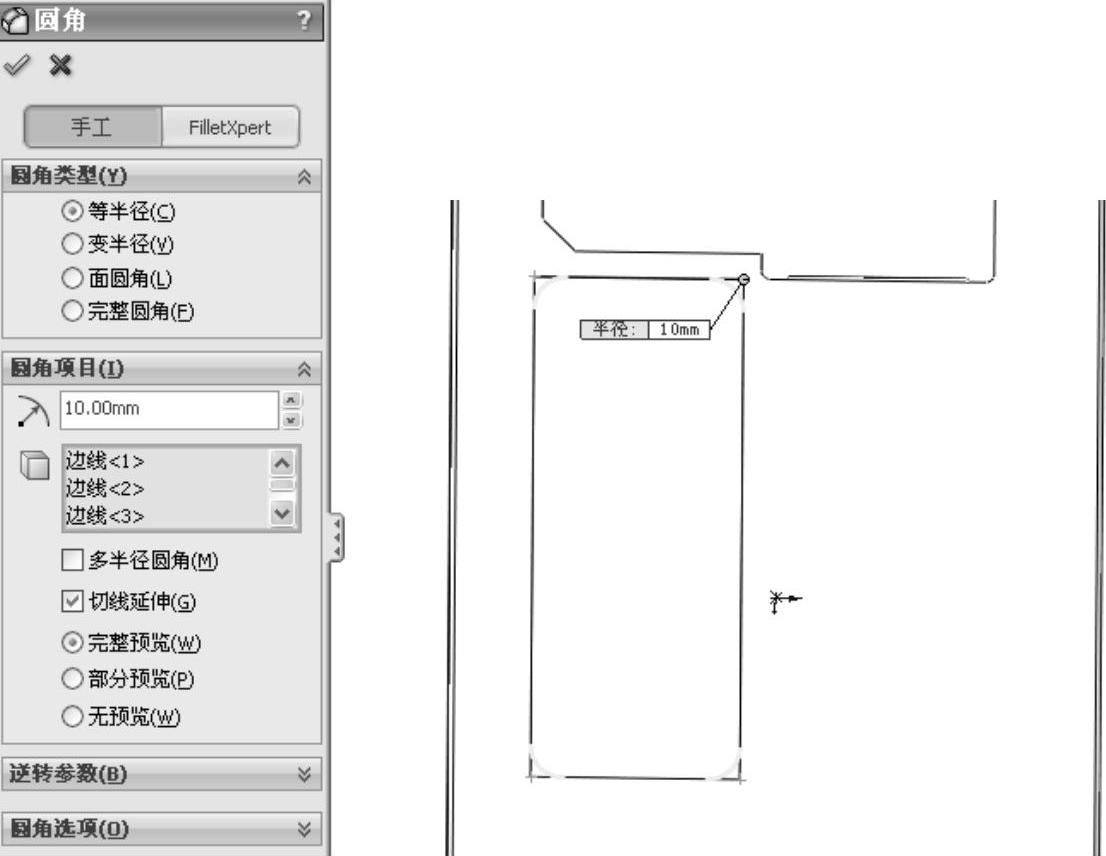
图9-104 “圆角”属性管理器
 生成边线法兰。单击“钣金”工具栏中的“边线法兰”按钮
生成边线法兰。单击“钣金”工具栏中的“边线法兰”按钮 ,或执行“插入”→“钣金”→“边线法兰”菜单命令,弹出“边线-法兰”属性管理器,在视图中选择图9-105中所示的切除拉伸边线,选择“内部虚拟交点”
,或执行“插入”→“钣金”→“边线法兰”菜单命令,弹出“边线-法兰”属性管理器,在视图中选择图9-105中所示的切除拉伸边线,选择“内部虚拟交点” ,“折弯在外”类型
,“折弯在外”类型 ,输入长度为5.00mm,其他参数取默认值,如图9-105所示。然后单击“确定”按钮
,输入长度为5.00mm,其他参数取默认值,如图9-105所示。然后单击“确定”按钮 ,完成边线法兰的创建,如图9-106所示。
,完成边线法兰的创建,如图9-106所示。
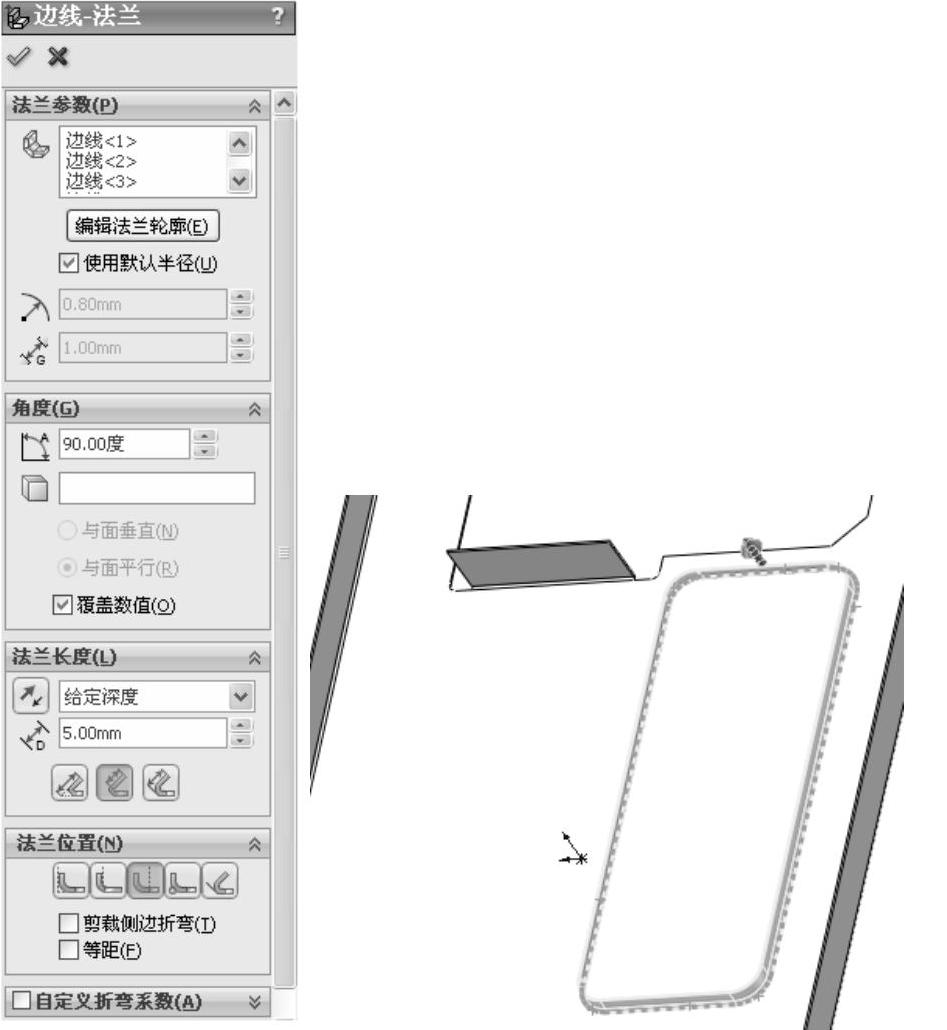
图9-105 “边线-法兰”属性管理器
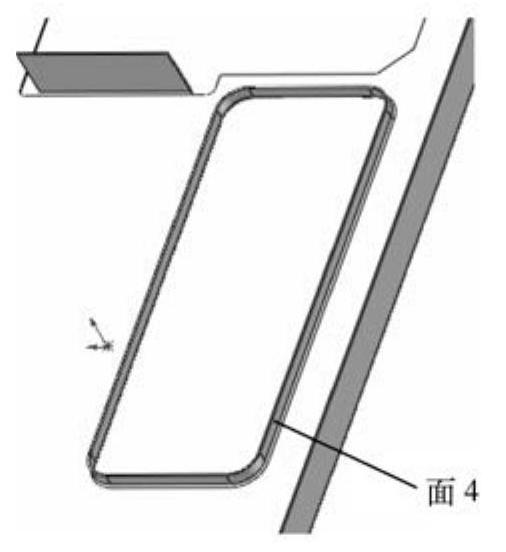
图9-106 创建边线法兰
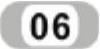 设置基准面。在视图中选择如图9-106所示的面4,然后单击“标准视图”工具栏中的“正视于”按钮
设置基准面。在视图中选择如图9-106所示的面4,然后单击“标准视图”工具栏中的“正视于”按钮 ,将该基准面作为绘制图形的基准面。单击“草图”工具栏中的“草图绘制”按钮
,将该基准面作为绘制图形的基准面。单击“草图”工具栏中的“草图绘制”按钮 ,进入草图绘制状态。
,进入草图绘制状态。
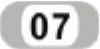 绘制草图。单击“草图”工具栏中的“直线”按钮
绘制草图。单击“草图”工具栏中的“直线”按钮 ,绘制草图,并标注智能尺寸,如图9-107所示。
,绘制草图,并标注智能尺寸,如图9-107所示。
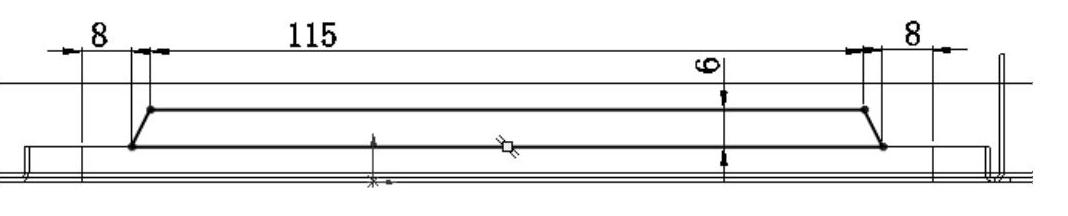 (https://www.daowen.com)
(https://www.daowen.com)
图9-107 绘制草图
 生成基体法兰。单击“钣金”工具栏中的“基体法兰/薄片”按钮
生成基体法兰。单击“钣金”工具栏中的“基体法兰/薄片”按钮 ,或执行“插入”→“钣金”→“基体法兰”菜单命令,在弹出的“基体法兰”属性管理器中输入钣金厚度为0.70mm,其他参数取默认值,如图9-108所示。然后单击“确定”按钮
,或执行“插入”→“钣金”→“基体法兰”菜单命令,在弹出的“基体法兰”属性管理器中输入钣金厚度为0.70mm,其他参数取默认值,如图9-108所示。然后单击“确定”按钮 ,完成基体法兰的创建,如图9-109所示。
,完成基体法兰的创建,如图9-109所示。
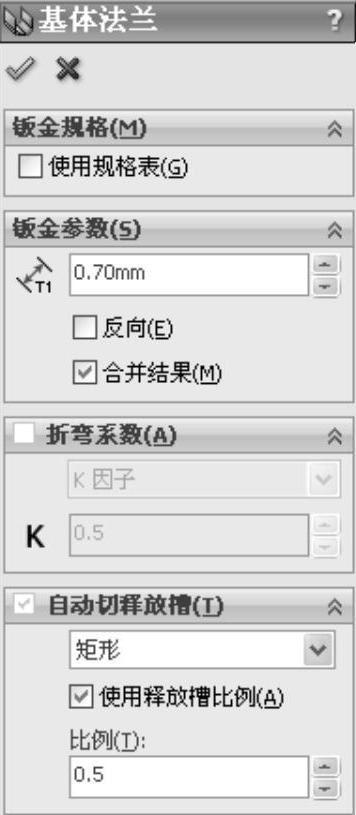
图9-108 “基体法兰”属性管理器
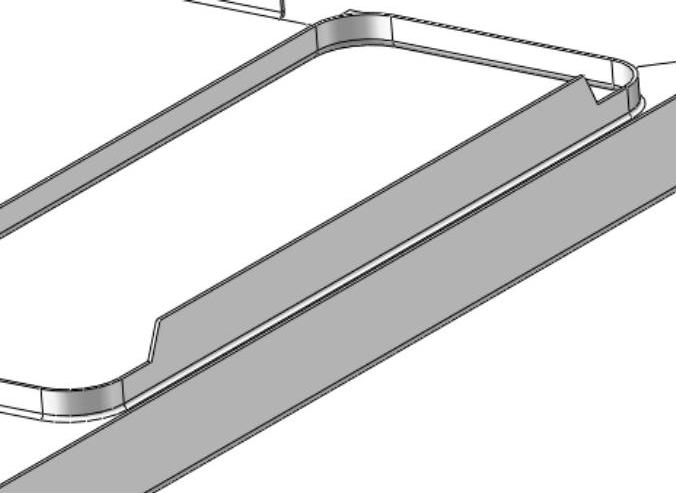
图9-109 创建基体法兰
 重复步骤
重复步骤 ~步骤
~步骤 ,在另一侧的边线法兰上创建基体法兰,如图9-110所示。
,在另一侧的边线法兰上创建基体法兰,如图9-110所示。
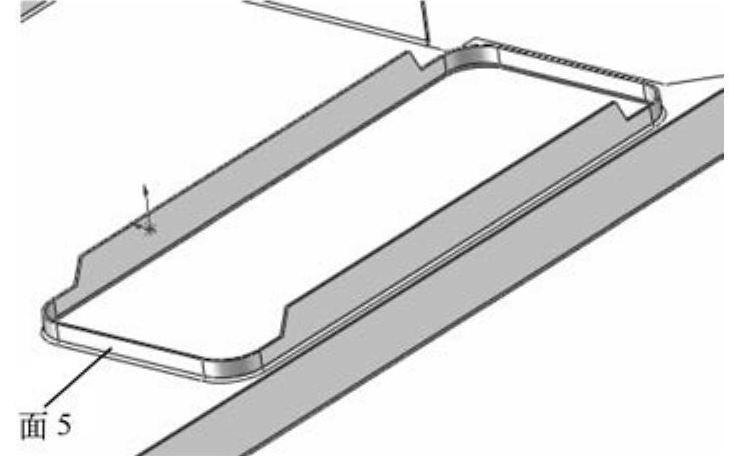
图9-110 创建四周基体法兰
 设置基准面。在视图中选择如图9-110所示的面5,然后单击“标准视图”工具栏中的“正视于”按钮
设置基准面。在视图中选择如图9-110所示的面5,然后单击“标准视图”工具栏中的“正视于”按钮 ,将该基准面作为绘制图形的基准面。单击“草图”工具栏中的“草图绘制”按钮
,将该基准面作为绘制图形的基准面。单击“草图”工具栏中的“草图绘制”按钮 ,进入草图绘制状态。
,进入草图绘制状态。
 绘制草图。单击“草图”工具栏中的“直线”按钮
绘制草图。单击“草图”工具栏中的“直线”按钮 ,绘制草图,并标注智能尺寸,如图9-111所示。
,绘制草图,并标注智能尺寸,如图9-111所示。
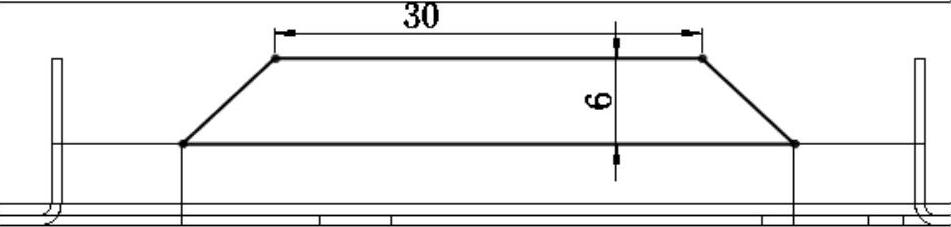
图9-111 绘制草图
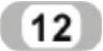 生成基体法兰。单击“钣金”工具栏中的“基体法兰/薄片”按钮
生成基体法兰。单击“钣金”工具栏中的“基体法兰/薄片”按钮 ,或执行“插入”→“钣金”→“基体法兰”菜单命令,在弹出的“基体法兰”属性管理器中输入钣金厚度为0.70mm,其他参数取默认值。然后单击“确定”按钮
,或执行“插入”→“钣金”→“基体法兰”菜单命令,在弹出的“基体法兰”属性管理器中输入钣金厚度为0.70mm,其他参数取默认值。然后单击“确定”按钮 。
。
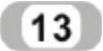 重复步骤
重复步骤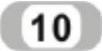 ~步骤
~步骤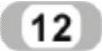 ,在另一侧的边线法兰上创建基体法兰,如图9-112所示。
,在另一侧的边线法兰上创建基体法兰,如图9-112所示。
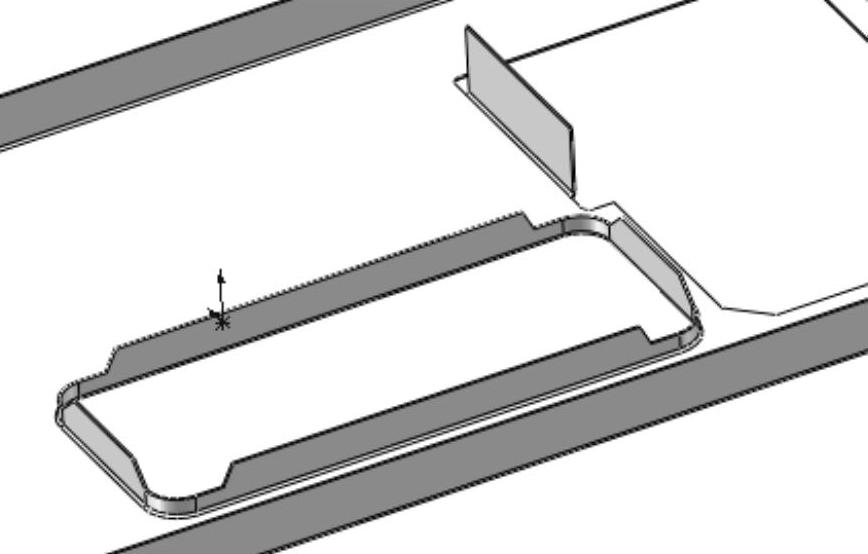
图9-112 创建基体法兰
免责声明:以上内容源自网络,版权归原作者所有,如有侵犯您的原创版权请告知,我们将尽快删除相关内容。






