 启动SolidWorks 2012,单击“标准”工具栏中的“新建”按钮
启动SolidWorks 2012,单击“标准”工具栏中的“新建”按钮 ,或执行“文件”→“新建”菜单命令,在弹出的“新建SolidWorks文件”对话框中单击“零件”按钮
,或执行“文件”→“新建”菜单命令,在弹出的“新建SolidWorks文件”对话框中单击“零件”按钮 ,然后单击“确定”按钮,创建一个新的零件文件。
,然后单击“确定”按钮,创建一个新的零件文件。
 设置基准面。在左侧“FeatureManager设计树”中选择“前视基准面”,然后单击“标准视图”工具栏中的“正视于”按钮
设置基准面。在左侧“FeatureManager设计树”中选择“前视基准面”,然后单击“标准视图”工具栏中的“正视于”按钮 ,将该基准面作为绘制图形的基准面。单击“草图”工具栏中的“草图绘制”按钮
,将该基准面作为绘制图形的基准面。单击“草图”工具栏中的“草图绘制”按钮 ,进入草图绘制状态。
,进入草图绘制状态。
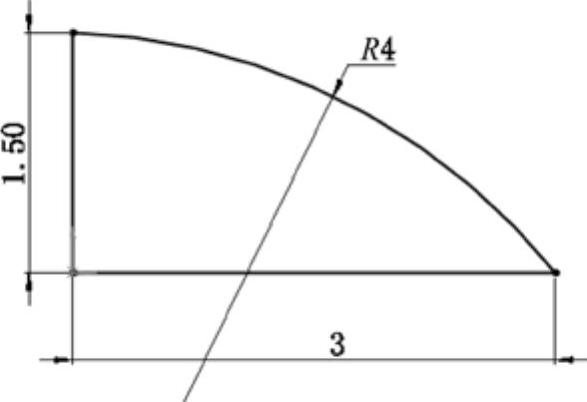
图8-61 绘制草图
 绘制草图。单击“草图”工具栏中的“直线”按钮
绘制草图。单击“草图”工具栏中的“直线”按钮 和“三点圆弧”按钮
和“三点圆弧”按钮 ,绘制草图,并标注智能尺寸,如图8-61所示。
,绘制草图,并标注智能尺寸,如图8-61所示。
 旋转特征。单击“特征”工具栏中的“旋转”按钮
旋转特征。单击“特征”工具栏中的“旋转”按钮 ,或执行“插入”→“凸台/基体”→“旋转”菜单命令,弹出“旋转”属性管理器,设置旋转角度为180°,选择竖直线为旋转轴,旋转的其他参数取默认值,如图8-62所示。然后单击“确定”按钮
,或执行“插入”→“凸台/基体”→“旋转”菜单命令,弹出“旋转”属性管理器,设置旋转角度为180°,选择竖直线为旋转轴,旋转的其他参数取默认值,如图8-62所示。然后单击“确定”按钮 ,旋转实体如图8-63所示。
,旋转实体如图8-63所示。
 设置基准面。在左侧“FeatureManager设计树”中选择“前视基准面”,然后单击“标准视图”工具栏中的“正视于”按钮
设置基准面。在左侧“FeatureManager设计树”中选择“前视基准面”,然后单击“标准视图”工具栏中的“正视于”按钮 ,将该基准面作为绘制图形的基准面。单击“草图”工具栏中的“草图绘制”按钮
,将该基准面作为绘制图形的基准面。单击“草图”工具栏中的“草图绘制”按钮 ,进入草图绘制状态。
,进入草图绘制状态。
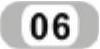 绘制草图。单击“草图”工具栏中的“边角矩形”按钮
绘制草图。单击“草图”工具栏中的“边角矩形”按钮 ,绘制草图,如图8-64所示。
,绘制草图,如图8-64所示。

图8-62 “旋转”属性管理器
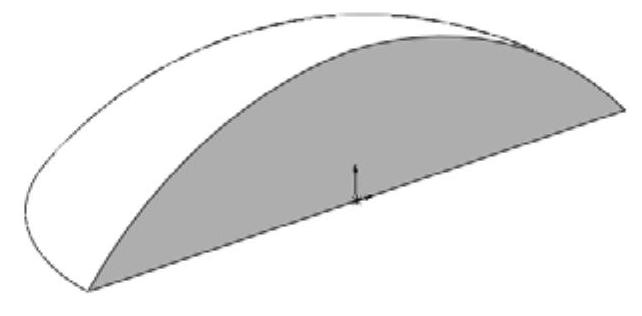
图8-63 旋转实体
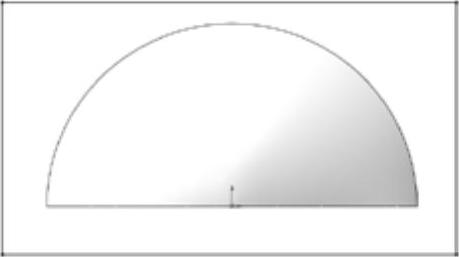
图8-64 绘制草图
 拉伸特征。单击“特征”工具栏中的“拉伸”按钮
拉伸特征。单击“特征”工具栏中的“拉伸”按钮 ,或执行“插入”→“凸台/基体”→“拉伸”菜单命令,弹出“凸台-拉伸”属性管理器,设置终止条件为“给定深度”,输入拉伸距离为1.00mm,单击“反向”按钮
,或执行“插入”→“凸台/基体”→“拉伸”菜单命令,弹出“凸台-拉伸”属性管理器,设置终止条件为“给定深度”,输入拉伸距离为1.00mm,单击“反向”按钮 ,更改拉伸方向,如图8-65所示。然后单击“确定”按钮
,更改拉伸方向,如图8-65所示。然后单击“确定”按钮 ,拉伸实体如图8-66所示。
,拉伸实体如图8-66所示。
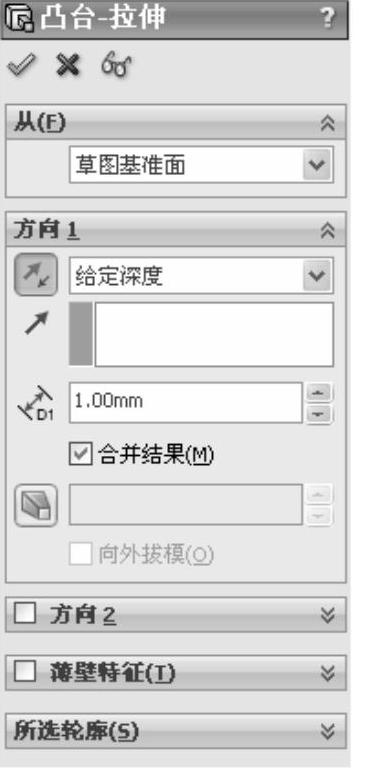
图8-65 “凸台-拉伸”属性管理器
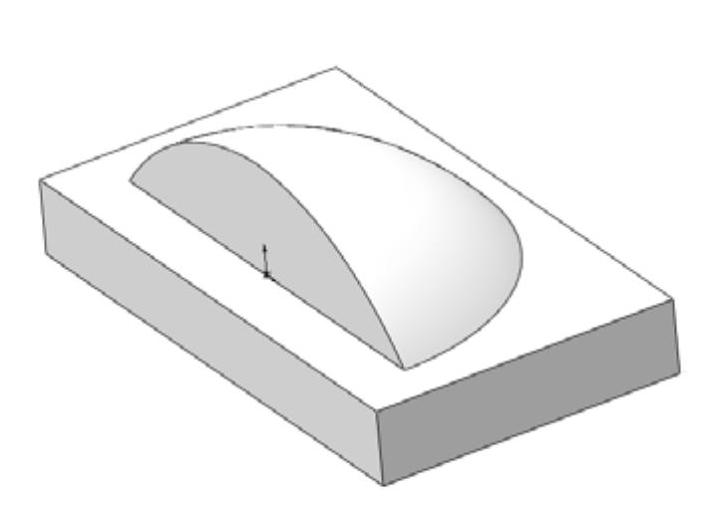
图8-66 拉伸实体
 圆角处理。单击“特征”工具栏中的“圆角”按钮
圆角处理。单击“特征”工具栏中的“圆角”按钮 ,或执行“插入”→“特征”→“圆角”菜单命令,弹出“圆角”属性管理器,在视图中选择图8-67所示的两条边,输入圆角半径为0.80mm。然后单击“确定”按钮
,或执行“插入”→“特征”→“圆角”菜单命令,弹出“圆角”属性管理器,在视图中选择图8-67所示的两条边,输入圆角半径为0.80mm。然后单击“确定”按钮 ,圆角处理如图8-68所示。
,圆角处理如图8-68所示。

图8-67 “圆角”属性管理器
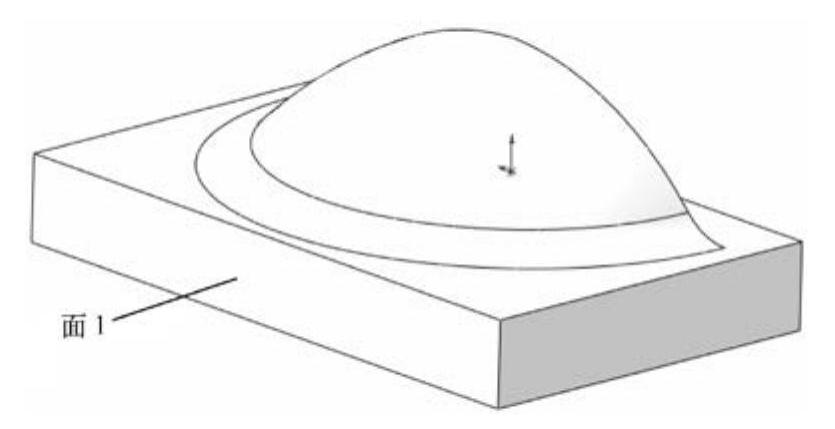
图8-68 圆角处理
 设置基准面。在视图中选择图8-68所示的面1,然后单击“标准视图”工具栏中的“正视于”按钮
设置基准面。在视图中选择图8-68所示的面1,然后单击“标准视图”工具栏中的“正视于”按钮 ,将该基准面作为绘制图形的基准面。单击“草图”工具栏中的“草图绘制”按钮
,将该基准面作为绘制图形的基准面。单击“草图”工具栏中的“草图绘制”按钮 ,进入草图绘制状态。
,进入草图绘制状态。
 绘制草图。单击“草图”工具栏中的“转换实体引用”按钮
绘制草图。单击“草图”工具栏中的“转换实体引用”按钮 ,绘制草图,如图8-69所示。(https://www.daowen.com)
,绘制草图,如图8-69所示。(https://www.daowen.com)
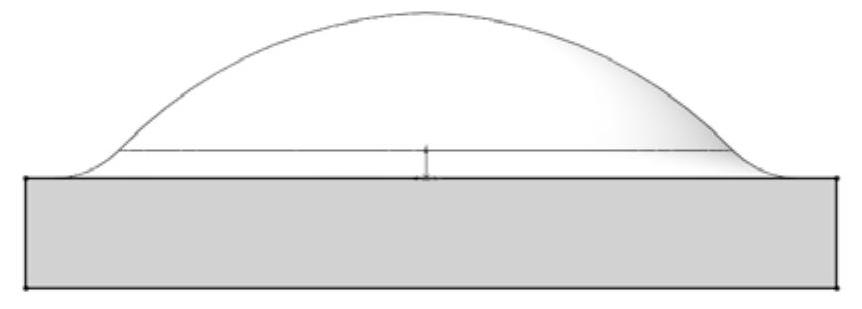
图8-69 绘制草图
 切除零件。单击“特征”工具栏中的“拉伸切除”按钮
切除零件。单击“特征”工具栏中的“拉伸切除”按钮 ,或执行“插入”→“切除”→“拉伸”菜单命令,在弹出的“切除-拉伸”属性管理器中设置终止条件为“完全贯穿”,其他参数取默认值,如图8-70所示。然后单击“确定”按钮
,或执行“插入”→“切除”→“拉伸”菜单命令,在弹出的“切除-拉伸”属性管理器中设置终止条件为“完全贯穿”,其他参数取默认值,如图8-70所示。然后单击“确定”按钮 ,切除零件如图8-71所示。
,切除零件如图8-71所示。
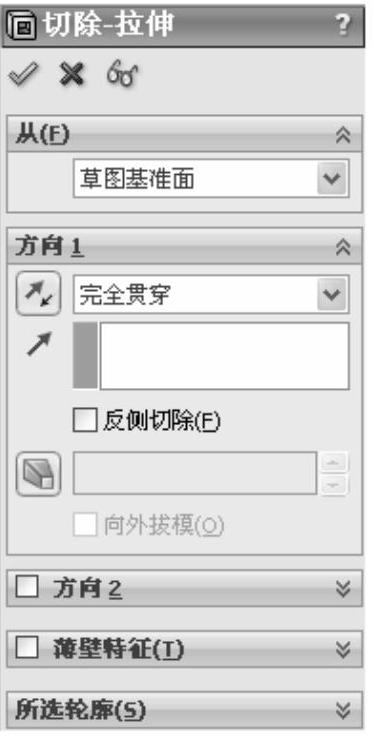
图8-70 “切除-拉伸”属性管理器
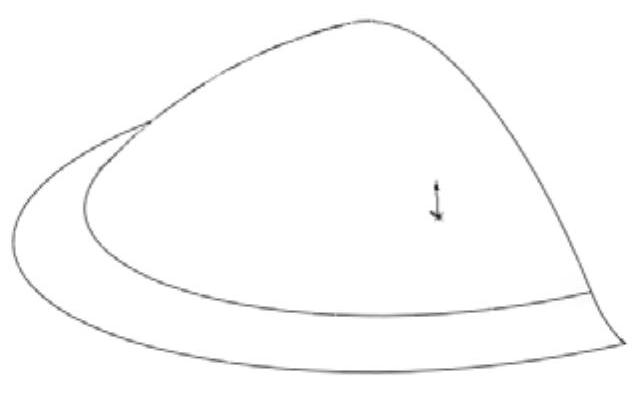
图8-71 切除零件
 更改成形工具切穿部位的颜色。生成成形工具时,需要将切穿部位的颜色更改为红色。拾取成形工具的侧面,单击“标准”工具栏中的“编辑外观”按钮
更改成形工具切穿部位的颜色。生成成形工具时,需要将切穿部位的颜色更改为红色。拾取成形工具的侧面,单击“标准”工具栏中的“编辑外观”按钮 ,弹出“颜色”属性管理器,选择“红色”RGB标准颜色,即R=255,G=0,B=0,其他设置取默认值,如图8-72所示,单击“确定”按钮
,弹出“颜色”属性管理器,选择“红色”RGB标准颜色,即R=255,G=0,B=0,其他设置取默认值,如图8-72所示,单击“确定”按钮 。
。
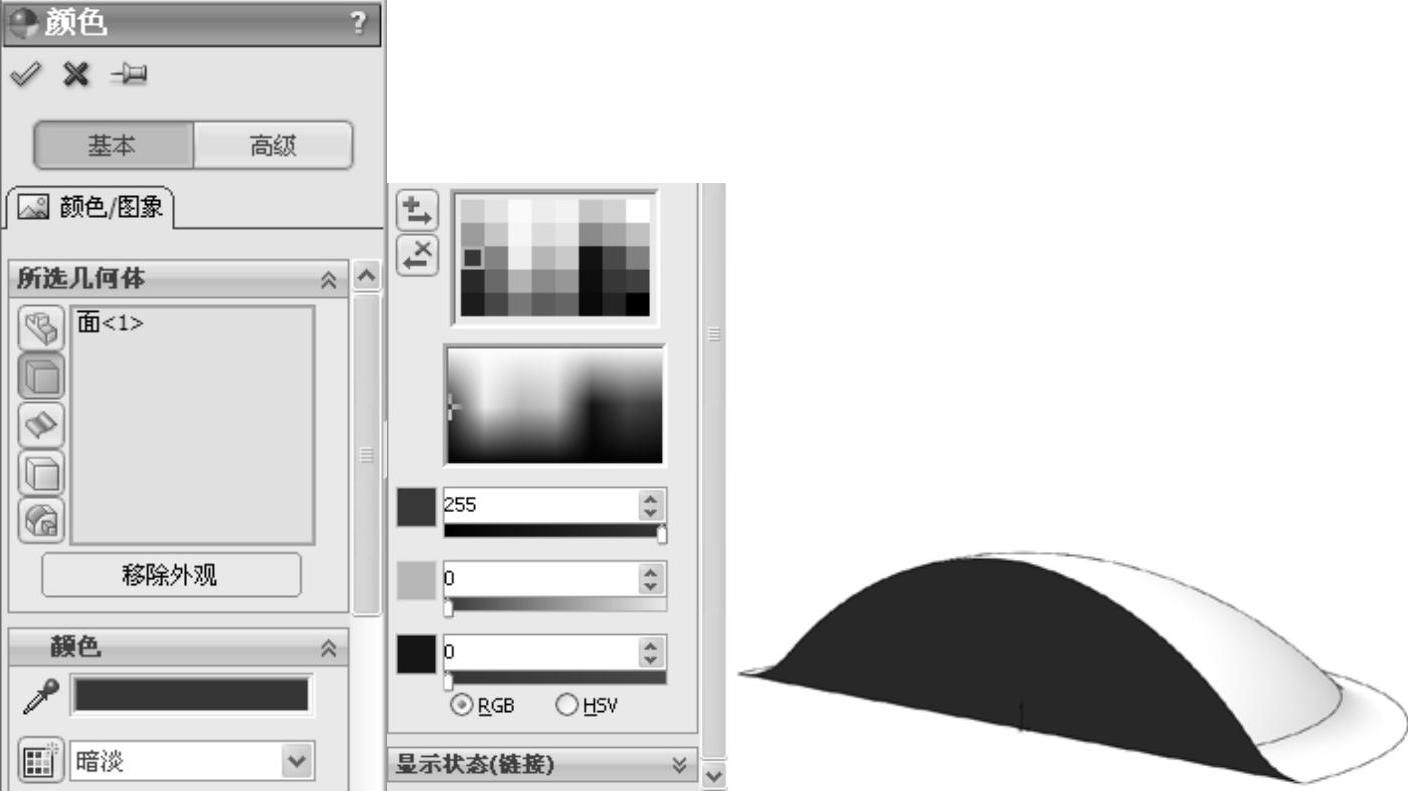
图8-72 更改成形工具切穿部位的颜色
 设置基准面。在视图中选择图8-73所示的表面,然后单击“标准视图”工具栏中的“正视于”按钮
设置基准面。在视图中选择图8-73所示的表面,然后单击“标准视图”工具栏中的“正视于”按钮 ,将该基准面作为绘制图形的基准面。单击“草图”工具栏中的“草图绘制”按钮
,将该基准面作为绘制图形的基准面。单击“草图”工具栏中的“草图绘制”按钮 ,进入草图绘制状态。
,进入草图绘制状态。
 绘制成形工具定位草图。单击“草图”工具栏中的“转换实体引用”按钮
绘制成形工具定位草图。单击“草图”工具栏中的“转换实体引用”按钮 ,将选择表面转换成图素,如图8-74所示,单击“退出草图”按钮
,将选择表面转换成图素,如图8-74所示,单击“退出草图”按钮 。
。

图8-73 选择表面
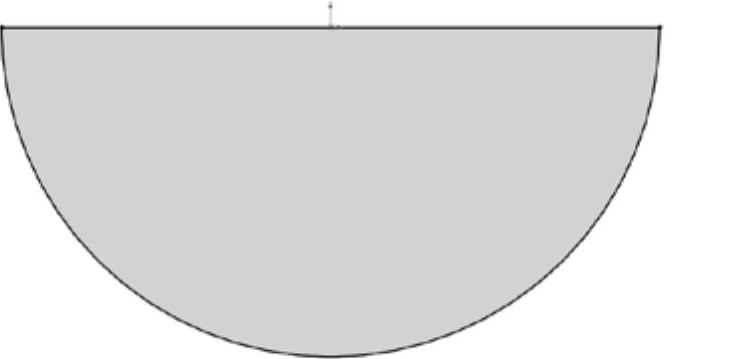
图8-74 绘制草图
 保存成形工具。单击“标准”工具栏中的“保存”按钮
保存成形工具。单击“标准”工具栏中的“保存”按钮 ,或执行“文件”→“保存”菜单命令,在弹出的“另存为”对话框中输入文件名为“多功能开瓶器成形工具”,然后单击“保存”按钮,如图8-75所示。
,或执行“文件”→“保存”菜单命令,在弹出的“另存为”对话框中输入文件名为“多功能开瓶器成形工具”,然后单击“保存”按钮,如图8-75所示。
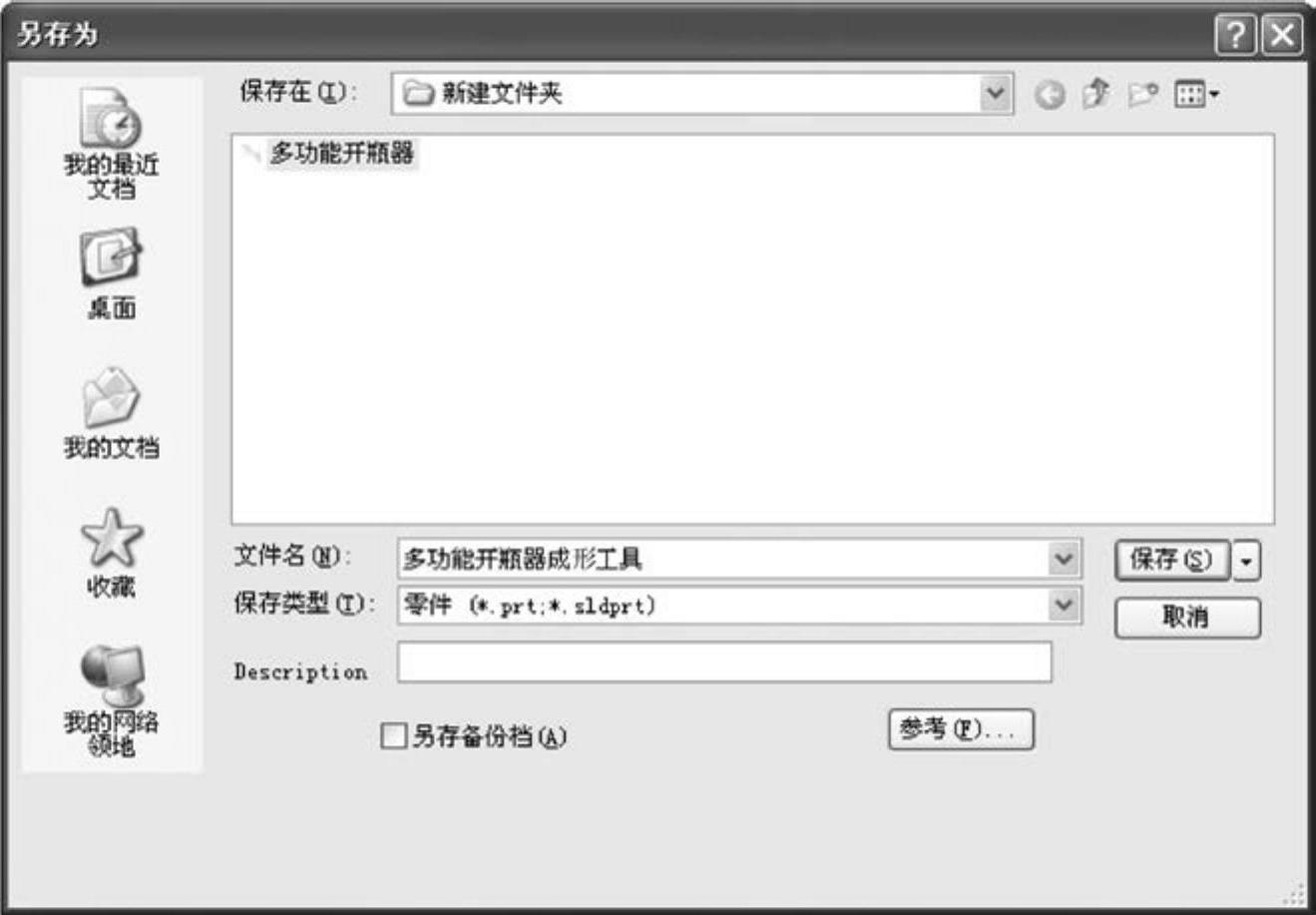
图8-75 “另存为”对话框
 保存成形工具。在“FeatureManager设计树”中右键单击成形工具零件名称,在弹出的快捷菜单中选择“添加到库”命令,如图8-76所示。这时将会弹出“添加到库”属性管理器,在“设计库文件夹”一栏中选择“lances”文件夹作为成形工具的保存位置,如图8-77所示。将此成形工具命名为“多功能开瓶器成形工具”,保存类型为“.sldprt”,单击“确定”按钮
保存成形工具。在“FeatureManager设计树”中右键单击成形工具零件名称,在弹出的快捷菜单中选择“添加到库”命令,如图8-76所示。这时将会弹出“添加到库”属性管理器,在“设计库文件夹”一栏中选择“lances”文件夹作为成形工具的保存位置,如图8-77所示。将此成形工具命名为“多功能开瓶器成形工具”,保存类型为“.sldprt”,单击“确定”按钮 ,完成对成形工具的保存。
,完成对成形工具的保存。
这时,单击系统右边的“设计库”按钮 ,根据如图8-78所示的路径可以找到保存的成形工具。
,根据如图8-78所示的路径可以找到保存的成形工具。
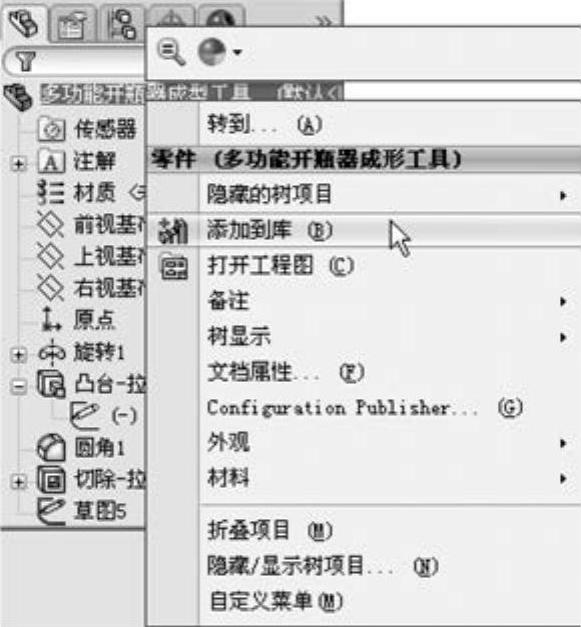
图8-76 快捷菜单
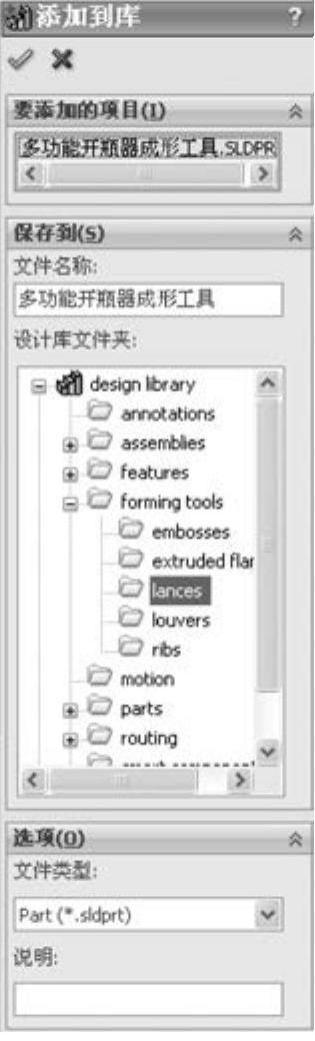
图8-77 “添加到库”属性管理器
免责声明:以上内容源自网络,版权归原作者所有,如有侵犯您的原创版权请告知,我们将尽快删除相关内容。






