本实例多媒体演示参见配套光盘中的\\动画演示\第7章\7.4.13校准架.avi。
本例创建的校准架如图7-95所示。
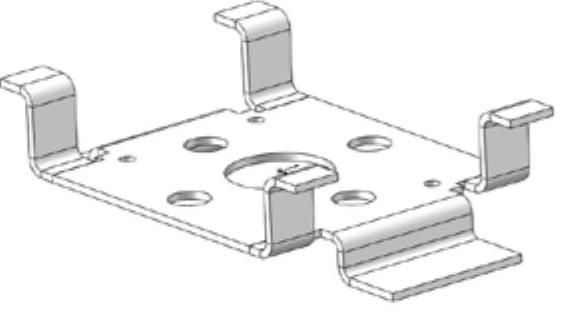
图7-95 校准架
思路分析
首先绘制草图,创建基体法兰,然后通过转折创建折弯,最后通过基体法兰创建支架。绘制校准架的流程图如图7-96所示。
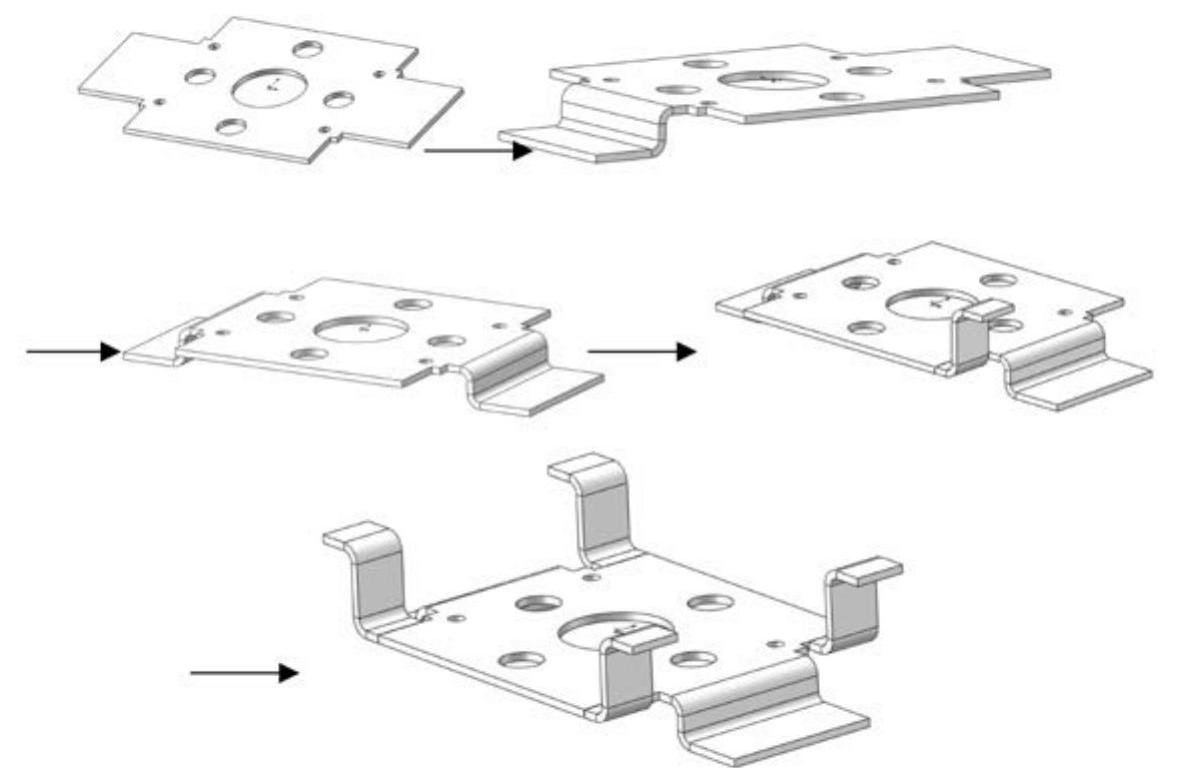
图7-96 绘制校准架的流程图
创建步骤
 启动SolidWorks 2012,单击“标准”工具栏中的“新建”按钮
启动SolidWorks 2012,单击“标准”工具栏中的“新建”按钮 ,或执行“文件”→“新建”菜单命令,在弹出的“新建SolidWorks文件”对话框中单击“零件”按钮
,或执行“文件”→“新建”菜单命令,在弹出的“新建SolidWorks文件”对话框中单击“零件”按钮 ,然后单击“确定”按钮,创建一个新的零件文件。
,然后单击“确定”按钮,创建一个新的零件文件。
 设置基准面。在左侧“FeatureManager设计树”中选择“前视基准面”,然后单击“标准视图”工具栏中的“正视于”按钮
设置基准面。在左侧“FeatureManager设计树”中选择“前视基准面”,然后单击“标准视图”工具栏中的“正视于”按钮 ,将该基准面作为绘制图形的基准面。单击“草图”工具栏中的“草图绘制”图标
,将该基准面作为绘制图形的基准面。单击“草图”工具栏中的“草图绘制”图标 ,进入草图绘制状态。
,进入草图绘制状态。
 绘制草图。单击“草图”工具栏中的“直线”按钮
绘制草图。单击“草图”工具栏中的“直线”按钮 和“圆”按钮
和“圆”按钮 ,绘制草图,并标注智能尺寸,如图7-97所示。
,绘制草图,并标注智能尺寸,如图7-97所示。
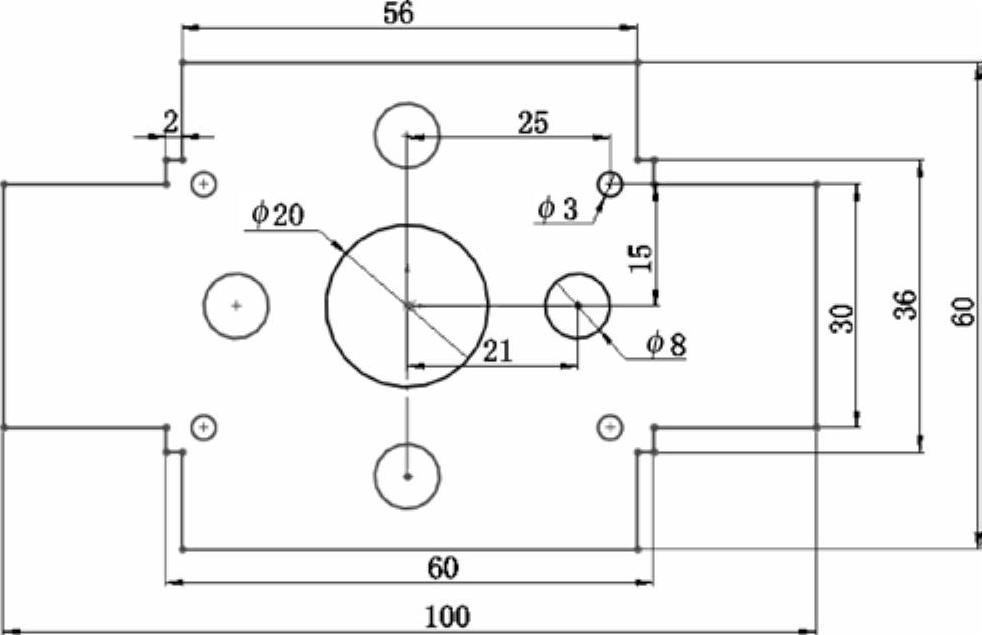
图7-97 绘制草图
 创建基体法兰。单击“钣金”工具栏中的“基体法兰”按钮
创建基体法兰。单击“钣金”工具栏中的“基体法兰”按钮 ,或执行“插入”→“钣金”→“基体法兰”菜单命令,在弹出的“基体法兰”属性管理器中输入厚度值为1.50mm,其他参数采取默认值,如图7-98所示。然后单击“确定”按钮
,或执行“插入”→“钣金”→“基体法兰”菜单命令,在弹出的“基体法兰”属性管理器中输入厚度值为1.50mm,其他参数采取默认值,如图7-98所示。然后单击“确定”按钮 ,创建基体法兰,如图7-99所示。
,创建基体法兰,如图7-99所示。
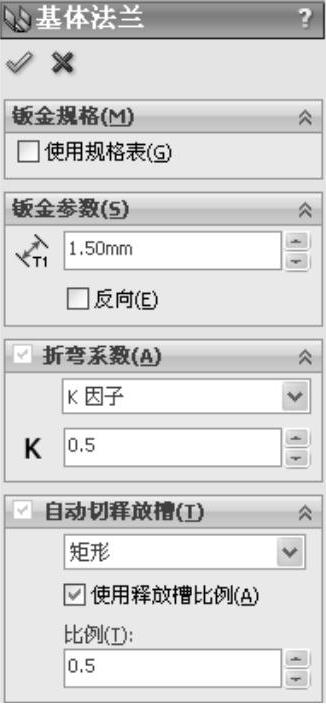
图7-98 “基体法兰”属性管理器
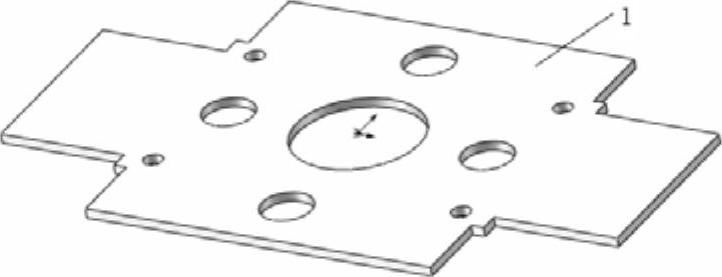
图7-99 创建基体法兰
 设置基准面。选择如图7-99所示的面1,然后单击“标准视图”工具栏中的“正视于”按钮
设置基准面。选择如图7-99所示的面1,然后单击“标准视图”工具栏中的“正视于”按钮 ,将该基准面作为绘制图形的基准面。单击“草图”工具栏中的“草图绘制”图标
,将该基准面作为绘制图形的基准面。单击“草图”工具栏中的“草图绘制”图标 ,进入草图绘制状态。
,进入草图绘制状态。
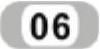 绘制草图。单击“草图”工具栏中的“直线”按钮
绘制草图。单击“草图”工具栏中的“直线”按钮 ,绘制草图,并标注智能尺寸,如图7-100所示。
,绘制草图,并标注智能尺寸,如图7-100所示。
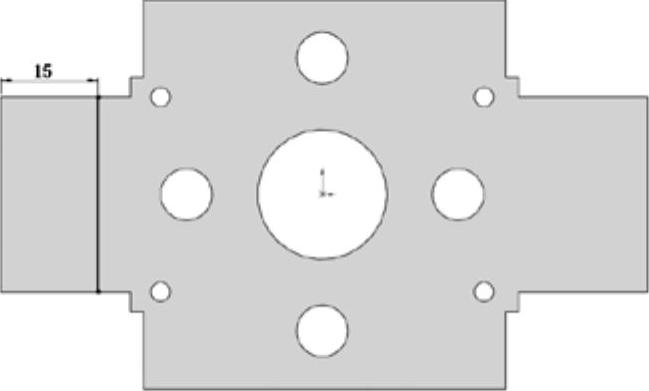
图7-100 绘制草图
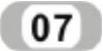 转折。单击“钣金”工具栏中的“转折”按钮
转折。单击“钣金”工具栏中的“转折”按钮 ,或执行“插入”→“钣金”→“转折”菜单命令,在弹出的如图7-101所示的“转折”属性管理器中输入高度为9.00mm,选择尺寸位置为“总尺寸”
,或执行“插入”→“钣金”→“转折”菜单命令,在弹出的如图7-101所示的“转折”属性管理器中输入高度为9.00mm,选择尺寸位置为“总尺寸” ,转折位置为“折弯中心线”
,转折位置为“折弯中心线” ,取消选中“使用默认半径”复选框,输入半径为1.50mm,然后单击“确定”按钮
,取消选中“使用默认半径”复选框,输入半径为1.50mm,然后单击“确定”按钮 ,转折后的图形如图7-102所示。(https://www.daowen.com)
,转折后的图形如图7-102所示。(https://www.daowen.com)
 重复步骤
重复步骤 ~步骤
~步骤 ,在另一侧创建相同参数的转折,转折后的图形如图7-103所示。
,在另一侧创建相同参数的转折,转折后的图形如图7-103所示。
 设置基准面。选择如图7-103所示的面2,然后单击“标准视图”工具栏中的“正视于”按钮
设置基准面。选择如图7-103所示的面2,然后单击“标准视图”工具栏中的“正视于”按钮 ,将该基准面作为绘制图形的基准面。单击“草图”工具栏中的“草图绘制”图标
,将该基准面作为绘制图形的基准面。单击“草图”工具栏中的“草图绘制”图标 ,进入草图绘制状态。
,进入草图绘制状态。
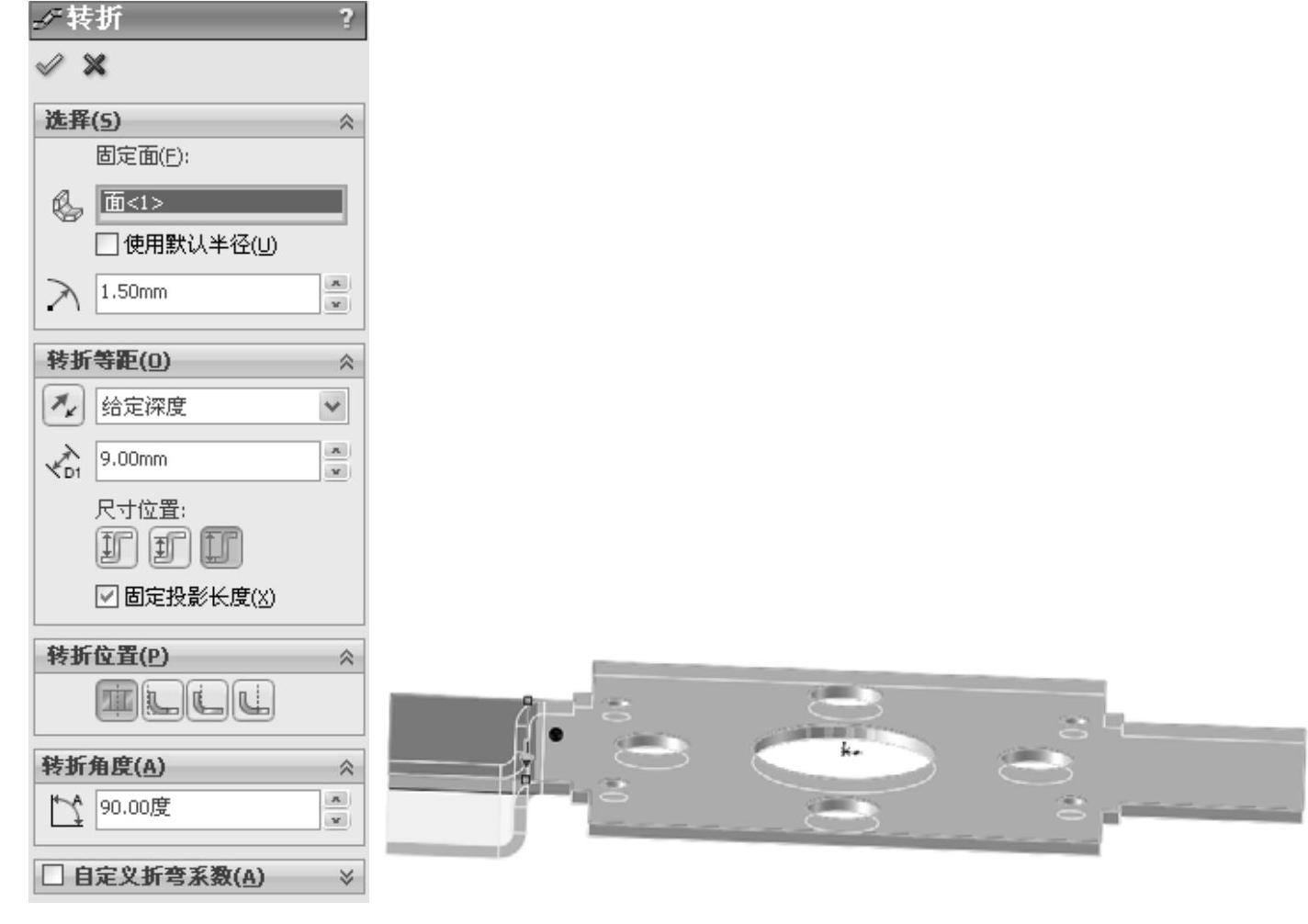
图7-101 “转折”属性管理器
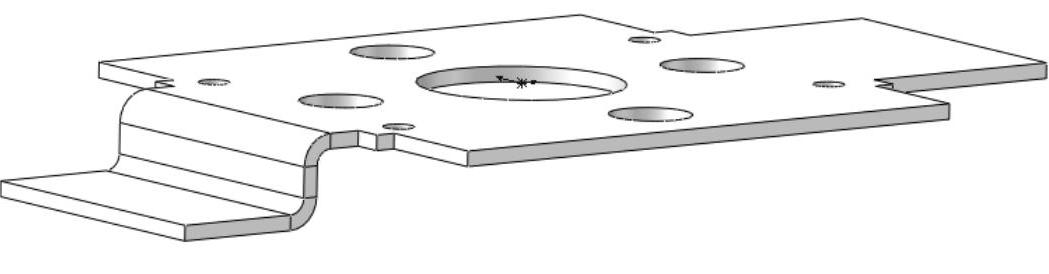
图7-102 转折后的图形
 绘制草图。单击“草图”工具栏中的“直线”按钮
绘制草图。单击“草图”工具栏中的“直线”按钮 ,绘制草图,并标注智能尺寸,如图7-104所示。
,绘制草图,并标注智能尺寸,如图7-104所示。
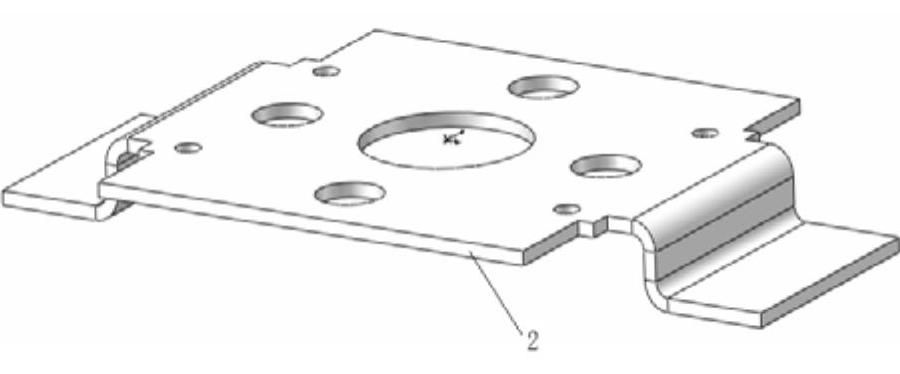
图7-103 转折后的图形
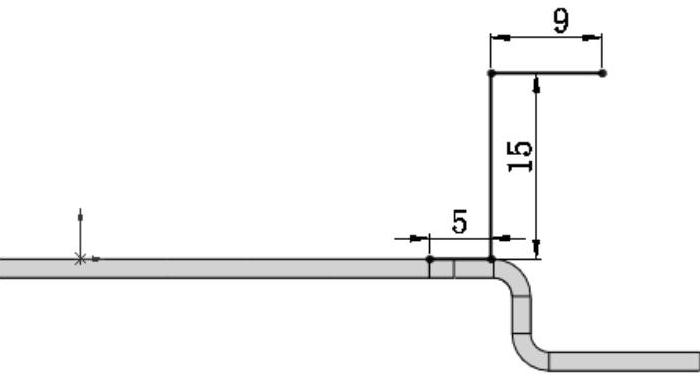
图7-104 绘制草图
 创建基体法兰。单击“钣金”工具栏中的“基体法兰”按钮
创建基体法兰。单击“钣金”工具栏中的“基体法兰”按钮 ,或执行“插入”→“钣金”→“基体法兰”菜单命令,在弹出的“基体法兰”属性管理器中输入厚度值1.50mm,其他参数采取默认值,如图7-105所示。然后单击“确定”按钮
,或执行“插入”→“钣金”→“基体法兰”菜单命令,在弹出的“基体法兰”属性管理器中输入厚度值1.50mm,其他参数采取默认值,如图7-105所示。然后单击“确定”按钮 ,创建基体法兰,如图7-106所示。
,创建基体法兰,如图7-106所示。
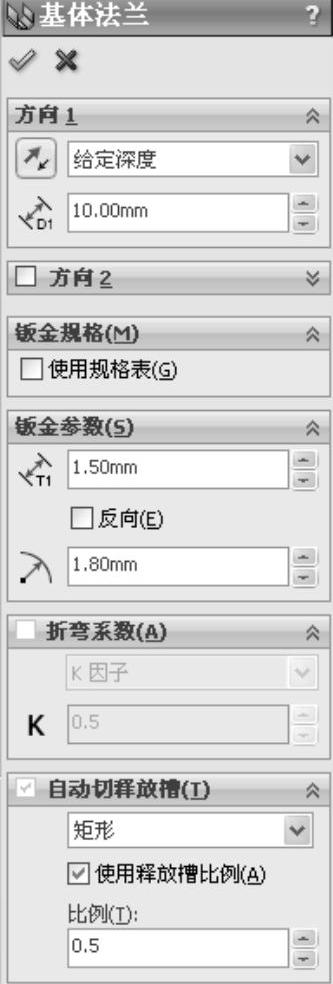
图7-105 “基体法兰”属性管理器
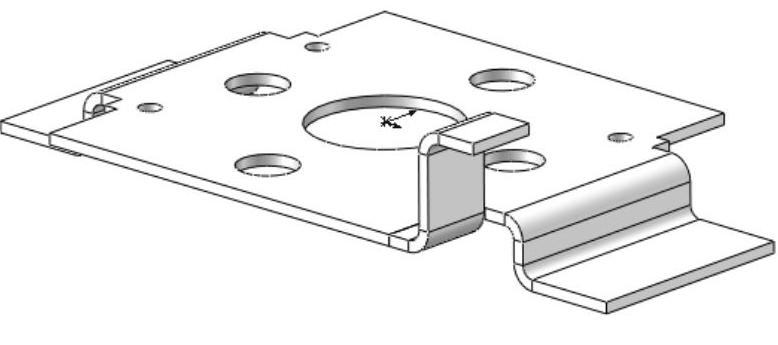
图7-106 创建基体法兰
 镜像特征。单击“特征”工具栏中的“镜像”按钮
镜像特征。单击“特征”工具栏中的“镜像”按钮 ,或执行“插入”→“阵列/镜像”→“镜像”菜单命令,弹出“镜像”属性管理器,在视图中选取“上视基准面”为镜像面,选取上一步创建的基体法兰特征,如图7-107所示。然后单击“确定”按钮
,或执行“插入”→“阵列/镜像”→“镜像”菜单命令,弹出“镜像”属性管理器,在视图中选取“上视基准面”为镜像面,选取上一步创建的基体法兰特征,如图7-107所示。然后单击“确定”按钮 ,镜像基体法兰如图7-108所示。重复“镜像”命令,将上一步创建的基体法兰和镜像后的基体法兰以“右视基准面”为镜像面进行镜像,结果如图7-109所示。
,镜像基体法兰如图7-108所示。重复“镜像”命令,将上一步创建的基体法兰和镜像后的基体法兰以“右视基准面”为镜像面进行镜像,结果如图7-109所示。
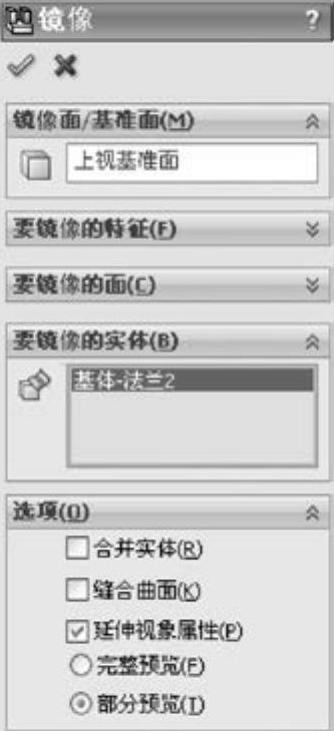
图7-107 “镜像”属性管理器
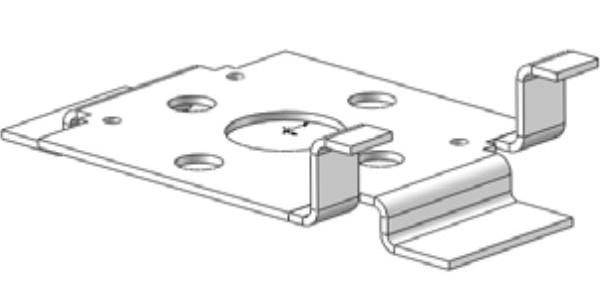
图7-108 镜像基体法兰
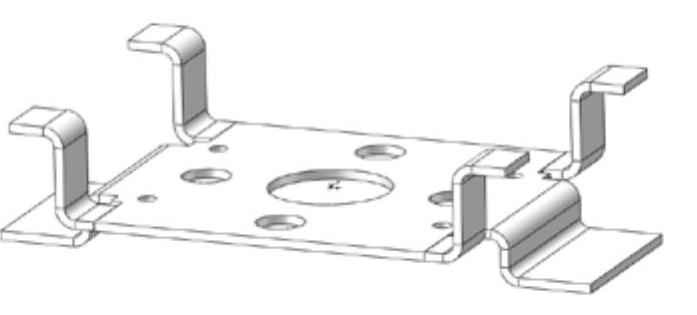
图7-109 完成校准架的创建
免责声明:以上内容源自网络,版权归原作者所有,如有侵犯您的原创版权请告知,我们将尽快删除相关内容。






