本实例多媒体演示参见配套光盘中的\\动画演示\第3章\3.5.6剪刀装配.avi。
本例创建的剪刀装配如图3-255所示。

图3-255 剪刀装配
思路分析
首先插入刀柄,然后插入刀刃并装配,再拖入另一侧刀刃并装配,拖入另一侧刀柄并装配,最后插入铆钉并装配。绘制剪刀装配的流程图如图3-256所示。
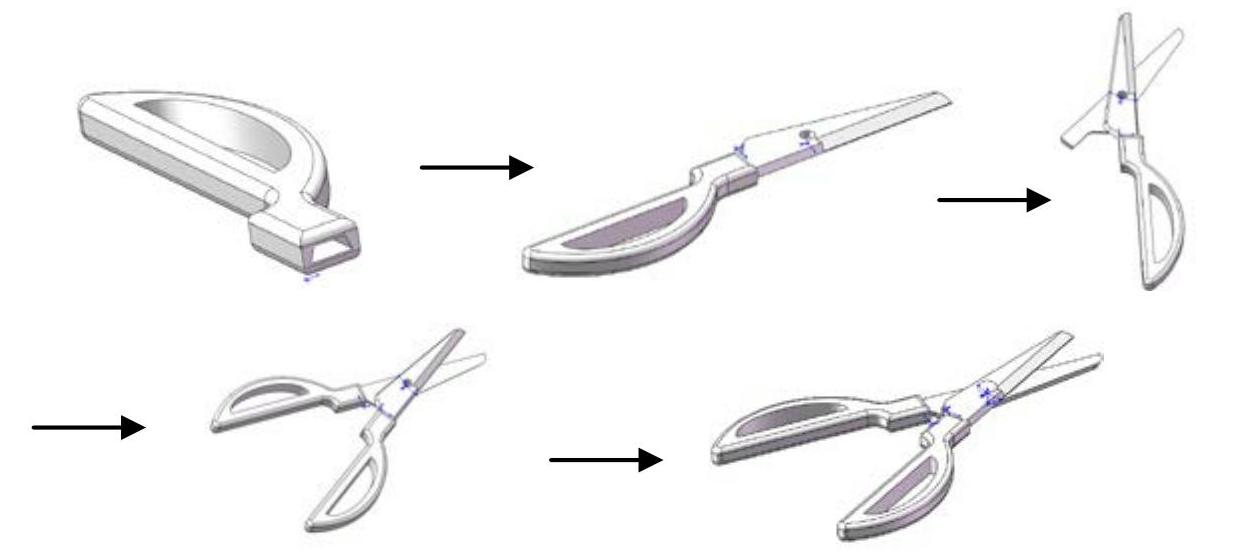
图3-256 绘制剪刀装配的流程图
绘制步骤
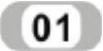 启动SolidWorks 2012,单击“标准”工具栏中的“新建”按钮
启动SolidWorks 2012,单击“标准”工具栏中的“新建”按钮 ,或执行“文件”→“新建”菜单命令,在弹出的“新建SolidWorks文件”对话框中选择“装配体”按钮
,或执行“文件”→“新建”菜单命令,在弹出的“新建SolidWorks文件”对话框中选择“装配体”按钮 ,如图3-257所示。然后单击“确定”按钮,创建一个新的装配文件。系统弹出“开始装配体”属性管理器,如图3-258所示。
,如图3-257所示。然后单击“确定”按钮,创建一个新的装配文件。系统弹出“开始装配体”属性管理器,如图3-258所示。
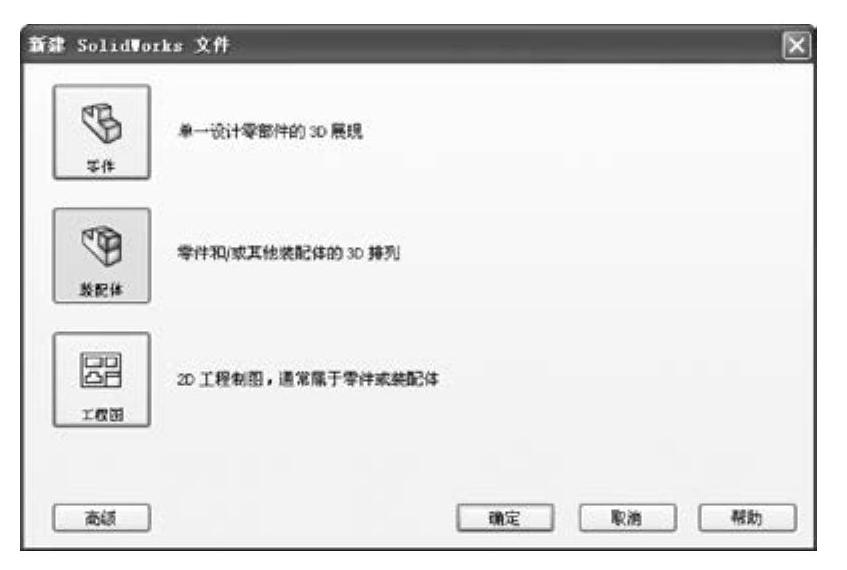
图3-257 “新建SolidWorks文件”对话框
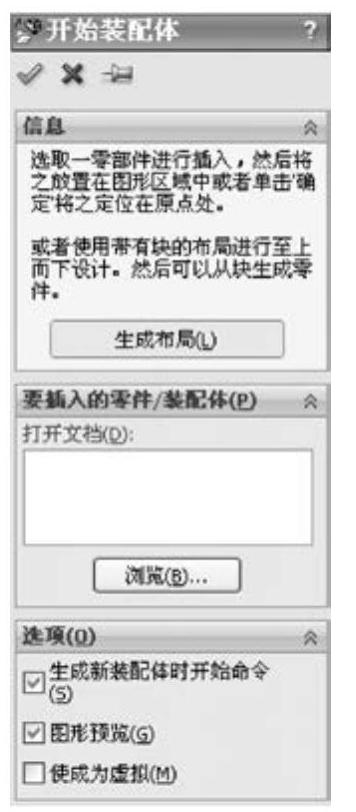
图3-258 “开始装配体”属性管理器
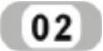 定位刀柄。单击“开始装配体”属性管理器中的“浏览”按钮,系统弹出如图3-259所示的“打开”对话框,选择前面创建的“剪刀刀柄”零件,这时对话框的浏览区中将显示零件的预览结果,如图3-259所示。在“打开”对话框中单击“打开”按钮,系统进入装配界面,光标变为
定位刀柄。单击“开始装配体”属性管理器中的“浏览”按钮,系统弹出如图3-259所示的“打开”对话框,选择前面创建的“剪刀刀柄”零件,这时对话框的浏览区中将显示零件的预览结果,如图3-259所示。在“打开”对话框中单击“打开”按钮,系统进入装配界面,光标变为 形状,选择菜单栏中的“视图”→“原点”命令,显示坐标原点,将光标移动至原点位置,光标变为
形状,选择菜单栏中的“视图”→“原点”命令,显示坐标原点,将光标移动至原点位置,光标变为 形状,如图3-260所示,在目标位置单击,将刀柄放入装配界面中,如图3-261所示。
形状,如图3-260所示,在目标位置单击,将刀柄放入装配界面中,如图3-261所示。
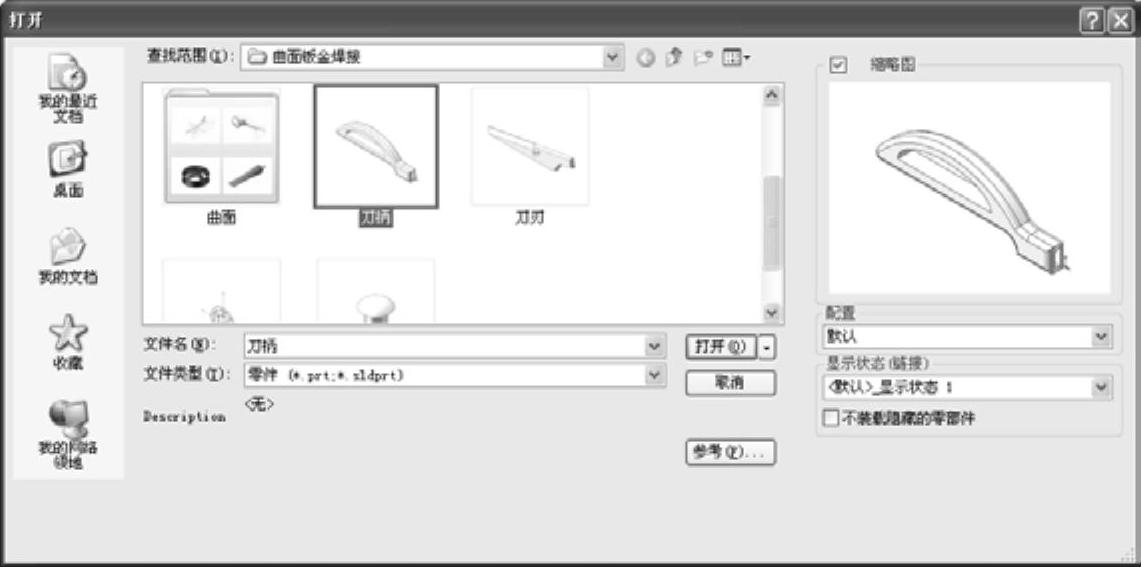
图3-259 “打开”对话框
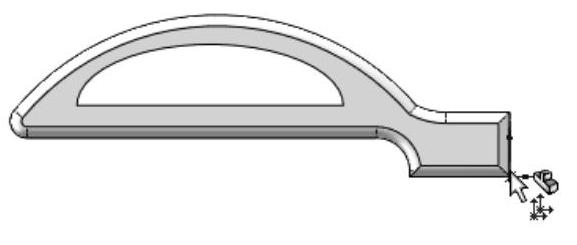
图3-260 定位手柄
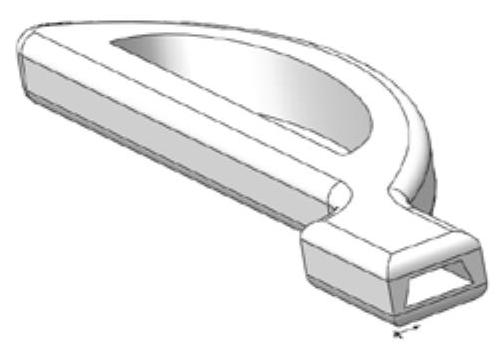
图3-261 插入刀柄
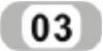 插入刀刃。选择菜单栏中的“插入”→“零部件”→“现有零件/装配体”命令,或单击“装配体”工具栏中的“插入零部件”按钮
插入刀刃。选择菜单栏中的“插入”→“零部件”→“现有零件/装配体”命令,或单击“装配体”工具栏中的“插入零部件”按钮 ,弹出如图3-262所示的“插入零部件”属性管理器,单击“浏览”按钮,在弹出的“打开”对话框中选择“剪刀刀刃”,将其插入到装配界面中,如图3-263所示。
,弹出如图3-262所示的“插入零部件”属性管理器,单击“浏览”按钮,在弹出的“打开”对话框中选择“剪刀刀刃”,将其插入到装配界面中,如图3-263所示。
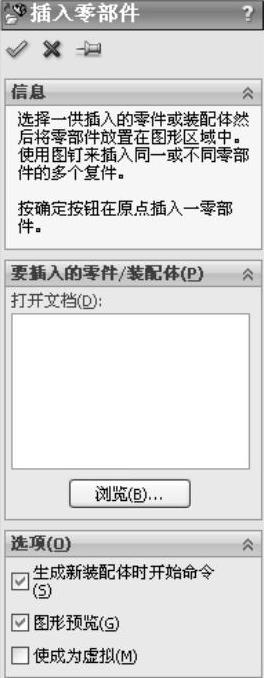
图3-262 “插入”属性管理器
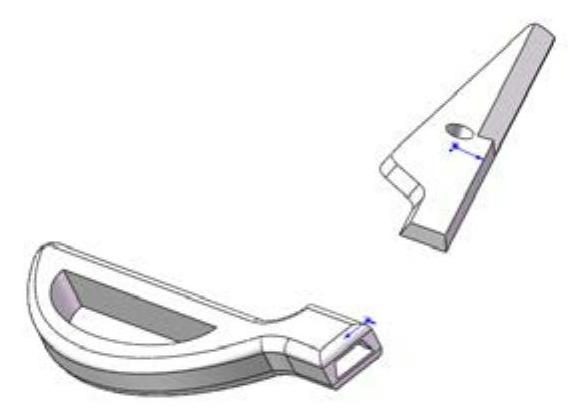
图3-263 插入刀刃
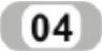 添加装配关系。选择菜单栏中的“插入”→“配合”命令,或单击“装配体”工具栏中的“配合”按钮
添加装配关系。选择菜单栏中的“插入”→“配合”命令,或单击“装配体”工具栏中的“配合”按钮 ,系统弹出“配合”属性管理器,如图3-264所示。选择图3-265所示的配合面,在“配合”属性管理器中单击“重合”按钮
,系统弹出“配合”属性管理器,如图3-264所示。选择图3-265所示的配合面,在“配合”属性管理器中单击“重合”按钮 ,添加“重合”关系,单击“确定”按钮
,添加“重合”关系,单击“确定”按钮 。选择如图3-266所示的配合面,在“配合”属性管理器中单击“重合”按钮
。选择如图3-266所示的配合面,在“配合”属性管理器中单击“重合”按钮 ,添加“重合”关系,单击“确定”按钮
,添加“重合”关系,单击“确定”按钮 ;选择如图3-267所示的配合面,在“配合”属性管理器中单击“重合”按钮
;选择如图3-267所示的配合面,在“配合”属性管理器中单击“重合”按钮 ,添加“重合”关系,单击“确定”按钮
,添加“重合”关系,单击“确定”按钮 ,结果如图3-268所示。
,结果如图3-268所示。
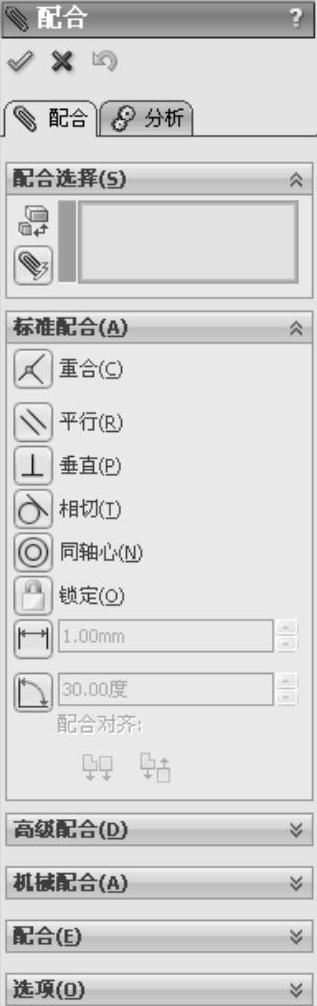
图3-264 “配合”属性管理器
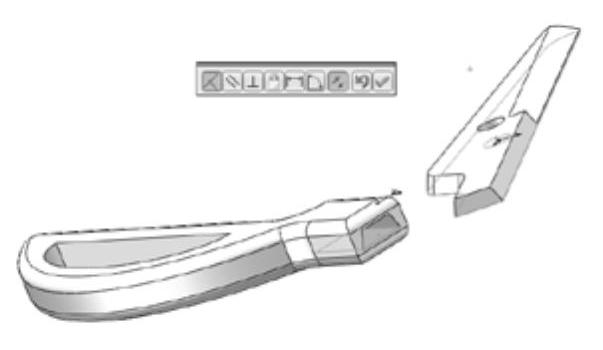
图3-265 选择配合面
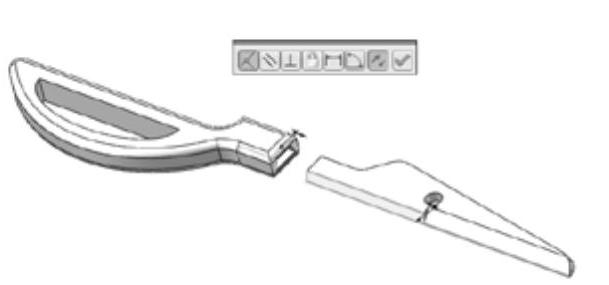
图3-266 选择配合面
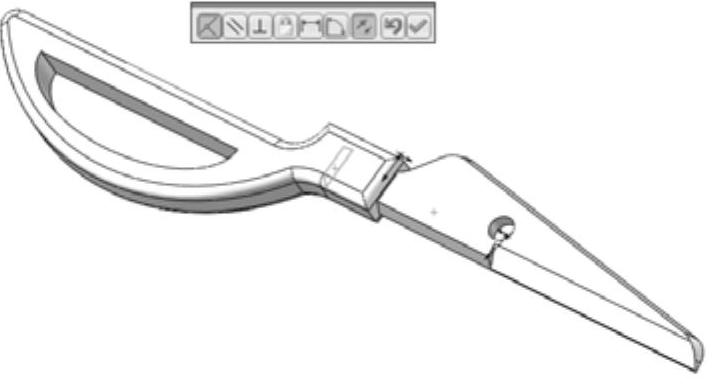
图3-267 选择配合面
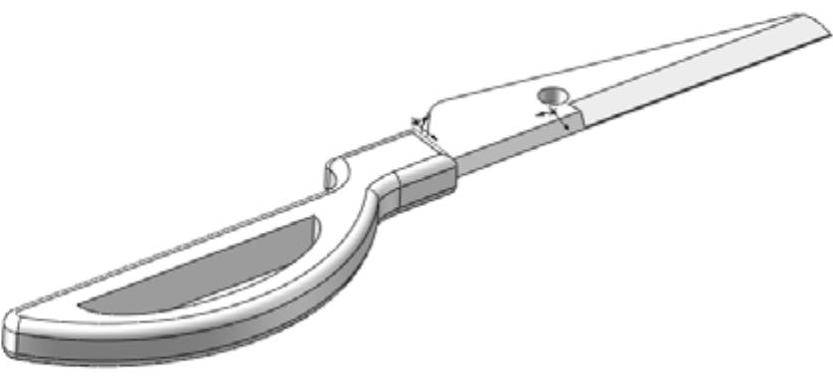
图3-268 装配刀刃(https://www.daowen.com)
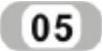 插入刀刃。在左侧“FeatureManager设计树”中选择“剪刀刀刃”零件,按住<Ctrl>键,拖至视图区,如图3-269所示。
插入刀刃。在左侧“FeatureManager设计树”中选择“剪刀刀刃”零件,按住<Ctrl>键,拖至视图区,如图3-269所示。
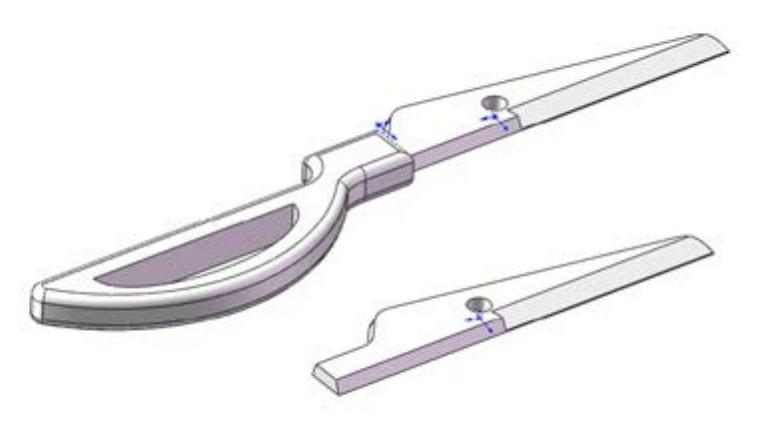
图3-269 插入刀刃
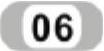 添加装配关系。选择菜单栏中的“插入”→“配合”命令,或单击“装配体”工具栏中的“配合”按钮
添加装配关系。选择菜单栏中的“插入”→“配合”命令,或单击“装配体”工具栏中的“配合”按钮 ,系统弹出“配合”属性管理器,如图3-264所示。选择图3-270所示的配合面,在“配合”属性管理器中单击“重合”按钮
,系统弹出“配合”属性管理器,如图3-264所示。选择图3-270所示的配合面,在“配合”属性管理器中单击“重合”按钮 ,添加“重合”关系,单击“确定”按钮
,添加“重合”关系,单击“确定”按钮 。选择如图3-271所示的配合面,在“配合”属性管理器中单击“同心”按钮
。选择如图3-271所示的配合面,在“配合”属性管理器中单击“同心”按钮 ,添加“同心”关系,单击“确定”按钮
,添加“同心”关系,单击“确定”按钮 。
。
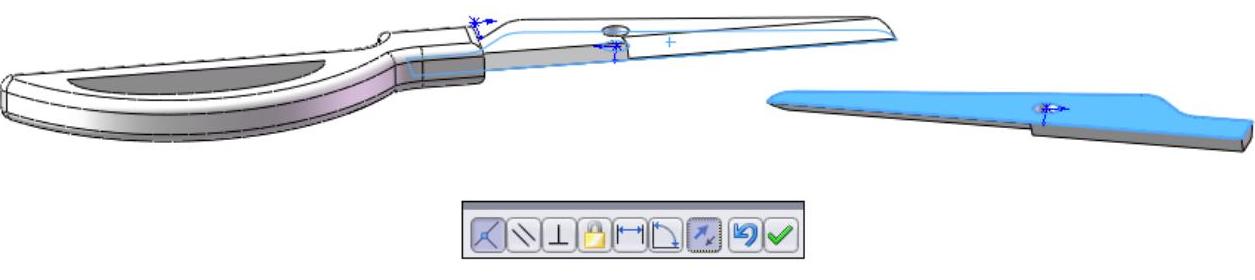
图3-270 选择配合面

图3-271 选择配合面
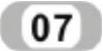 旋转零部件。单击“装配体”工具栏中的“旋转零部件”按钮
旋转零部件。单击“装配体”工具栏中的“旋转零部件”按钮 ,系统弹出“旋转零部件”属性管理器,如图3-272所示。将前面的装配刀刃旋转到适当位置,单击“确定”按钮
,系统弹出“旋转零部件”属性管理器,如图3-272所示。将前面的装配刀刃旋转到适当位置,单击“确定”按钮 ,旋转刀刃如图3-273所示。
,旋转刀刃如图3-273所示。
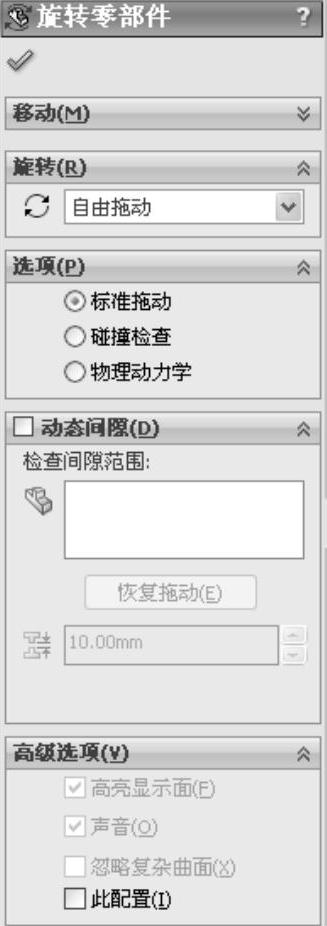
图3-272 “旋转零部件”属性管理器
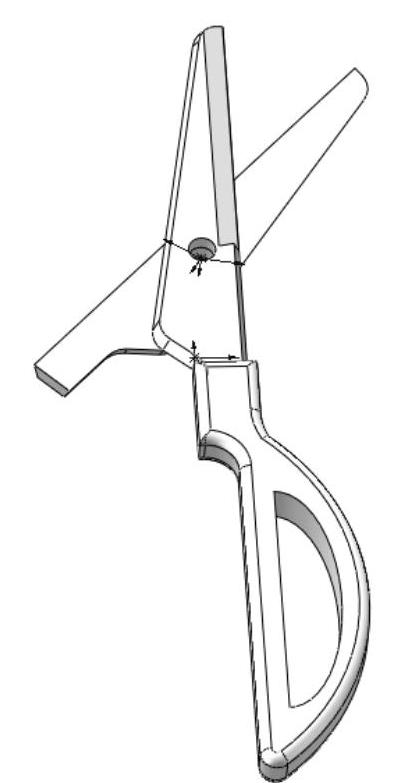
图3-273 旋转刀刃
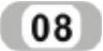 插入刀柄。在左侧“FeatureManager设计树”中选择“刀柄”零件,按住<Ctrl>键拖至视图区,如图3-274所示。
插入刀柄。在左侧“FeatureManager设计树”中选择“刀柄”零件,按住<Ctrl>键拖至视图区,如图3-274所示。
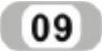 添加装配关系。选择菜单栏中的“插入”→“配合”命令,或单击“装配体”工具栏中的“配合”按钮
添加装配关系。选择菜单栏中的“插入”→“配合”命令,或单击“装配体”工具栏中的“配合”按钮 ,系统弹出“配合”属性管理器,如图3-264所示。选择图3-275所示的配合面,在“配合”属性管理器中单击“重合”按钮
,系统弹出“配合”属性管理器,如图3-264所示。选择图3-275所示的配合面,在“配合”属性管理器中单击“重合”按钮 ,添加“重合”关系,单击“确定”按钮
,添加“重合”关系,单击“确定”按钮 ;选择如图3-276所示的配合面,在“配合”属性管理器中单击“重合”按钮
;选择如图3-276所示的配合面,在“配合”属性管理器中单击“重合”按钮 ,添加“重合”关系,单击“确定”按钮
,添加“重合”关系,单击“确定”按钮 ;选择如图3-277所示的配合面,在“配合”属性管理器中单击“重合”按钮
;选择如图3-277所示的配合面,在“配合”属性管理器中单击“重合”按钮 ,添加“重合”关系,单击“确定”按钮
,添加“重合”关系,单击“确定”按钮 ,装配刀柄如图3-278所示。
,装配刀柄如图3-278所示。
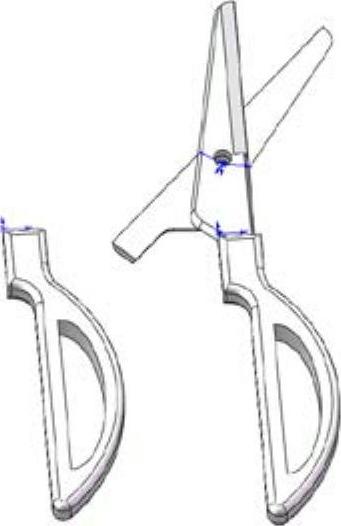
图3-274 插入刀柄
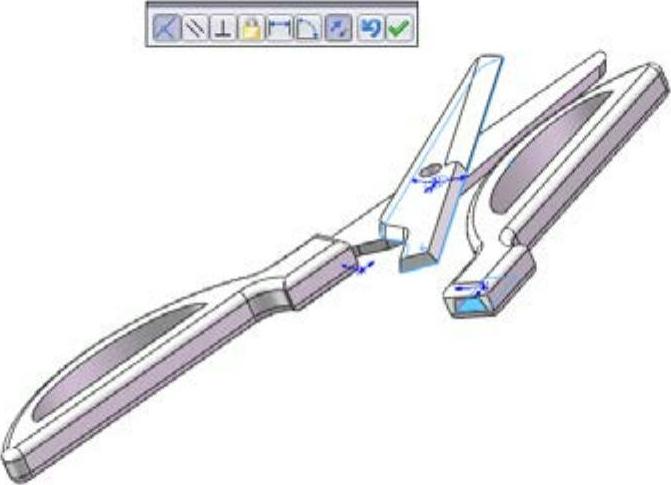
图3-275 选择配合面
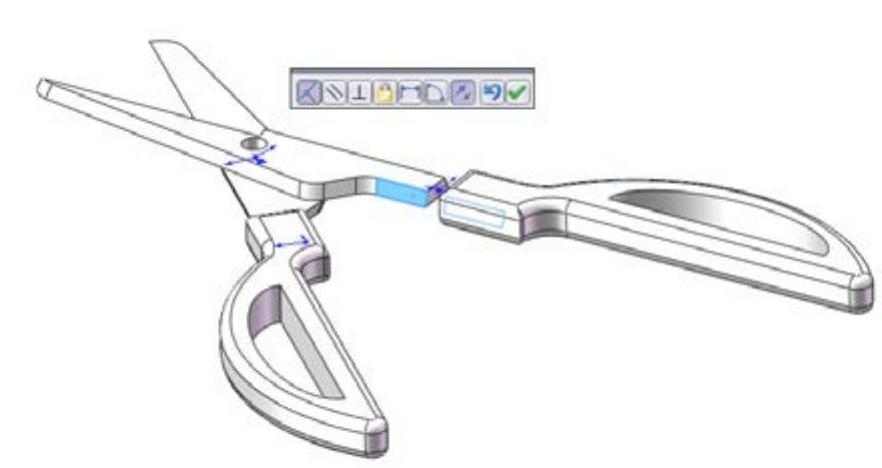
图3-276 选择配合面

图3-277 选择配合面
 插入铆钉。选择菜单栏中的“插入”→“零部件”→“现有零件/装配体”命令,或单击“装配体”工具栏中的“插入零部件”按钮
插入铆钉。选择菜单栏中的“插入”→“零部件”→“现有零件/装配体”命令,或单击“装配体”工具栏中的“插入零部件”按钮 ,弹出“插入零部件”属性管理器,单击“浏览”按钮,在弹出的“打开”对话框中选择“铆钉”,将其插入到装配界面中,如图3-279所示。
,弹出“插入零部件”属性管理器,单击“浏览”按钮,在弹出的“打开”对话框中选择“铆钉”,将其插入到装配界面中,如图3-279所示。

图3-278 装配刀柄
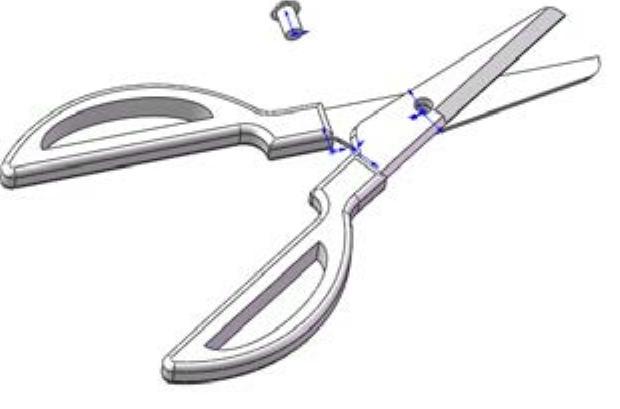
图3-279 插入铆钉
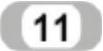 添加装配关系。选择菜单栏中的“插入”→“配合”命令,或单击“装配体”工具栏中的“配合”按钮
添加装配关系。选择菜单栏中的“插入”→“配合”命令,或单击“装配体”工具栏中的“配合”按钮 ,系统弹出“配合”属性管理器,如图3-264所示。选择图3-280所示的配合面,在“配合”属性管理器中单击“同心”按钮
,系统弹出“配合”属性管理器,如图3-264所示。选择图3-280所示的配合面,在“配合”属性管理器中单击“同心”按钮 ,添加“同心”关系,单击“确定”按钮
,添加“同心”关系,单击“确定”按钮 ;选择如图3-281所示的配合面,在“配合”属性管理器中单击“重合”按钮
;选择如图3-281所示的配合面,在“配合”属性管理器中单击“重合”按钮 ,添加“重合”关系,单击“确定”按钮
,添加“重合”关系,单击“确定”按钮 ;装配刀柄如图3-282所示。
;装配刀柄如图3-282所示。

图3-280 选择配合面

图3-281 选择配合面
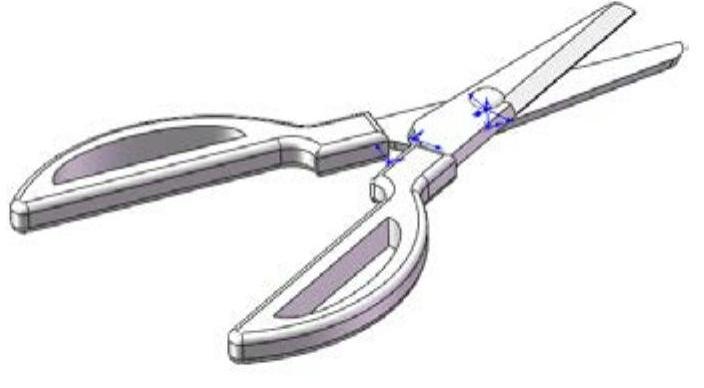
图3-282 装配刀柄
免责声明:以上内容源自网络,版权归原作者所有,如有侵犯您的原创版权请告知,我们将尽快删除相关内容。






