1.运动算例
运动算例是装配体模型运动的图形模拟。可将诸如光源和相机透视图之类的视觉属性融合到运动算例中。运动算例不更改装配体模型或其属性。
(1)新建运动算例
新建运动算例有两种方法:
1)新建一个零件文件或装配体文件,在SolidWorks界面左下角会出现“运动算例”选项卡。右键单击“运动算例”选项卡,在弹出的快捷菜单中选择“生成新运动算例”选项,如图3-240所示,自动生成新的运动算例。
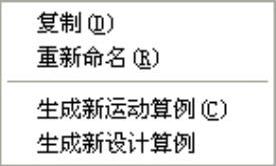
图3-240 右键快捷菜单
2)打开装配体文件,单击“装配体“工具栏中的”新建运动算例“按钮,在左下角自动生成新的运动算例。
(2)运动算例MotionManager简介
单击“运动算例1”选项卡,弹出“运动算例1”MotionManager,如图3-241所示。
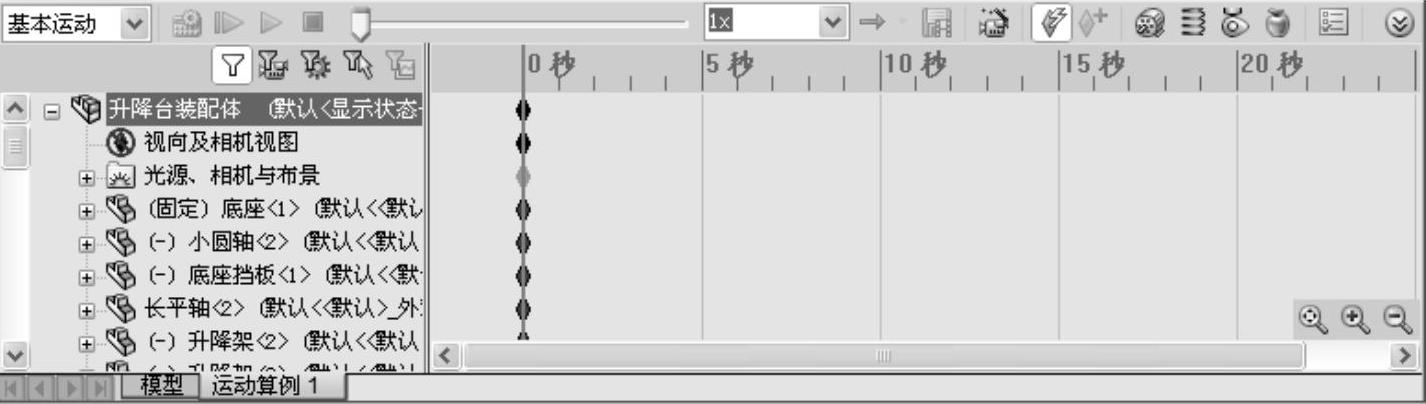
图3-241 “运动算例1”MotionManager
1)MotionManager工具。
算例类型:选取运动类型的逼真度,包括动画和基本运动。
计算 :单击此按钮,部件的视像属性将会随着动画的进程而变化。
:单击此按钮,部件的视像属性将会随着动画的进程而变化。
从头播放 :重新设定部件并播放模拟。在计算模拟后使用。
:重新设定部件并播放模拟。在计算模拟后使用。
播放 :从当前时间栏位置播放模拟。
:从当前时间栏位置播放模拟。
停止 :停止播放模拟。
:停止播放模拟。
播放速度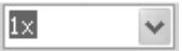 :设定播放速度或总的播放持续时间。
:设定播放速度或总的播放持续时间。
播放模式 :包括正常、循环和往复。正常:一次性从头到尾播放。循环:从头到尾连续播放,然后从头反复,继续播放;往复:从头到尾连续播放,然后从尾反复。
:包括正常、循环和往复。正常:一次性从头到尾播放。循环:从头到尾连续播放,然后从头反复,继续播放;往复:从头到尾连续播放,然后从尾反复。
保存动画 :将动画保存为AVI或其他类型。
:将动画保存为AVI或其他类型。
动画向导 :在当前时间栏位置插入视图旋转或爆炸/解除爆炸。
:在当前时间栏位置插入视图旋转或爆炸/解除爆炸。
自动解码 :按下该按钮时,在移动或更改零部件时自动放置新键码。再次单击该按钮可切换选项。
:按下该按钮时,在移动或更改零部件时自动放置新键码。再次单击该按钮可切换选项。
添加/更新键码 :单击该按钮以添加新键码或更新现有键码的属性。
:单击该按钮以添加新键码或更新现有键码的属性。
马达 :移动零部件,由马达驱动。
:移动零部件,由马达驱动。
弹簧 :在两个零部件之间添加一个弹簧。
:在两个零部件之间添加一个弹簧。
接触 :定义选定零部件之间的接触。
:定义选定零部件之间的接触。
引力 :给算例添加引力。
:给算例添加引力。
无过滤 :显示所有项。
:显示所有项。
过滤动画 :显示在动画过程中移动或更改的项目。
:显示在动画过程中移动或更改的项目。
过滤驱动 :显示引发运动或其他更改的项目。
:显示引发运动或其他更改的项目。
过滤选定 :显示选中项。
:显示选中项。
过滤结果 :显示模拟结果项目。
:显示模拟结果项目。
放大 :放大时间线,以精确定位关键点和时间栏。
:放大时间线,以精确定位关键点和时间栏。
缩小 :缩小时间线,以在窗口中显示更大的时间间隔。
:缩小时间线,以在窗口中显示更大的时间间隔。
2)MotionManager界面。
①时间线:时间线是动画的时间界面。时间线位于MotionManager设计树的右方。时间线显示运动算例中动画事件的时间和类型。时间线被竖直网格线均分,这些网络线对应于表示时间的数字标记。数字标记从00:00:00开始。时标依赖于窗口大小和缩放等级。
②时间栏:时间线上的纯黑灰色竖直线为时间栏,它代表当前时间。在时间栏上单击鼠标右键,弹出如图3-242所示的快捷菜单。
放置键码:在指针位置添加新键码点并拖动键码点,以调整位置。
粘贴:粘贴先前剪切或复制的键码点。
选择所有:选取所有键码点将之重组。
③更改栏:更改栏是连接键码点的水平栏,表示键码点之间的更改。
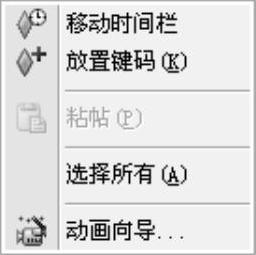
图3-242 时间栏右键快捷菜单
④键码点:代表动画位置更改的开始或结束,或者代表某特定时间的其他特性。
⑤关键帧:是指键码点之间任何时间长度的区域。它定义装配体零部件运动或视觉属性更改所发生的时间。
MotionManager界面上的按钮和更改栏功能如图3-243所示。
2.动画向导
单击“运动算例1”MotionManager上的“动画向导”按钮 ,弹出“选择动画类型”对话框,如图3-244所示。
,弹出“选择动画类型”对话框,如图3-244所示。
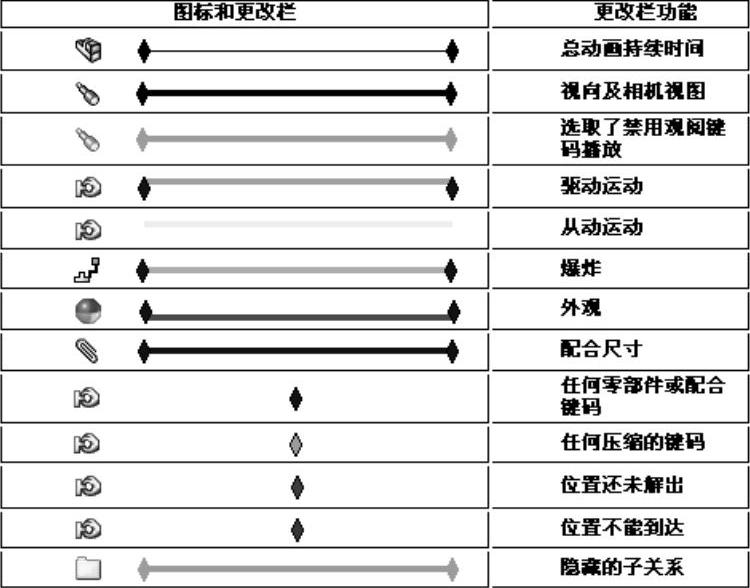
图3-243 MotionManager界面上的按钮和更改栏功能
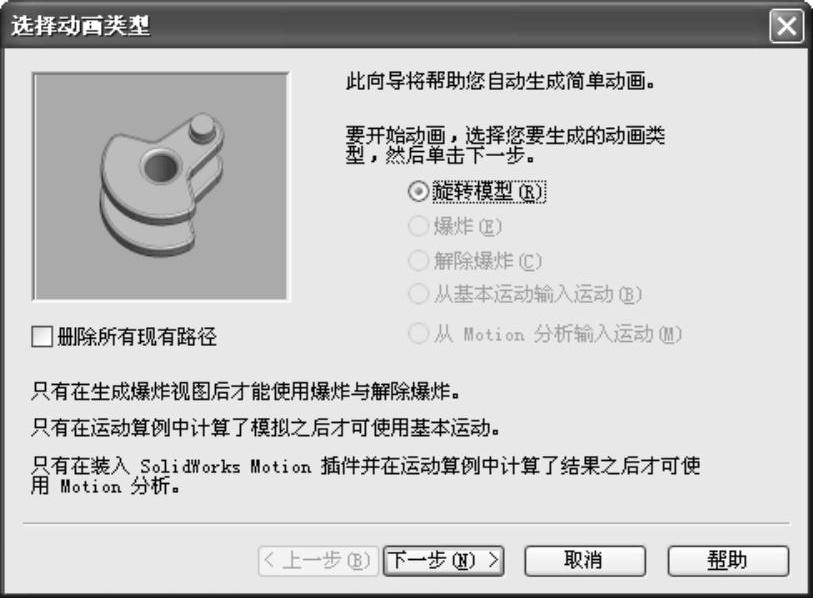
图3-244 “选择动画类型”对话框
(1)旋转
旋转零件或装配体。
【操作步骤】
1)打开零件文件。
2)选择“选择动画类型”对话框中的“旋转模型”单选按钮,单击“下一步”按钮。
3)弹出“选择-旋转轴”对话框,如图3-245所示。选择旋转轴,设置旋转次数和旋转方向,单击“下一步”按钮。
4)弹出“动画控制选项”对话框,如图3-246所示。设置时间长度,单击“完成”按钮。
5)单击“运动算例1”MotionManager上的“播放” 按钮,播放动画。
按钮,播放动画。

图3-245 “选择-旋转轴”对话框
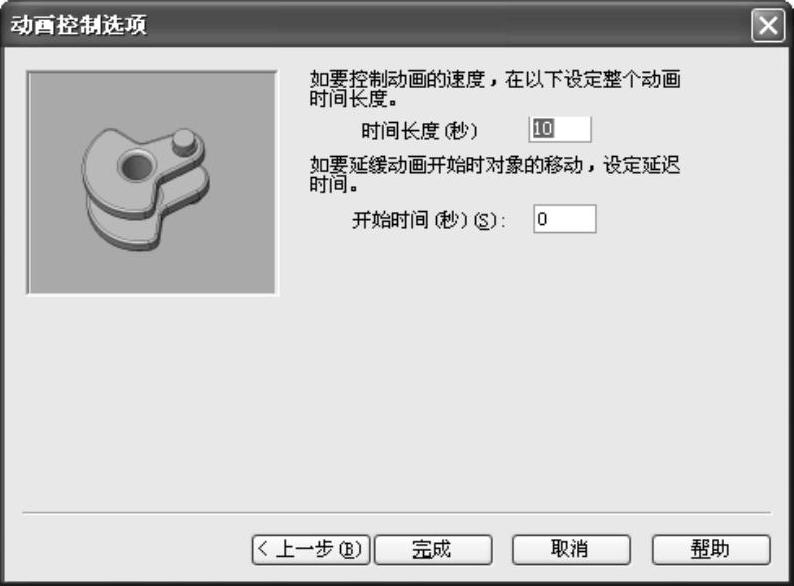
图3-246 “动画控制选项”对话框
(2)爆炸/解除爆炸
【操作步骤】
1)打开装配体文件。
2)创建装配体的爆炸视图。
3)单击“运动算例1”MotionManager上的“动画向导” 按钮,弹出“选择动画类型”对话框,如图3-247所示。
按钮,弹出“选择动画类型”对话框,如图3-247所示。
4)选择“选择动画类型”对话框中的“爆炸”单选按钮,单击“下一步”按钮。
5)弹出“动画控制选项”对话框,如图3-248所示。设置时间长度,单击“完成”按钮。

图3-247 “选择动画类型”对话框
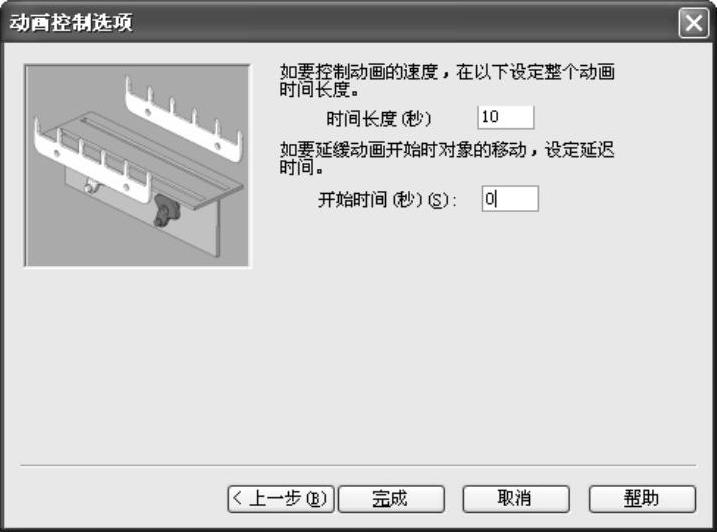
图3-248 “动画控制选项”对话框
6)单击“运动算例1”MotionManager上的“播放” 按钮,播放爆炸视图动画。
按钮,播放爆炸视图动画。
7)选择“选择动画类型”对话框中的“解除爆炸”单选按钮。
8)单击“运动算例1”MotionManager上的“播放” 按钮,播放解除爆炸视图。
按钮,播放解除爆炸视图。
3.动画
使用动画来生成在装配体中指定零件点到点运动。可使用动画将基于马达的动画应用到装配体零部件。
可以通过以下方式生成动画运动算例:
➢通过拖动时间栏并移动零部件生成基本动画。
➢使用动画向导生成动画或给现有运动算例添加旋转、爆炸或解除爆炸效果(在运动分析算例中无法使用)。
➢生成基于相机的动画。
➢使用马达或其他模拟单元驱动运动。
(1)基于关键帧的动画
沿时间线拖动时间栏到某一时间关键点,然后移动零部件到目标位置。MotionManager将零部件从其初始位置移动到以特定时间指定的位置。
沿时间线移动时间栏为装配体位置中的下一更改定义时间。
在图形区域中将装配体零部件移动到对应于时间栏键码点处装配体位置的位置处。
【操作步骤】
1)打开一个装配体或一个零件。(https://www.daowen.com)
2)拖动时间线到一定位置,在视图中创建动作。
3)在时间线上创建键码。
4)重复步骤2)和步骤3)创建动作,单击MotionManager工具栏上的 键,播放动画。
键,播放动画。
(2)基于马达的动画
运动算例马达模拟作用于实体上的运动,由马达所应用。
【操作步骤】
1)执行命令。单击MotionManager工具栏上的“马达”按钮 。
。
2)设置马达类型。弹出“马达”属性管理器,如图3-249所示。在“马达类型”一栏中选择旋转马达或者线性马达。
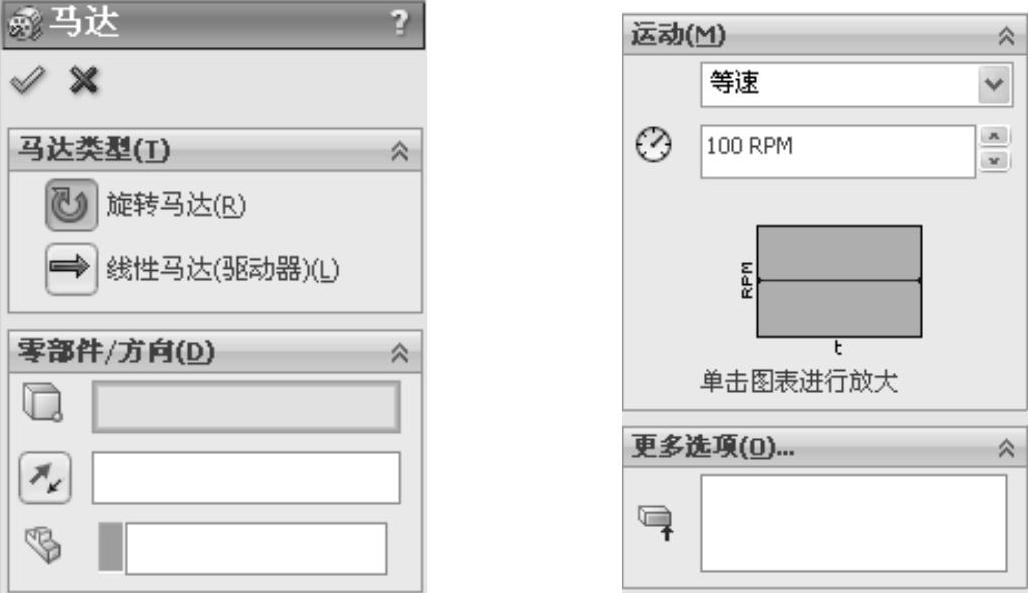
图3-249 “马达”属性管理器
3)选择零部件和方向。在“零部件/方向”一栏中选择要做动画的表面或零件,通过“反向” 按钮来调节。
按钮来调节。
4)选择运动类型。在“运动”一栏的类型下拉菜单中选择运动类型,包括等速、距离、振荡、线段和表达式。
等速:马达速度为常量。输入速度值。
距离:马达以设定的距离和时间帧运行,为位移、开始时间及持续时间输入值,如图3-250所示。
振荡:为振幅和频率输入值,如图3-251所示。
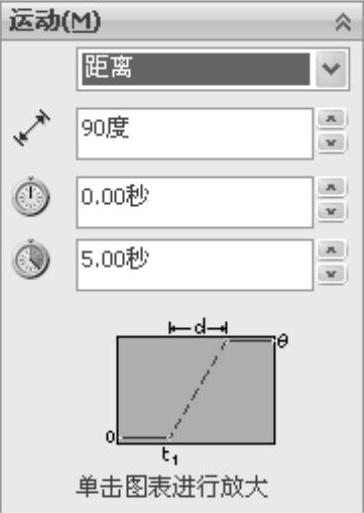
图3-250 “距离”运动
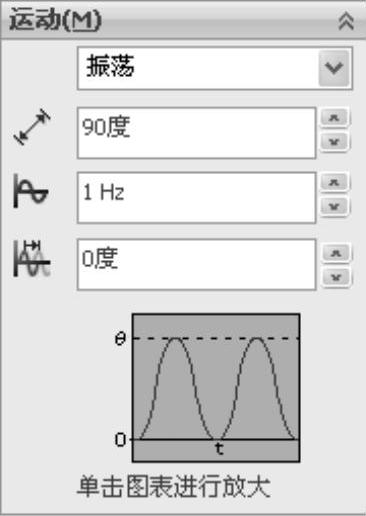
图3-251 “振荡”运动
线段:选定线段(位移、速度、加速度)为插值时间和数值设定值,线段“函数编制程序”对话框如图3-252所示。
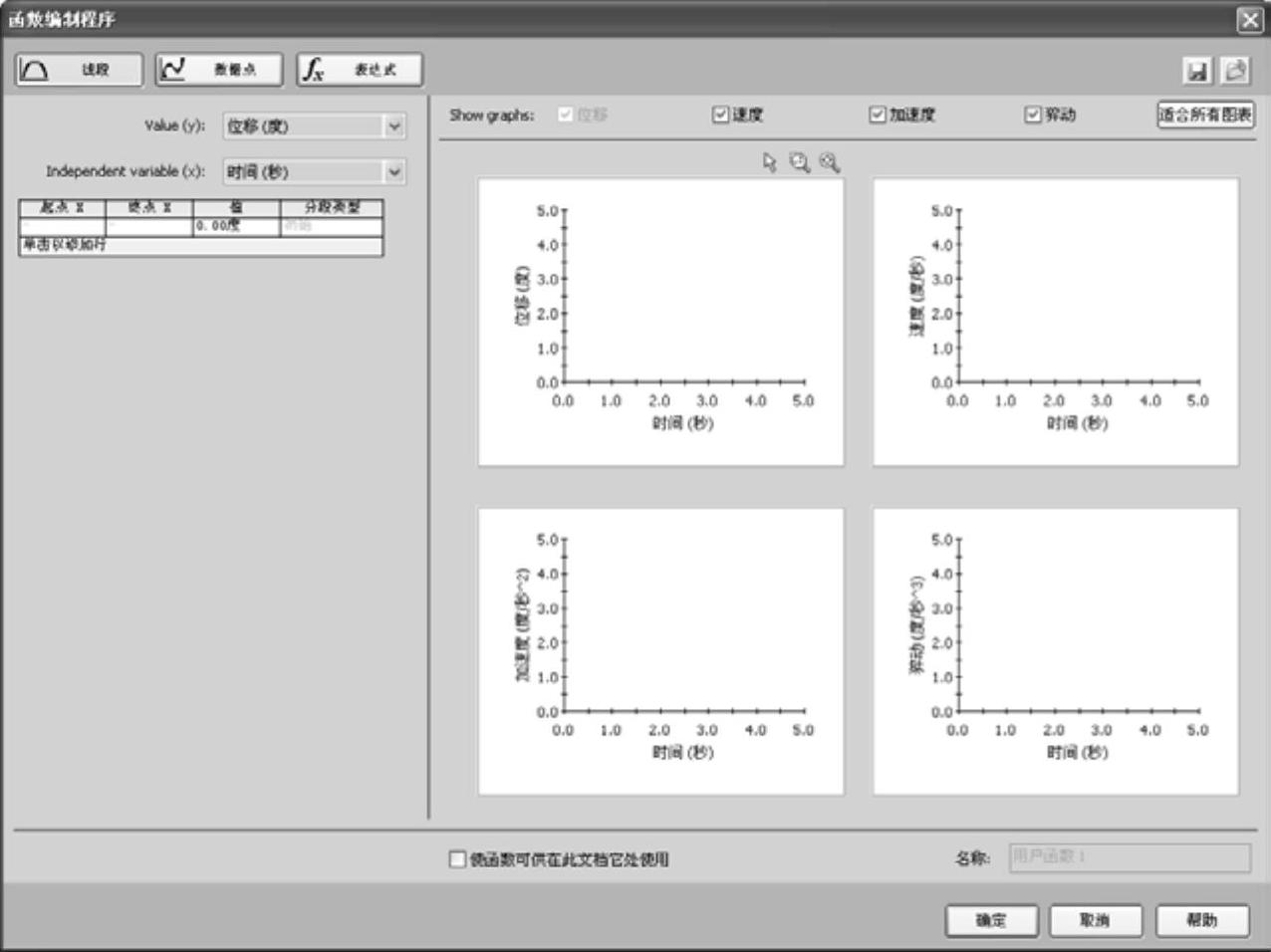
图3-252 “线段”运动
表达式:选取马达运动表达式所应用的变量(位移、速度、加速度),表达式“函数编制程序”对话框如图3-253所示。
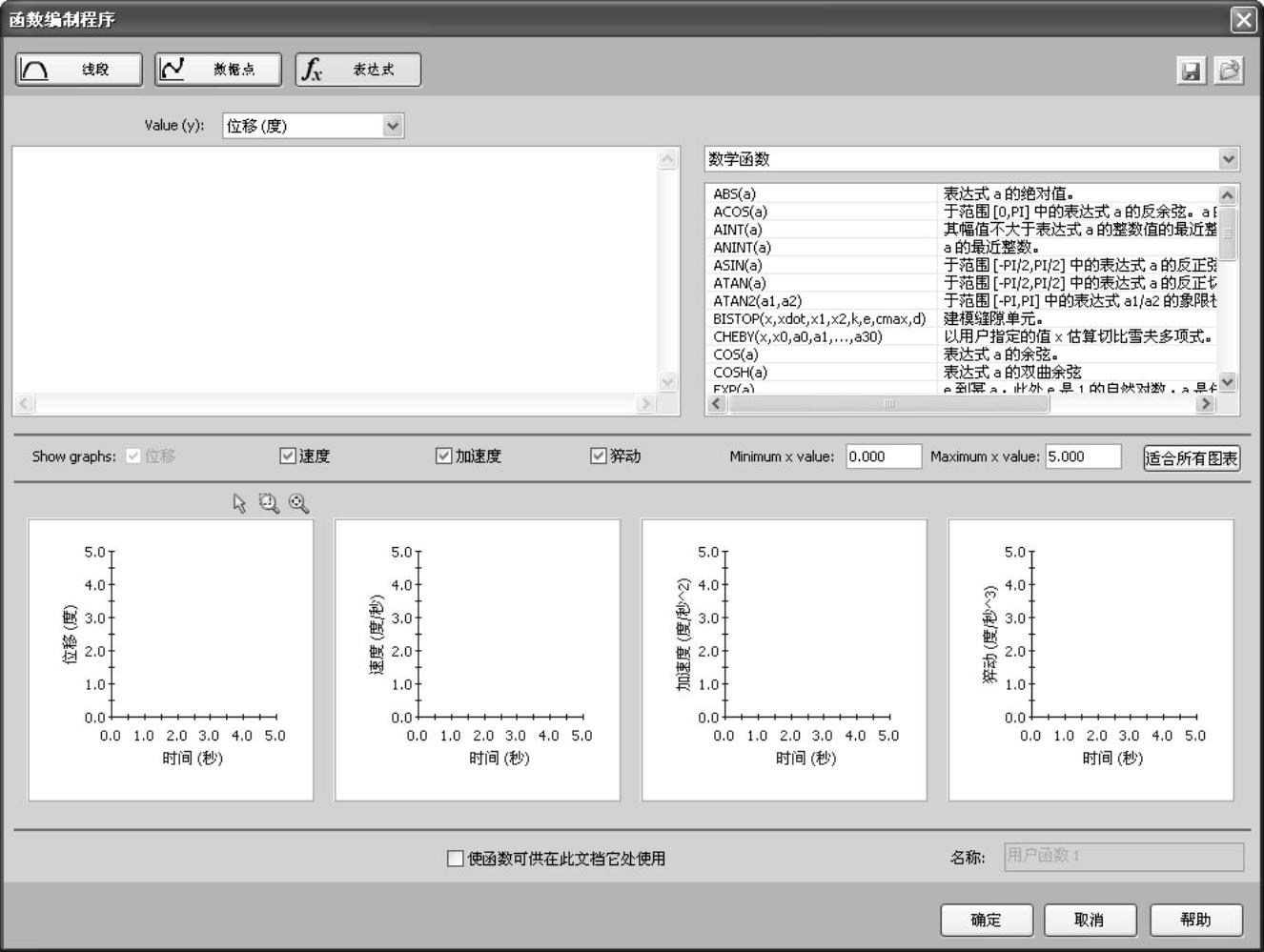
图3-253 “表达式”运动
5)确认动画。单击“马达”属性管理器中的“确定”按钮 ,动画设置完毕。
,动画设置完毕。
(3)基于相机橇的动画
通过将生成的一个假零部件作为相机橇,然后将相机附加到相机橇上的草图实体来生成基于相机的动画。基于相机橇的运动有以下几种方式:
1)沿模型或通过模型移动相机。
2)观看一解除爆炸或爆炸的装配体。
3)导览虚拟建筑。
4)隐藏假零部件,只在动画过程中观看相机视图。
下面介绍使用假零部件生成相机橇动画的操作步骤。
【操作步骤】
1)创建一相机橇。
2)添加相机,将之附加到相机橇,然后定位相机橇。
3)用右键单击视向及相机视图(MotionManager设计树),然后选择“禁用观阅键码播放”按钮。
4)在视图工具栏上单击适当的工具,以在左侧显示相机橇,在右侧显示装配体零部件。
5)为动画中的每个时间点重复这些步骤,以设定动画序列。
在时间线中拖动时间栏。
在图形区域中将相机橇拖到新位置。
6)重复步骤4)~步骤6),直到完成相机橇的路径为止。
7)在FeatureManager设计树中右键单击相机橇,选择隐藏。
8)在第一个视向及相机视图键码点处(时间00:00:00)右键单击时间线。
9)选取视图方向,然后选取相机。
10)单击MotionManager工具栏中的“从头播放”按钮 。
。
下面介绍创建相机橇的操作步骤。
【操作步骤】
1)生成一个假零部件,将其作为相机橇。
2)打开一装配体并将相机橇(假零部件)插入到装配体中。
3)将相机橇远离模型定位,从而包容移动装配体时零部件的位置。
4)在相机橇侧面和模型之间添加一平行配合。
5)在相机橇正面和模型正面之间添加一平行配合。
6)使用前视视图将相机橇相对于模型置中。
7)保存此装配体。
下面介绍添加相机并定位相机橇的操作步骤。
【操作步骤】
1)打开包括相机橇的装配体文档。
2)单击“标准”工具栏中的前视视图 。
。
3)在MotionManager设计树中右键单击“光源、相机与布景”按钮 ,然后选择“添加相机”。
,然后选择“添加相机”。
4)荧屏分割成视口,相机在PropertyManager中显示。
5)在PropertyManager中,在目标点下选择的目标。
6)在图形区域中,选择一草图实体并用来将目标点附加到相机橇。
7)在PropertyManager中,在相机位置下单击选择的位置。
8)在图形区域中,选择一草图实体并用来指定相机位置。
9)拖动视野,以通过使用视口作为参考来进行拍照。
10)在PropertyManager中,在相机旋转下单击通过选择设定卷数。
11)在图形区域中选择一个面,以在拖动相机橇来生成路径时防止相机滑动。
(4)基本运动
基本运动在计算运动时考虑到质量。基本运动由于计算快,所以可用来生成使用基于物理的、模拟的演示性动画。
【操作步骤】
1)在MotionManager工具栏中选择算例类型为基本运动。
2)在MotionManager工具栏中选取工具以包括模拟单元;如马达、弹簧、接触及引力。
3)设置好参数后,单击MotionManager工具栏中的计算按钮 ,计算模拟。
,计算模拟。
4)单击MotionManager工具栏中的从头播放按钮 ,从头播放模拟。
,从头播放模拟。
5)保存动画。
单击“运动算例1”MotionManager上的“动画向导”按钮 ,弹出“保存动画到文件”对话框,如图3-254所示。
,弹出“保存动画到文件”对话框,如图3-254所示。
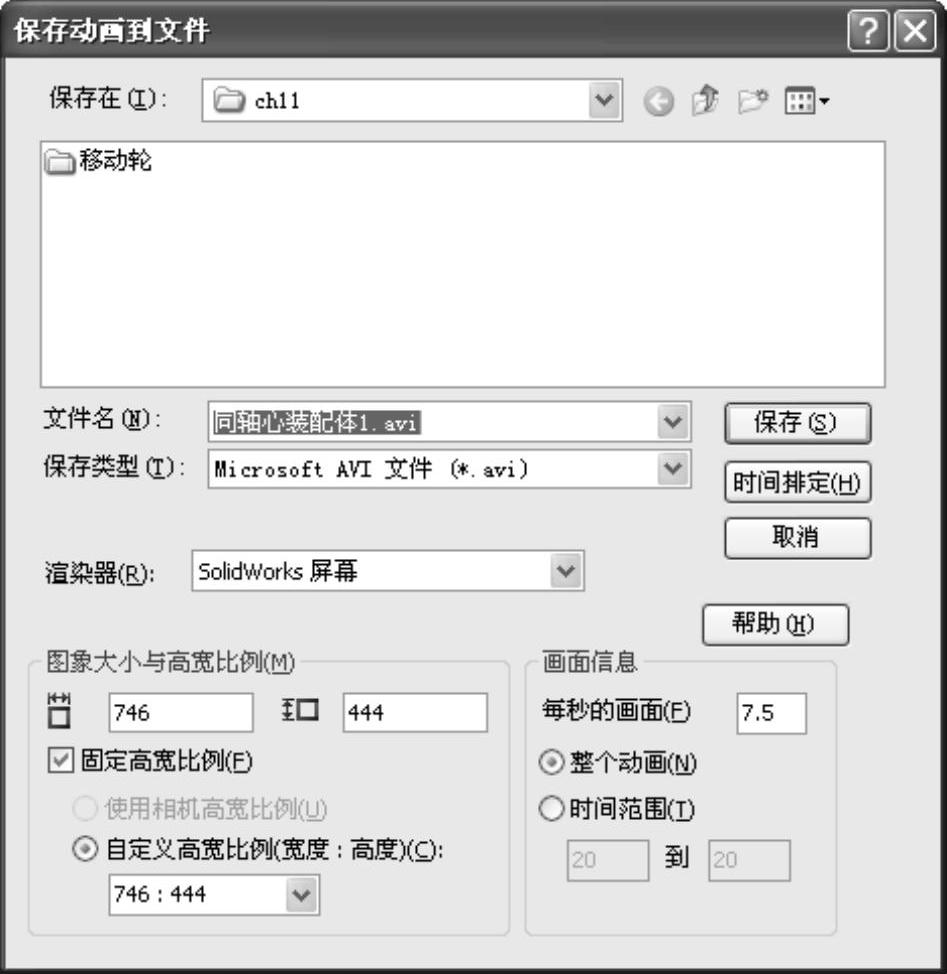
图3-254 “保存动画到文件”对话框
①保存类型:Microsoft.avi文件、一系列Windows位图.bmp、一系列TruevisionTargas.tag。其中,一系列Windows位图.bmp和一系列Truevision Targas.tag是静止图像系列。
②渲染器。
SolidWorks屏幕:制作荧屏动画的副本。
③图像大小与高度比例。
固定高宽比例:在变更宽度或高度时,保留图像的原有比例。
使用相机高宽比例:在至少定义了一个相机时可用。
自定义高宽比例:选择或键入新的比例。调整此比例,以在输出中使用不同的视野显示模型。
④画面信息。
每秒的画面:为每秒的画面输入数值。
整个动画:保存整个动画。
时间范围:要保存部分动画,选择时间范围并输入开始和结束数值的秒数(如3.5~15s)。
免责声明:以上内容源自网络,版权归原作者所有,如有侵犯您的原创版权请告知,我们将尽快删除相关内容。






