装配体检查主要包括碰撞测试、动态间隙和体积干涉检查等,用来检查装配体各个零部件装配后装配的正确性和装配信息等。
1.碰撞测试
在装配体环境下,移动或者旋转零部件时,SolidWorks提供了检查其与其他零部件碰撞检查。进行碰撞测试时,零件必须做适当的配合,但是不能完全限制配合,否则零件无法移动。
物资动力是碰撞检查中的一个选项,使用“物资动力”复选框时,等同于向被撞零部件施加一个碰撞力。
【操作步骤】
1)打开装配体文件。图3-218所示为碰撞测试用的装配体文件,两个轴件与基座的凹槽为“同轴心”配合方式。
2)碰撞检查。单击“装配体”工具栏中的“移动零部件”按钮 ,或者单击“旋转零部件”按钮
,或者单击“旋转零部件”按钮 。
。
3)设置属性管理器。系统弹出“移动零部件”或者“旋转零部件”属性管理器,在“选项”一栏中选中“碰撞检查”及“碰撞时停止”复选框,则碰撞时零件会停止运动;在“高级选项”一栏中选中“亮显显示面”及“声音”复选框,则碰撞时零件会亮显并且计算机会发出碰撞的声音。碰撞检查时的设置如图3-219所示。
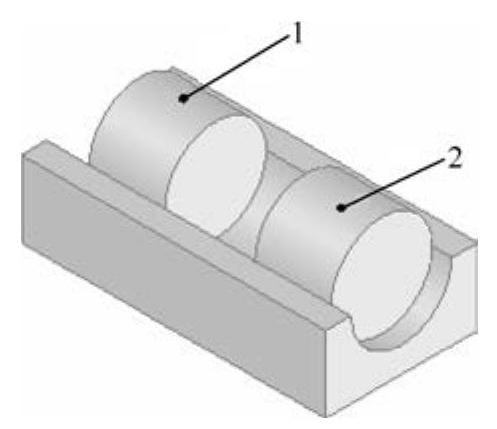
图3-218 碰撞测试用的装配体文件
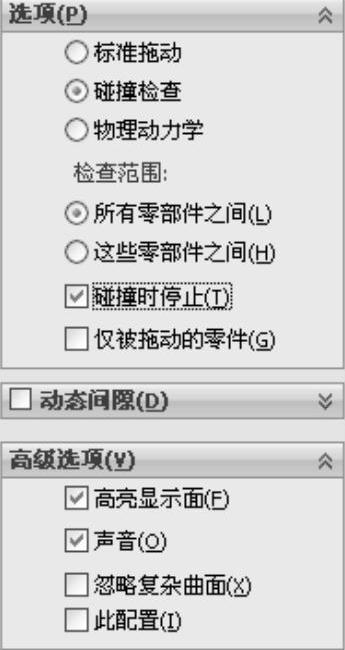
图3-219 碰撞检查时的设置
4)碰撞检查。拖动图3-218所示中的零件2向零件1移动,在碰撞零件1时,零件2会停止运动,并且零件2会亮显,如图3-220所示。
5)物资动力设置。在“移动零部件”或者“旋转零部件”属性管理器中,在其“选项”一栏中选中“物理动力学”复选框,下面的“敏感度”工具栏可以调节施加的力;在“高级选项”一栏中选中“亮显显示面”及“声音”复选框,则碰撞时零件会亮显并且计算机会发出碰撞的声音。物资动力检查时的设置如图3-221所示。
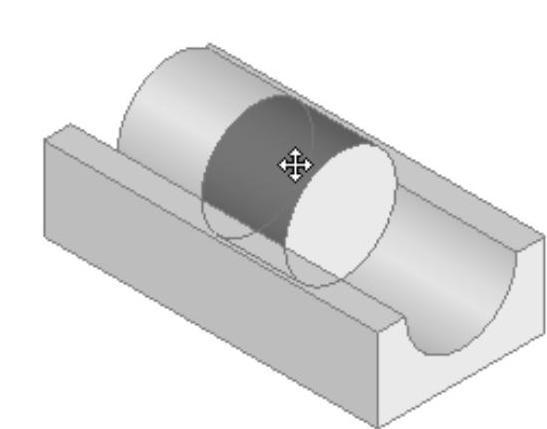
图3-220 碰撞检查时的装配体
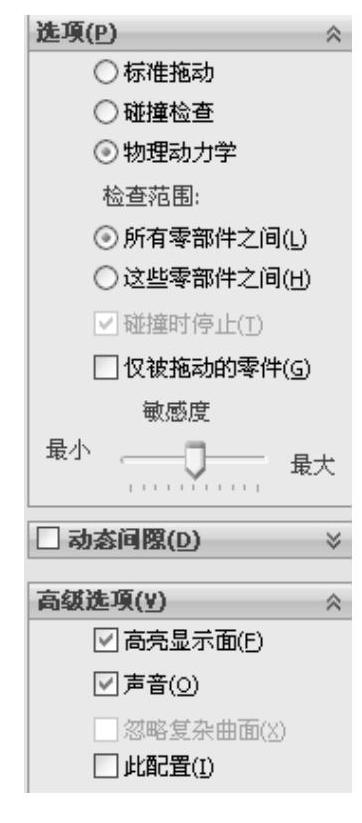
图3-221 物资动力检查时的设置
6)物资检查。拖动图3-218所示中的零件2向零件1移动,在碰撞零件1时,零件1和零件2会以给定的力一起向前运动,如图3-222所示。
2.动态间隙
动态间隙用于在零部件移动过程中,动态显示两个零部件之间的距离。
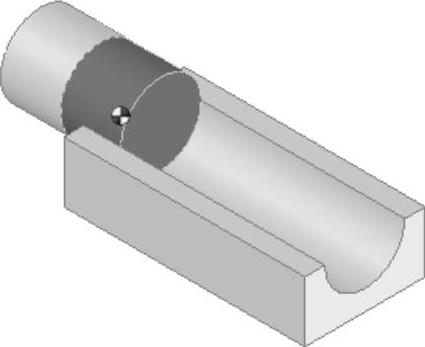
图3-222 物资动力检查时的装配体
【操作步骤】(https://www.daowen.com)
1)打开装配体文件。使用如图3-218所示的装配体文件。两个轴件与基座的凹槽为“同轴心”配合方式。
2)执行命令。单击“装配体”工具栏中的“移动零部件”按钮 。
。
3)设置属性管理器。系统弹出“移动零部件”属性管理器,选中“动态间隙”复选框。在“所选零部件几何体”一栏中选择图3-218所示中的轴件1和轴件2,然后单击“恢复拖动”按钮。动态间隙时的设置如图3-223所示。
4)动态间隙检查。拖动图3-218所示中的零件2移动,两个轴件之间的距离会实时地改变,如图3-224所示。
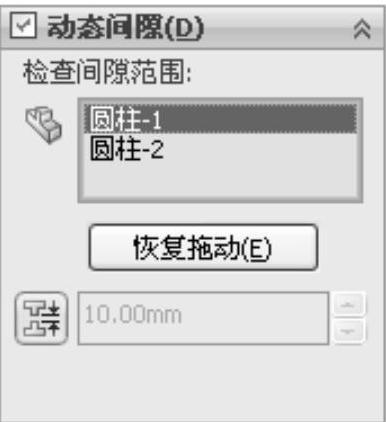
图3-223 动态间隙时的设置
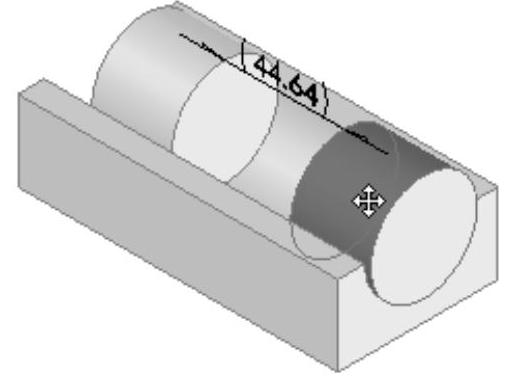
图3-224 动态间隙时的图形
注意
动态间隙设置时,在“指定间隙停止”一栏中输入的值用于确定两个零件之间停止的距离。当两个零件之间的距离为该值时,零件就会停止运动。
3.体积干涉检查
在一个复杂的装配体文件中,直接分辨零部件是否发生干涉是一件比较困难的事情。SolidWorks提供了体积干涉检查工具,利用该工具可以比较容易地在零部件之间进行干涉检查,并且可以查看发生干涉的体积。
【操作步骤】
1)打开装配体文件。使用上一节的装配体文件,两个轴件与基座的凹槽为“同轴心”配合方式,调节两个轴件使其重合。体积干涉检查装配体文件如图3-225所示。
2)执行命令。选择菜单栏中的“工具”→“干涉检查”命令,此时系统弹出“干涉检查”属性管理器。
3)设置属性管理器。选中“视重合为干涉”复选框,单击“干涉检查”属性管理器中的“计算”按钮,如图3-226所示。
4)体积干涉检查。检查结果出现在“结果”一栏中,如图3-227所示。在“结果”一栏中不但显示干涉的体积,而且还显示干涉的数量以及干涉的个数等信息。
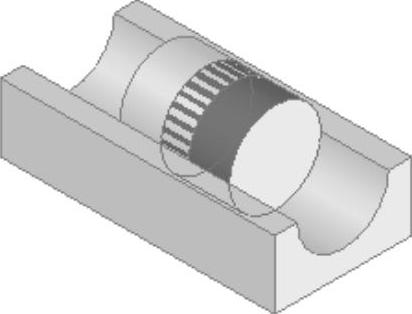
图3-225 体积干涉检查装配体文件
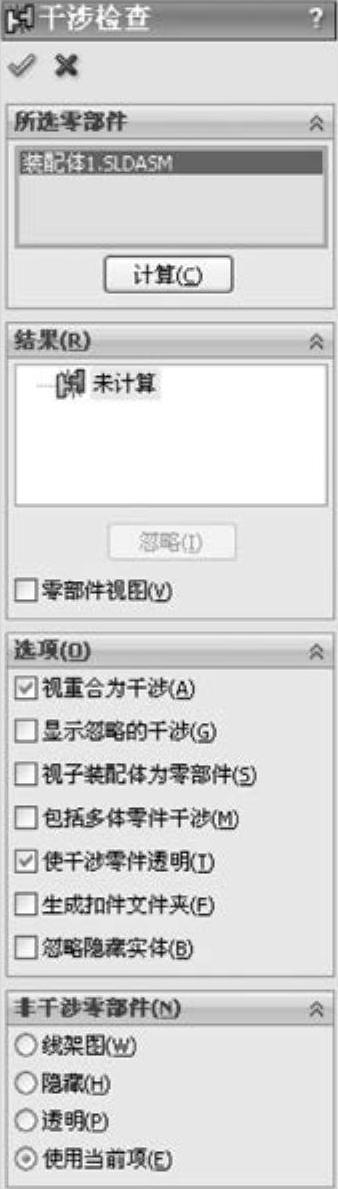
图3-226 “干涉检查”属性管理器
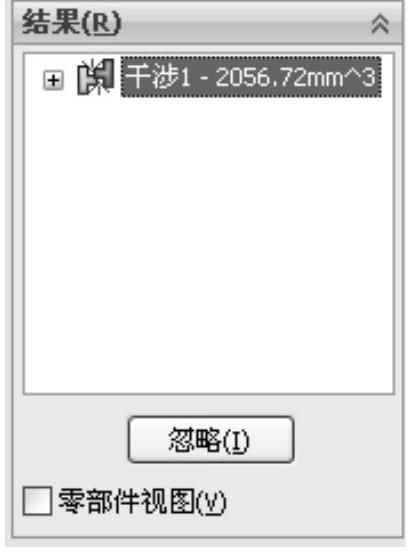
图3-227 干涉检查结果
免责声明:以上内容源自网络,版权归原作者所有,如有侵犯您的原创版权请告知,我们将尽快删除相关内容。







