要实现对零部件进行装配,必须首先创建一个装配体文件。本节主要介绍创建装配体的基本操作,包括新建装配体文件、插入零部件、移动零部件与旋转零部件。
1.新建装配体文件
零件设计完成后,将零件装配到一起,必须创建一个装配体文件。
【操作步骤】
1)新建文件。选择菜单栏中的“文件”→“新建”命令,或者单击“标准”工具栏中的“新建”按钮 ,此时系统弹出如图3-190所示的“新建SoildWorks文件”对话框。
,此时系统弹出如图3-190所示的“新建SoildWorks文件”对话框。
2)选择文件类型。在“新建SolidWorks文件”对话框中选择“装配体”按钮 ,然后单击“确定”按钮,创建一个装配体文件。装配体文件操作界面如图3-191所示。
,然后单击“确定”按钮,创建一个装配体文件。装配体文件操作界面如图3-191所示。

图3-190 “新建SolidWorks文件”对话框
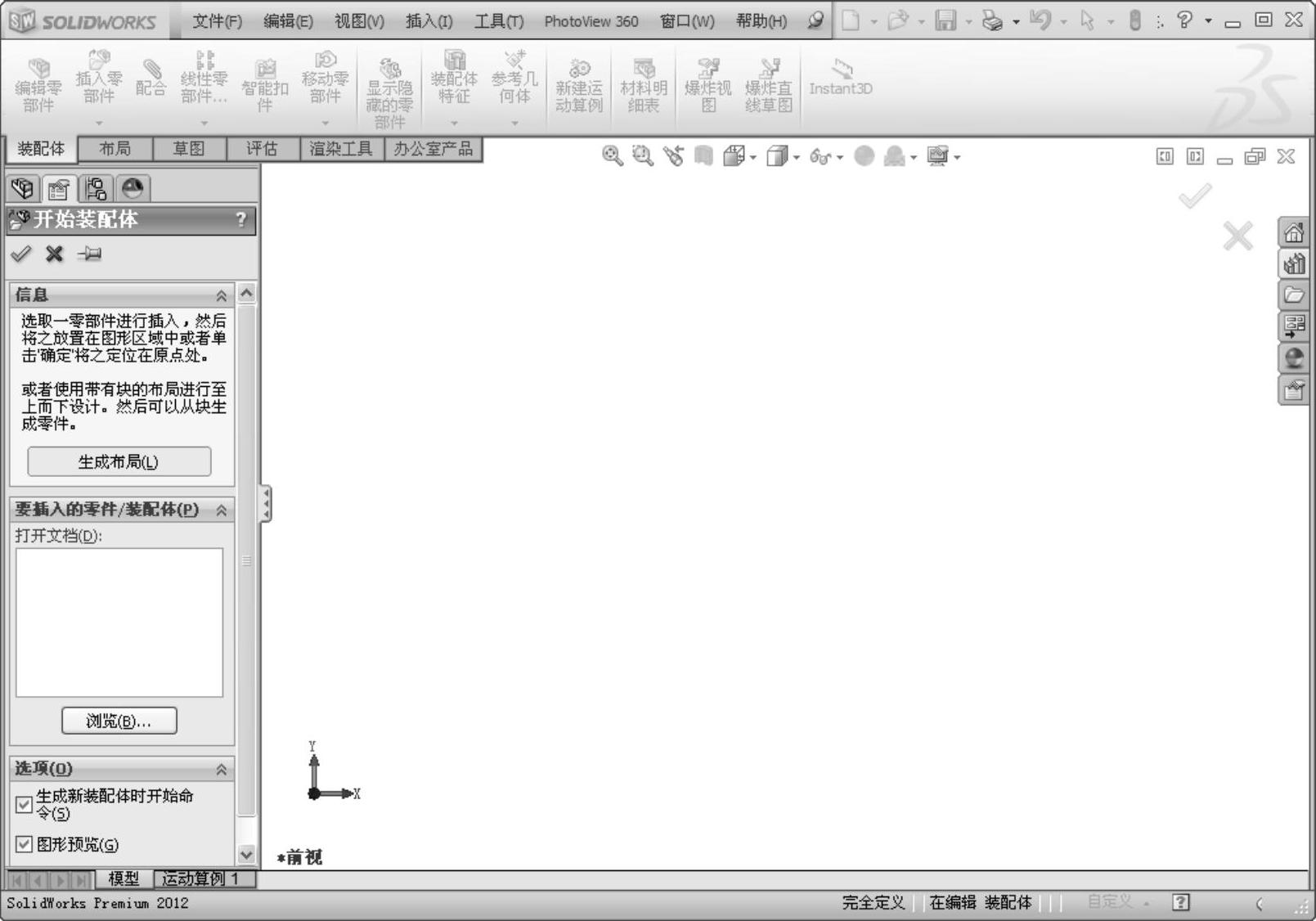
图3-191 装配体文件操作界面
2.插入零部件
要组合一个装配体文件,必须插入需要的零部件。
【操作步骤】
1)执行命令。选择菜单栏中的“插入”→“零部件”→“现有零件/装配体”命令,或者单击“装配体”工具栏中的“插入零部件”按钮 。
。
2)设置属性管理器。系统弹出如图3-192所示的“插入零部件”属性管理器,单击“保持可见”按钮 ,添加一个或者多个零部件,属性管理器不被关闭。如果没有选中该按钮,则每添加一个零部件,都需要重新启动该属性管理器。
,添加一个或者多个零部件,属性管理器不被关闭。如果没有选中该按钮,则每添加一个零部件,都需要重新启动该属性管理器。
3)选择需要的零件。单击“插入零部件”属性管理器中的“浏览”按钮,此时系统弹出如图3-193所示的“打开”对话框,在其中选择需要插入的文件。
4)插入零件。单击“打开”对话框中的“打开”按钮,然后单击视图中的一点,在合适的位置插入所选择的零部件。
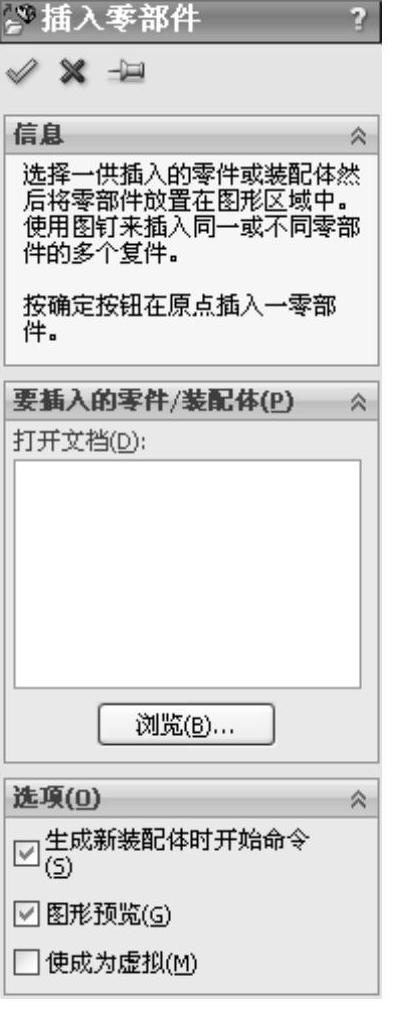
图3-192 “插入零部件”属性管理器
5)继续插入需要的零部件。重复步骤3)~步骤4),插入需要的零部件。零部件插入完毕后,单击“插入零部件”属性管理器中的“确定”按钮 。
。
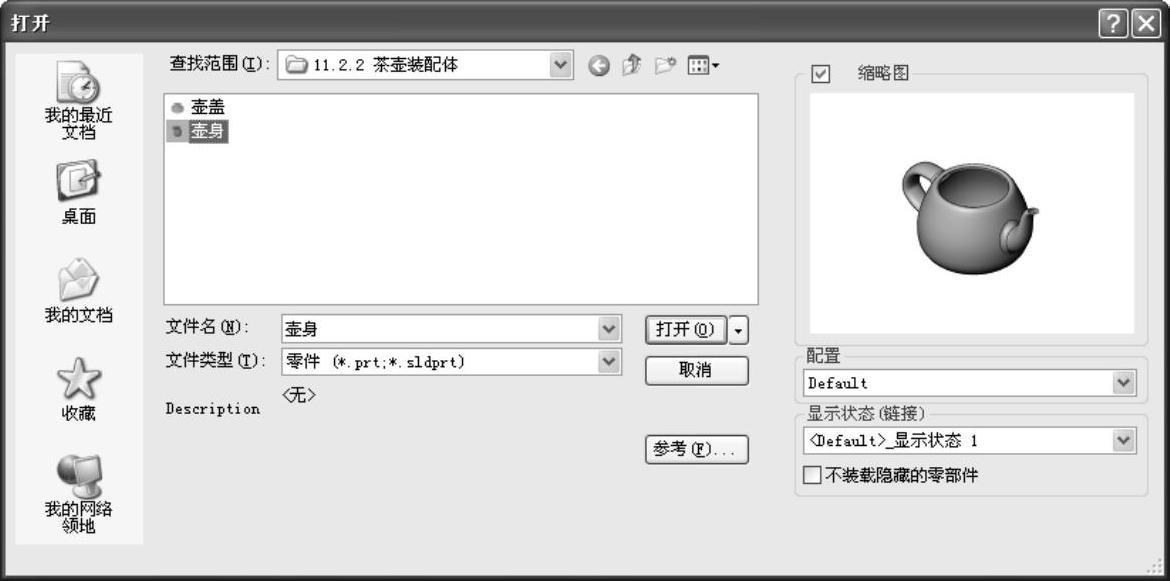
图3-193 “打开”对话框
注意
1)第一个插入的零件在装配图中默认的状态是固定的,即不能移动和旋转,在“FeatureManager设计树”中的显示为“(固定)”。如果不是第一个零件,则是浮动的,在“FeatureManager设计树”中显示为(-),如图3-194所示。
2)系统默认第一个插入的零件是固定的,也可以将其设置为浮动,右键单击“FeatureManager设计树”中的固定文件,在弹出的快捷菜单中选择“浮动”选项,如图3-195所示。反之,也可以将其设置为固定状态。
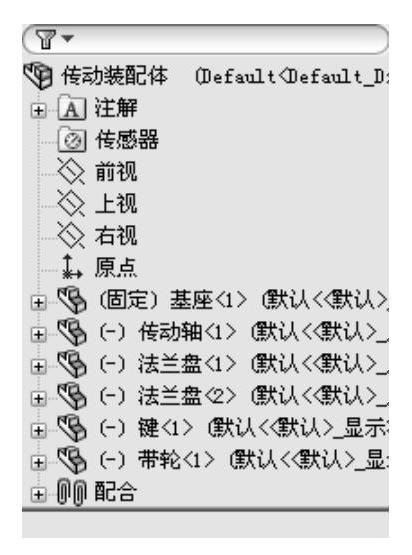
图3-194 固定和浮动显示
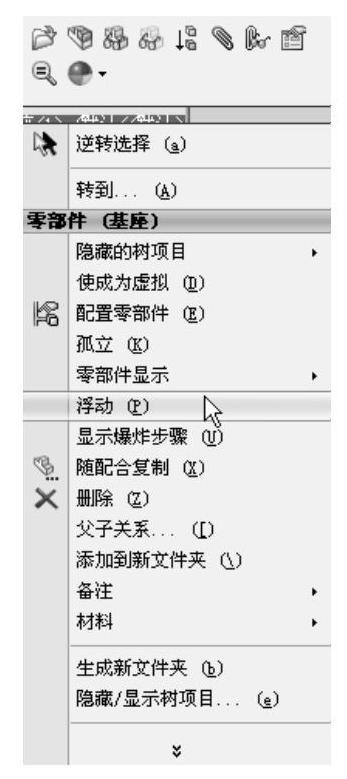
图3-195 设置浮动的快捷菜单
3.移动零部件
在“FeatureManager设计树”中,只要前面有“(-)”符合,该零件即可被移动。
【操作步骤】
1)执行命令。选择菜单栏中的“工具”→“零部件”→“移动”命令,或者单击“装配体”工具栏中的“移动零部件”按钮 。
。
2)设置移动类型。系统弹出如图3-196所示的“移动零部件”属性管理器,在其中选择需要移动的类型,然后拖动到需要的位置。(https://www.daowen.com)
3)退出命令操作。单击“移动零部件”属性管理器中的“确定”按钮 ,或者按<Esc>键,取消命令操作。
,或者按<Esc>键,取消命令操作。
在“移动零部件”属性管理器中,移动零部件有5种类型,如图3-197所示,分别是:自由拖动、沿装配体XYZ、沿实体、由Delta XYZ与到XYZ位置。

图3-196 “移动零部件”属性管理器
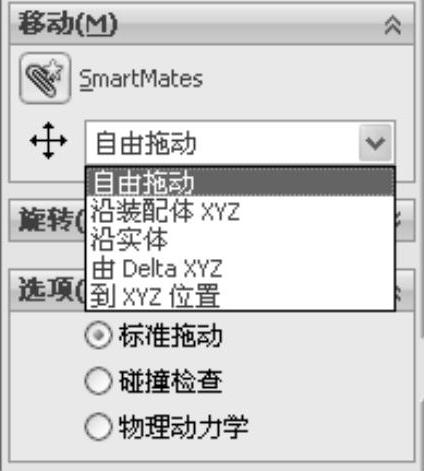
图3-197 移动零部件类型下拉菜单
①自由拖动。系统默认的选项是自由拖动方式,可以在视图中把选中的文件拖动到任意位置。
②沿装配体XYZ。选择零部件并沿装配体的X、Y或Z方向拖动。视图中显示的装配体坐标系可以确定移动的方向。在移动前要在欲移动方向的轴附近单击。
③沿实体。首先选择实体,然后选择零部件并沿该实体拖动。如果选择的实体是一条直线、边线或轴,所移动的零部件具有一个自由度。如果选择的实体是一个基准面或平面,所移动的零部件具有两个自由度。
④由Delta XYZ。在“移动零部件”属性管理器中键入移动由Delta XYZ的范围,如图3-198所示,然后单击“应用”按钮,零部件按照指定的数值移动。
⑤到XYZ位置。选择零部件中的一点,在“移动零部件”属性管理中键入X、Y或Z坐标,如图3-199所示,然后单击“应用”按钮,所选零部件的点移动到指定的坐标位置。如果选择的项目不是顶点或点,则零部件的原点会移动到指定的坐标处。
4.旋转零部件
在“FeatureManager设计树”中,只要前面有“(-)”符合,该零件即可被旋转。
【操作步骤】
1)执行命令。选择菜单栏中的“工具”→“零部件”→“旋转”命令,或者单击“装配体”工具栏中的“移动零部件”按钮 。
。
2)设置旋转类型。系统弹出如图3-200所示的“旋转零部件”属性管理器,在其中选择需要旋转的类型,然后根据需要确定零部件的旋转角度。
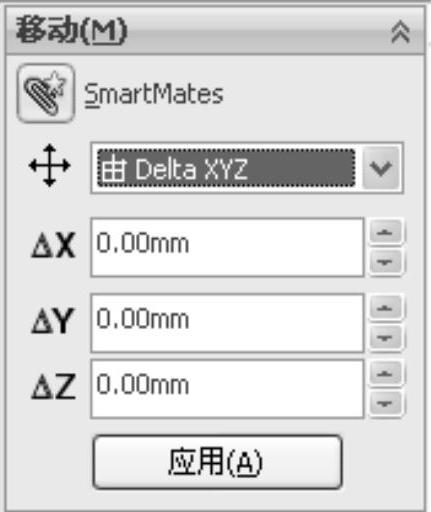
图3-198 由Delta XYZ设置

图3-199 到XYZ位置设置

图3-200 “旋转零部件”属性管理器
3)退出命令操作。单击“旋转零部件”属性管理器中的“确定”按钮 ,或者按<Esc>键,取消命令操作。
,或者按<Esc>键,取消命令操作。
在“旋转零部件”属性管理器中,移动零部件有3种类型,如图3-201所示,分别是自由拖动、对于实体和由Delta XYZ。
①自由拖动。选择零部件并沿任何方向旋转拖动。
②对于实体。选择一条直线、边线或轴,然后围绕所选实体旋转零部件。
③Delta XYZ。在“旋转零部件”属性管理器中键入旋转三角XYZ的范围,然后单击“应用”按钮,零部件按照指定的数值进行旋转。
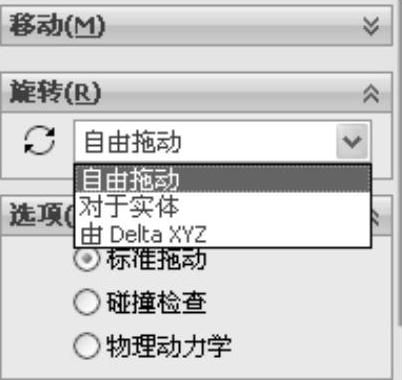
图3-201 移动零部件的类型
注意
1)不能移动或者旋转一个以及固定或者完全定义的零部件。
2)只能在配合关系允许的自由度范围内移动和选择该零部件。
免责声明:以上内容源自网络,版权归原作者所有,如有侵犯您的原创版权请告知,我们将尽快删除相关内容。






