本实例多媒体演示参见配套光盘中的\\动画演示\第3章\3.3.9剪刀刀刃.avi。
本例创建的刀刃如图3-148所示。
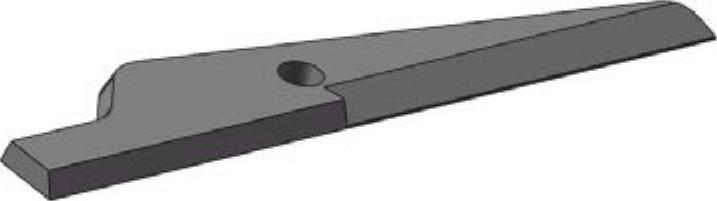
图3-148 刀刃
思路分析
首先绘制草图,通过拉伸创建主体,然后通过拉伸切除创建刀刃,最后进行拔模和圆角处理,完成刀刃的创建。绘制刀刃的流程图如图3-149所示。
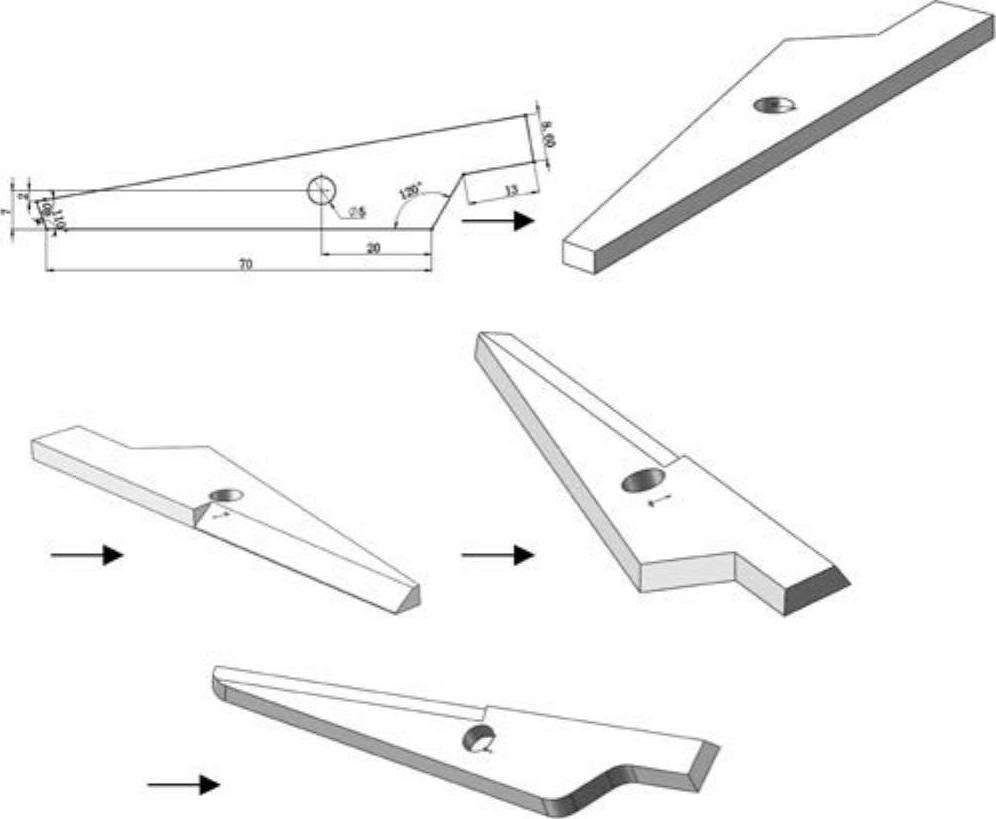
图3-149 绘制刀刃的流程图
绘制步骤
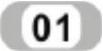 新建文件。启动SolidWorks 2012,单击“标准”工具栏中的“新建”按钮
新建文件。启动SolidWorks 2012,单击“标准”工具栏中的“新建”按钮 ,或执行“文件”→“新建”菜单命令,在弹出的“新建SolidWorks文件”对话框中单击“零件”按钮
,或执行“文件”→“新建”菜单命令,在弹出的“新建SolidWorks文件”对话框中单击“零件”按钮 ,然后单击“确定”按钮,新建一个零件文件。
,然后单击“确定”按钮,新建一个零件文件。
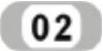 设置基准面。在左侧“FeatureManager设计树”中选择“前视基准面”,然后单击“前导视图”工具栏中的“正视于”按钮
设置基准面。在左侧“FeatureManager设计树”中选择“前视基准面”,然后单击“前导视图”工具栏中的“正视于”按钮 ,将该基准面作为绘制图形的基准面。单击“草图”工具栏中的“草图绘制”按钮
,将该基准面作为绘制图形的基准面。单击“草图”工具栏中的“草图绘制”按钮 ,进入草图绘制状态。
,进入草图绘制状态。
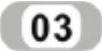 绘制草图。单击“草图”工具栏中的“直线”按钮
绘制草图。单击“草图”工具栏中的“直线”按钮 和“圆”按钮
和“圆”按钮 ,绘制如图3-150所示的草图并标注尺寸。
,绘制如图3-150所示的草图并标注尺寸。
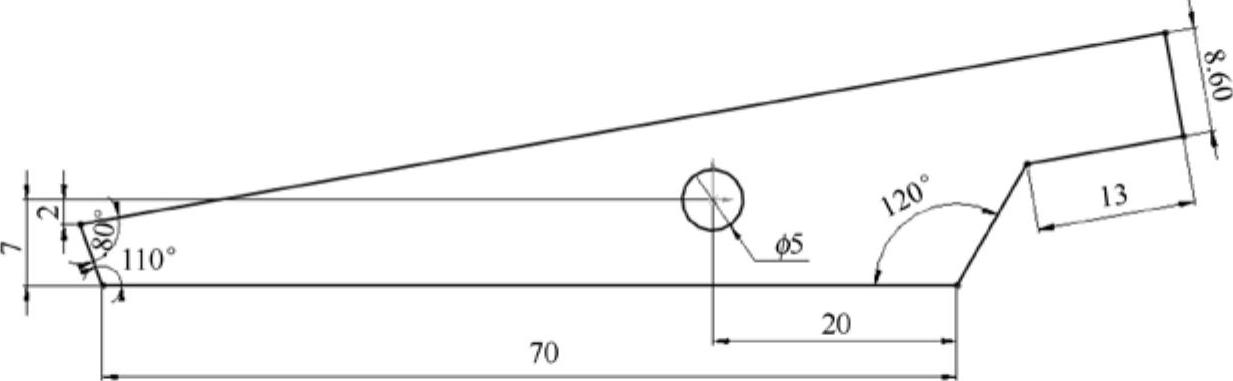
图3-150 绘制草图
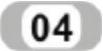 创建拉伸实体。选择菜单栏中的“插入”→“凸台/基体”→“拉伸”命令,或者单击“特征”工具栏中的“拉伸凸台/基体”按钮
创建拉伸实体。选择菜单栏中的“插入”→“凸台/基体”→“拉伸”命令,或者单击“特征”工具栏中的“拉伸凸台/基体”按钮 ,弹出如图3-151所示的“凸台-拉伸”属性管理器。设置终止条件为“给定深度”,输入拉伸距离为3.00mm,单击“确定”按钮
,弹出如图3-151所示的“凸台-拉伸”属性管理器。设置终止条件为“给定深度”,输入拉伸距离为3.00mm,单击“确定”按钮 ,结果如图3-152所示。
,结果如图3-152所示。
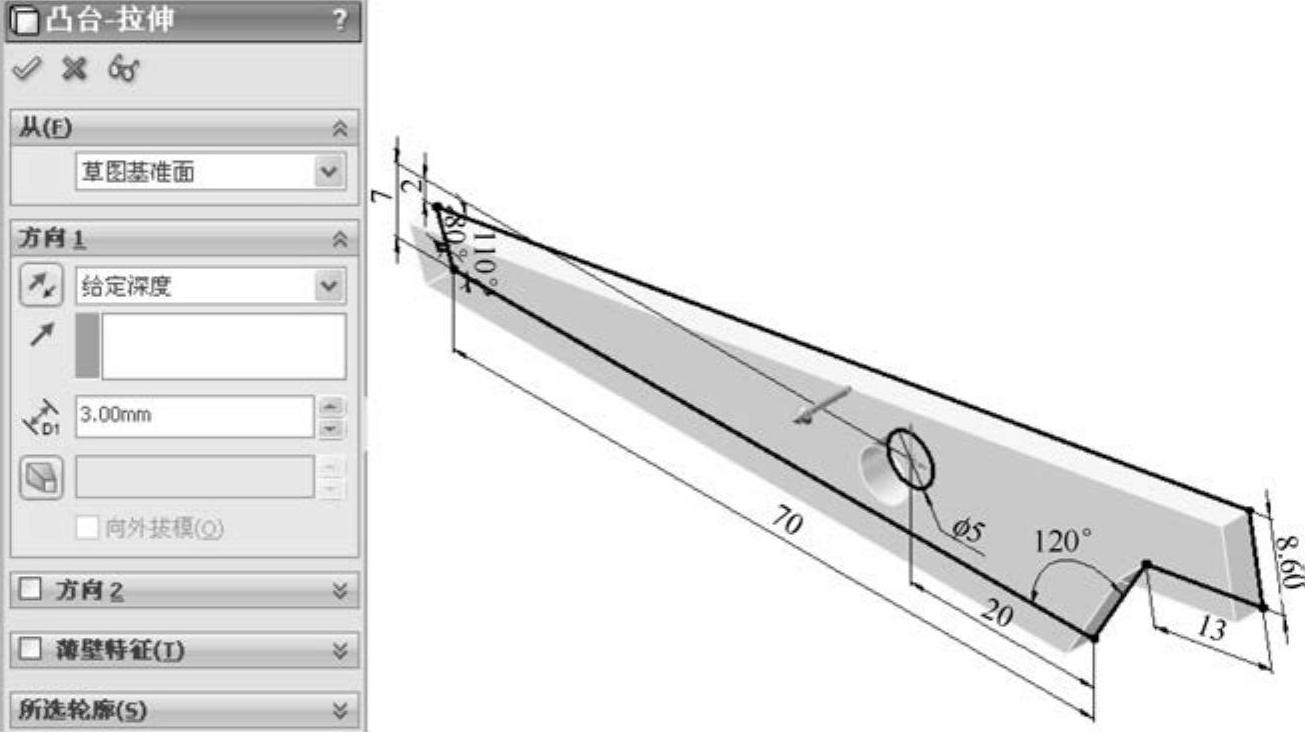
图3-151 “凸台-拉伸”属性管理器
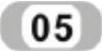 设置基准面。在左侧“FeatureManager设计树”中选择如图3-152所示的面1,然后单击“前导视图”工具栏中的“正视于”按钮
设置基准面。在左侧“FeatureManager设计树”中选择如图3-152所示的面1,然后单击“前导视图”工具栏中的“正视于”按钮 ,将该基准面作为绘制图形的基准面。
,将该基准面作为绘制图形的基准面。
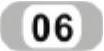 绘制草图。单击“草图”工具栏中的“直线”按钮
绘制草图。单击“草图”工具栏中的“直线”按钮 ,绘制如图3-153所示的草图并标注尺寸。单击“退出草图”按钮
,绘制如图3-153所示的草图并标注尺寸。单击“退出草图”按钮 ,退出草图。
,退出草图。
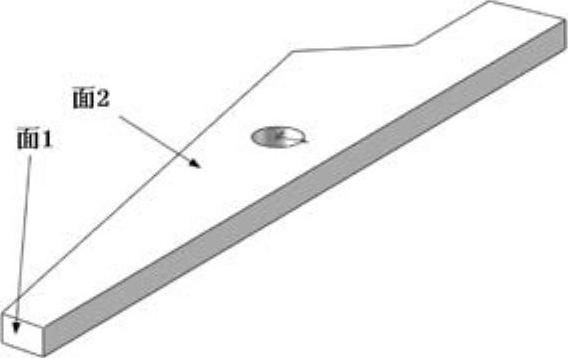
图3-152 创建拉伸实体
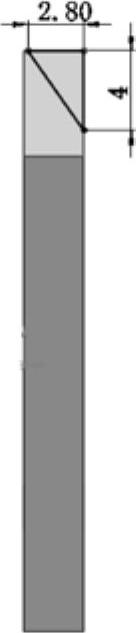 (https://www.daowen.com)
(https://www.daowen.com)
图3-153 绘制草图
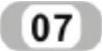 设置基准面。在左侧“FeatureManager设计树”中选择如图3-152所示的面2,然后单击“前导视图”工具栏中的“正视于”按钮
设置基准面。在左侧“FeatureManager设计树”中选择如图3-152所示的面2,然后单击“前导视图”工具栏中的“正视于”按钮 ,将该基准面作为绘制图形的基准面。
,将该基准面作为绘制图形的基准面。
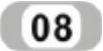 绘制草图。单击“草图”工具栏中的“直线”按钮
绘制草图。单击“草图”工具栏中的“直线”按钮 ,绘制如图3-154所示的路径草图并标注尺寸。单击“退出草图”按钮
,绘制如图3-154所示的路径草图并标注尺寸。单击“退出草图”按钮 ,退出草图。
,退出草图。
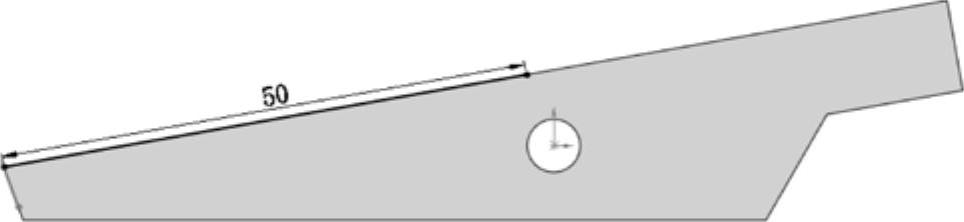
图3-154 绘制路径草图
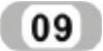 切除扫描实体。选择菜单栏中的“插入”→“切除”→“扫描”命令,或者单击“特征”工具栏中的“扫描切除”按钮
切除扫描实体。选择菜单栏中的“插入”→“切除”→“扫描”命令,或者单击“特征”工具栏中的“扫描切除”按钮 ,弹出如图3-155所示的“切除-扫描”属性管理器。选择步骤
,弹出如图3-155所示的“切除-扫描”属性管理器。选择步骤 绘制的草图为扫描轮廓,选择步骤
绘制的草图为扫描轮廓,选择步骤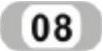 绘制的草图为扫描路径,单击“确定”按钮
绘制的草图为扫描路径,单击“确定”按钮 ,切除扫描实体如图3-156所示。
,切除扫描实体如图3-156所示。
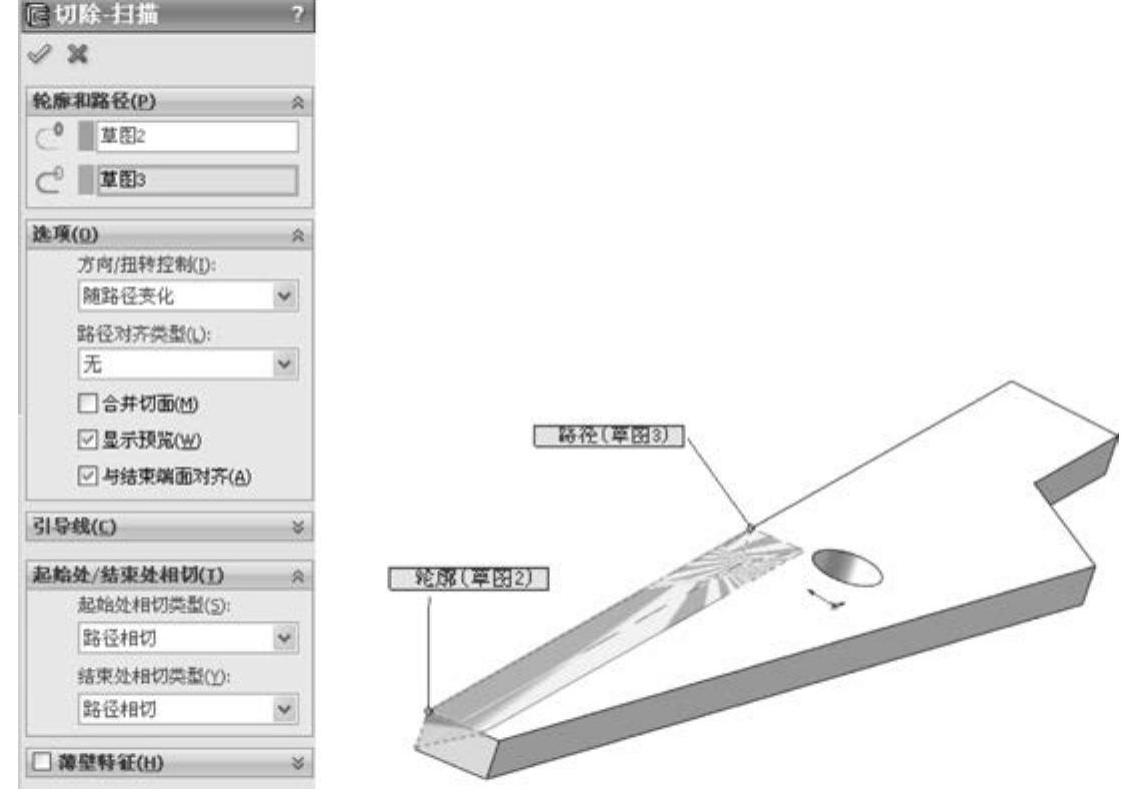
图3-155 “切除-扫描”属性管理器
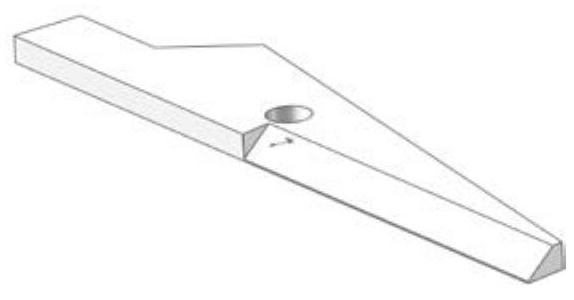
图3-156 切除扫描实体
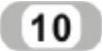 拔模处理。选择菜单栏中的“插入”→“特征”→“拔模”命令,或者单击“特征”工具栏中的“拔模”按钮
拔模处理。选择菜单栏中的“插入”→“特征”→“拔模”命令,或者单击“特征”工具栏中的“拔模”按钮 ,弹出如图3-157所示的“拔模”属性管理器。选择“中性面”拔模类型,选择图3-157所示的下底面为中性面,选择四周面为拔模面,输入拔模角度为20°,单击“确定”按钮
,弹出如图3-157所示的“拔模”属性管理器。选择“中性面”拔模类型,选择图3-157所示的下底面为中性面,选择四周面为拔模面,输入拔模角度为20°,单击“确定”按钮 ,拔模处理如图3-158所示。
,拔模处理如图3-158所示。
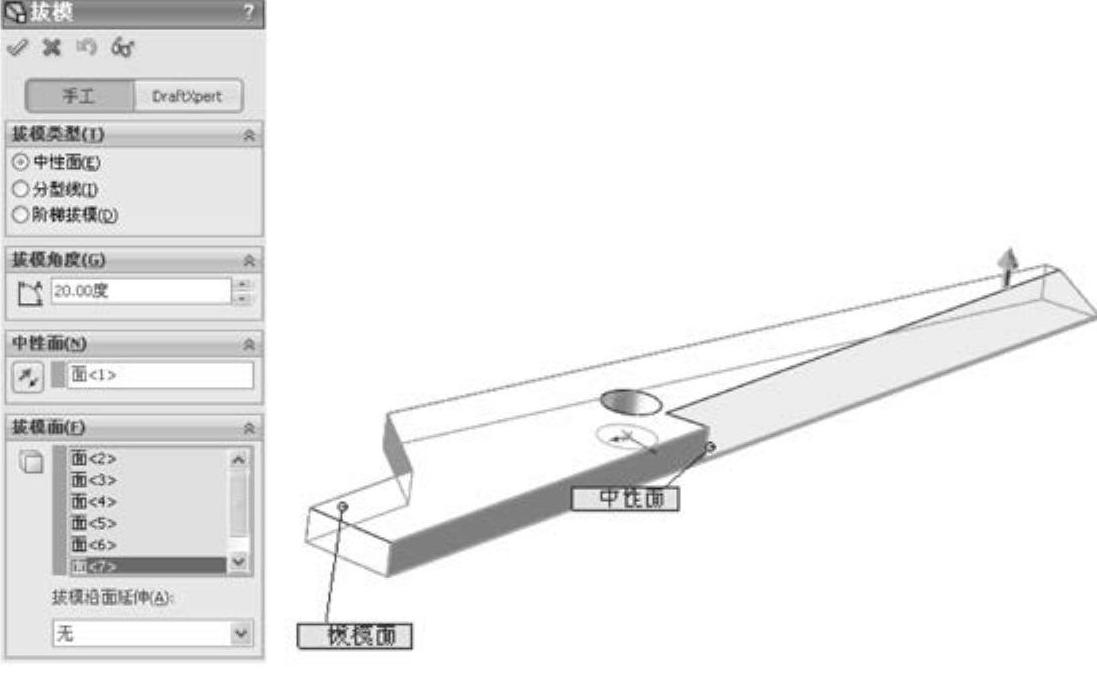
图3-157 “拔模”属性管理器
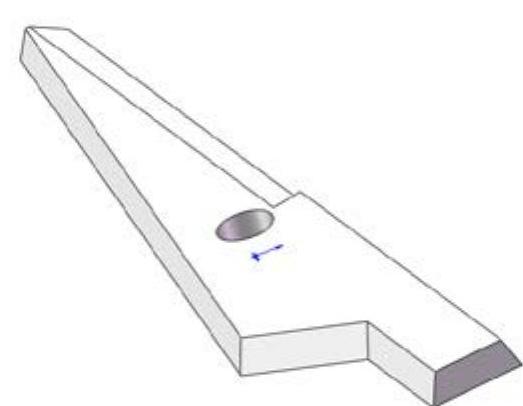
图3-158 拔模处理
 圆角处理。选择菜单栏中的“插入”→“特征”→“圆角”命令,或者单击“特征”工具栏中的“圆角”按钮
圆角处理。选择菜单栏中的“插入”→“特征”→“圆角”命令,或者单击“特征”工具栏中的“圆角”按钮 ,弹出“圆角”属性管理器,选择“等半径”圆角类型,输入圆角半径为5.00mm,在视图中选择如图3-159所示的边线进行倒圆角,单击“确定”按钮
,弹出“圆角”属性管理器,选择“等半径”圆角类型,输入圆角半径为5.00mm,在视图中选择如图3-159所示的边线进行倒圆角,单击“确定”按钮 ,圆角处理如图3-160所示。
,圆角处理如图3-160所示。
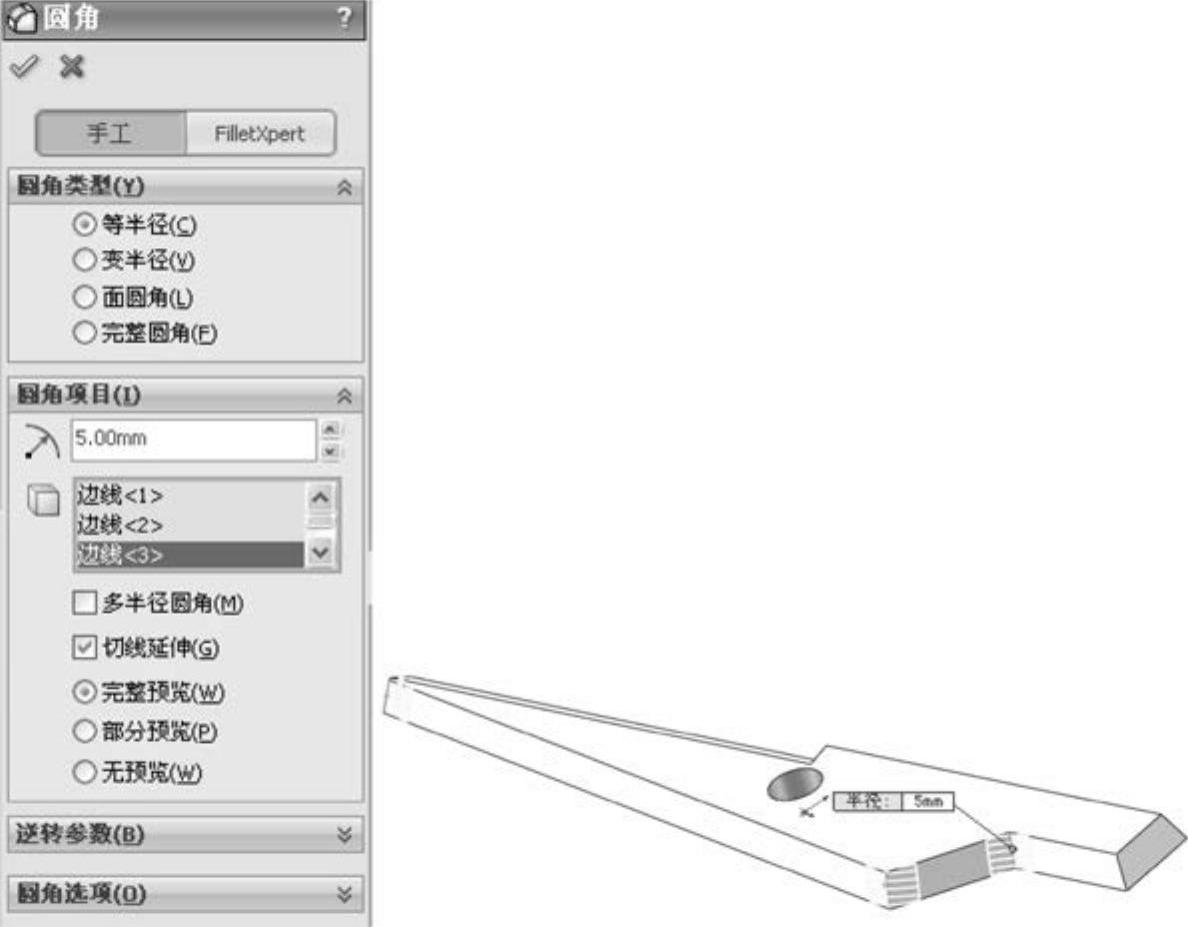
图3-159 “圆角”属性管理器
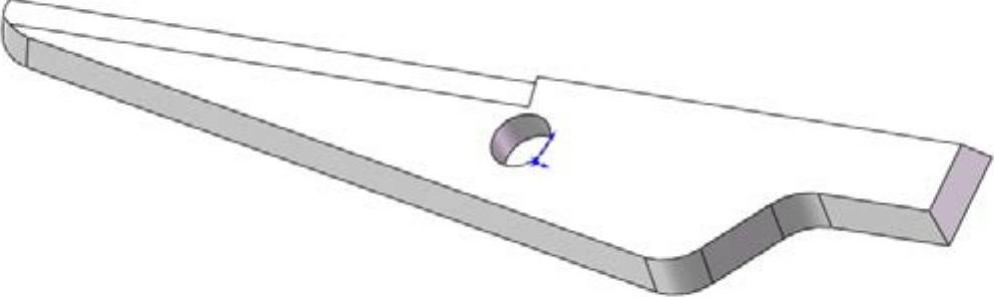
图3-160 圆角处理
免责声明:以上内容源自网络,版权归原作者所有,如有侵犯您的原创版权请告知,我们将尽快删除相关内容。





